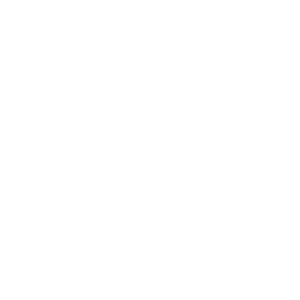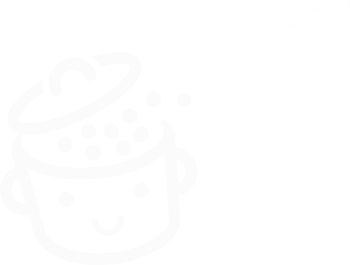Как изменить имя пользователя WordPress
Опубликовано: 2023-05-03Серое поле. Невозможность кликнуть в этом известном поле, чтобы попытаться что-то написать. И это сообщение, которое появляется, прямое увольнение: «Логины не могут быть изменены».
Если вы когда-либо пытались изменить свой логин WordPress , вы, вероятно, чувствовали себя немного разочарованными.

Этот маленький негодяй WordPress не позволяет вам изменить имя пользователя по умолчанию, хотя очень легко изменить другие данные — например, пароль вашей учетной записи.
Тем не менее, изменение вашего имени пользователя по-прежнему возможно. И хорошая новость в том, что это легко и быстро сделать .
Когда вы закончите читать эту статью, вы будете знать 3 способа (с плагином и без него) , чтобы изменить свое имя пользователя, если это необходимо.
Содержание
- Зачем менять имя пользователя WordPress?
- Как изменить имя пользователя на WordPress: 3 подробных способа
- Заключение
Зачем менять имя пользователя WordPress?
Это не то действие, которое вам придется повторять очень часто. Однако изменение вашего имени пользователя WordPress иногда необходимо по нескольким причинам, связанным с:
- Безопасность . Если ваше имя пользователя WordPress слишком простое или очевидное (например, admin, love, user, baby), ваш сайт, скорее всего, взломают, а ваш контент и данные украдут. Чем сложнее ваш логин, тем эффективнее вы будете бороться с атаками грубой силы.
- Образ вашего бренда . Слишком необычное, хотя и юмористическое имя пользователя (например, «Хлебпитт») влияет на изображение, которое вы отправляете своим читателям. Если вы хотите показаться профессионалом, выберите дескриптор WordPress, который представляет вашу личность или вашу онлайн-активность. Например, Алекс трезво пишет под ником «алекс» в блоге WPMarmite. Очень просто.
- Ошибка при создании . При настройке нового имени пользователя вы, возможно, поторопились и забыли или добавили лишнюю букву из-за опечатки. Это может случиться, и это можно исправить, как вы скоро увидите.
- Обслуживание Вордпресс . После создания сайта для клиента и его доставки вам может потребоваться сменить логин для администратора сайта, «передав» право собственности вашему клиенту.
- Управление вашими пользователями . Если много пользователей сотрудничают с вашим сайтом (например, несколько редакторов) или участвуют в нем (например, через форум), вы можете иногда сталкиваться с именами пользователей с очень похожими формулировками. Чтобы сделать все более понятным и последовательным, может быть полезно изменить имя пользователя WordPress, чтобы облегчить управление пользователями.
Это все для общего обзора. А теперь предлагаю сразу перейти к делу. Продолжайте читать, чтобы узнать несколько способов изменить свой логин WordPress вручную или с помощью плагина.
Чтобы усилить безопасность вашего сайта, активируйте подключаемый модуль безопасности общего назначения, такой как iThemes Security или SecuPress . У обоих есть опции для ограничения атак грубой силы, например, на вашей странице входа в систему администратора WordPress.
Как изменить имя пользователя на WordPress: 3 подробных способа
В качестве меры предосторожности я рекомендую вам сначала сделать резервную копию вашего сайта (файлы + база данных), прежде чем предпринимать какие-либо действия. Для этого вы можете использовать бесплатный плагин UpdraftPlus или инструмент для поддержки ваших сайтов, например WP Umbrella (партнерская ссылка) или ManageWP . В случае возникновения каких-либо проблем во время манипуляций, которые вы будете выполнять, вы легко сможете восстановить свой сайт WordPress.
Способ 1: создайте нового пользователя и удалите старого на панели инструментов.
Первый метод нелогичен, но опять же, WordPress не оставляет вам выбора. Как вы читали во введении, CMS №1 (система управления контентом) на рынке не позволяет вам напрямую изменять логин.
Чтобы обойти эту проблему, решение состоит в том, чтобы создать новое имя пользователя, а затем удалить старое, которое вызывает у вас проблемы.
Еще одно уточнение: я собираюсь начать с рассмотрения этого метода, поскольку он является наиболее логичным и «естественным» из трех вариантов.
При использовании этого метода нет необходимости устанавливать плагин или манипулировать вашей базой данных.
Шаг 1. Добавьте нового пользователя
На панели инструментов WordPress перейдите в меню «Аккаунты» > «Добавить новый» . Введите запрашиваемую информацию на экране. Это включает в себя следующее:
- Имя пользователя : ваше новое имя пользователя WordPress.
- Адрес электронной почты . Здесь вы не сможете использовать тот же адрес электронной почты, который уже был выбран для учетной записи пользователя, которую вы хотите удалить. Если хотите, временно укажите резервный адрес. Затем вы сможете «восстановить» адрес электронной почты по вашему выбору, когда другая учетная запись пользователя будет удалена.
- Твое имя
- Ваша фамилия
- Ваш сайт
- Язык , который будет отображаться в админке для этого пользователя
- Пароль
- Роль пользователя . Если вы хотите сохранить все те же привилегии, выберите роль администратора.
Завершите, нажав синюю кнопку «Добавить нового пользователя»:
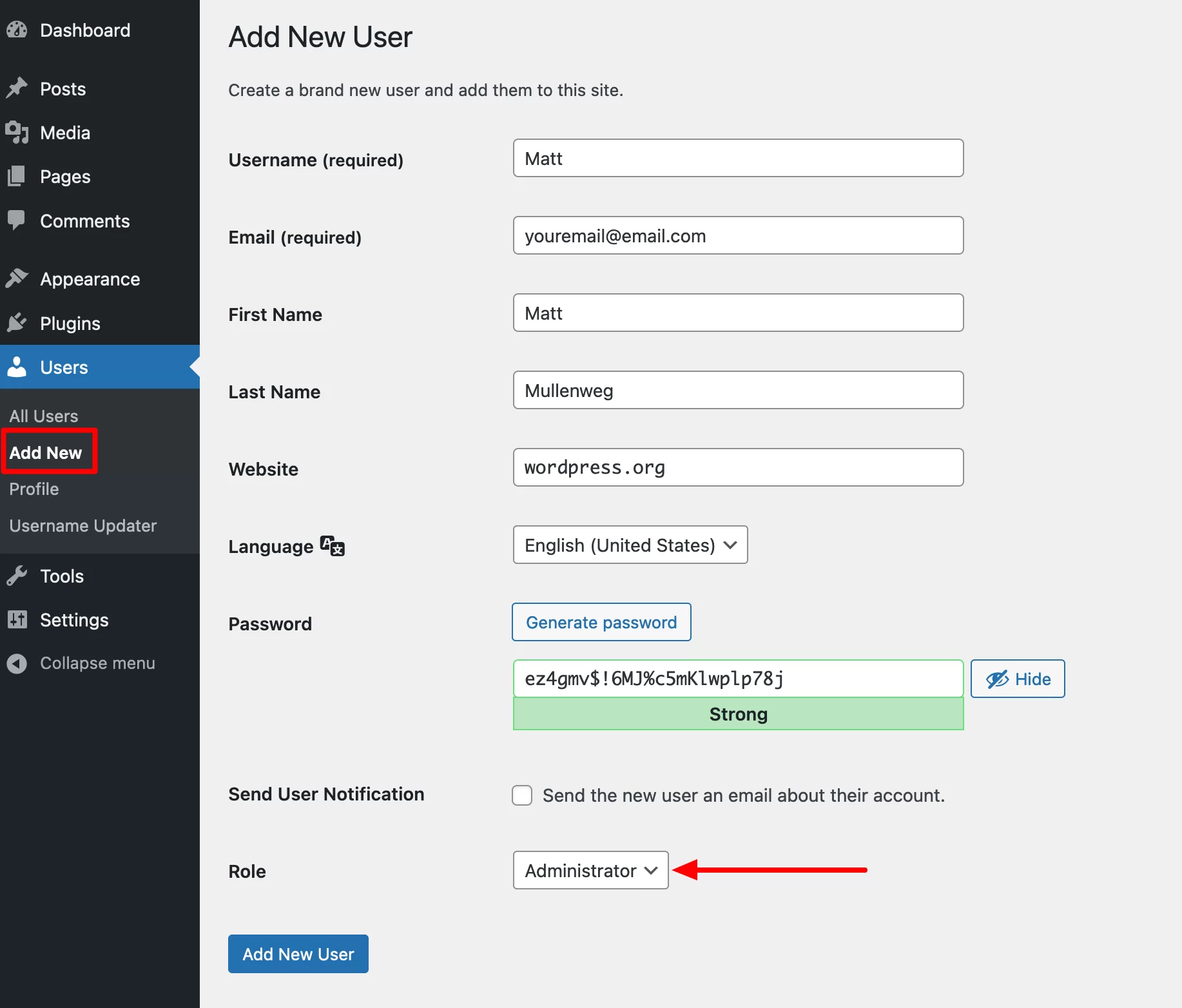
Не забудьте сгенерировать надежный пароль для повышения безопасности вашего сайта. Для этого вы можете использовать генератор паролей, предлагаемый WordPress. Вы также можете использовать бесплатный генератор паролей, такой как passwordsgenerator.net или тот, который предлагает Avast .
Ни в коем случае никогда не добавляйте в пароли личную информацию (дату рождения, имя, отчество детей) или настоящие слова — присутствующие в словаре.
Включайте буквы верхнего и нижнего регистра, цифры и специальные символы, чтобы сделать ваши пароли более сложными.
Согласно исследованию, проведенному специалистом по безопасности NordPass, в среднем хакеру требуется менее секунды, чтобы взломать наиболее распространенные пароли (qwerty, football, 123456) .
Как видите, у нас теперь два администратора на сайте:
- Тибо (сам)
- Мэтт
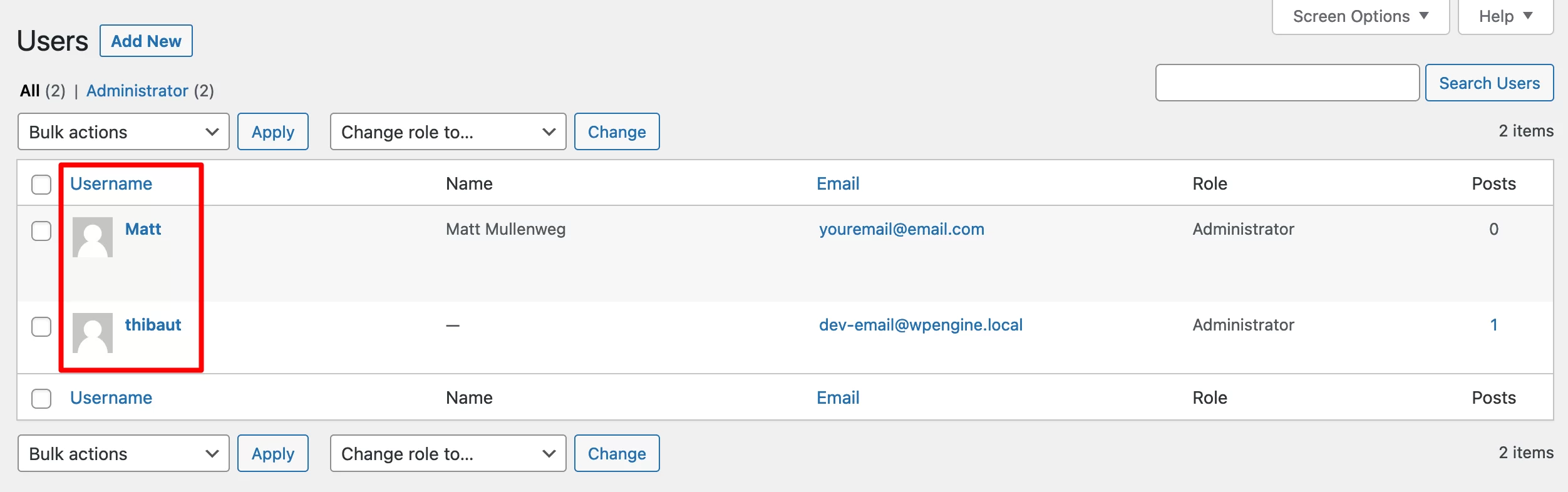
Я лишний, поэтому уделим все внимание Мэтту. В конце концов, он был соавтором WordPress, а не я.
Шаг 2. Удалите старое имя пользователя.
Продолжите, выйдя из панели управления. Войдите снова, используя новое имя пользователя и пароль .
Затем удалите исходную учетную запись пользователя, от которой вы хотите избавиться (в нашем примере это Тибо). Для этого наведите курсор мыши на выбранное вами имя пользователя и нажмите на ссылку «Удалить»:
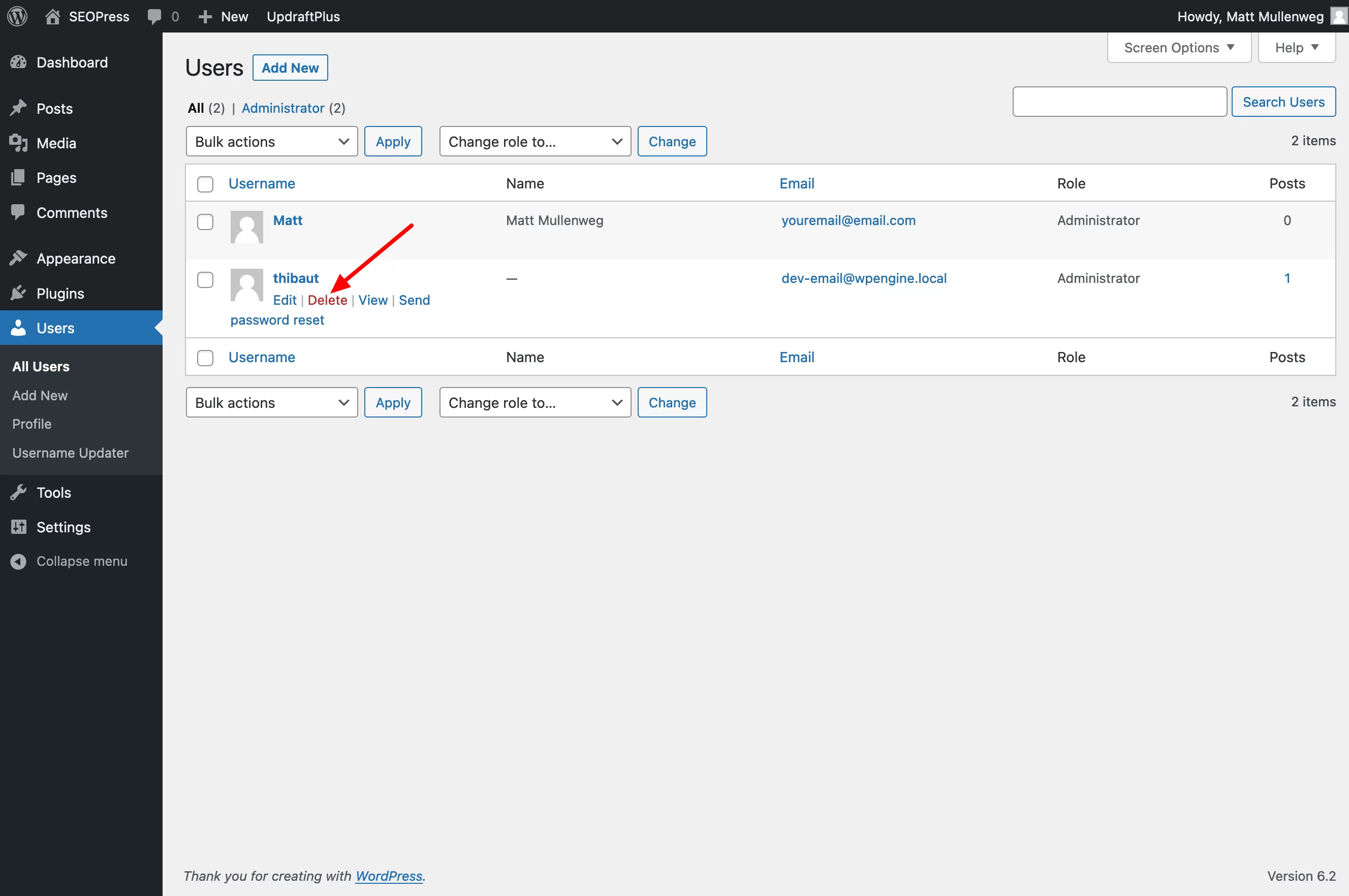
Закончите, приписав весь контент, связанный с администратором, которого вы только что удалили (thibaut), новому администратору (Matt Mullenweg):

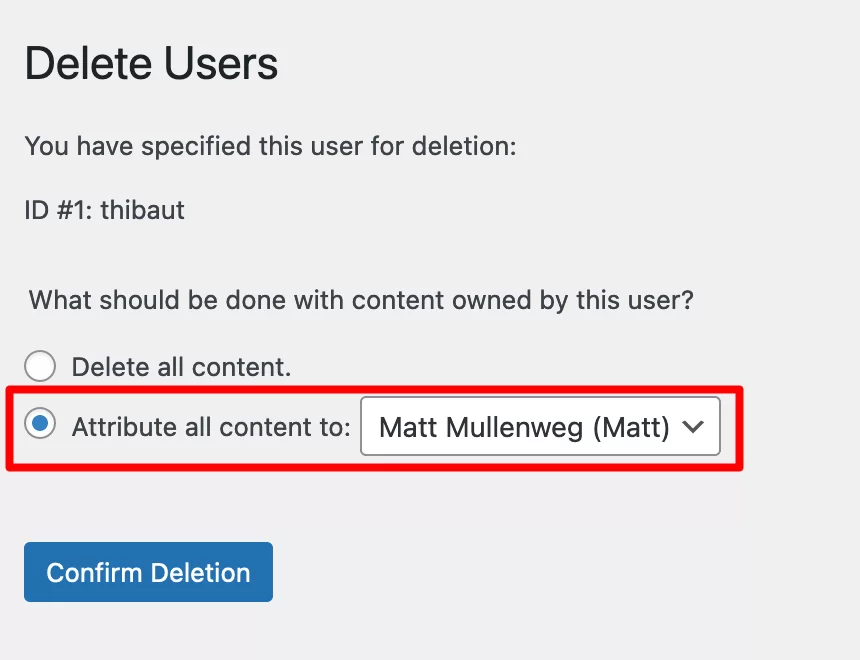
Весь контент, связанный со старым пользователем, теперь будет отображаться под Matt ID. Например, в сообщениях в блоге, которые вы написали, автором теперь будет Мэтт.
Чтобы «восстановить» адрес электронной почты, используемый с вашим старым именем пользователя, теперь вам нужно только ввести его в меню «Учетные записи»> «Профиль».
Способ 2: изменение логина WordPress с помощью плагина
Теперь давайте перейдем к варианту № 2 для изменения имени пользователя: использование специального плагина.
Его основное преимущество? Вам не нужно создавать новое имя пользователя, в отличие от предыдущего способа: модификацию можно сделать сразу после активации плагина (причем, вы можете использовать тот же адрес электронной почты).
Недостаток, если его можно так назвать, заключается в том, что вы (немного) перегрузите свой сайт, добавив дополнительный плагин.
Лично я предпочитаю избегать подобных вещей и использовать на своем сайте как можно меньше плагинов, особенно для снижения риска несовместимости между некоторыми из них.
Конечно, можно активировать плагин, изменить свой логин WordPress, а затем удалить плагин после завершения работы. Это зависит от вас, чтобы увидеть, что подходит вам лучше всего. Нравится ли вам вариант с плагином? Читай дальше.
В официальном каталоге плагинов WordPress есть два основных плагина для изменения вашего логина WordPress:
- Easy Username Updater ( более 10 000 активных установок)
- Смена имени пользователя ( более 30 000 активных установок)
Их отзывы пользователей практически идентичны. Однако на момент написания статьи Username Changer не обновлялся более 3 лет.
Вот почему я предпочитаю рекомендовать Easy Username Updater, который обновляется более регулярно. Он также прост в использовании, что является еще одним преимуществом в его пользу. Вот как использовать его, чтобы изменить свой логин WordPress.
Шаг 1: Установите и активируйте плагин
Чтобы начать, перейдите в «Плагины» > «Добавить новый» . В строке поиска введите Easy Username Updater. Установите плагин, затем активируйте его:
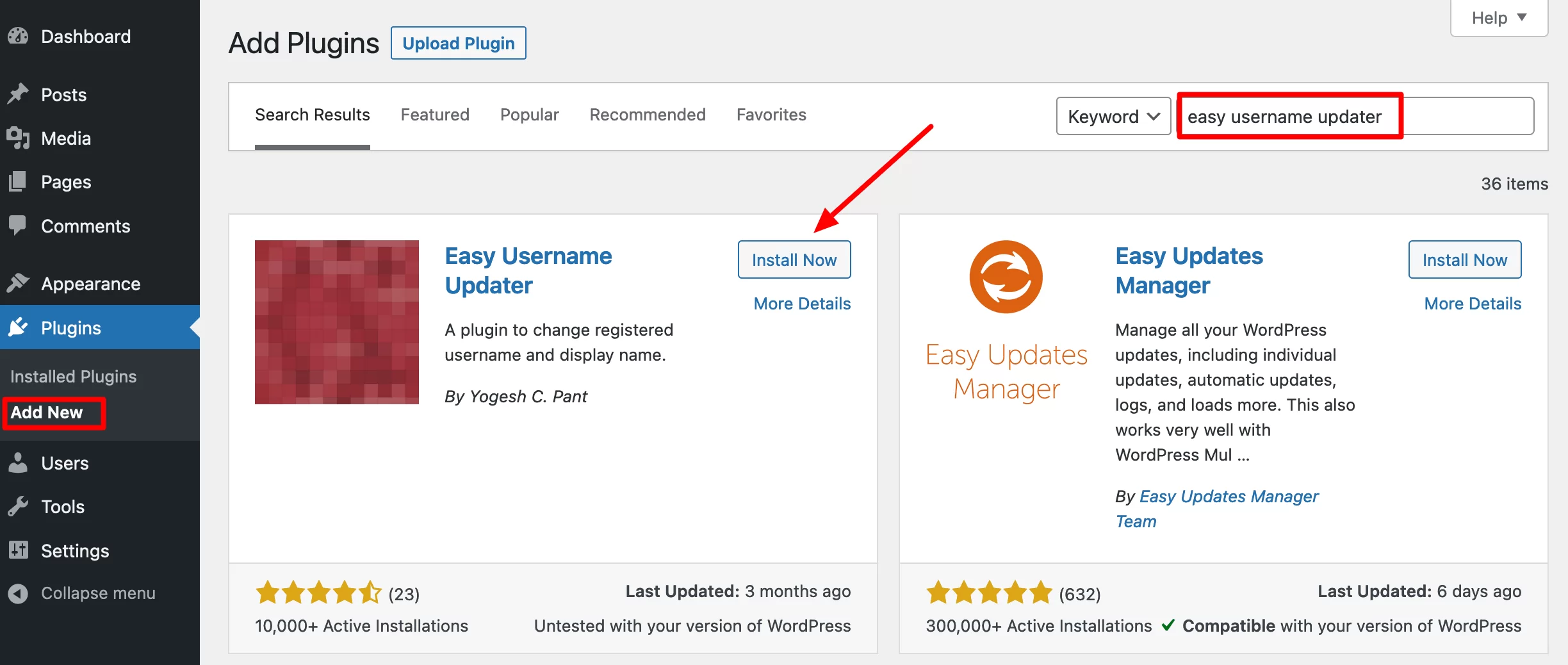
Шаг 2: Измените свой логин WordPress
Затем перейдите в «Аккаунты» > «Обновление имени пользователя» , чтобы получить список пользователей на вашем сайте. Чтобы изменить имя пользователя любого из них, нажмите «обновить»:
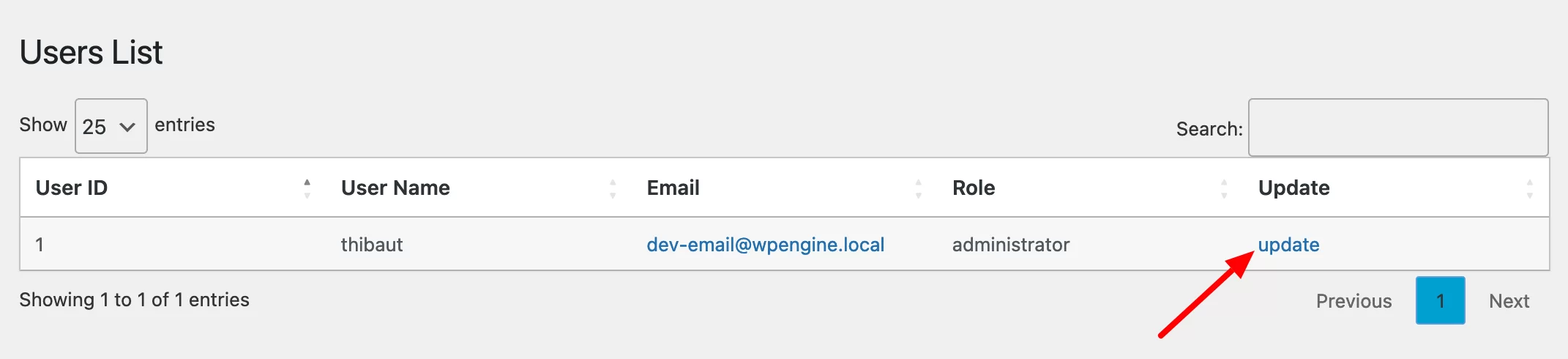
Введите новое имя пользователя в поле «Новое имя пользователя». Если вы хотите получать уведомление об этом изменении по электронной почте, установите флажок.
Завершите, нажав кнопку «Обновить имя пользователя»:
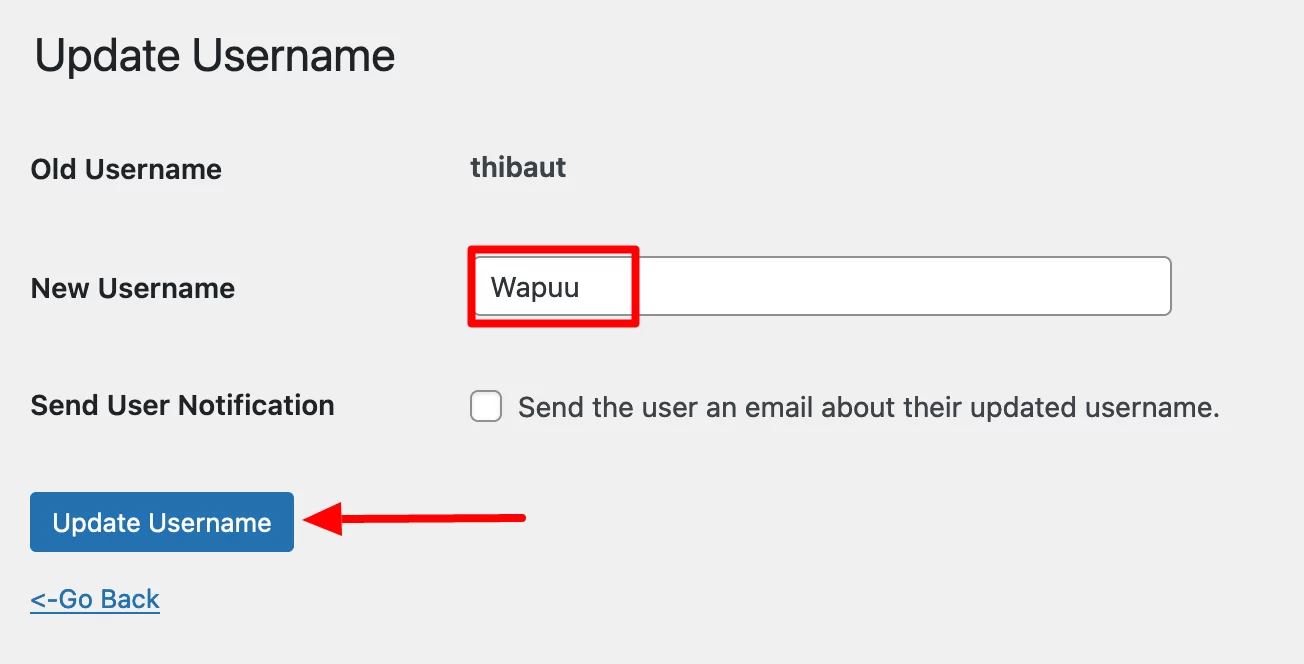
WordPress автоматически выйдет из системы. Все, что вам нужно сделать, это снова войти в систему, используя новое имя пользователя.
Способ 3: изменение имени пользователя в WordPress через phpMyAdmin
И, наконец, давайте перейдем к третьему способу изменения имени пользователя WordPress: с помощью phpMyAdmin .
phpMyadmin — это веб-приложение, используемое для управления вашей базой данных. Он доступен в онлайн-менеджерах (например, cPanel ), предлагаемых различными хостинговыми компаниями на рынке.
Немного пугает, когда так говоришь, но я распишу все по пунктам, чтобы все было понятно.
Однако этот метод является наиболее техническим из трех . Это также наиболее рискованно, так как подразумевает непосредственное изменение самого важного элемента вашего сайта WordPress: его базы данных.
Другими словами, малейшая ошибка приведет к сбою вашего сайта. Поэтому я рекомендую его только опытным людям с солидным техническим образованием . Если вы не уверены в себе, не используйте этот метод.
Однако вы можете использовать его, если у вас больше нет доступа к интерфейсу администрирования вашего сайта. В этом случае только этот метод позволит вам изменить имя пользователя.
Вот пошаговая процедура (не забудьте заранее сохранить весь сайт).
Шаг 1: Доступ к phpMyAdmin
Подключитесь к интерфейсу, предлагаемому вашим веб-хостом. В этом уроке я буду использовать cPanel, интерфейс администрирования, предлагаемый Bluehost (партнерская ссылка), который рекомендует WPMarmite.
В cPanel нажмите «phpMyAdmin» в разделе «Базы данных»:
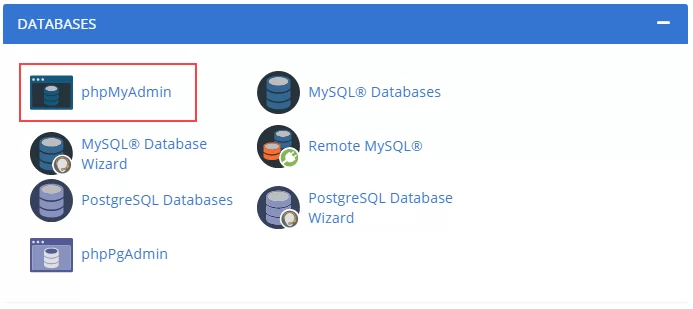
Шаг 2: Найдите таблицу wp_users
С левой стороны выберите базу данных по вашему выбору, затем дважды щелкните таблицу wp_users , которая содержит всех пользователей сайта, независимо от их роли (администратор, подписчик, редактор и т. д.):
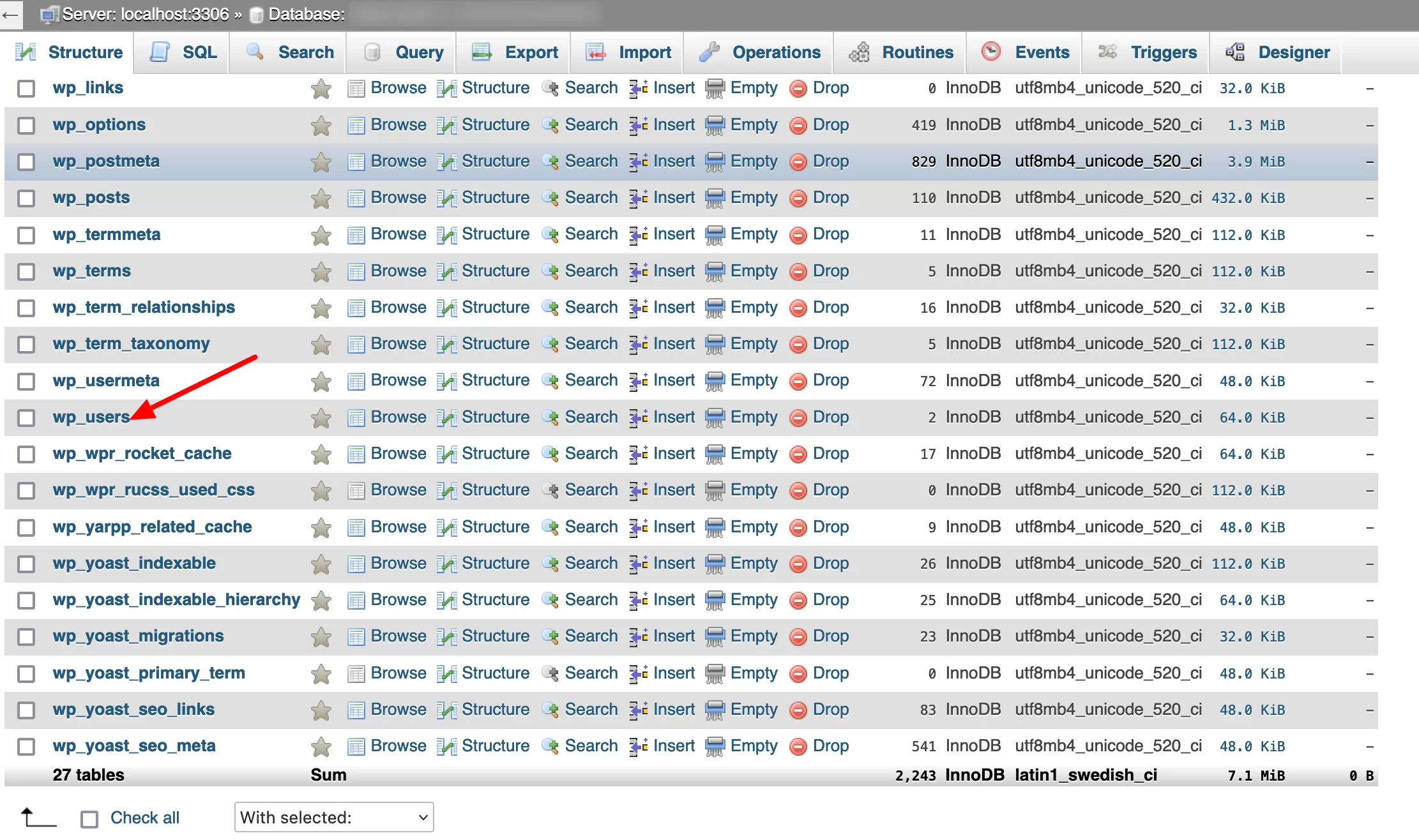
Шаг 3: Измените имя пользователя WordPress по вашему выбору
Выберите имя пользователя, которое хотите изменить, затем нажмите «Изменить»:
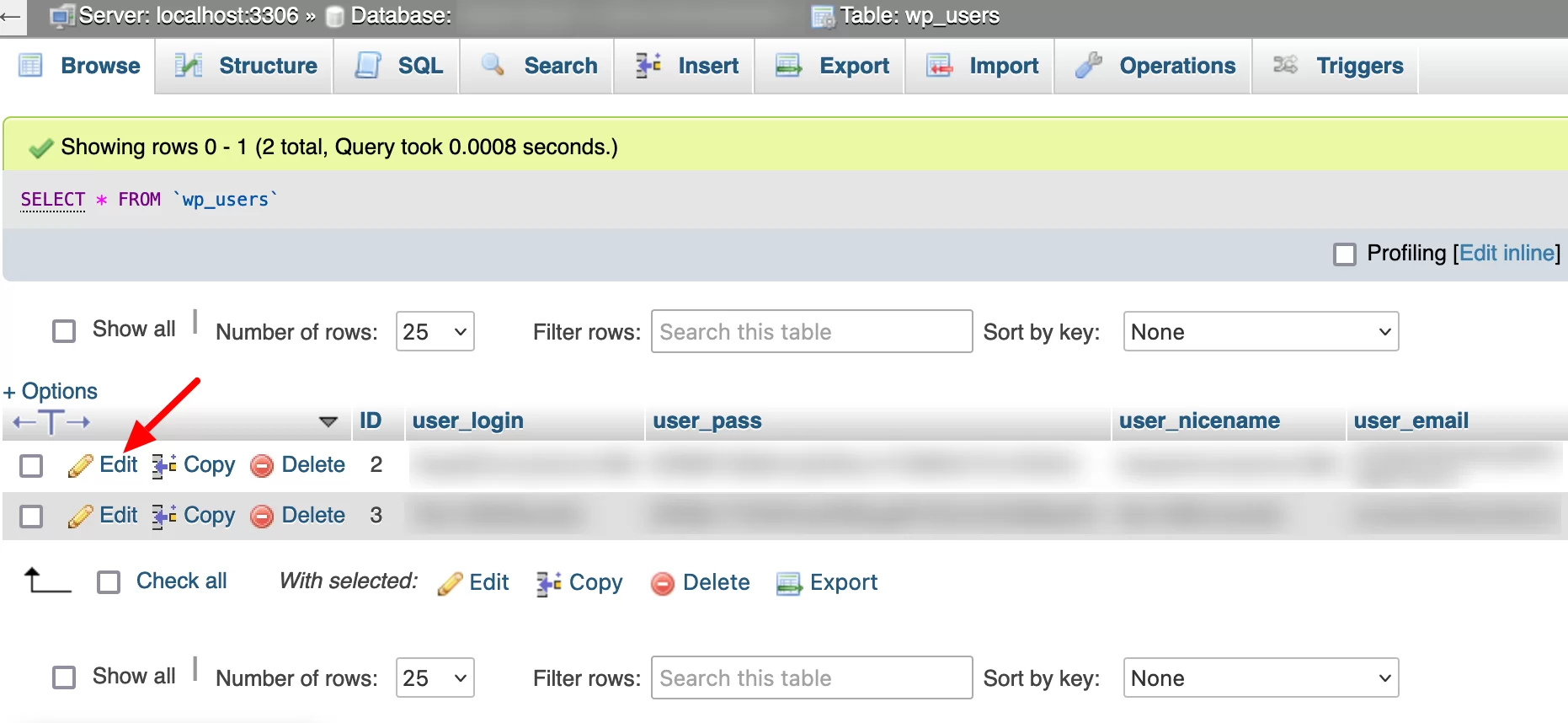
В поле «user_login» введите новое имя пользователя. Завершите, нажав «Перейти»:
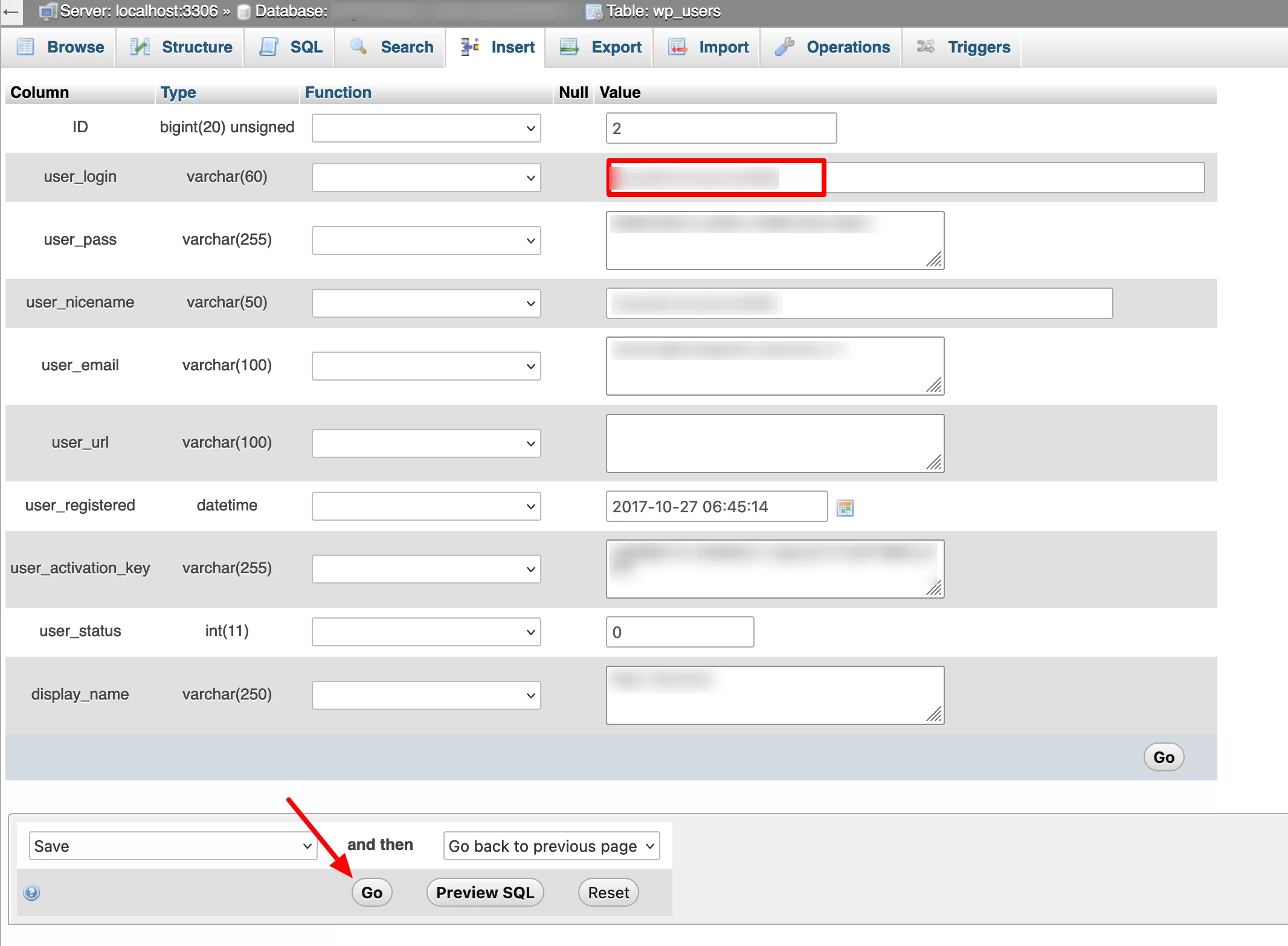
Вот и все. Когда вы вернетесь в свою панель управления WordPress, вам будет предложено снова войти в систему, используя измененный логин.
Вы хотите изменить свое имя пользователя в #WordPress? Узнайте, как это сделать, используя 3 простых метода.
Заключение
Теперь у вас есть 3 подробных способа изменить идентификатор вашей учетной записи WordPress .
Выберите тот, который лучше всего соответствует вашим потребностям и навыкам. Напоминаем, что вы можете выполнить эту операцию:
- Вручную, прямо на приборной панели
- С плагином Easy Username Updater
- Изменив таблицу wp_users вашей базы данных на phpMyAdmin
Какой бы вариант вы ни выбрали, убедитесь, что вы заранее создали резервную копию всего своего сайта, чтобы защитить себя в случае возникновения проблемы.
Что вы делаете, когда вам нужно изменить имя пользователя? Поделитесь своим опытом с читателями WPMarmite, опубликовав комментарий.