Полное руководство по администрированию WordPress за 9 минут
Опубликовано: 2022-06-25Если вы только что запустили веб-сайт WordPress и вам интересно, как работает панель администратора, здесь вы можете найти ответ.
Панель администратора WordPress служит основой всего вашего сайта. Здесь вы создаете контент и управляете им, разнообразите функциональность, добавляя плагины, меняете стиль, применяя темы, и многое другое.
Проще говоря, здесь вы можете сделать практически все для своего сайта.
В этом руководстве по администрированию WordPress мы покажем вам все функции панели администратора, чтобы вы могли полностью контролировать ее.
Давайте начнем!
- Доступ к панели администратора WordPress
- Панель инструментов №1
- #2 сообщения
- #3 Медиа
- #4 страницы
- # 5 Комментарии
- #6 Внешний вид
- # 7 Плагины
- # 8 Пользователи
- # 9 Инструменты
- #10 Настройки
Доступ к панели администратора WordPress
Чтобы получить доступ к панели администратора WordPress, выполните следующие действия:
- Добавьте /wp-admin к URL вашего сайта: https://yourdomain.com/wp-admin
Если вы еще не вошли в систему, WordPress автоматически перенаправит вас на страницу входа администратора:
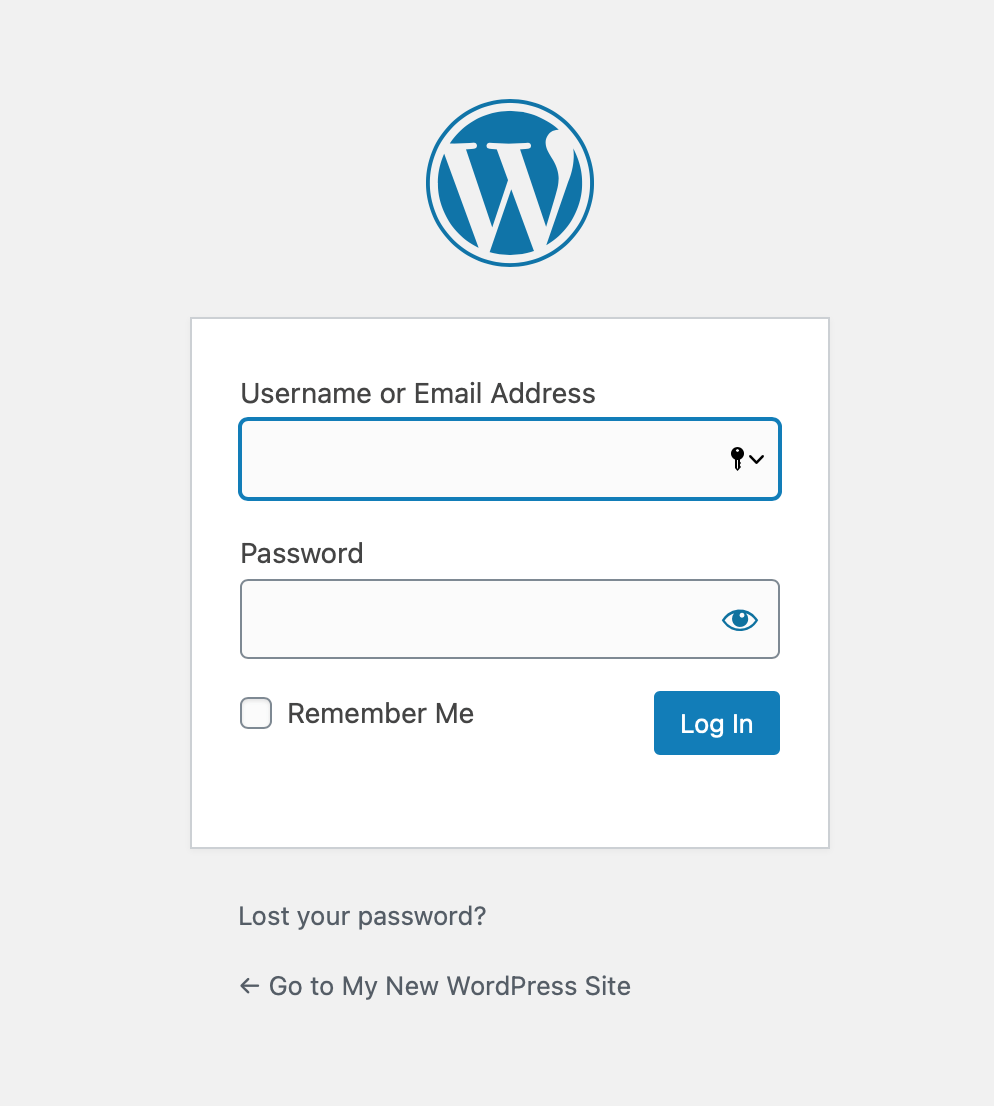
2. После успешного входа вы увидите панель администратора WordPress:
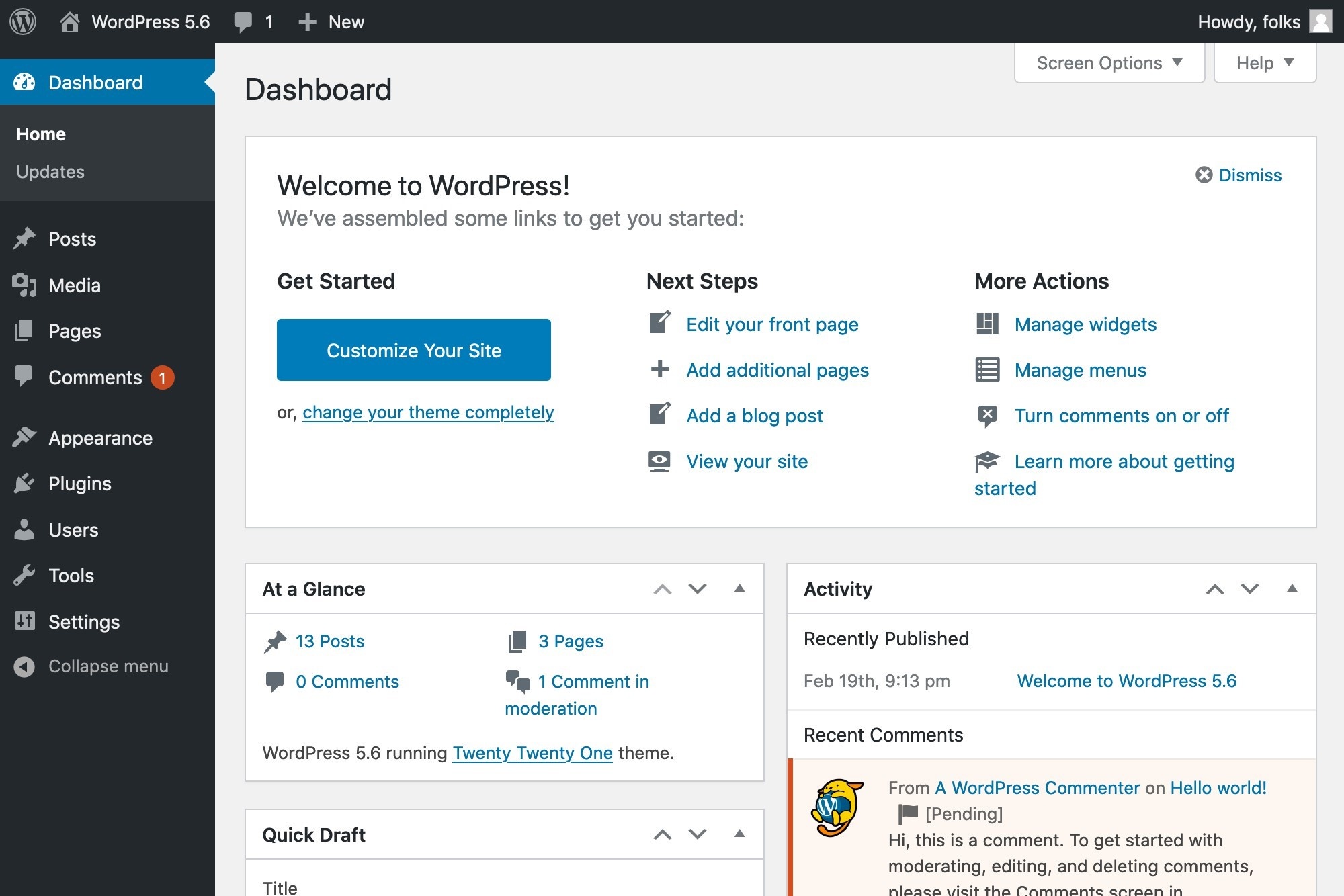
Теперь мы объясним его функции одну за другой.
Панель инструментов №1
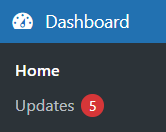
Дом
После входа в систему вы будете автоматически перенаправлены в раздел « Главная » в раскрывающемся меню « Панель управления».
На главном экране WordPress сообщит вам, есть ли новая версия. Нажмите « Обновить сейчас », чтобы обновить сайт до последней версии WordPress.

Если ваша версия является самой новой, это сообщение будет невидимым.
По умолчанию WordPress предоставляет 6 виджетов на главной странице:
- Добро пожаловать в WordPress: WordPress предоставляет быстрые ссылки на некоторые общие задачи при настройке нового сайта в этих воротах. Например, настроить свой сайт, изменить тему, настроить виджеты, управлять меню, включить/выключить комментарии и т.д.
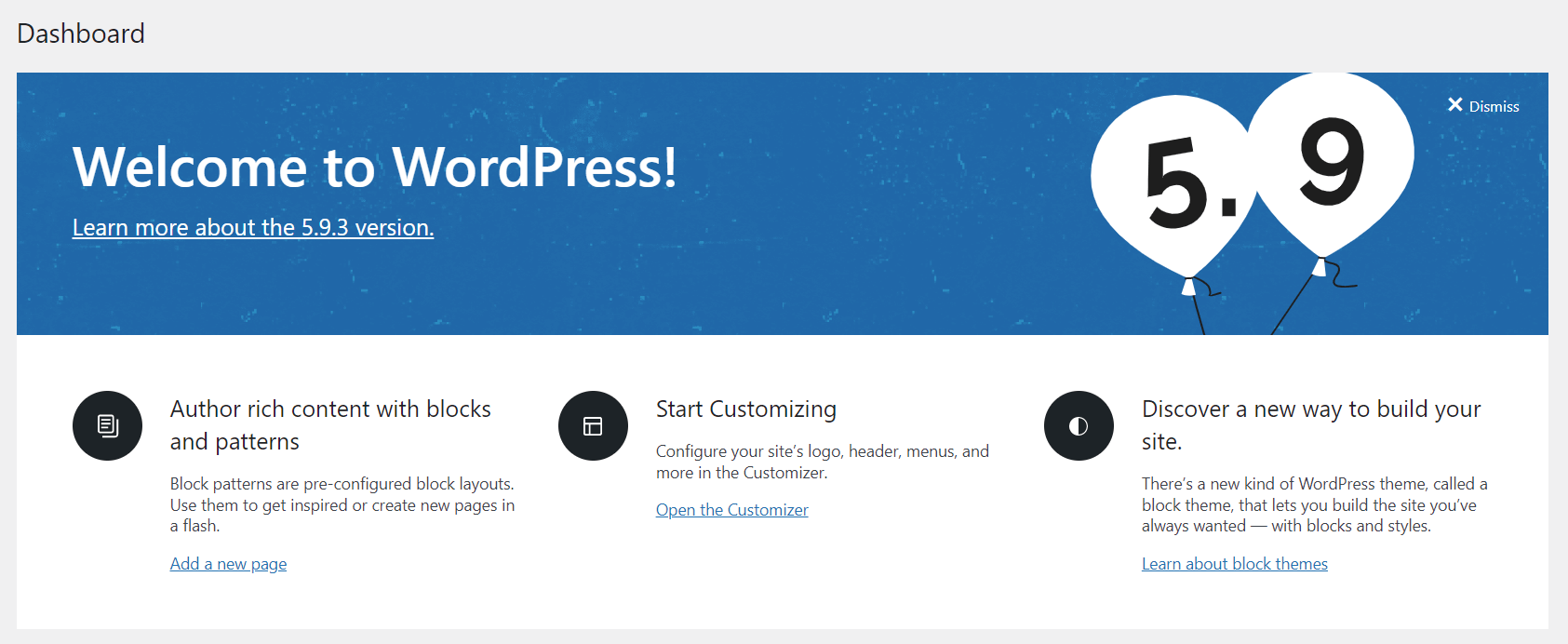
2. Состояние работоспособности сайта. На этой вкладке представлена важная информация о производительности и безопасности вашего сайта. WordPress уведомит вас обо всем, что требует вашего внимания.
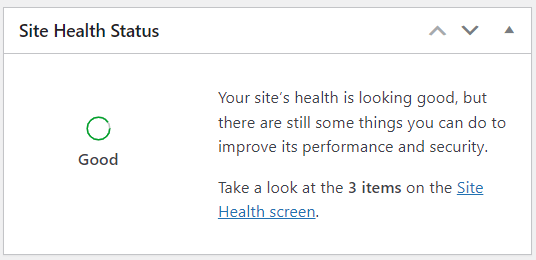
3. Краткий обзор: этот виджет дает вам статистику по количеству сообщений, страниц и комментариев на вашем сайте.
Заявление в нижней части этого виджета показывает версию WordPress и версию темы, на которой вы работаете. При наличии новых версий появится кнопка «Обновить». Просто нажмите на нее, чтобы обновить до последней версии.
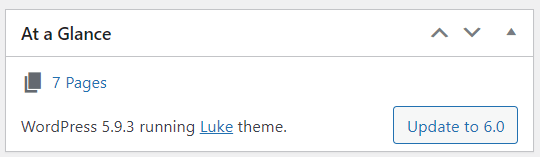
4. Активность. На этой вкладке отображаются предстоящие запланированные сообщения, недавно опубликованные сообщения и новые комментарии к вашим сообщениям. Это также позволяет вам редактировать их.
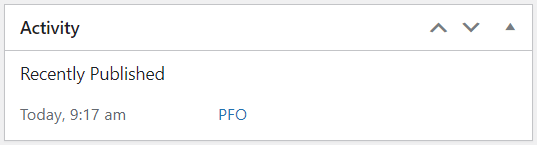
5. Быстрый черновик. Этот виджет позволяет быстро создать новый пост. Просто введите заголовок сообщения, загрузите медиафайлы, введите содержимое, добавьте теги и нажмите кнопку «Сохранить черновик».
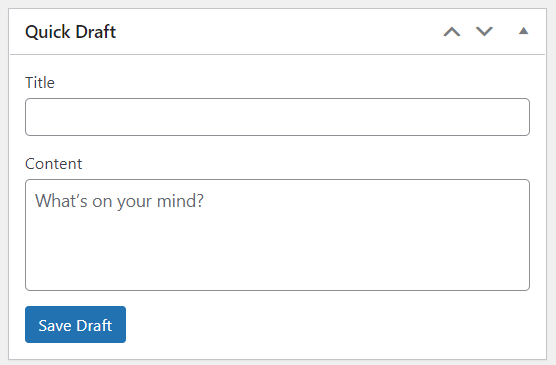
6. События и новости WordPress: на этой вкладке вы можете найти список предстоящих местных событий и последние новости из официального блога WordPress.
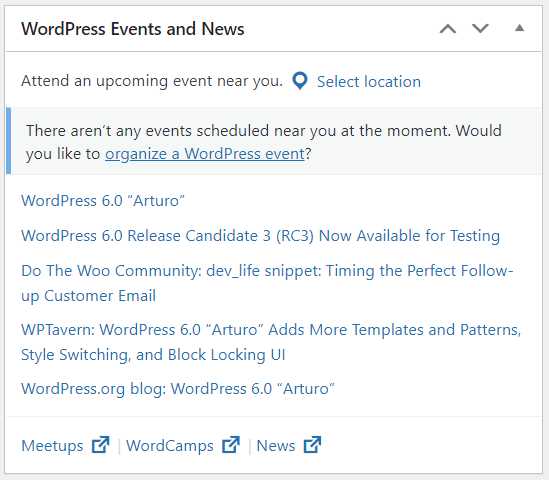
Можно перетащить 6 полей, упомянутых выше, чтобы изменить их порядок:
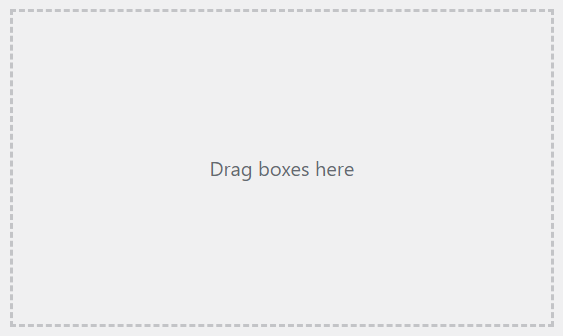
Если есть какие-то элементы, которые вы больше не хотите использовать, WordPress позволяет скрыть их, чтобы упростить рабочий процесс. Сделать это:
- Нажмите кнопку « Параметры экрана» в правом верхнем углу.
2. В раскрывающемся меню « Параметры экрана » снимите лишние флажки.

3. Нажмите « Параметры экрана » еще раз, чтобы закрыть панель.
Обновления
Экран « Обновления » содержит ссылки для автоматической установки обновлений WordPress или для загрузки файла, необходимого для выполнения обновления вручную.
В этом разделе вы можете найти информацию о:
- Ваша текущая версия WordPress, обновления и установка автообновлений.
- Ваши плагины или темы, которые нуждаются в обновлении.
Нажмите кнопку « Обновить », чтобы обновить сайт WordPress, плагины и темы до новейших версий.
Обратите внимание, что важно всегда поддерживать ваш сайт WordPress в актуальном состоянии.
#2 сообщения
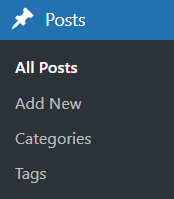
Все сообщения
Здесь вы увидите все опубликованные, запланированные и черновики сообщений, а также удаленные. Вы также можете вносить изменения в эти блоги прямо на этой странице, например добавлять новые, редактировать, удалять, просматривать, искать статьи и т. д.
Добавить новое
Вам приходят в голову какие-нибудь идеи для блога? Перейдите в этот раздел, чтобы сразу начать новую публикацию.
Категории
Категории обычно используются для группировки связанных сообщений, например, советов WordPress, плагинов WordPress и т. д.
Таким образом, вы можете легко классифицировать свои сообщения и обеспечить лучшую веб-навигацию для своих посетителей. Другими словами, категории облегчают вам или вашим читателям поиск целевого контента.
В меню « Категории » вы можете добавлять новые категории, организовывать их иерархически и удалять.
Теги
Теги похожи на категории, но более узкие и не иерархические. Проще говоря, теги помогают сортировать сообщения по более конкретным темам, чем категории.
Ознакомьтесь с нашей статьей, чтобы различать категории и теги.
Для добавления, редактирования и удаления тегов выполните те же действия, что и для категорий .
#3 Медиа
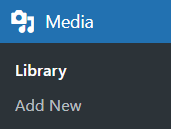
Библиотека
Библиотека состоит из изображений, видео, аудио и документов, которые вы загружаете непосредственно в репозиторий или вставляете при написании сообщений и страниц . Здесь вы можете добавлять, изменять и управлять своими файлами в одном месте.
Он допускает два типа представлений: простое визуальное представление сетки и обычное представление списка . Переключайтесь между этими представлениями, нажимая значки в левом углу над экраном.

Добавить новое
Чтобы добавить новые медиафайлы в свою библиотеку, вы можете перетащить файлы со своего компьютера или нажать « Выбрать файлы» и выбрать файлы, которые хотите загрузить.
#4 страницы
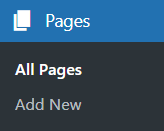
Все страницы
В целом, страницы похожи на записи, поскольку у них есть заголовки и контент, но они не совсем одинаковы.
Сообщения появляются в обратном хронологическом порядке на главной странице вашего блога, обычно от самого последнего к самому старому. Напротив, страницы не являются хронологическими. Страницы «О нас» и «Контакты» являются типичными примерами.
Чтобы было понятно, обращайтесь к нашему блогу на страницах и постах.
В разделе « Все страницы » отображаются все опубликованные и черновые страницы, а также те, которые вы ранее переместили в корзину. Он также позволяет вам управлять своими страницами и вносить в них улучшения.
Добавить новое
Создать новую страницу еще никогда не было так просто. Всего одним нажатием кнопки « Добавить новую » вы можете создавать страницы и подстраницы для своего сайта WordPress.

# 5 Комментарии
Когда вы принимаете комментарии к своим страницам или сообщениям , WordPress вставит несколько текстовых полей под вашим контентом. Затем посетители вашего сайта могут отправлять свои комментарии через эти поля.
На панели « Комментарии » отображаются все ожидающие рассмотрения, одобренные, нежелательные и мусорные комментарии. Всякий раз, когда вы одобряете комментарий, он появляется под обсуждаемым контентом. WordPress также поддерживает ответы, редактирование, пометку как спам и автоматическую блокировку комментариев.
#6 Внешний вид
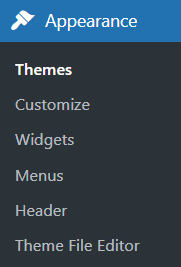
Темы
Хотите знать, где исследовать и активировать ваши любимые темы? Здесь вы имеете право настраивать текущую тему, удалять, обновлять и предварительно просматривать темы, прежде чем активировать наиболее подходящую.
Настроить
WordPress перейдет к настройщику тем, когда вы выберете опцию « Настроить ». Вы сможете редактировать некоторые дополнительные функции установленной темы. Эти функции включают название сайта, слоган, цвета, изображение заголовка, фоновое изображение, навигацию, виджеты, статическую главную страницу и т. д.
Самое классное, что вы можете просмотреть свои изменения в режиме реального времени. Но Customizer будет отличаться для каждой темы. Он доступен только в том случае, если активная тема поддерживает это.
Имейте в виду, что даже малейшая настройка может повлиять на пользовательский опыт. Убедитесь, что вы тщательно протестировали свои изменения, прежде чем вводить их в действие.
Виджеты
Тема обычно имеет как минимум 1 или 2 боковые панели. Каждый раздел на боковой панели известен как виджет, который вы можете добавлять, удалять и изменять.
WordPress позволяет настраивать виджеты на боковой панели через экран « Виджеты ». Некоторые темы даже предоставляют возможность настройки виджетов в верхнем и нижнем колонтитулах.
Меню
Панель « Меню » поможет вам создать пользовательское меню, которое поможет посетителям перемещаться по вашему сайту. Необходимо иметь упрощенное меню навигации, чтобы не сбивать посетителей с толку и не замедлять загрузку.
В меню вы можете добавлять различные элементы, а именно сообщения, категории или настраиваемые ссылки, к URL-адресу по вашему выбору. Затем выберите порядок пунктов меню и их иерархию.
Возможно, вас заинтересует наше руководство о том, как отображать различные меню при входе в WordPress.
Заголовок
На экране заголовка , если он поддерживается вашей текущей темой, вы можете настроить заголовок своей темы, загрузив и настроив изображение.
Редактор файлов темы
Этот инструмент позволяет просматривать и редактировать код, хранящийся в файлах шаблона темы и таблицы стилей:
- В панели администратора WordPress перейдите к Внешний вид .
- Выберите Редактор файлов темы .
- Выберите тему для редактирования в раскрывающемся меню в правом углу.
- Щелкните Выбрать .
- Выберите конкретный файл темы, который вы собираетесь редактировать.
- Внесите изменения в HTML.
- Нажмите Обновить файл .
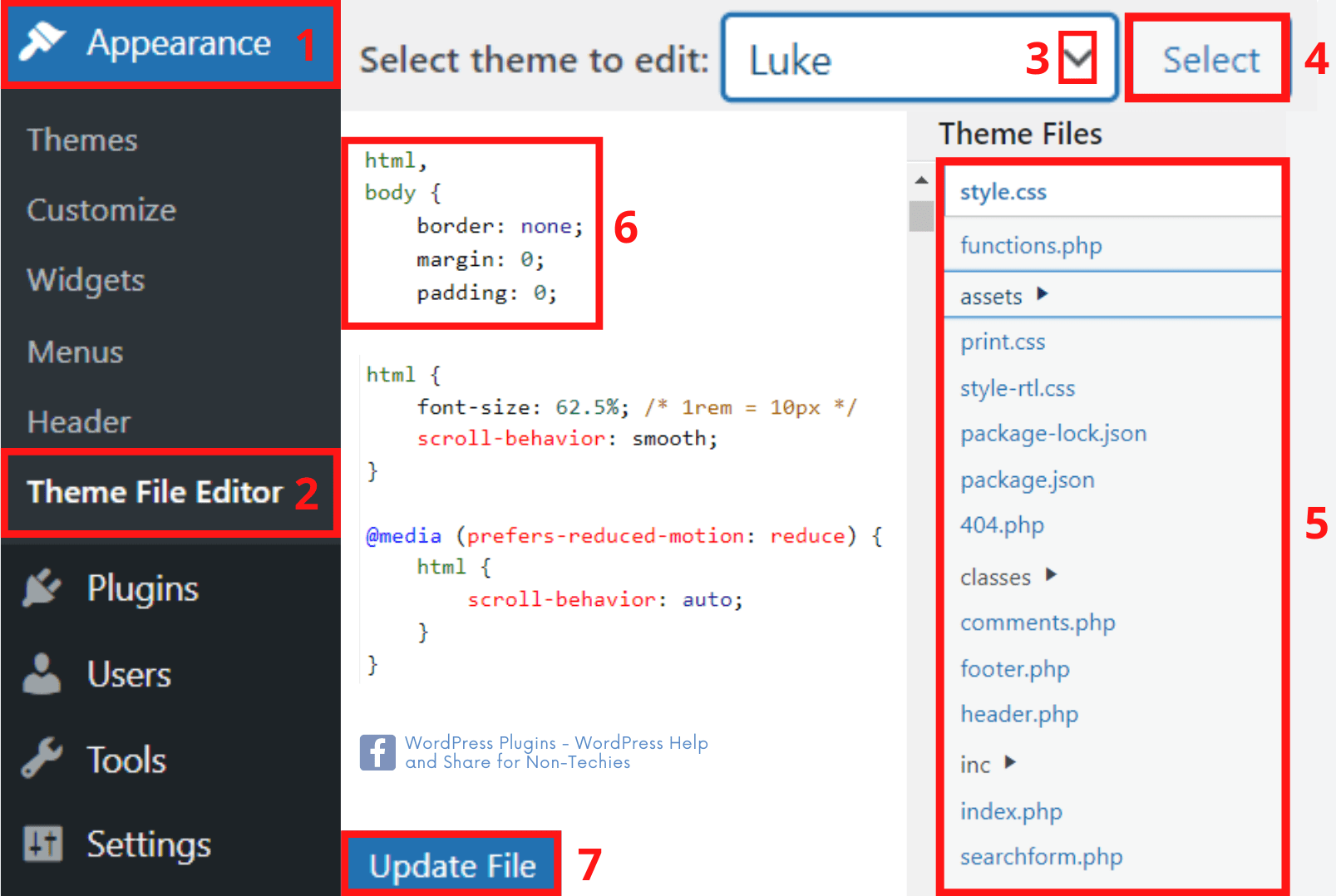
Однако вмешательство в исходный код может поставить ваш сайт под угрозу. Поэтому редактируйте файлы темы только в том случае, если вы уверены в своих знаниях кода.
# 7 Плагины
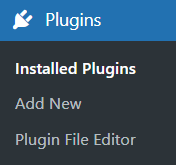
Установленные плагины
Иногда встроенных функций WordPress недостаточно. Вы должны обновить свой веб-сайт с более продвинутыми функциями. Именно тогда плагины станут идеальным решением, поскольку они оборудуют ваш сайт дополнительными функциями.
На экране « Установленные плагины » в таблице перечислены все ваши плагины по строкам в алфавитном порядке. Вы можете напрямую активировать, деактивировать, обновлять, редактировать и удалять уже установленные плагины.
Добавить новое
Найдите, установите и активируйте свои любимые плагины здесь всего за несколько шагов. Вы можете просматривать репозиторий плагинов WordPress и искать по ключевому слову плагины, которые вы ищете. Он также позволяет загружать плагины через ZIP -файлы, которые вы уже скачали у разработчиков плагинов.
Бонусные советы: Если вы хотите предотвратить несанкционированный доступ к вашим загруженным файлам, плагин для КПК станет незаменимым помощником. Если вы хотите защитить свой контент паролем, мы настоятельно рекомендуем плагин PPWP.
Редактор файлов плагинов
Подобно редактору файлов тем, редактор файлов плагинов позволяет вам настраивать PHP-код ваших плагинов.
Будьте осторожны, потому что вы будете вносить изменения в необработанный код. Это может привести к сбою ваших плагинов или даже всего вашего сайта, если вы не сделаете это должным образом. Свяжитесь с командой разработчиков плагина, чтобы помочь вам.
# 8 Пользователи
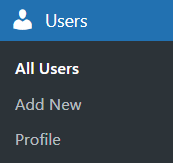
Все пользователи
На этой панели отображается таблица всех пользователей, перечисленных в порядке имен пользователей. Это дает вам обзор их имен пользователей, адресов электронной почты, ролей и прошлых действий.
Кроме того, он помогает добавлять, изменять и удалять пользователей вашего сайта. Вы можете искать пользователей и вносить массовые изменения в выбранную группу пользователей.
Добавить новое
В этой панели вы можете добавлять новых пользователей вместе с их ролями на ваш сайт. В WordPress теперь есть 6 предопределенных ролей: Суперадминистратор, Администратор, Редактор, Автор, Участник и Подписчик. Каждой роли предоставляется разрешение на выполнение набора определенных задач. Поэтому убедитесь, что вы назначаете соответствующие роли для своих пользователей.
Профиль
Здесь вы можете управлять и вносить изменения в свою личную информацию. Это также побуждает вас персонализировать внешний вид по своему вкусу.
# 9 Инструменты
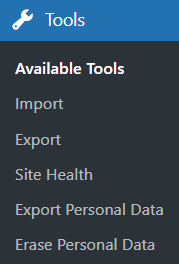
Компоненты Tools отвечают за:
- Преобразование категорий в теги и наоборот.
- Импорт данных с других сайтов или хостов на ваш сайт, включая контент, комментарии, пользователей и т. д.
- Экспорт данных с вашего сайта на ваш компьютер.
- Детальная проверка проблем вашего сайта, чтобы внести улучшения.
- Экспорт личных данных пользователей в виде ZIP -файла. После того, как вы введете имя пользователя или адрес электронной почты, этому пользователю будет отправлено электронное письмо для подтверждения запроса.
- Удаление личных данных пользователей.
#10 Настройки
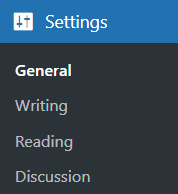
Общий
Панель « Общие » управляет некоторыми из самых основных параметров конфигурации вашего сайта: заголовок, слоган, URL-адрес, адрес электронной почты, членство, язык, часовой пояс и т. д. Всякий раз, когда вы вносите изменения в эти параметры, не забудьте нажать кнопку « Сохранить изменения », чтобы сохранить их в базе данных.
Пишу
Необходимо использовать вкладку « Написание » для управления интерфейсом, который вы используете при написании новых сообщений. Эти настройки управляют функциями WordPress при добавлении и редактировании сообщений, страниц и пользовательских типов сообщений. Существует несколько дополнительных функций, таких как удаленная публикация, публикация по электронной почте и службы обновления.
Чтение
Раздел « Чтение » содержит несколько параметров, но все же играет важную роль. Вы можете установить сообщения или страницы в качестве главной страницы своего блога и определить, сколько из них будет отображаться. Кроме того, вы можете настроить функции канала синдикации, чтобы определить способ отправки информации с вашего сайта в веб-браузер читателя или другие приложения.
Обсуждение
В настройках обсуждения вы сможете разрешать комментарии, принимать пингбеки и трекбэки, а также блокировать спам. На этом экране вы управляете обстоятельствами, при которых ваш блог уведомляет вас о любых определенных событиях на вашем сайте с помощью уведомлений по электронной почте.
Начните с нашего руководства по администрированию WordPress!
Мы понимаем, что это сложно, когда вы только начинаете работать с WordPress. Есть множество новых концепций, которые нужно изучить, особенно если вы не разбираетесь в технологиях.
Путь, который предстоит пройти, не будет легким. Мы надеемся, что наше руководство по администрированию WordPress поможет вам решить некоторые первоначальные трудности. Как только вы ознакомитесь с основными терминами WordPress, следующие этапы станут более плавными.
Пришло время попрактиковаться в этом руководстве по администрированию WordPress и запустить это шоу прямо сейчас!
