Альтернатива Clickfunnels: сэкономьте 1164 доллара и создайте воронку продаж бесплатно
Опубликовано: 2021-09-06Я покажу вам, как БЕСПЛАТНО создать ВОРОНКУ ПРОДАЖ с помощью всего одного инструмента. Это отличная альтернатива ClickFunnels, которая сэкономит вам не менее 1164 долларов в год.
Итак, давайте просто перейдем к учебнику.
Перейти на Systeme.io
(Инструмент, который мы будем использовать для построения воронки продаж).
Ниже приведен подробный пошаговый видеоурок:
Мы создадим целую воронку продаж, включая все, что вам нужно: страницу Squeeze, электронные письма, страницу продаж и оформление заказа, чтобы люди могли платить вам.
Ссылки по теме: Что такое воронка продаж?
Воронка продаж
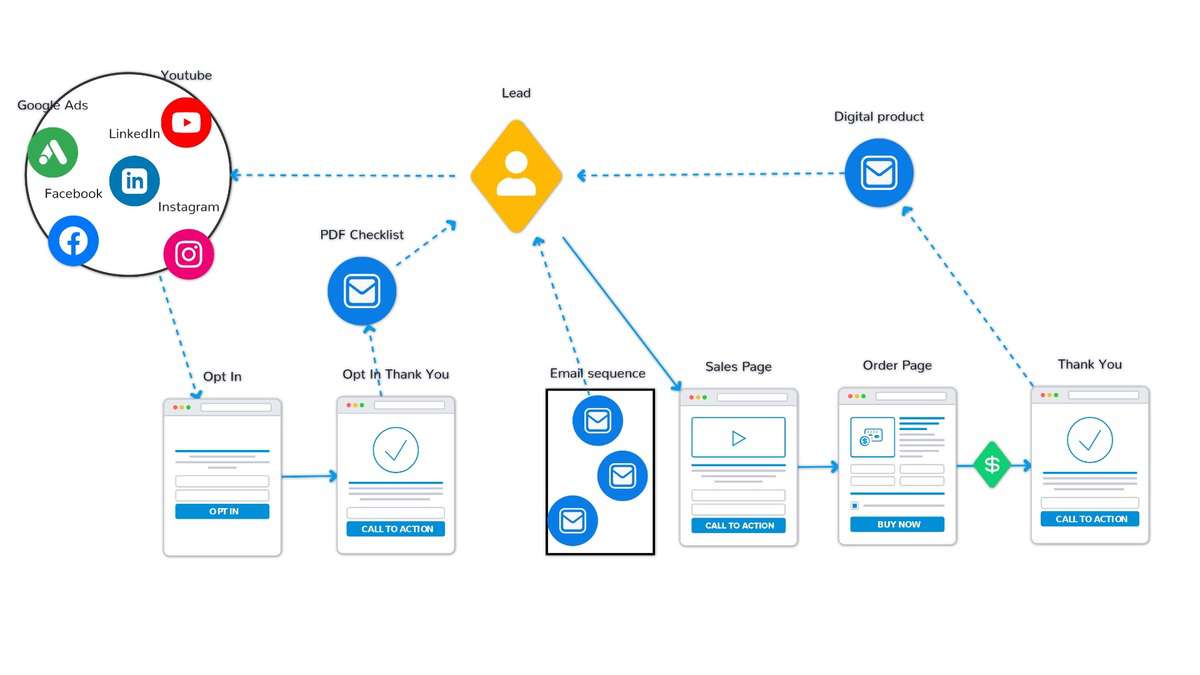 Выше вы можете увидеть весь процесс для этого урока. Мы собираемся начать этот курс с создания страницы подписки. Или некоторые также называют это страницей сжатия. Цель этой страницы — получить адреса электронной почты посетителей в обмен на халяву (также известную как лид-магнит), которую мы предоставим.
Выше вы можете увидеть весь процесс для этого урока. Мы собираемся начать этот курс с создания страницы подписки. Или некоторые также называют это страницей сжатия. Цель этой страницы — получить адреса электронной почты посетителей в обмен на халяву (также известную как лид-магнит), которую мы предоставим.
Затем мы создадим страницу благодарности для тех, кто подписался, и предоставим простые инструкции о том, как они могут получить свою халяву. После того, как мы отправим им электронное письмо с бесплатным предложением, это будет сделано автоматически, как только они зарегистрируются.
Затем мы создадим страницу продаж, где опишем предложение и ценность продукта или услуги.
Если посетитель заинтересован, он перейдет на страницу заказа, оставит свои данные и оплатит товар. Затем будет страница благодарности, где они смогут скачать продукт.
В конце мы создадим коммерческое электронное письмо, которое будет автоматически отправлено контакту.
Шаг 1: Создайте учетную запись
Как упоминалось ранее, мы будем использовать Systeme.io в качестве нашего инструмента. Так что просто создайте учетную запись в Systeme.
Процесс довольно прост. Введите адрес электронной почты, и вы получите письмо для подтверждения электронной почты.
После того, как вы сможете установить пароль, и через несколько минут у вас будет учетная запись.
Шаг 2: Создайте страницу сжатия / подписку / целевую страницу
Наша воронка начинается со страницы сжатия, которую некоторые называют страницей подписки или целевой страницей.
Цель этой страницы — предложить что-то посетителю в обмен на его контактную информацию, обычно адрес электронной почты.
Этого можно добиться, перейдя в навигации к «воронкам».

А затем нажмите на кнопку «создать».

Дайте воронке имя.
Затем вы можете выбрать, какой тип воронки вы строите. Единственная разница между этими параметрами заключается в том, что Systeme немного по-разному настраивает воронку в зависимости от параметра.
Нам нужно создать аудиторию, поэтому давайте выберем этот вариант.
Кроме того, выберите валюту, в которой вы хотите продавать свой продукт или услугу.
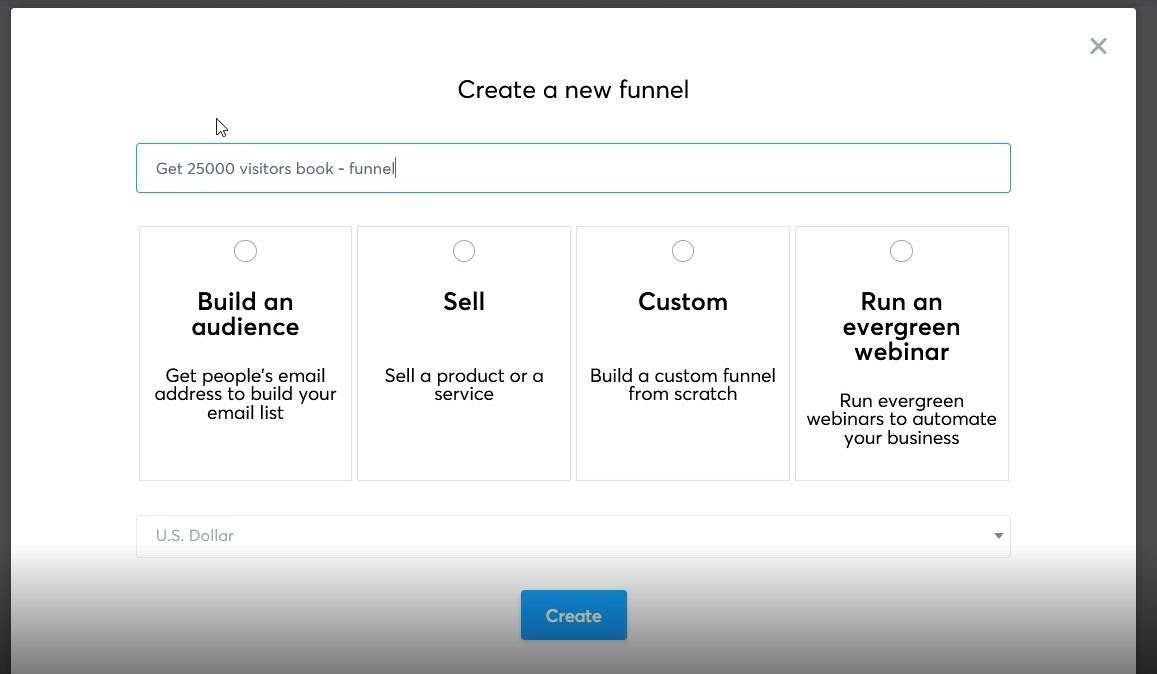
Следующим шагом будет выбор шаблона для страницы подписки. Как видите, есть из чего выбрать. Если вы наведете курсор на шаблоны, вы сможете просмотреть их или выбрать.
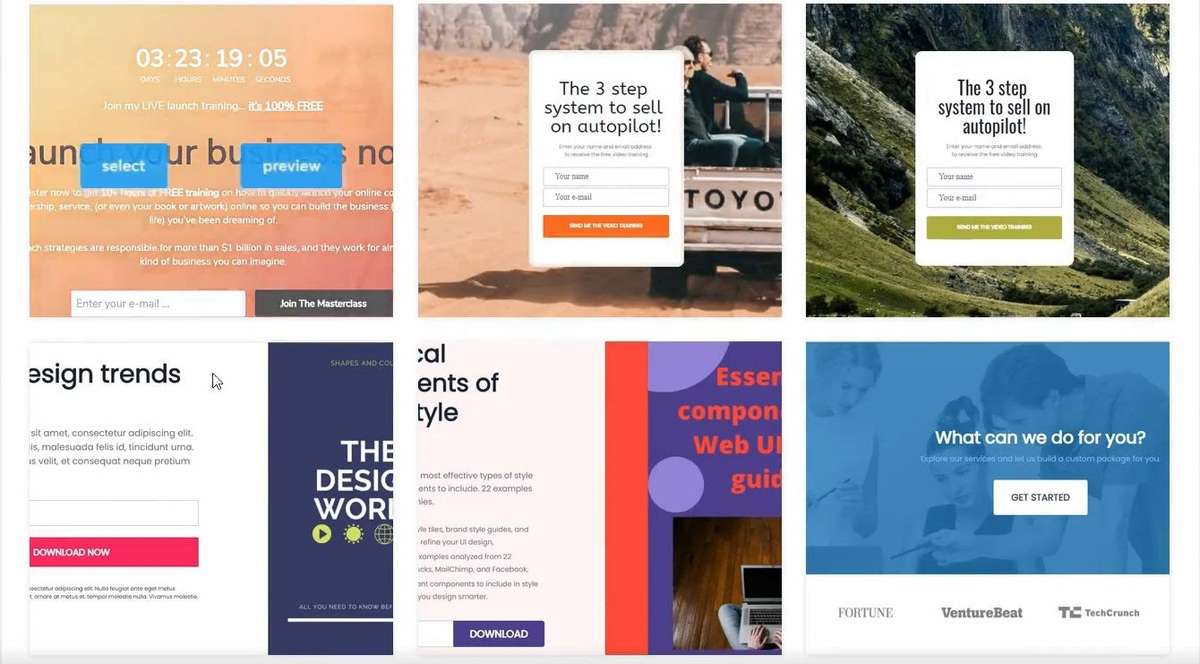
Просто помните, начните с простого. Не стремитесь к чему-то необычному, если это ваша первая воронка продаж. Просто выберите тот, который больше всего соответствует вашим потребностям!
Выбрав шаблон, вы снова увидите страницу обзора воронки.
Просто дайте своей воронке имя, а затем добавьте URL-адрес. Кстати. для URL-пути замените пробелы тире. Таким образом, «страница воронки продаж» становится «страницей воронки продаж», также сохраняйте все буквы в нижнем регистре.
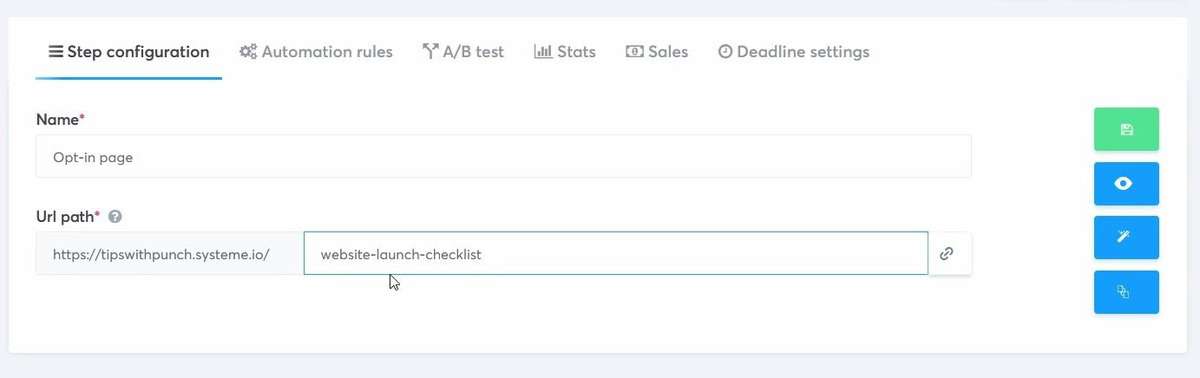
Затем нажмите зеленую кнопку сохранения справа.
А теперь вы можете продолжить и щелкнуть значок пера справа, чтобы отредактировать шаблон.
И вы попадете в конструктор воронки продаж. Здесь вы настроите макет, измените элементы и добавите свой текст, изображения и видео. Конструктор Systeme работает аналогично большинству других компоновщиков страниц.
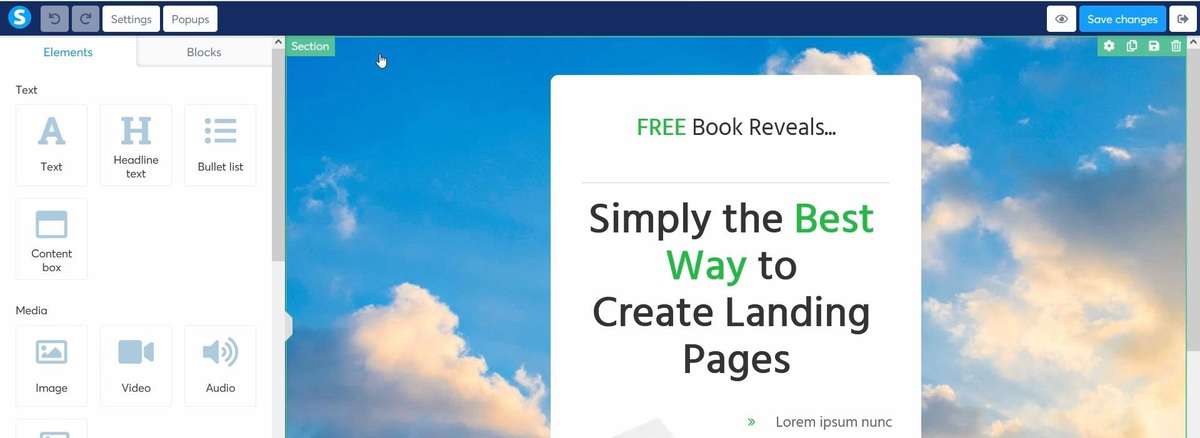
Слева у вас есть элементы и структуры строк.
О, и имейте в виду, что билдер имеет следующую структуру:
Во-первых, у вас есть разделы. Внутри секций можно разместить несколько рядов. А внутри строки можно размещать элементы (изображения, видео, текст и т. д.) и другие строки.
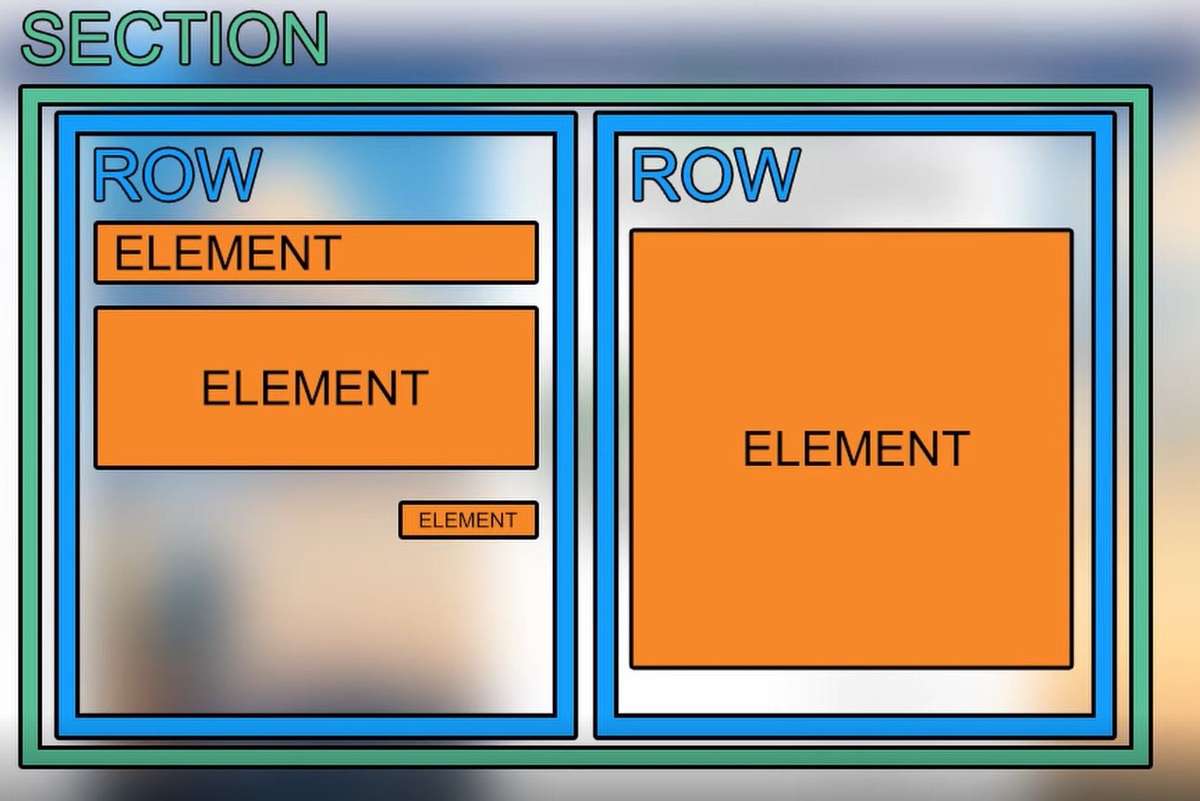
Вы можете настроить такие вещи, как цвет фона или изображение, поля, отступы и другие параметры для каждого из них. Для подробного описания проще посмотреть видео в начале этой статьи.
Просто настройте страницу так, как считаете нужным, и измените текст в соответствии с вашим продуктом или услугой.
Другие настройки в конструкторе страниц
Также есть отдельный раздел настроек страницы. Здесь вы можете установить все значения по умолчанию для страницы, такие как цвет и шрифт. А также вы можете отключить логотип «Powered by Systeme.io».
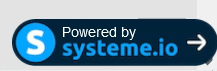
Это партнерская ссылка, поэтому, если кто-то нажмет на этот логотип и подпишется на платный план в Systeme, вы получите комиссию.
Еще одна важная вещь в настройках страницы — детали SEO. НЕ ПРОПУСТИТЕ ЭТО!
Заполните заголовок, описание и добавьте изображение. Это то, что поисковые системы и сайты социальных сетей используют для отображения вашей страницы. Убедитесь, что вы заполнили это поле.
Для сбора адреса электронной почты мы будем использовать всплывающее окно. Это можно настроить, нажав кнопку «Всплывающие окна» в верхнем левом углу.
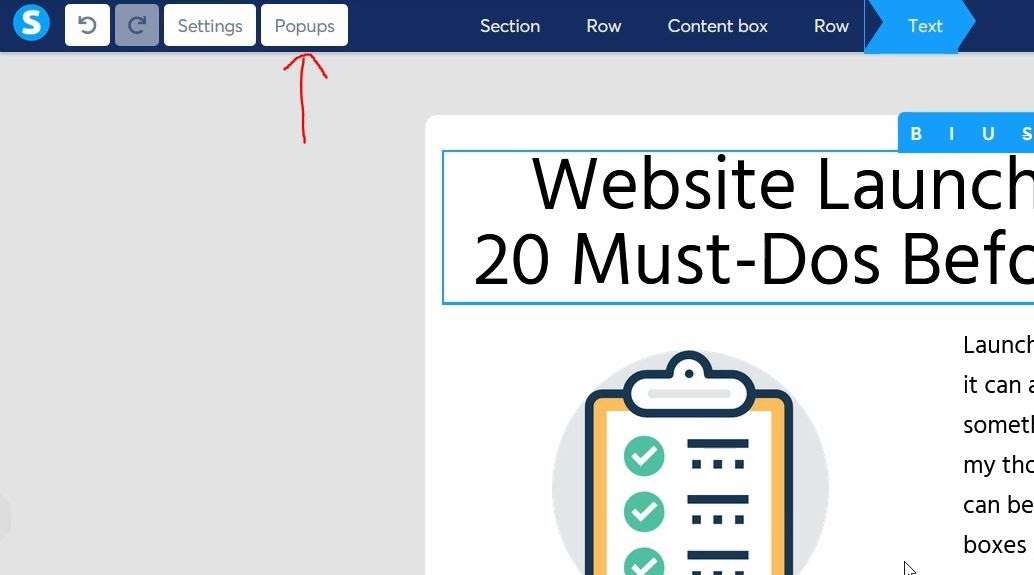
Когда вас все устраивает, не забудьте сохранить изменения. А затем вы можете просмотреть все, щелкнув значок глаза в правом верхнем углу.
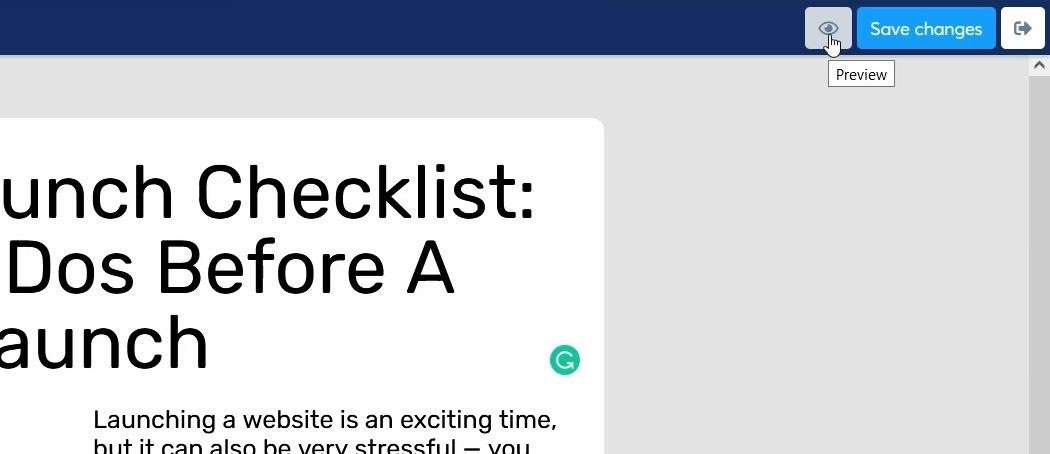
Наконец, когда вы закончите, просто вернитесь на страницу обзора воронки.
Шаг 3. Зарегистрируйтесь на странице благодарности
Далее нам нужно создать страницу благодарности для людей, подписавшихся на халяву.
Снова шаги аналогичны странице подписки. Конструктор страниц работает точно так же.
Просто не забудьте выбрать «согласиться, спасибо» в раскрывающемся списке типов шагов (должно быть уже выбрано заранее)
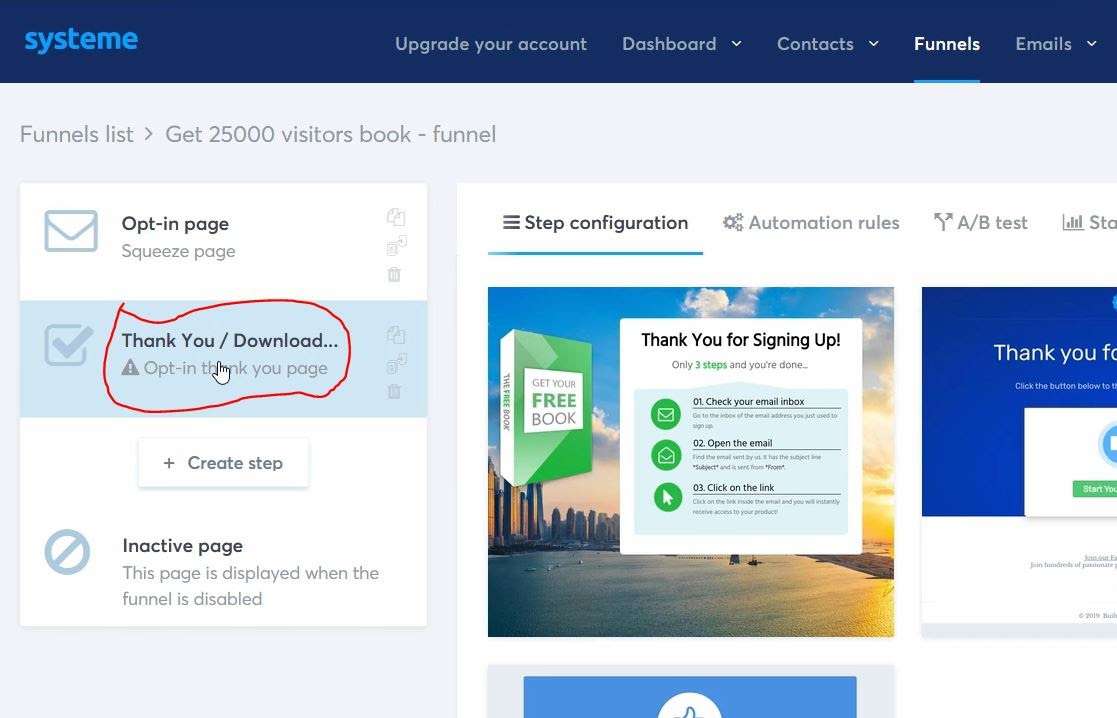
Несколько вещей, которые нужно иметь в виду для выжимной страницы благодарности.
- Спасибо им за регистрацию
- Упомяните следующие шаги (они получат электронное письмо со ссылкой на бесплатную загрузку и т. д.)
- Будь проще
Загрузите PDF-файл (лид-магнит) в Systeme
Чтобы загрузить PDF-файл (лид-магнит) в Systeme, просто добавьте текстовый блок.
Затем сделайте любой текст ссылкой.
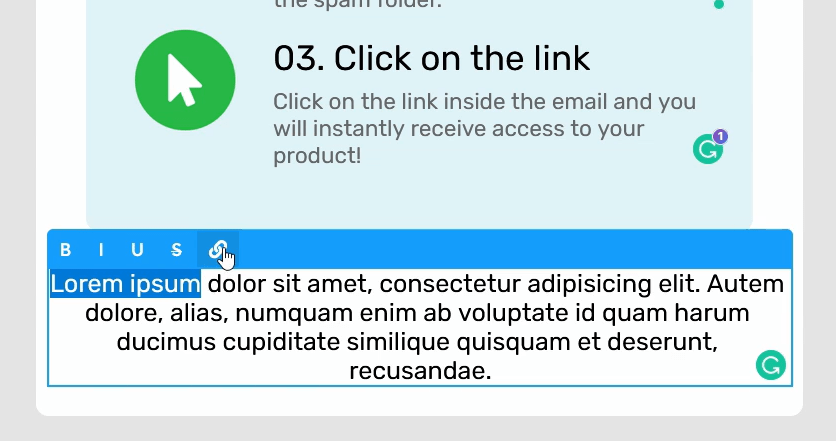
Затем вы должны увидеть значок загрузки, как на скриншоте ниже.
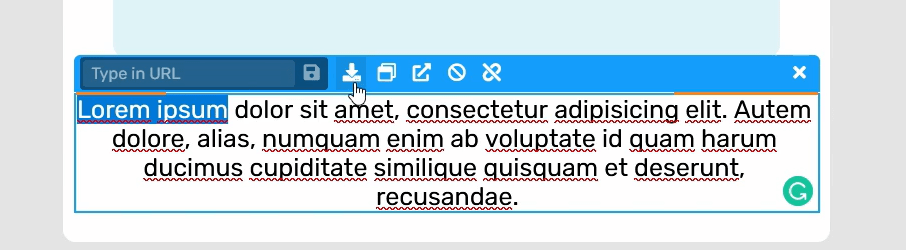
Нажмите на значок загрузки и загрузите халяву на Systeme.io.
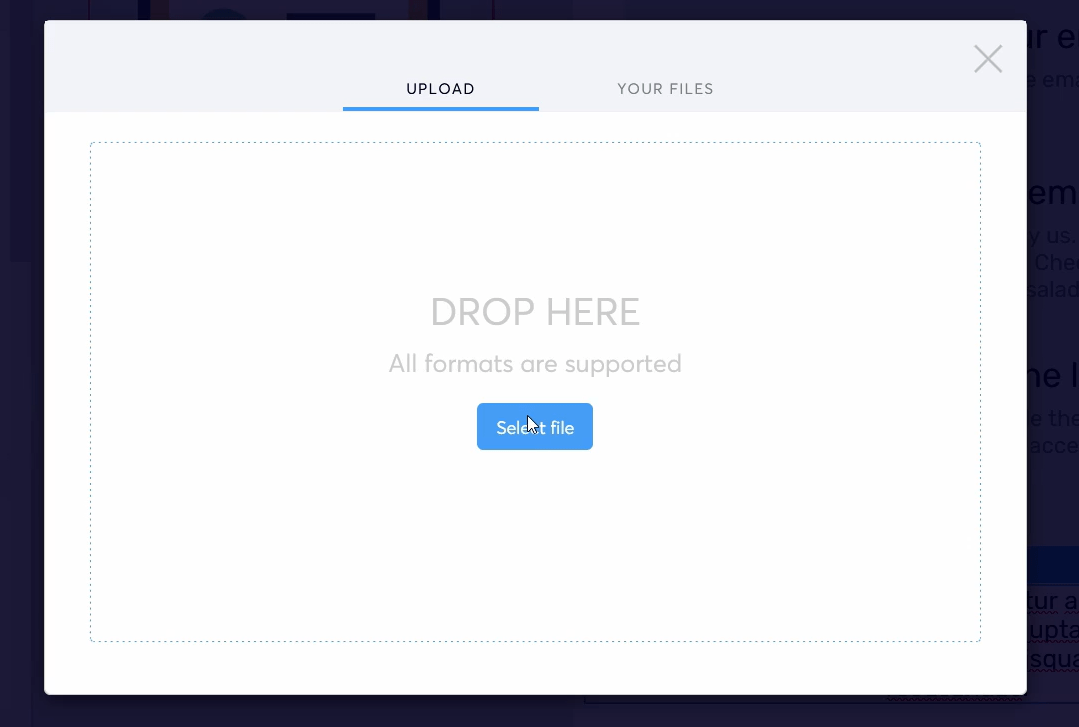
К сожалению, нет возможности просмотреть вашу библиотеку файлов или что-то в этом роде. Поэтому вам придется использовать этот метод, пока функция не будет добавлена.
Systeme сгенерирует URL-адрес PDF-файла, который теперь можно разместить где угодно.
Обязательно сохраните этот URL где-нибудь. Он понадобится вам позже.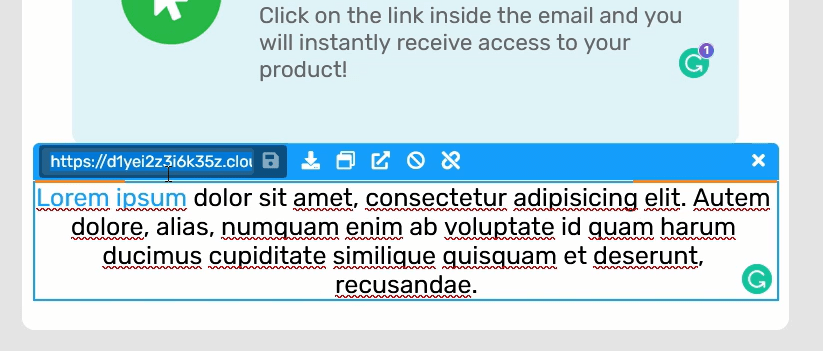
Настройка субдомена Systeme.io
Если вы хотите изменить субдомен своих страниц, вы можете настроить субдомен по своему вкусу, если субдомен доступен.
Поддомен BTW просто ссылается на «yourPages» из следующего примера: yourPages.systeme.io.
Для этого вам нужно зайти в настройки системы.
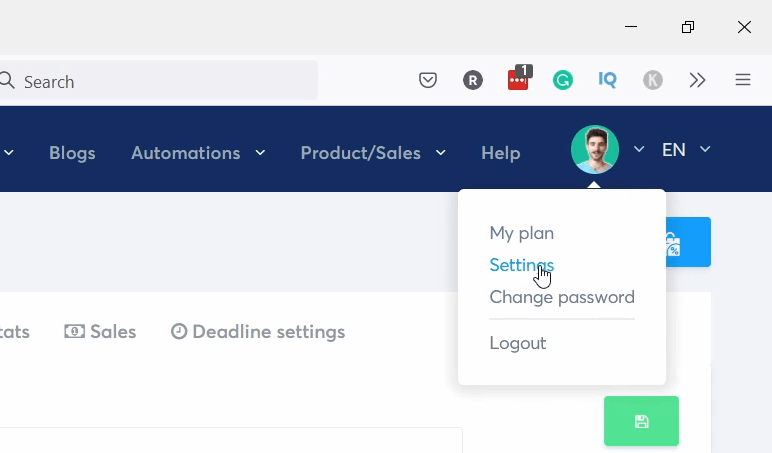
Нажмите на настройки учетной записи.
И вверху вы можете изменить субдомен. Кроме того, на странице есть куча других настроек.
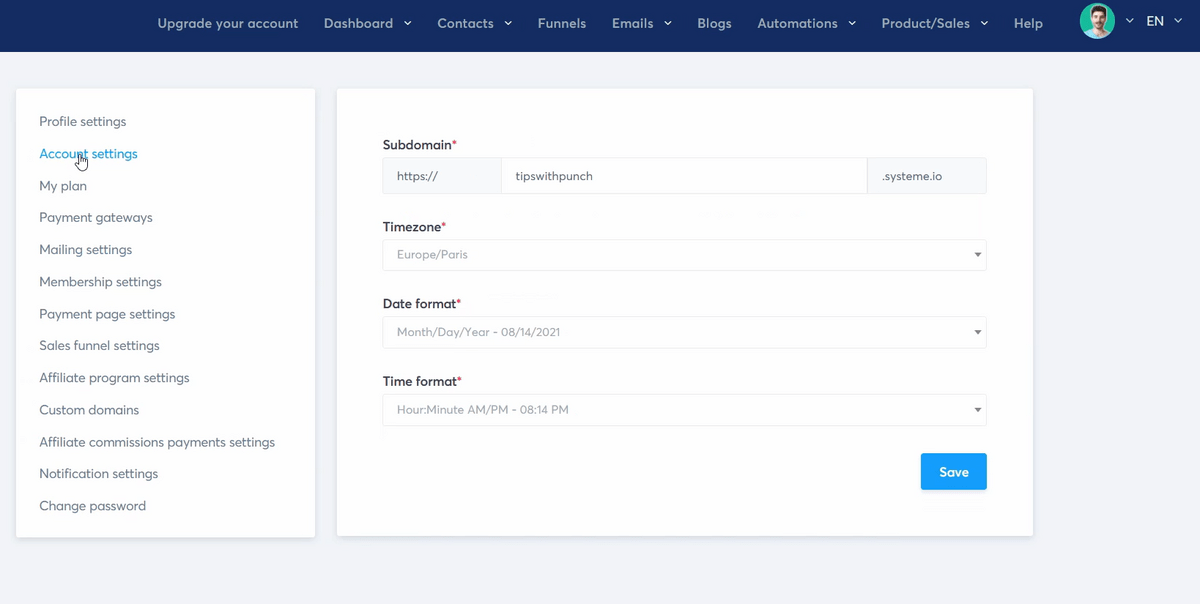
Системные настройки рассылки
В настройках рассылки вы можете установить такие вещи, как имя отправителя, адрес электронной почты отправителя и адрес электронной почты с двойным согласием.
Двойная подписка означает, что пользователь, который подписывается на маркетинговый список по электронной почте, затем получает электронное письмо с подтверждением, которое содержит ссылку, по которой можно щелкнуть и подтвердить подписку.
Пока они не подтвердят, они не будут добавлены в список рассылки. Это означает, что у вас будут более качественные лиды, но более низкий уровень регистрации.
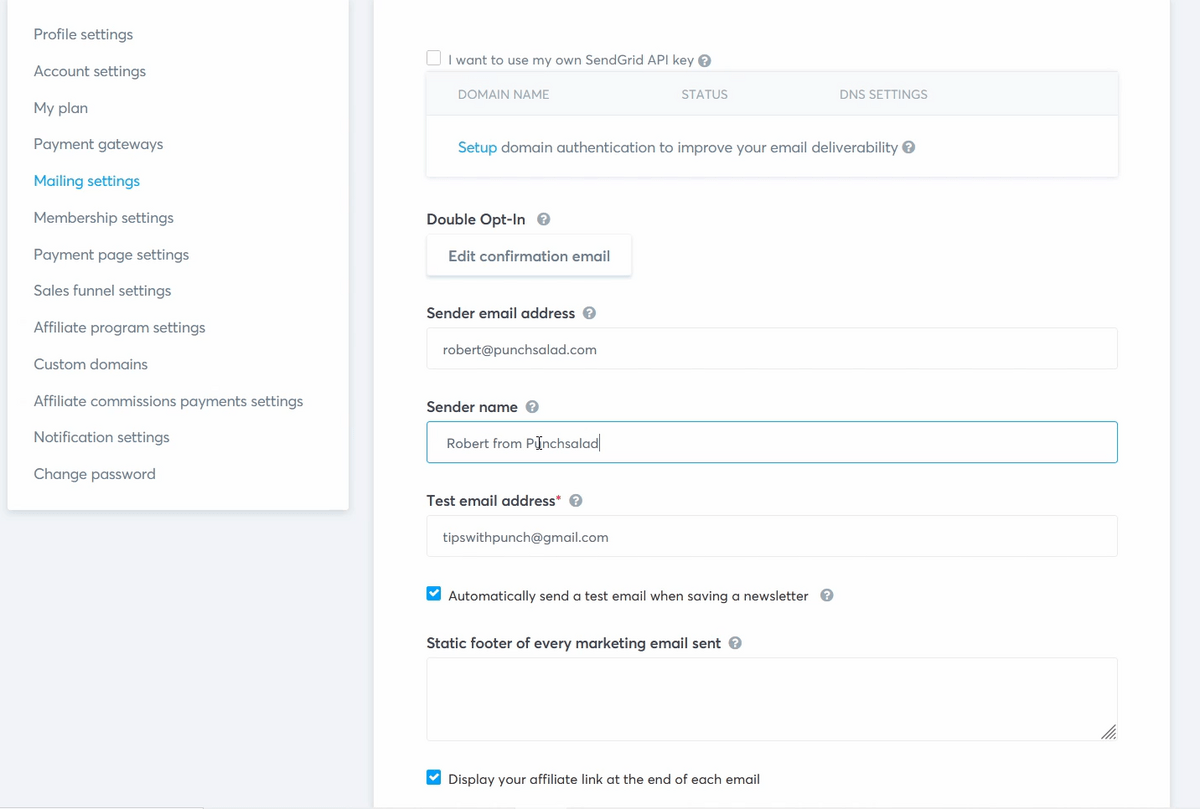
Но самая важная настройка — «аутентификация домена».
Это позволяет Systeme отправлять электронные письма от вашего имени, но в качестве вашего домена.
Я рекомендую сделать это перед запуском более обширной кампании, так как если вы этого не сделаете, у ваших писем будет больше шансов попасть прямо в ящик для спама получателя.
Например, Systeme удаляет информацию аутентификации по умолчанию («через mcsv.net» или «от имени mcsv.net» (. Она отображается рядом с полем «От кого» в вашем электронном письме). Я рекомендую использовать ваше доменное имя для информационных бюллетеней, как для доставляемость и выглядеть более профессионально.
Шаг 4. Доставьте лид-магнит по электронной почте
Хорошо, после того, как посетитель подпишется на получение халявы, нам нужно доставить его ему, поэтому давайте настроим электронное письмо со ссылкой на файл PDF (тот, который мы создали ранее).
В навигации перейдите к электронной почте и нажмите на кампании.
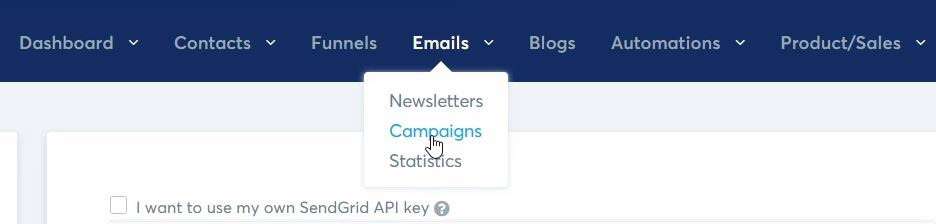
Затем создайте новую кампанию, нажав синюю кнопку «Создать» справа.
Появится всплывающее окно. Просто добавьте название кампании и нажмите на кнопку «Сохранить кампанию».
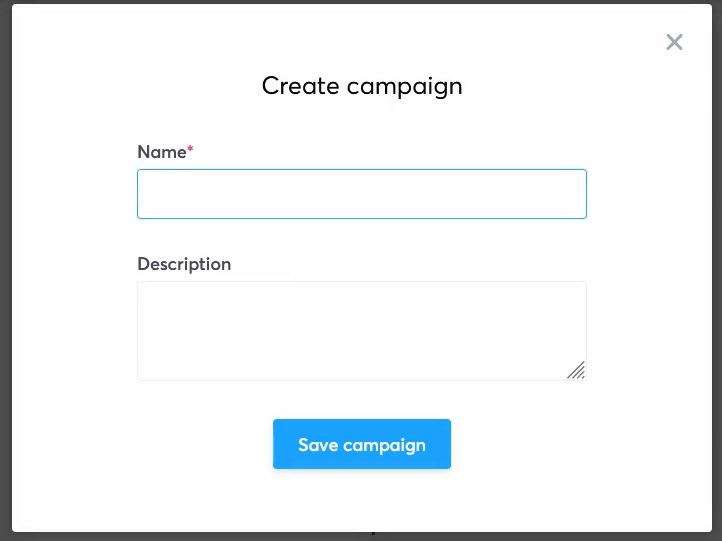
Это обзор вашей кампании. Вы можете добавить несколько писем в одну кампанию (так вы можете создавать автоматические последовательности писем)
Итак, справа у вас будет возможность добавить адрес электронной почты. Давай сделаем это!

Появится всплывающее окно для создания электронного письма.
Здесь вы можете настроить имя отправителя и адрес электронной почты отправителя.
Затем добавьте строку темы письма и выберите «Использовать классический редактор».
Большинство специалистов по почтовому маркетингу советуют вам использовать классический редактор, который будет создавать базовые электронные письма без особых стилей. Кажется, что чем больше вы оформляете свои электронные письма, тем больше вероятность того, что они окажутся на вкладке «Рекламные акции» почтовых провайдеров, таких как Gmail и Outlook.
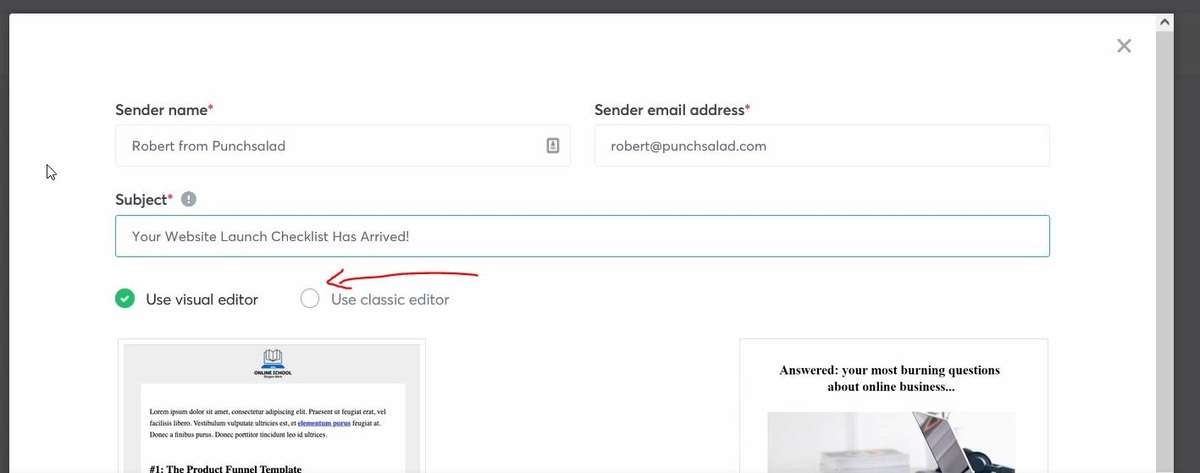
Затем вы можете составить электронное письмо, которое работает как любое почтовое программное обеспечение.
ВОТ ЭТО КРУТАЯ ВЕЩЬ!
Вы можете добавить переменные в электронное письмо. Итак, в приведенном ниже примере у меня есть «Привет, {first_name}».
Как только электронное письмо будет отправлено, first_name будет заменено настоящим именем человека. Это работает только в том случае, если вы собираете имя, когда люди подписываются на ваш список адресов электронной почты.

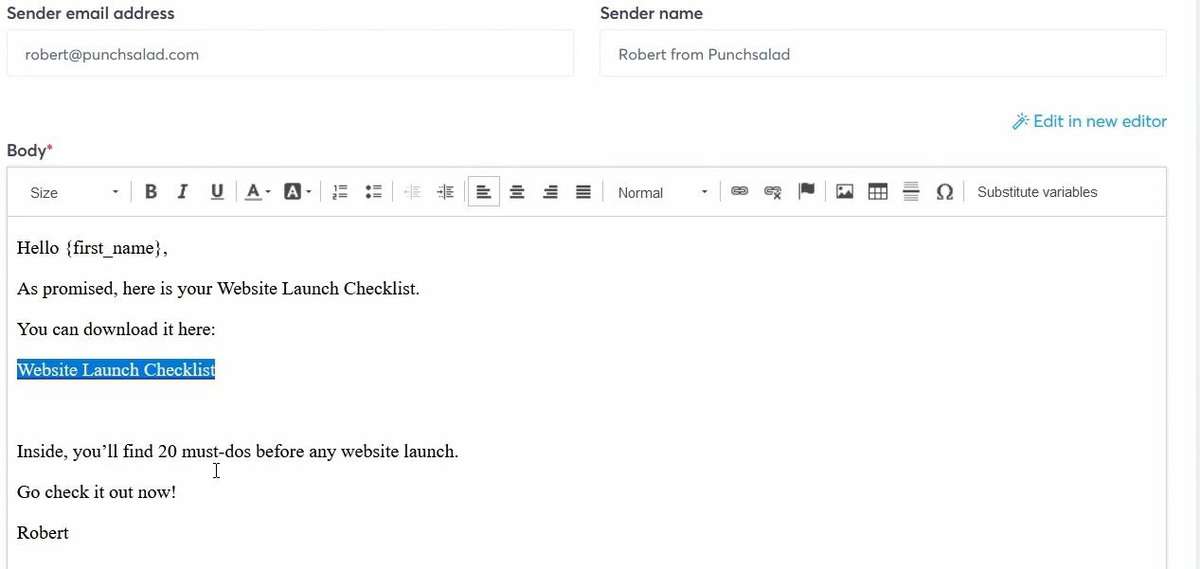
Не забудьте добавить ссылку в электронное письмо, куда вы поместите URL-адрес бесплатной загрузки, которую мы загрузили ранее в этом руководстве.
Если вас все устраивает, нажмите «Сохранить и опубликовать».
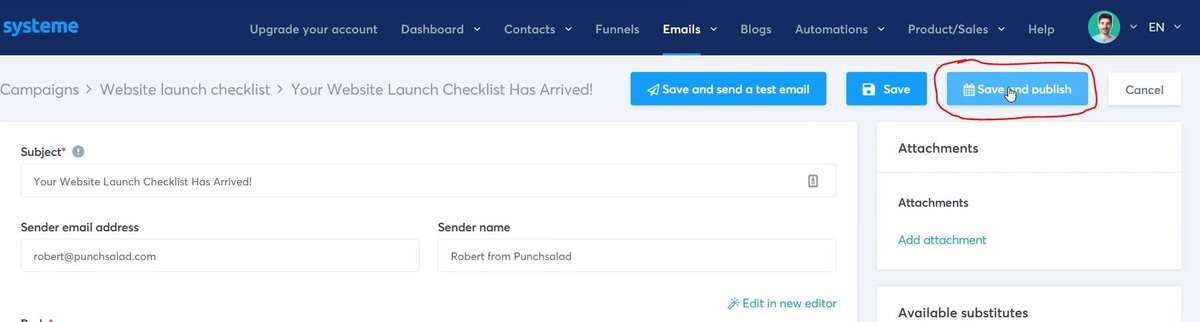
Это откроет всплывающее окно с параметрами задержки. Это означает, что вы можете отложить это письмо.
Поскольку это наше первое электронное письмо, мы хотим отправить его как можно скорее.
Но вы можете поиграть со временем суток и другими параметрами.
Не забудьте сохраниться, когда закончите.
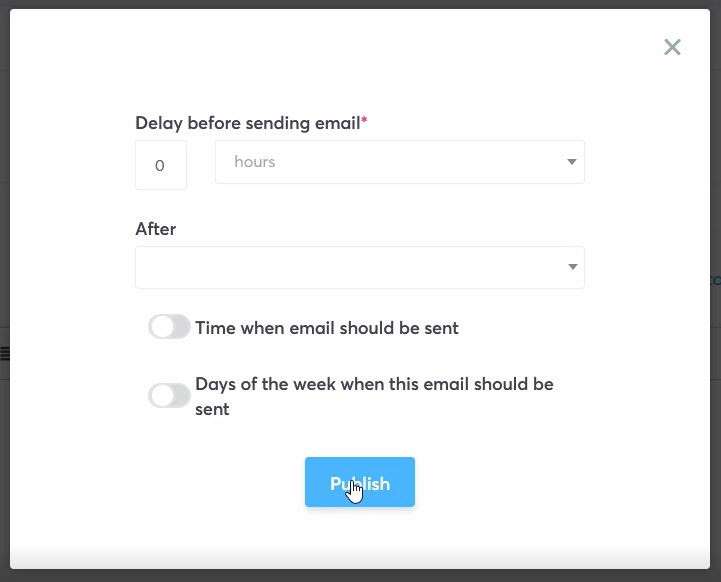
Далее нам нужно связать кампанию по электронной почте со страницей подписки.
Итак, перейдите в раздел воронок (в навигации). А затем нажмите на воронку, которую вы создали ранее.
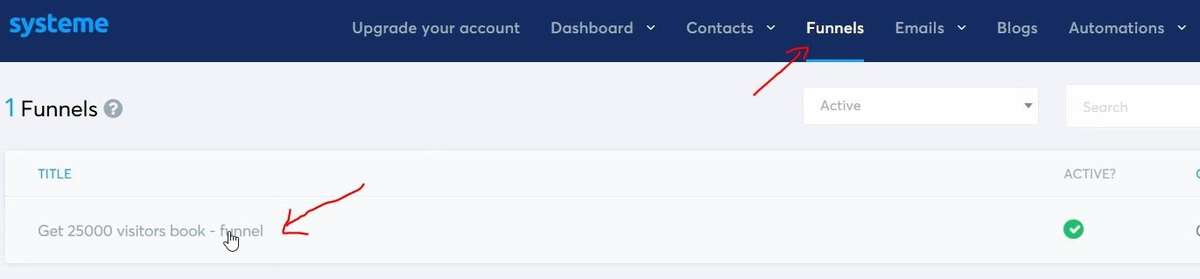
Если вы выберете «Страница подписки» слева. Вы сможете выбрать вкладку «Правила автоматизации». Затем нажмите «Добавить правило».

Далее вы можете выбрать триггер. В нашем случае мы выберем «Шаг воронки от подписки».
Это просто означает, что кто-то подписывается через нашу страницу подписки. Мы автоматически отправим электронное письмо с халявой.
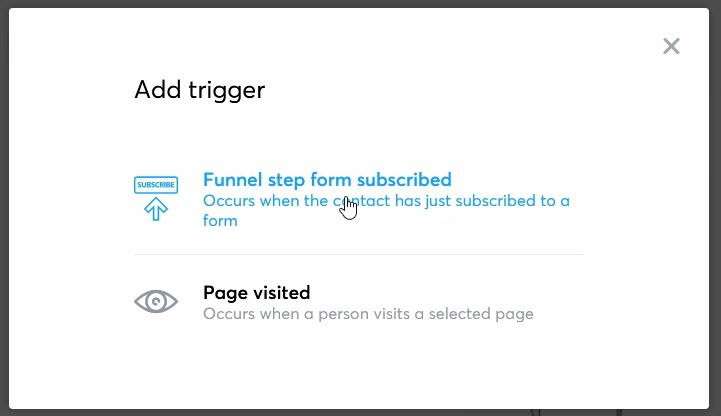
После нажмите на кнопку «Добавить действие».
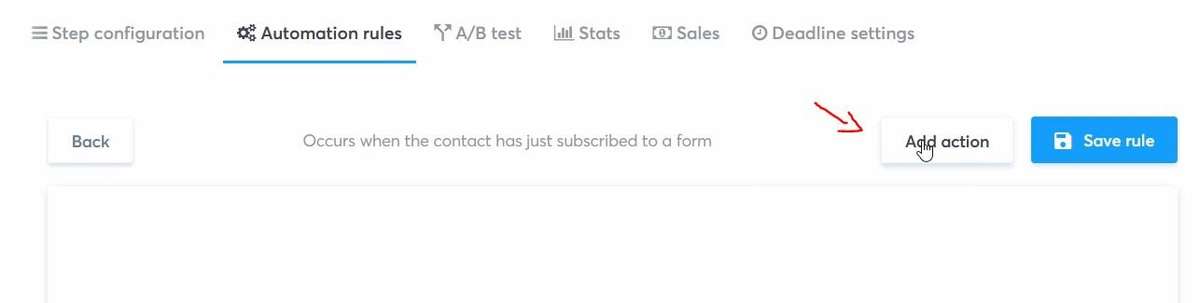
И теперь вы можете выбирать разные действия.
Каждое действие имеет описание, поэтому вы можете ознакомиться со всеми вариантами.
Но для этого туториала нам нужен «Подписчик на кампанию».
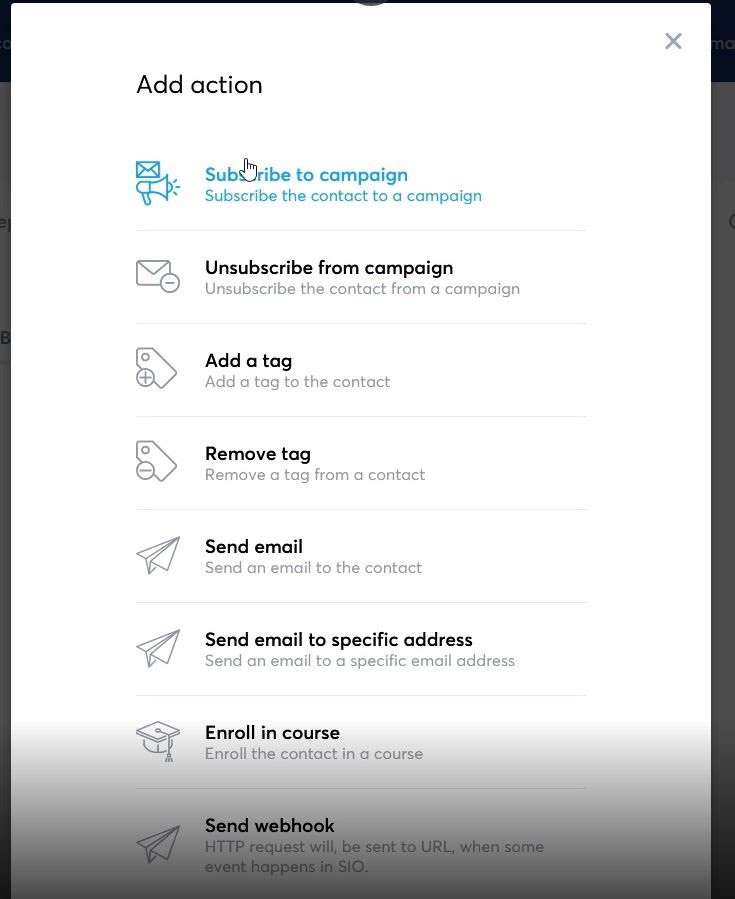
Затем выберите кампанию по электронной почте, которую мы создали ранее.
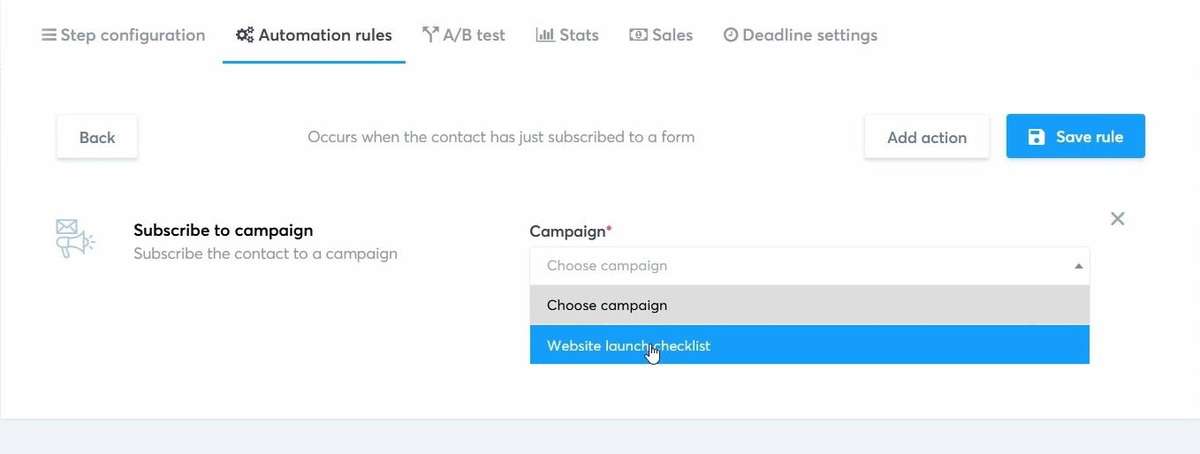
Не забудьте сохранить изменения! И ВУАЛЯ! Теперь у нас есть полный рабочий процесс подписки в Systeme.io.
Шаг 5. Проверьте процесс подписки
Никогда не пропускайте следующий шаг, это проверка всего потока. Кроме того, желательно использовать адрес электронной почты, который вы не использовали для регистрации в Systeme. Просто посмотреть, как это работает.
Самый простой — перейти к вашей воронке. Скопируйте URL-адрес страницы подписки и вставьте его в адресную строку браузера.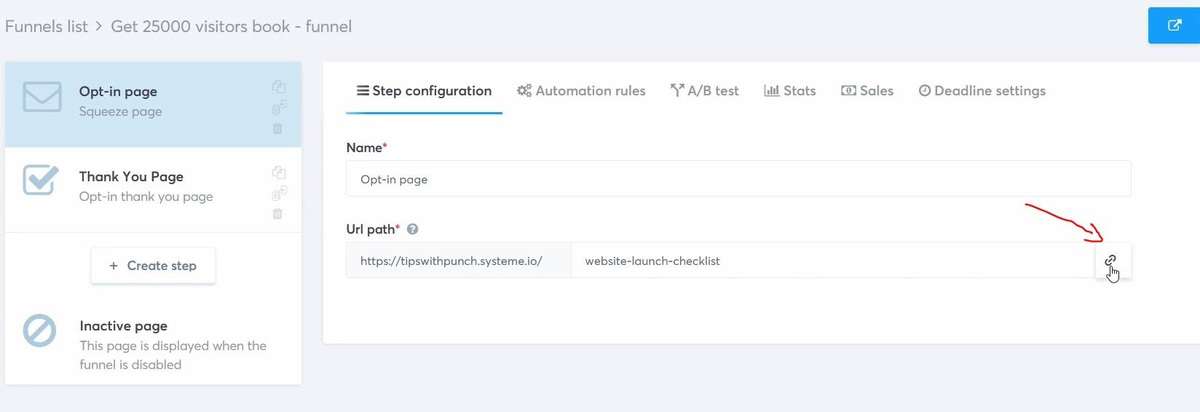
Затем просто зарегистрируйтесь со своей электронной почтой и посмотрите, как выглядит электронная почта и страница благодарности.
Не забудьте щелкнуть ссылку для скачивания в электронном письме и убедиться, что вы можете легко загрузить бесплатную программу.
Шаг 6: Настройте страницу продаж
Теперь это становится немного более захватывающим, так как мы настроим страницу продаж. Мы объясним наше предложение и покажем, что оно принесет пользу потенциальному покупателю.
Существует миллион различных типов продающих страниц, но при запуске делайте их простыми.
На странице воронки создайте новый шаг.
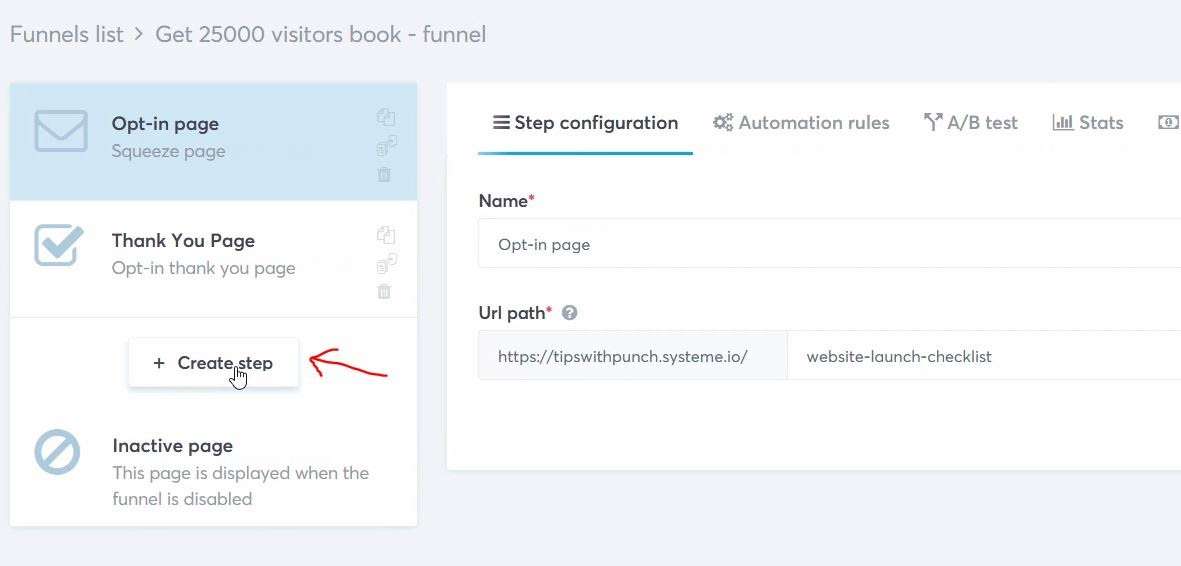
Дайте странице продаж имя.
И выберите «Страница продаж» в качестве типа.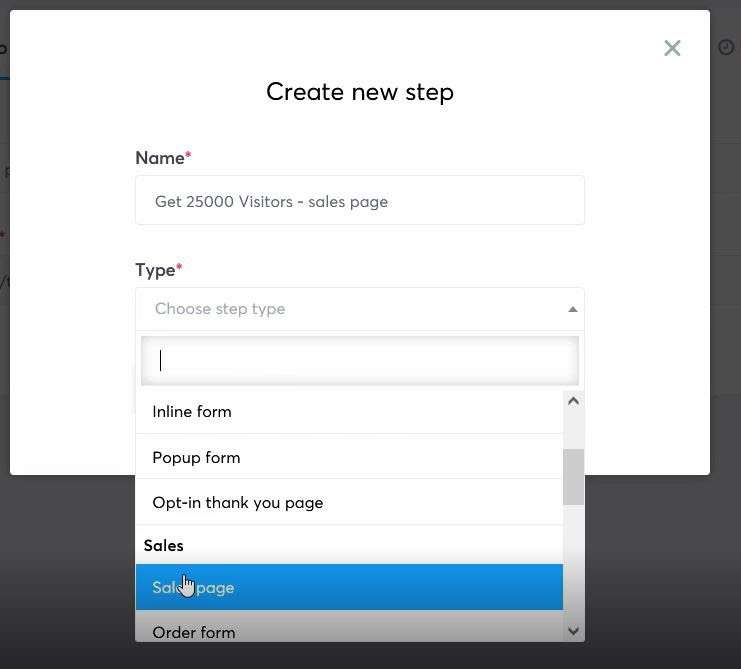
Затем вы сможете выбрать шаблон из множества вариантов. Опять же, вы можете просмотреть шаблоны перед их использованием.
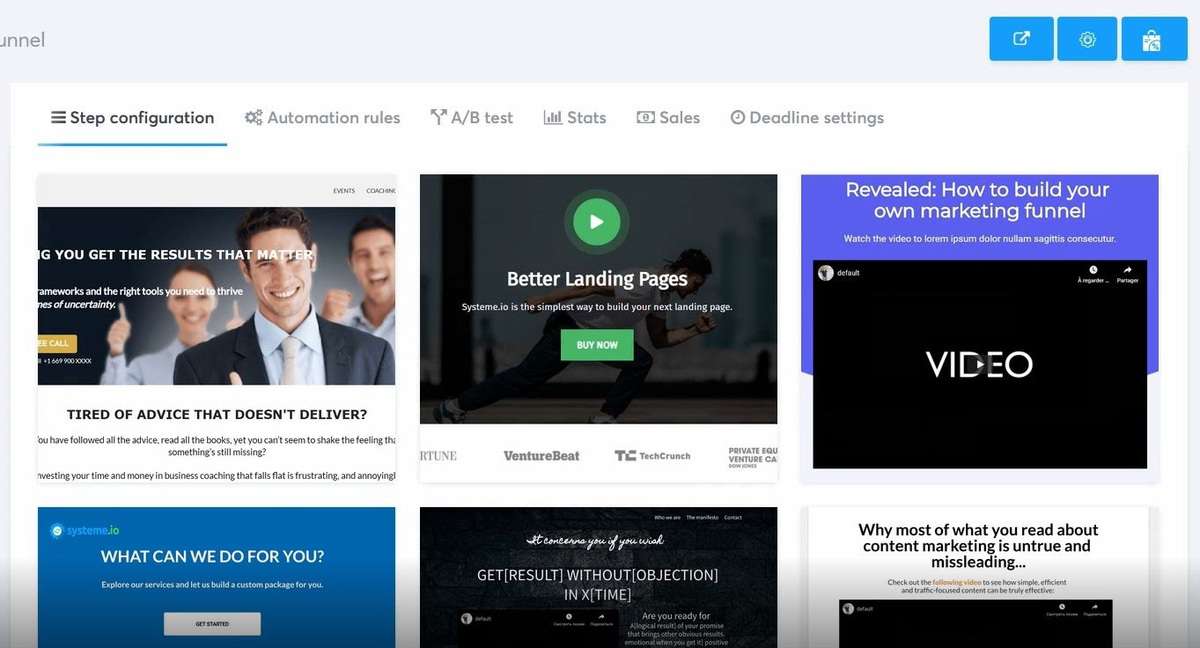
Затем укажите для страницы собственный URL-адрес и сохраните его.
Нажмите на значок ручки, чтобы отредактировать шаблон страницы продаж в Systeme.io.
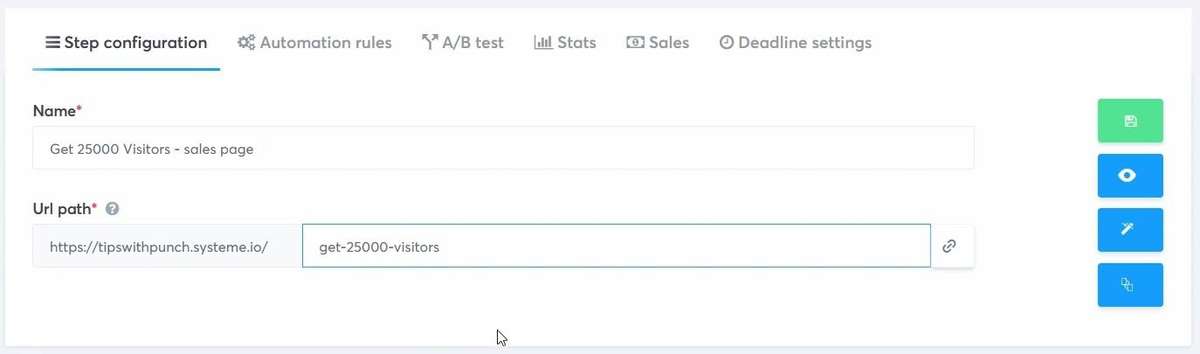
С этого момента вы можете редактировать свою страницу продаж по своему усмотрению. Поменяйте местами текст и элементы там, где это необходимо, и не забудьте также проверить мобильную версию.
Я рекомендую посмотреть видео-учебник для точных шагов настройки.
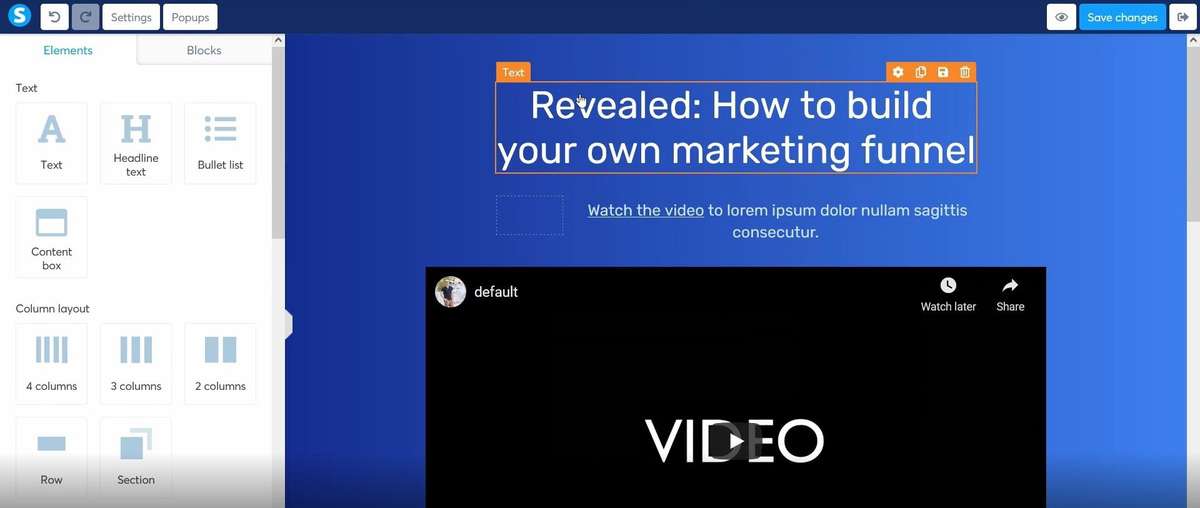
Как только вы будете довольны результатом, сохраните изменения и переходите к следующему шагу этого руководства.
Подключить способ оплаты
Перед настройкой страницы оформления заказа нам необходимо подключить платежные шлюзы. Варианты: Stripe и PayPal.
Я рекомендую подключить их оба, поскольку Stripe позволяет осуществлять платежи по кредитным картам и через PayPal… Ну, платежи через Paypal.
Для подключения к ним вам потребуется учетная запись.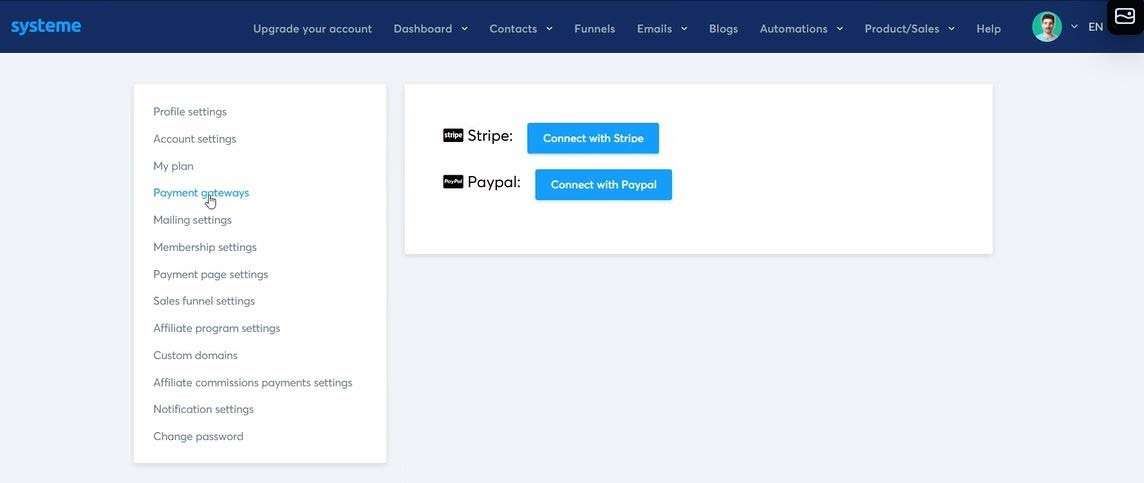
Шаг 7: Создайте страницу оформления заказа в Systeme
Вы готовы к следующему шагу?
Вы должны быть, потому что мы собираемся настроить процесс оформления заказа!
В обзоре воронки сделайте новый шаг.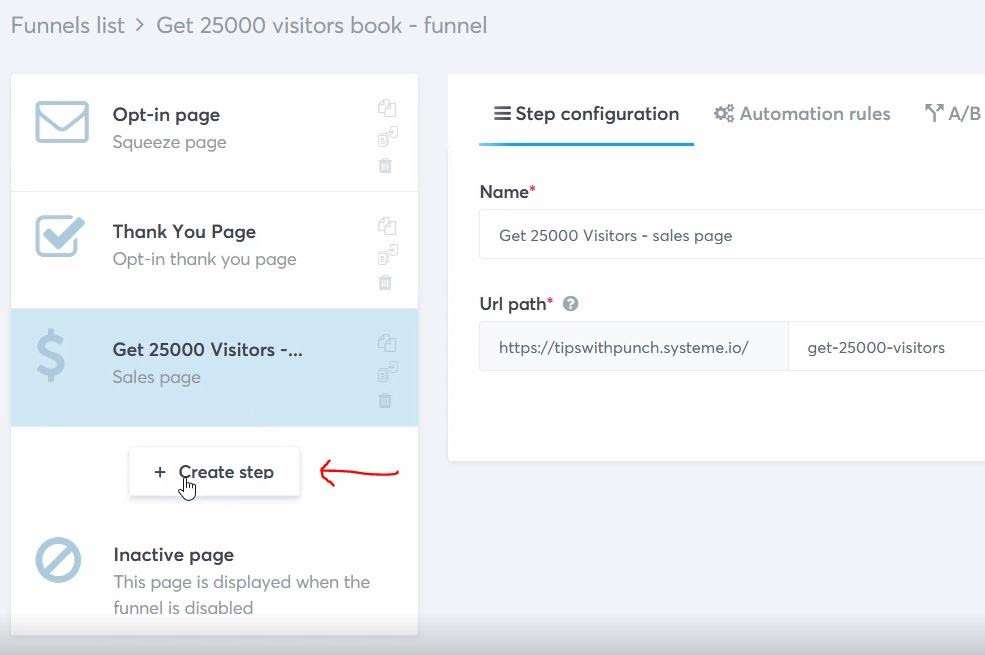
Дайте шагу имя и выберите «Форма заказа» в качестве типа страницы.
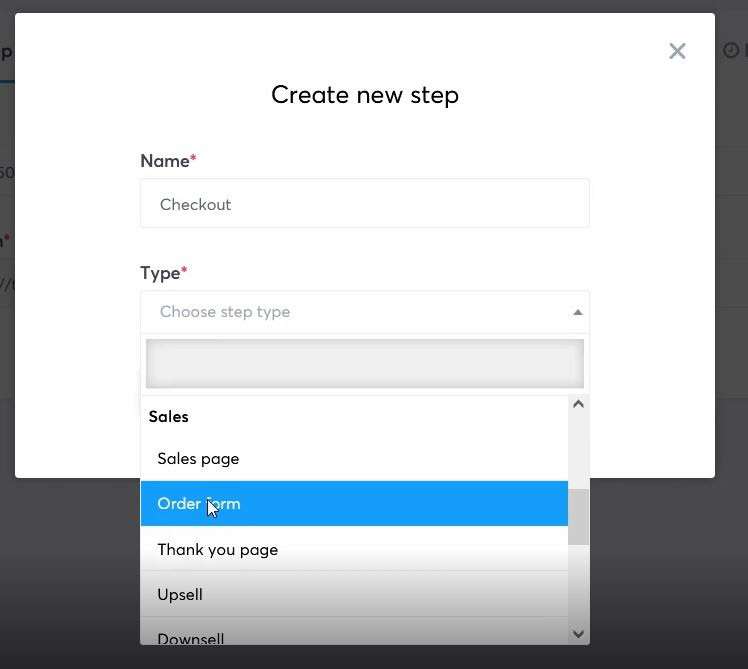
Затем вы можете выбрать один из шаблонов оформления заказа Systeme. Опять же, будьте проще и запрашивайте информацию о посетителях только в том случае, если это важно для доставки продукта или услуги.
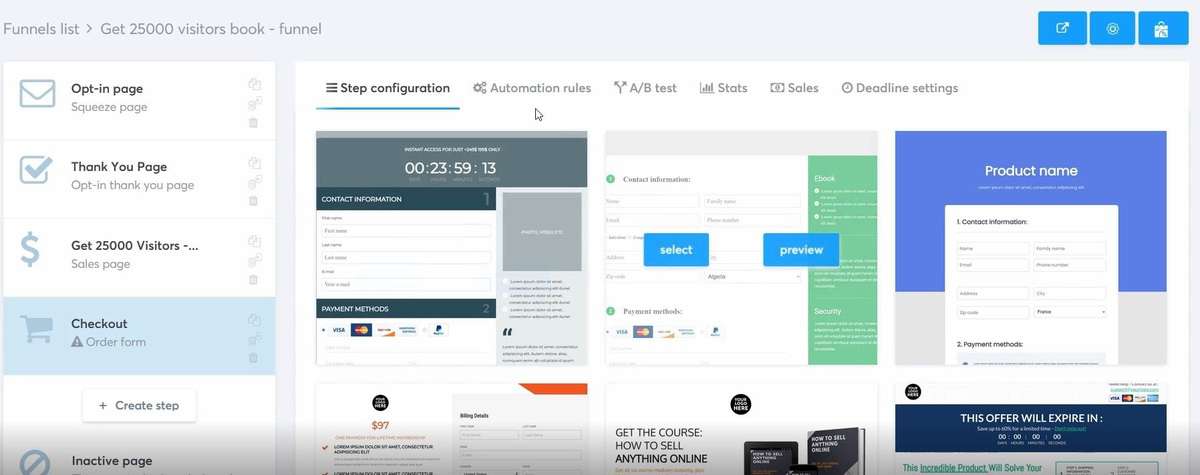
Затем дайте странице оформления заказа URL-адрес.
И вы, наверное, заметили, что на странице оформления заказа есть множество других опций, таких как «Ресурсы», «Предлагайте тарифные планы» и «Предлагайте купоны».
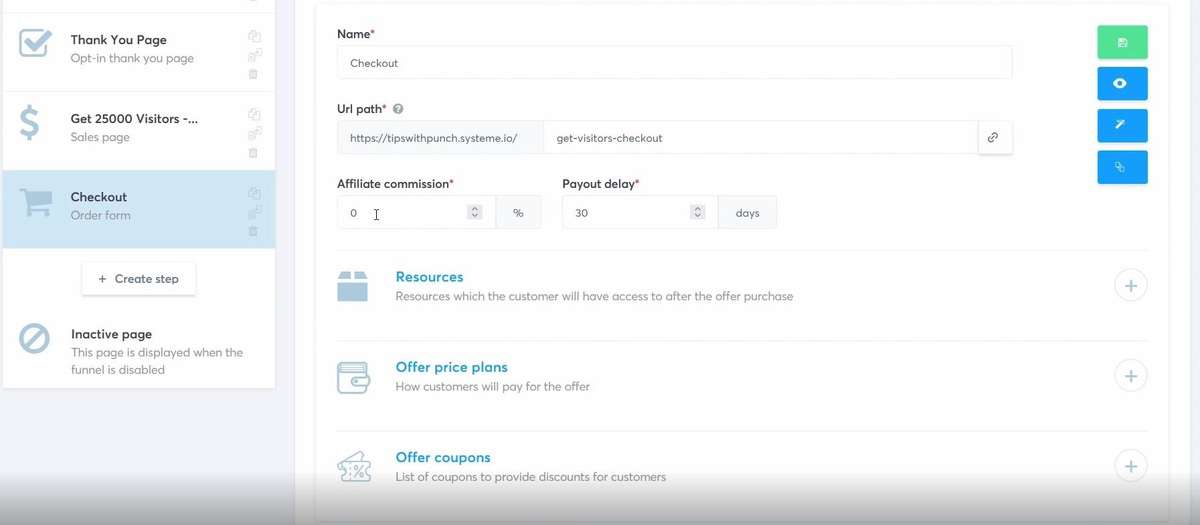
В разделе ресурсов вы найдете несколько различных опций, которые существуют в Systeme. Таким образом, вы можете создать членский курс. После того, как люди заплатят вам, Systeme предоставит им доступ к курсу.
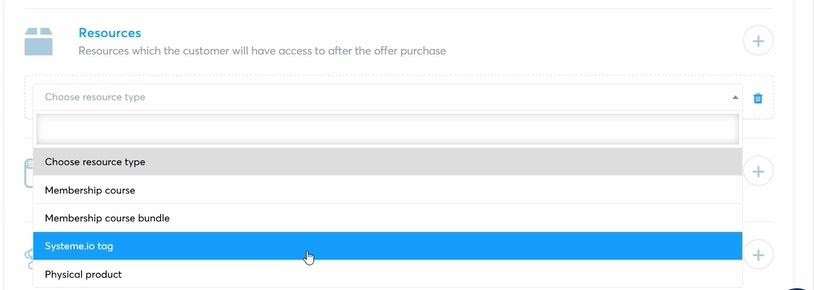
Но для этого урока нам нужно выбрать «Выбрать ценовой план предложения».
Затем выберите «Одноразовый» в качестве ценового плана предложения.
И вам нужно будет создать новый тарифный план, нажав на ссылку (как показано ниже на скриншоте)
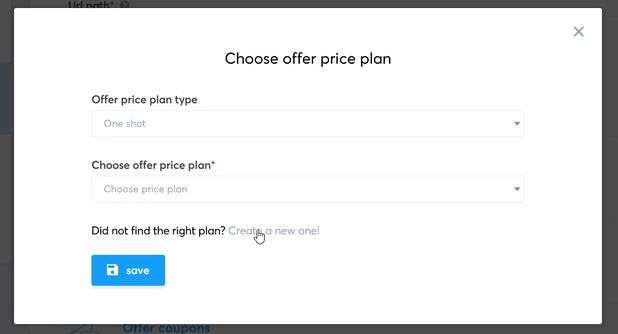
Здесь вы можете дать тарифному плану внутреннее имя (показывается только вам) и внешнее имя (то, что увидят ваши клиенты).
«Дескриптор выписки» — это то, что будет отображаться в банковском счете клиента, поэтому сделайте его кратким, но описательным.
И установите цену на это разовое предложение.
После этого не забудьте сохранить тарифный план.
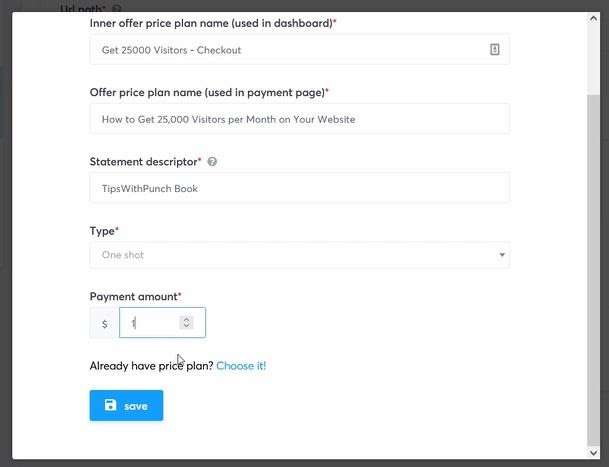
Как только вы подключите тарифный план к странице оформления заказа, вы вернетесь на страницу обзора. Просто сохраните страницу и нажмите на значок пера, чтобы отредактировать шаблон.
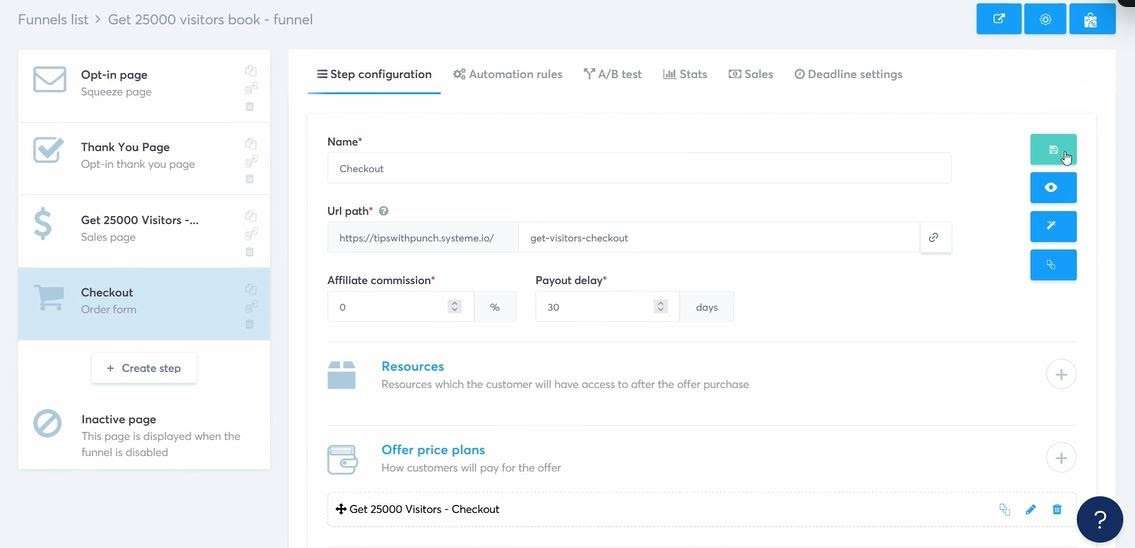
В конструкторе воронки продаж вы можете настроить страницу по своему усмотрению.
Я бы добавил изображение товара и удалил все поля, которые мне не нужны.
Не спрашивайте номера телефонов людей, если они вам не нужны для доставки. Вы не хотите создавать трения на этом этапе (помните, клиент готов платить!).
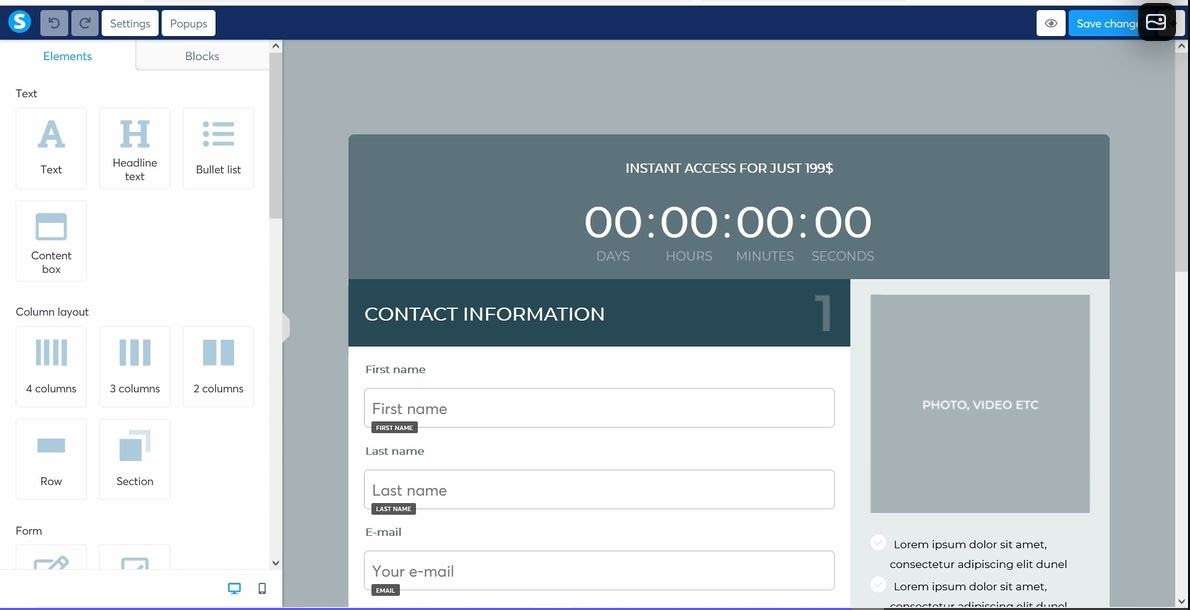
Шаг 8: Страница благодарности
Итак, давайте выполним обещание и создадим страницу благодарности, где покупатель сможет загрузить продукт после его изготовления». покупка.
На странице обзора воронки добавьте еще один шаг.
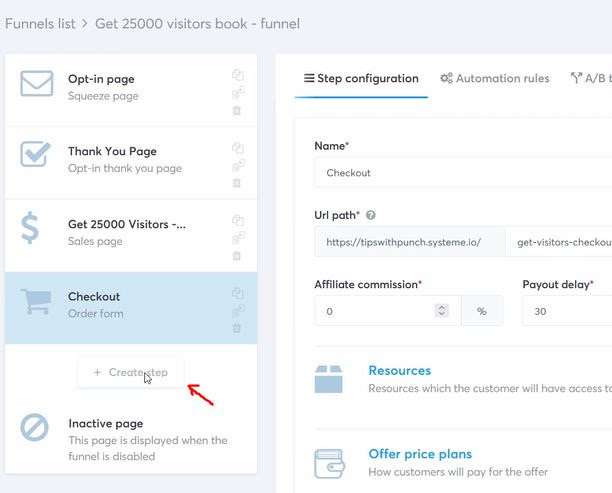
Дайте шагу имя, а затем выберите «Страница благодарности» в разделе «Продажи» в качестве типа страницы.
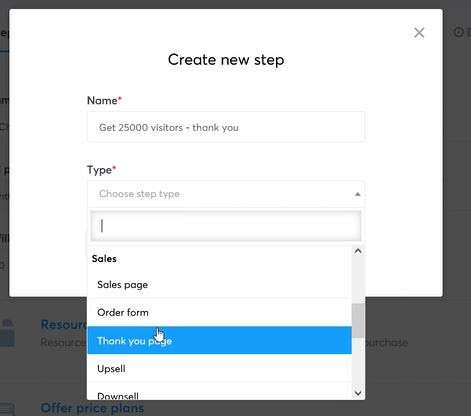
Выберите шаблон страницы благодарности.
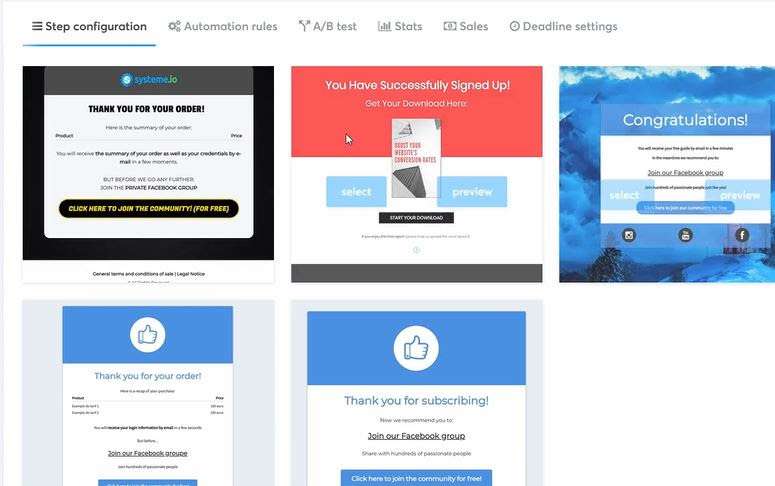
Дайте странице URL-адрес и сохраните его.
Нажмите на значок ручки, чтобы войти в конструктор воронки продаж.
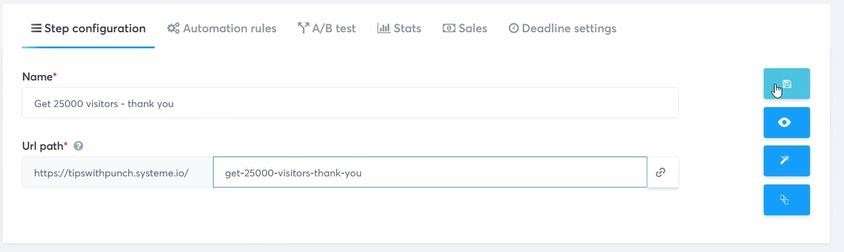
Снова отредактируйте свою страницу благодарности. Я хотел бы поблагодарить их за покупку и сделать краткий обзор того, что они купили. А потом большая кнопка, чтобы скачать их продукт.
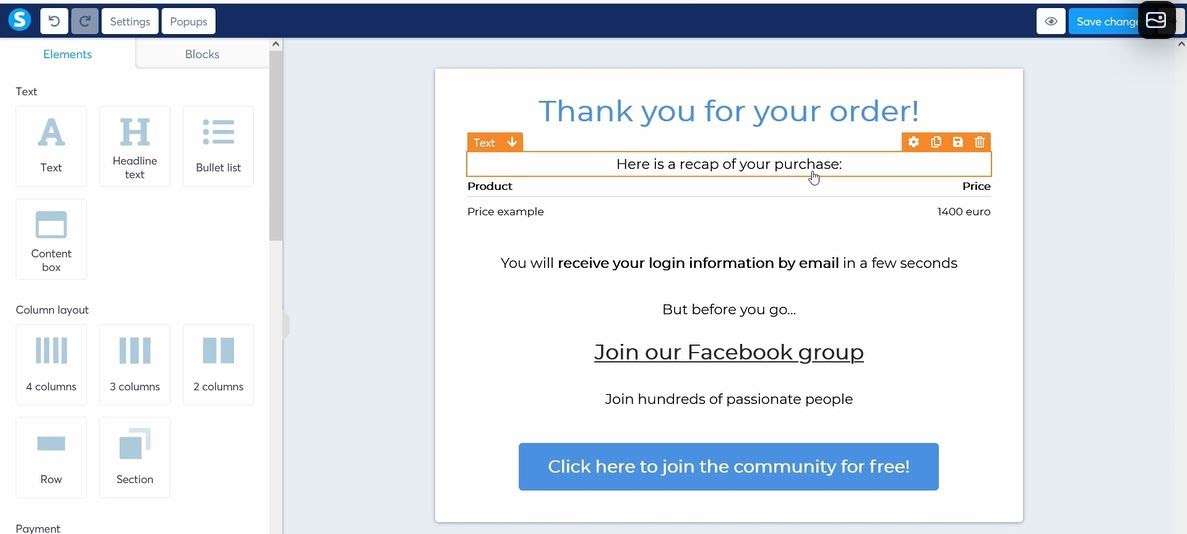
Кнопка работает так же, как ссылка в электронном письме с подпиской. Вы просто загружаете файл в Systeme (путем преобразования текста в ссылку), а затем копируете эту ссылку в поле «URL» кнопки.
Я бы также открыл URL-адрес в новом окне.
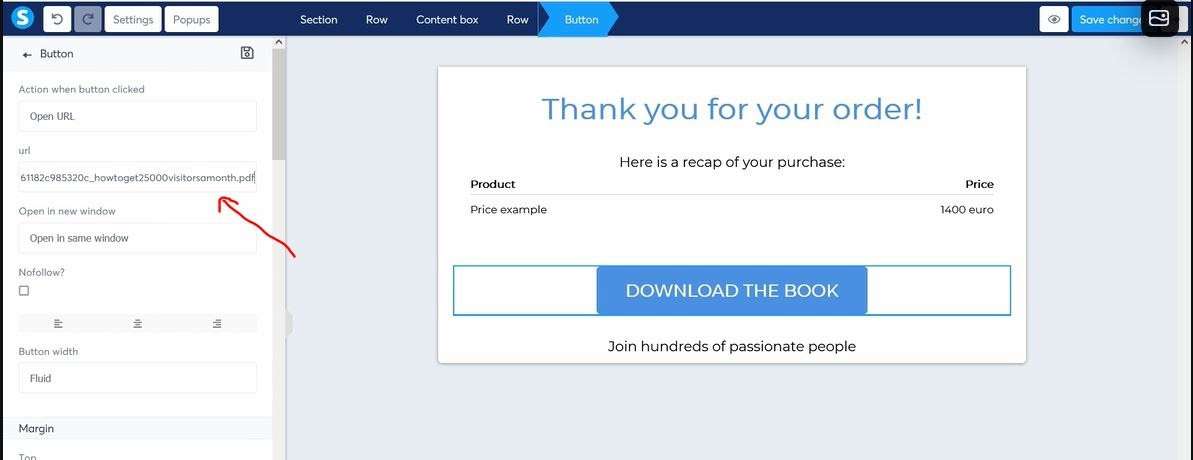
Доставка цифрового продукта — Вариант 2 — Отправить ссылку по электронной почте
Если вы хотите отправить продукт по электронной почте, вам нужно использовать рабочий процесс для создания нового электронного письма, которое будет отправлено после оплаты клиентом.
Для получения более подробной информации ознакомьтесь с видеоруководством в верхней части этого руководства.
Шаг 9. Настройте продающую электронную почту
Мы почти готовы, но нам все еще не хватает электронного письма, чтобы направить ваши контакты на страницу продаж. В." В этом руководстве мы просто создадим одно электронное письмо, но обычно у вас есть от одного до трех электронных писем, отправленных с разницей в несколько дней.
В навигации перейдите к электронной почте и выберите кампании.
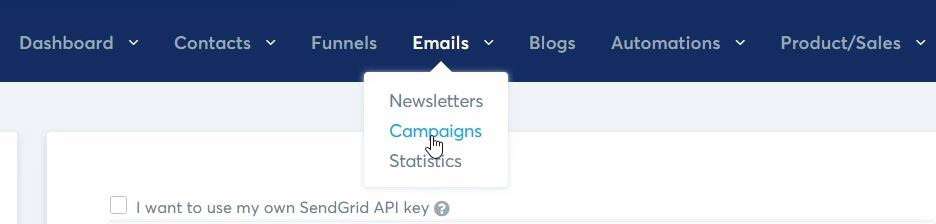
Добавьте новое электронное письмо, нажав на кнопку справа.
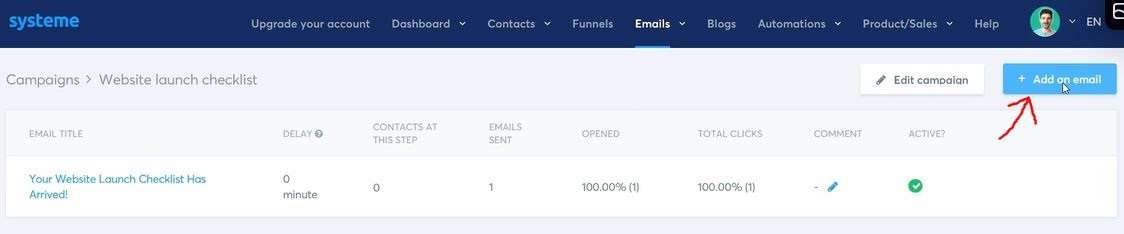
Укажите тему письма и выберите «классический редактор».
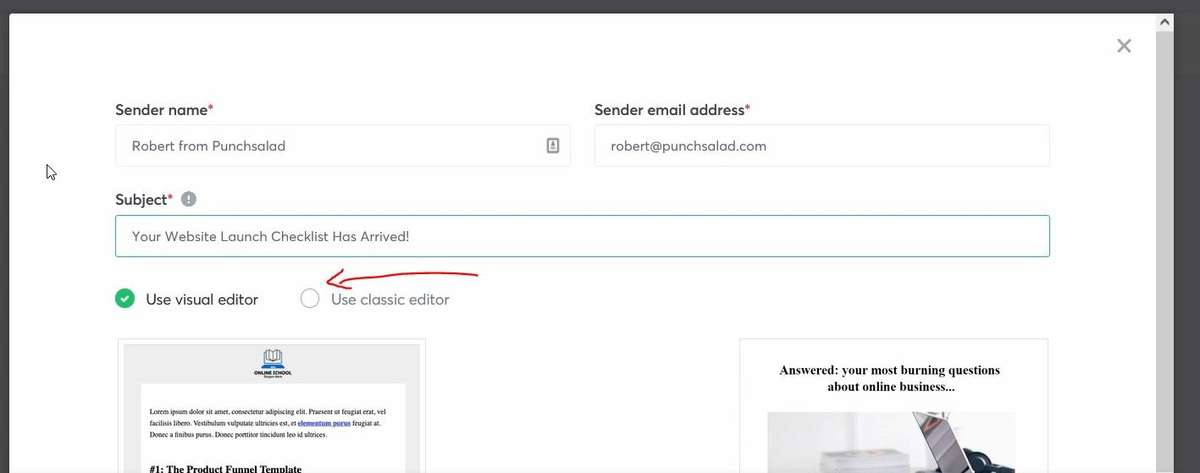
Теперь вам нужно написать продающее электронное письмо. Это самостоятельный вид искусства.
Итак, несколько полезных ссылок по теме:
- Как написать продающее письмо
- Курс по копирайтингу по электронной почте (с шаблонами)
- Как писать маркетинговые электронные письма (видео на YouTube)
Только не забудьте добавить ссылку на воронку продаж!
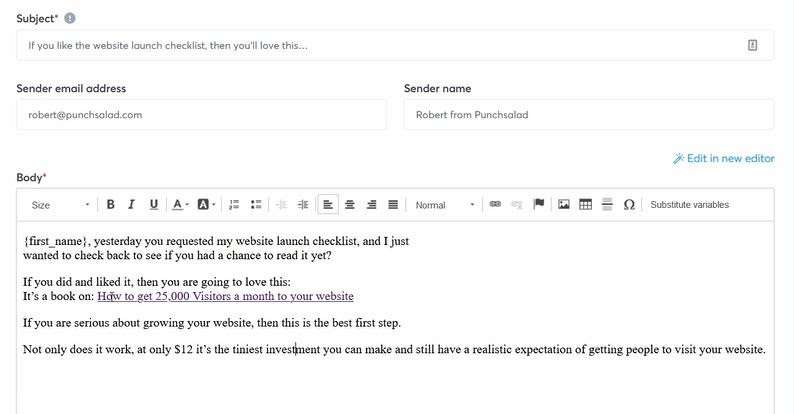
Когда закончите, нажмите «сохранить и опубликовать».
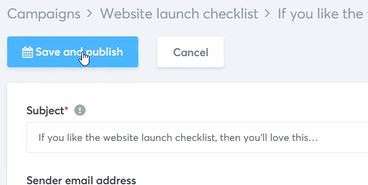
Теперь вам нужно установить задержку. Я бы сказал, через один-два дня после того, как электронное письмо с халявой было отправлено.
Обязательно выберите «бесплатное электронное письмо» в раскрывающемся списке «После».
Если вы довольны настройкой, просто нажмите «Опубликовать».
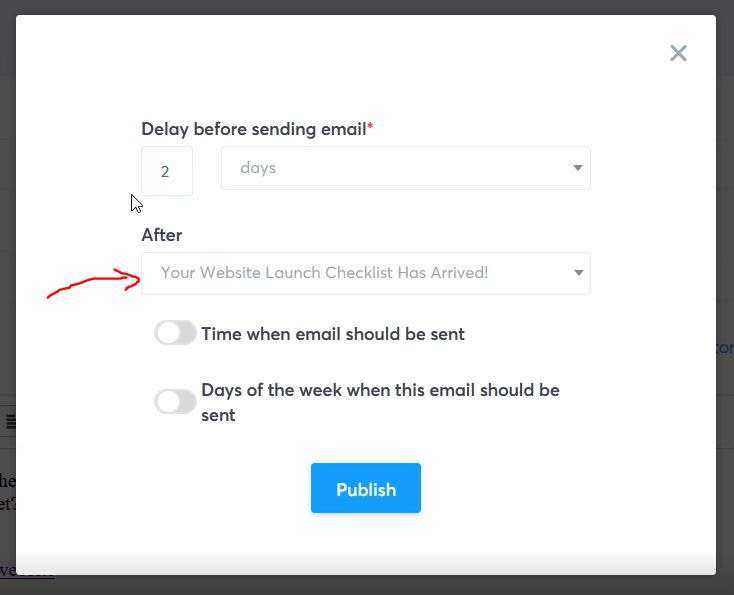
И теперь ваша полная воронка продаж запущена и работает!
Шаг 10. Протестируйте воронку продаж
Убедитесь, что вы тестируете весь поток. Получите электронное письмо о продажах, затем нажмите ссылку в письме, чтобы перейти на страницу продаж. Перейдите к оформлению заказа и купите товар самостоятельно! Это единственный способ увидеть, что испытают ваши клиенты!
