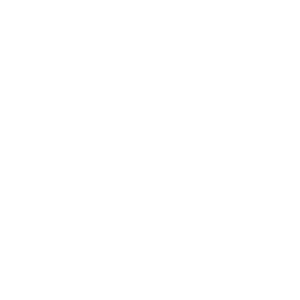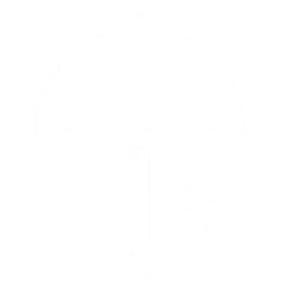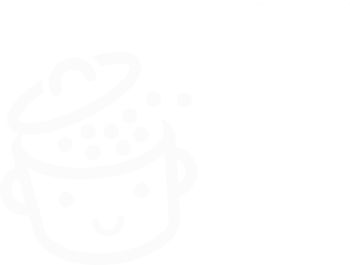Как удалить тему WordPress
Опубликовано: 2023-04-17Слишком уродливым. Слишком старый. Слишком мало вариантов. Слишком редко обновляется. Короче надоело. Слишком много разных причин может заставить вас хотеть удалить тему WordPress .
Эта тема, которая казалась вам привлекательной какое-то время. Эта тема, которой уже не смотришь в глаза, когда смотришь на нее на своем экране.
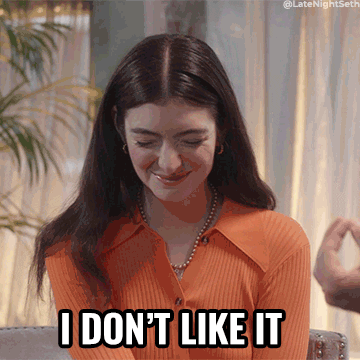
Хочешь сделать себе добро и избавиться от него? В этом нет ничего плохого, если вы знаете, как это сделать правильно.
К концу этой статьи вы будете знать подробный пошаговый процесс для трех методов . В процессе вы получите целую кучу советов о том, как сделать это как профессионал. Потому что советов много не бывает.
Обзор
- Зачем удалять тему WordPress?
- Каковы преимущества удаления темы WordPress?
- Рекомендации перед удалением темы WordPress
- 3 способа удалить тему WordPress
- Что проверить после удаления темы WordPress
- Резюме: удалено, доставлено
Зачем удалять тему WordPress?
Хотя удаление темы WordPress — это непростое решение, есть несколько причин, по которым вы можете сделать этот шаг:
- Вам больше не нравится текущий дизайн вашего сайта , и вы хотите переделать его, изменив текущую тему.
- Вы сталкиваетесь с частыми техническими проблемами с вашей темой, например, с несовместимостью с некоторыми плагинами при обновлении своего сайта WordPress.
- Ваша тема устарела , что может повлиять на общую безопасность вашего сайта.
- Вы только что протестировали новую тему для разнообразия, но она вам не подходит.
- Вы поняли, что ваша тема является основной причиной низкой скорости загрузки ваших страниц .
- Вы больше не используете старую тему и хотите удалить ее, потому что она больше не нужна. Это хорошая практика, чтобы не перегружать вашу базу данных без необходимости.
Напоминаем, тема темы WordPress представляет собой набор файлов шаблонов и таблиц стилей, используемых для определения внешнего вида содержимого сайта. По сути, тема определяет дизайн ваших страниц.
Использование WordPress без темы невозможно, так как именно шаблоны позволяют отображать данные на экране посетителя. Вот почему нативная тема всегда включается по умолчанию, когда вы устанавливаете CMS ( систему управления контентом ) на свой хостинг-сервер.
В чем разница между удалением и деактивацией темы WordPress?
Прежде чем двигаться дальше, важно понять разницу между деактивацией и удалением темы WordPress.
По умолчанию вы должны включить тему на своем сайте WordPress. Это означает, что вы можете установить несколько тем, но не активировать их все.
В этом случае они деактивируются, но все равно устанавливаются на ваш сайт. Вы будете продолжать получать их обновления:
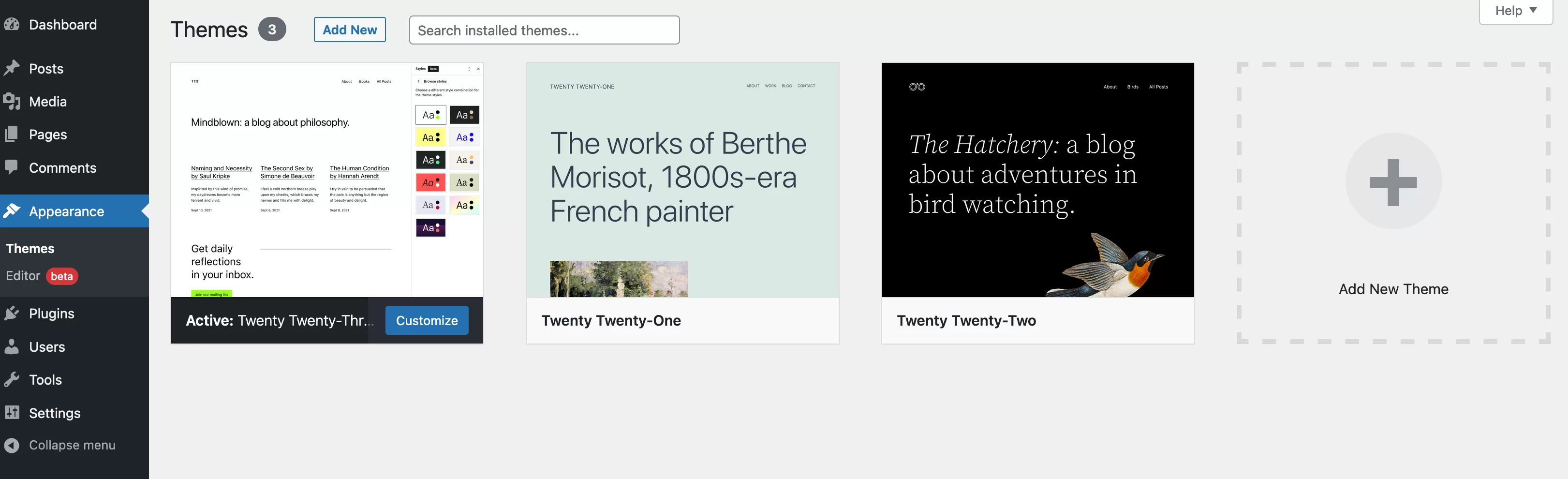
На скриншоте выше мы видим, что на моем сайте установлены три темы:
- Активна тема Twenty Twenty-Three : эта тема отвечает за дизайн моего сайта.
- Темы Twenty Twenty-One и Twenty Twenty-Two просто устанавливаются (но отключаются). В результате их файлы все еще занимают место в базе данных. Обратите внимание, что для деактивации темы WordPress необходимо активировать другую.
Наконец, когда вы удаляете тему — это то же самое, что и ее удаление — вы удаляете все ее файлы и соответствующую конфигурацию.
Однако не паникуйте: содержимое вашего сайта (посты, страницы и медиафайлы) сохранится при удалении темы! С другой стороны, некоторые плагины и блоки (например, виджеты), установленные вместе с темой, могут исчезнуть.
Каковы преимущества удаления темы WordPress?
Укрепить безопасность
Сохранение неактивной темы на вашем сайте обычно безопасно, если только она больше не обновляется.
В этом случае хакеры могут воспользоваться некоторыми уязвимостями, чтобы внедрить вредоносные скрипты и заразить ваш сайт.
Важно знать, что когда тема больше не обновляется, ее разработчик больше не исправляет недостатки безопасности, которые могут быть обнаружены. Следовательно, существует более высокий риск столкнуться с проблемами. На этом этапе удаление темы WordPress становится необходимым.
Кроме того, чем больше тем вы установили на свой сайт, тем выше вероятность того, что вы столкнетесь с проблемами безопасности.
Наконец, удалив темы, которые вы больше не используете, вам больше не придется беспокоиться об их обновлении. Действительно, даже если тема неактивна, она продолжает получать обновления , которые вы должны выполнить как можно скорее, если не хотите поставить под угрозу безопасность вашей установки WordPress.
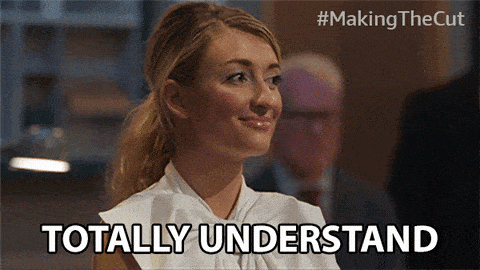
Удаление темы WordPress может помочь повысить производительность
Второе важное преимущество удаления темы WordPress связано с производительностью вашего сайта. Избавление от тем, которые вы не используете, поможет вам:
- Повысьте скорость загрузки ваших страниц . Чем меньше тем вы установили, тем легче будет ваш сайт, потому что на нем меньше файлов. А более легкий сайт означает более быструю загрузку. Однако не ожидайте внезапных изменений на этом фронте, если только у вас нет десятков неактивных тем, ожидающих удаления.
- Очистите свою базу данных . Удаляя тему, вы облегчаете свою базу данных, что может повысить производительность вашего сайта.
- Экономьте место на вашем хостинг-сервере. Опять же, чем больше файлов на сервере, тем больше вероятность того, что скорость загрузки будет негативно сказываться.
Рекомендации перед удалением темы WordPress
Ладно, еще немного терпения, прежде чем мы перейдем к делу. Чтобы делать все профессионально и избежать ошибок и других сбоев, убедитесь, что вы следуете приведенным ниже рекомендациям, прежде чем удалять тему WordPress.
Убедитесь, что вы не используете дочернюю тему
Для начала убедитесь, что вы не используете дочернюю тему. Дочерняя тема — это тема, прикрепленная к вашей основной теме, которая называется родительской темой.
Он наследует все функции, дизайн и макеты родительской темы и может быть настроен, не касаясь родительской темы. По сути, это способ изменить тему WordPress, не изменяя ее, и иметь возможность делать обновления, не беспокоясь.
Чтобы узнать, активна ли дочерняя тема на вашем сайте, перейдите в раздел «Внешний вид» > «Темы» и нажмите на активную тему. Если примечание «Это дочерняя тема…» не отображается, все в порядке.
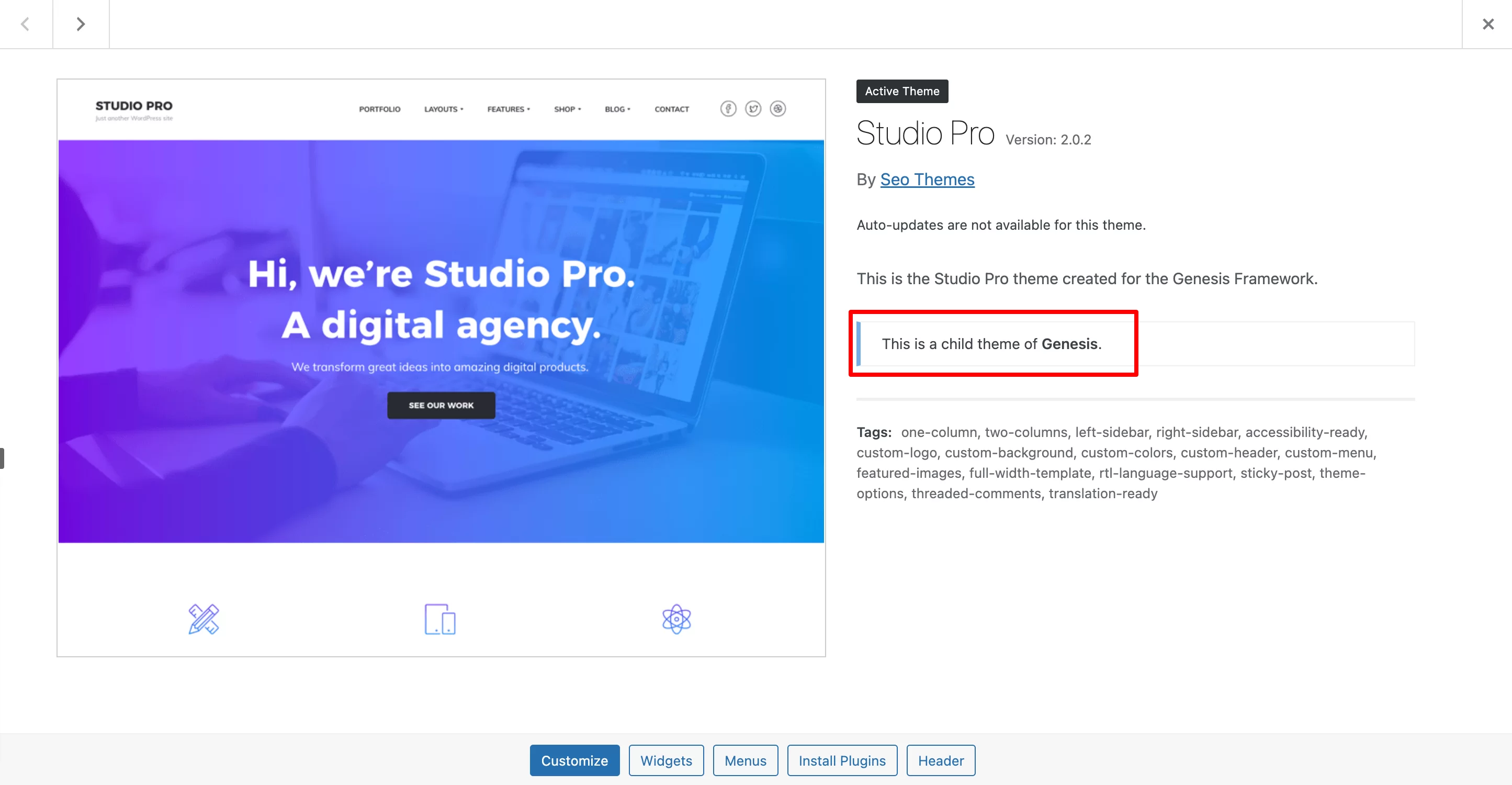
Если, как в приведенном выше снимке, вы используете дочернюю тему, не удаляйте ее родительскую тему! Если вы это сделаете, ваша дочерняя тема больше не будет работать, и вы можете столкнуться с ошибками на экране.
Сохраните свой сайт
На втором этапе я рекомендую вам создать резервную копию вашего сайта (файлы + база данных). Для этого у вас есть несколько вариантов:
- Используйте специальный плагин, например UpdraftPlus.
- Используйте инструмент обслуживания , такой как WP Umbrella (партнерская ссылка) или ManageWP.
- Воспользуйтесь услугой резервного копирования, предлагаемой вашей хостинговой компанией . Bluehost (партнерская ссылка) предлагает бесплатные резервные копии, а также позволяет запускать собственные резервные копии через интерфейс cPanel.
Имея резервную копию в кармане, вы можете легко восстановить свой сайт, если удаление темы пойдет не так.
Запустите несколько тестов
Чтобы обезопасить себя еще больше, хороший совет — сначала удалить тему WordPress в тестовой среде .

Если что-то пойдет не так, вы ничем не рискуете, потому что изменения не происходят в продакшене (онлайн).
Чтобы настроить тестовый сайт, вы можете:
- Работайте локально (на своем компьютере) с помощью инструмента... Локально, например
- Создайте промежуточный сайт с помощью специального плагина, такого как WP STAGING.
Если вы не хотите использовать тестовую среду, я рекомендую вам временно активировать страницу обслуживания на вашем сайте. Несколько плагинов позволяют легко создать его, как показано в этом сравнении.
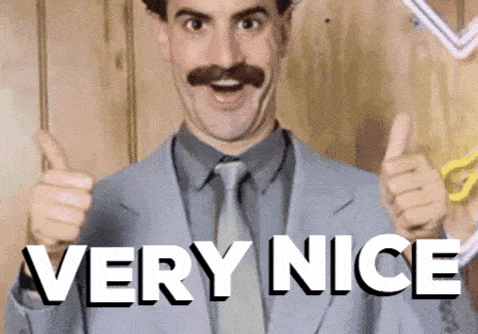
Сохраняйте свои фрагменты кода
Наконец, подумайте о восстановлении любых фрагментов кода, добавленных в файл functions.php темы, которую вы хотите удалить.
Если вы хотите использовать их в новой теме, вставьте их в файл functions.php.
И если вы вручную интегрировали код отслеживания для отслеживания трафика вашего сайта (например, через Google Analytics), интегрируйте его в свою новую тему.
Вы управляете многосайтовой сетью? Рассмотрите возможность удаления темы WordPress со всех сайтов в сети, если вы являетесь суперадминистратором. Если вы только администратор, вы не сможете удалить тему.
После всех этих мер предосторожности пришло время приступить к делу. Давайте рассмотрим несколько способов удаления вашей темы WordPress.
3 способа удалить тему WordPress
Способ 1: через интерфейс администрирования WordPress
Самый простой и быстрый способ удалить тему WordPress — через панель управления (интерфейс администратора).
Перейдите в раздел «Внешний вид» > «Темы» , чтобы увидеть список тем, установленных на вашем сайте:
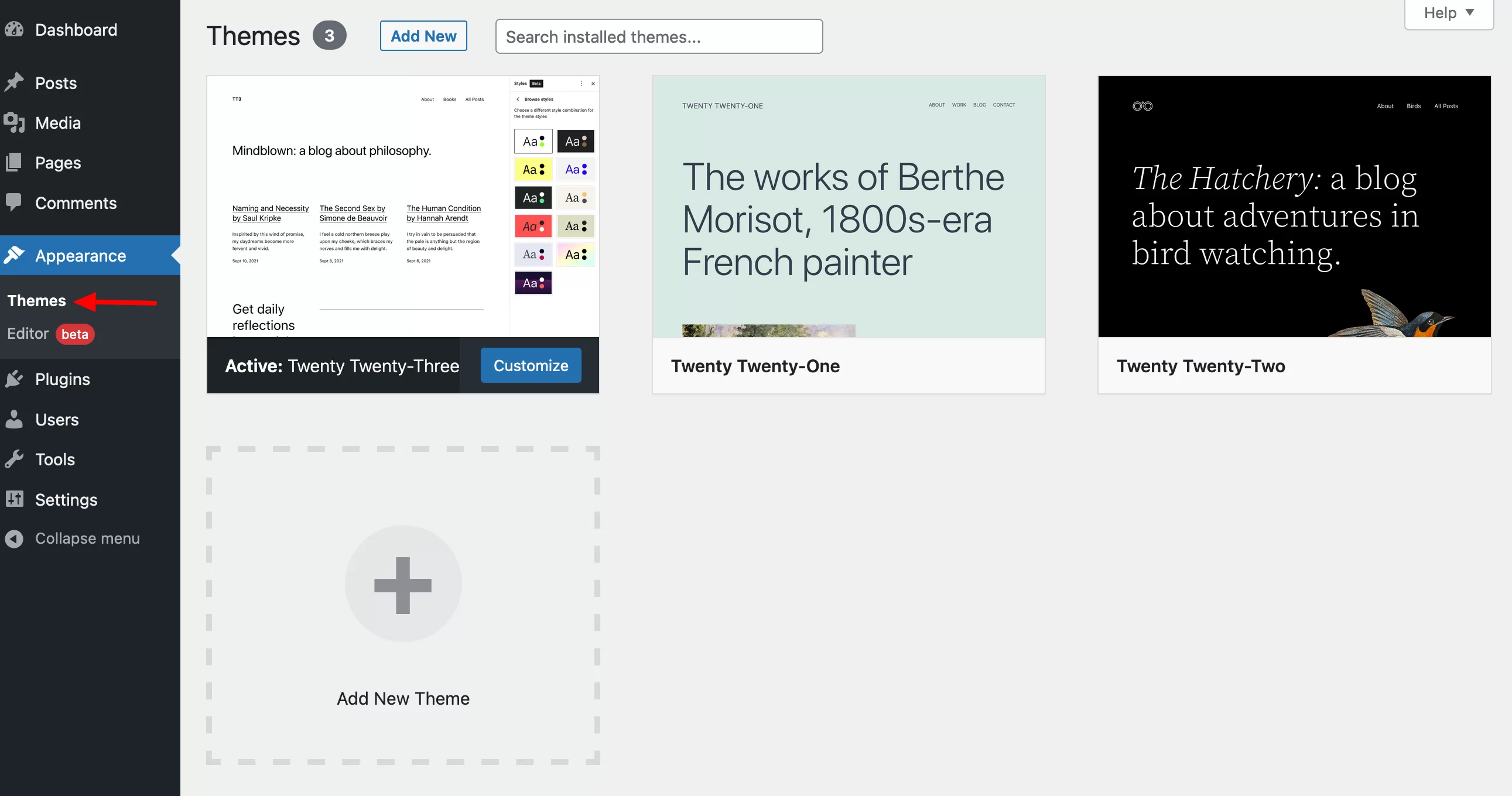
Выше вы можете видеть, что активная тема — Twenty Twenty-Three. Помните: активную тему нельзя удалить. Если вы хотите удалить Twenty Twenty Three, вам придется сначала активировать другую тему.
Чтобы удалить тему, наведите указатель мыши на тему, которую хотите удалить, и нажмите на нее (будет выделено сообщение «Сведения о теме»):
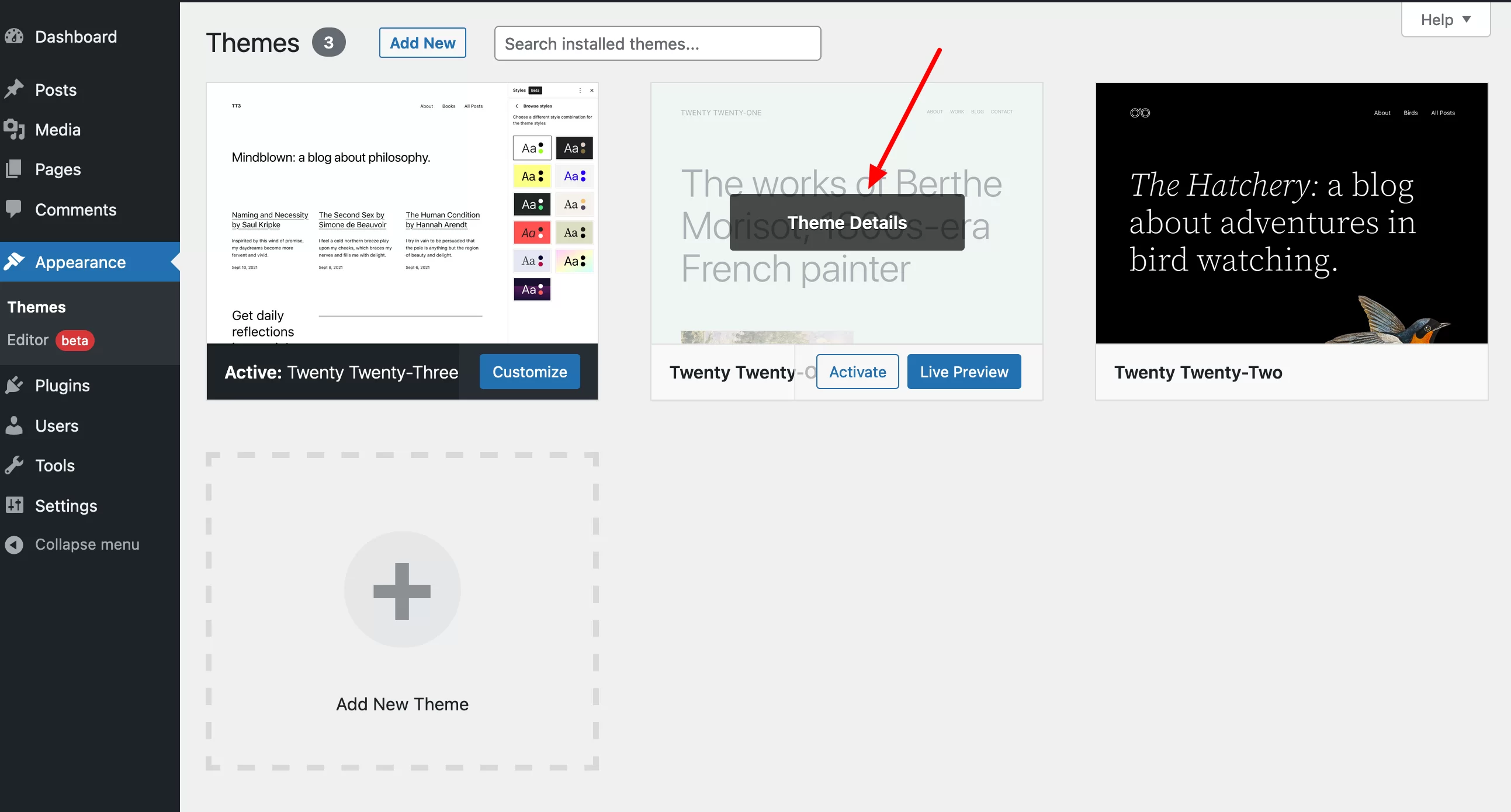
В выделенном окне, которое только что открылось, нажмите на кнопку «Удалить», справа внизу:
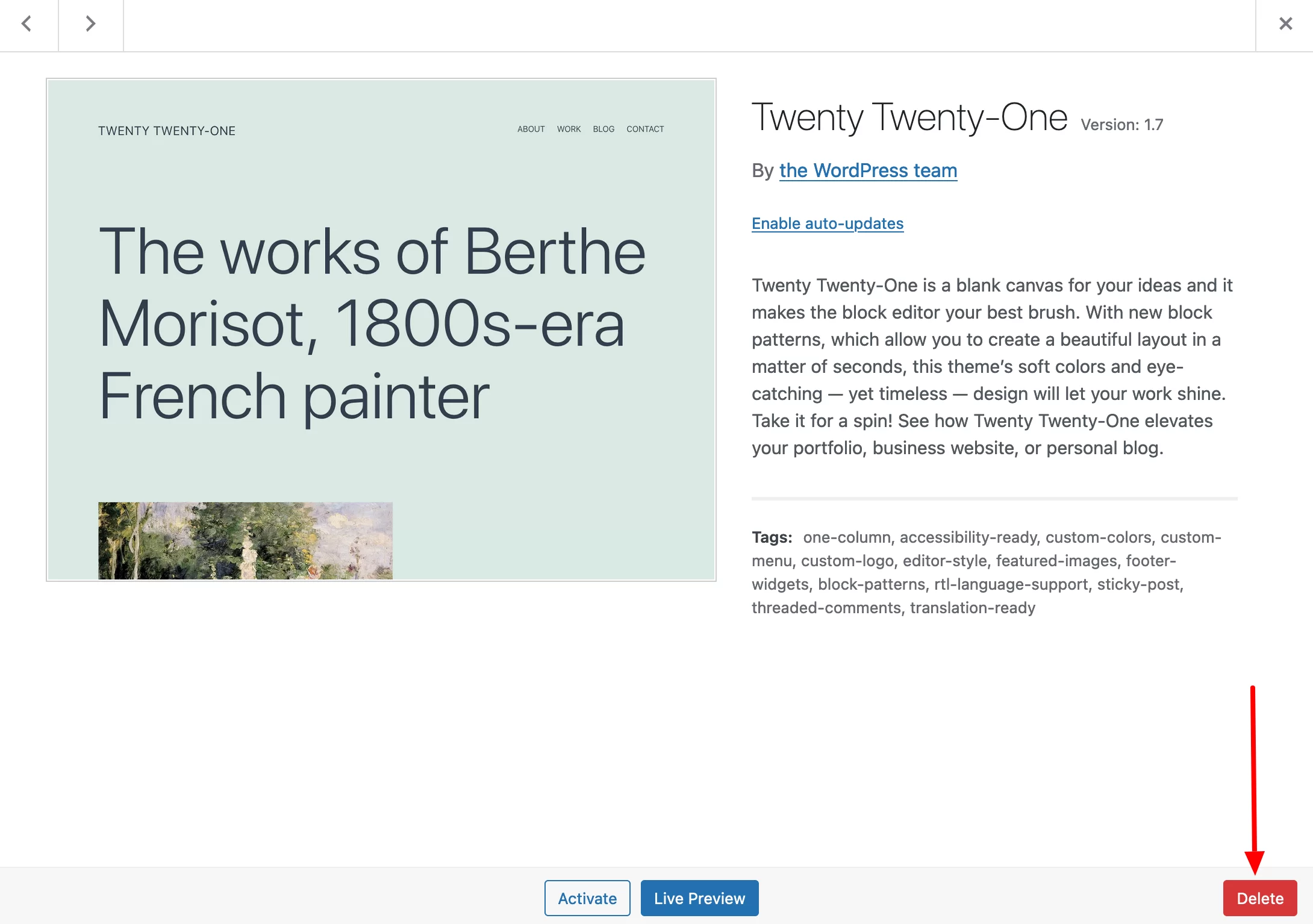
WordPress спросит вас, хотите ли вы удалить тему. Нажмите «ОК», чтобы завершить процесс.
Способ 2: удаление темы WordPress с помощью FTP-клиента
В некоторых случаях вы не сможете удалить тему WordPress со своей панели инструментов, например, потому что у вас нет доступа к ней какое-то время.
Это может быть в том случае, если вы потеряли свои учетные данные для входа, если вы только что пострадали от взлома или если после обновления возникла ошибка.
Альтернативным решением является использование клиента FTP (File Transfer Protocol). Это программное обеспечение, которое позволяет вам общаться с вашим сервером и отправлять или удалять файлы и папки в Интернете.
Среди самых известных и эффективных:
- Filezilla (бесплатная, которую я буду использовать здесь)
- Кибердак (бесплатно)
- Трансляция (оплачивается)
Вот процедура в 3 шага.
Шаг 1. Подключитесь к FTP
Для подключения к FTP вам потребуется следующая информация:
- Гостья
- Идентификатор (имя пользователя или логин)
- Пароль
Эти три части информации можно найти в приветственном письме, отправленном вашей хостинговой компанией.
Введите их в меню ниже:

Шаг 2: Найдите каталог, содержащий ваши темы
После подключения дважды щелкните корень вашего сайта. В зависимости от хоста этот каталог имеет разное имя . Например, в OVH он называется www .
Теперь следуйте по этому пути, чтобы получить доступ к списку ваших тем, установленных на вашем сайте: wp-content/themes .
Внутри этой папки у вас есть один каталог для каждой темы:
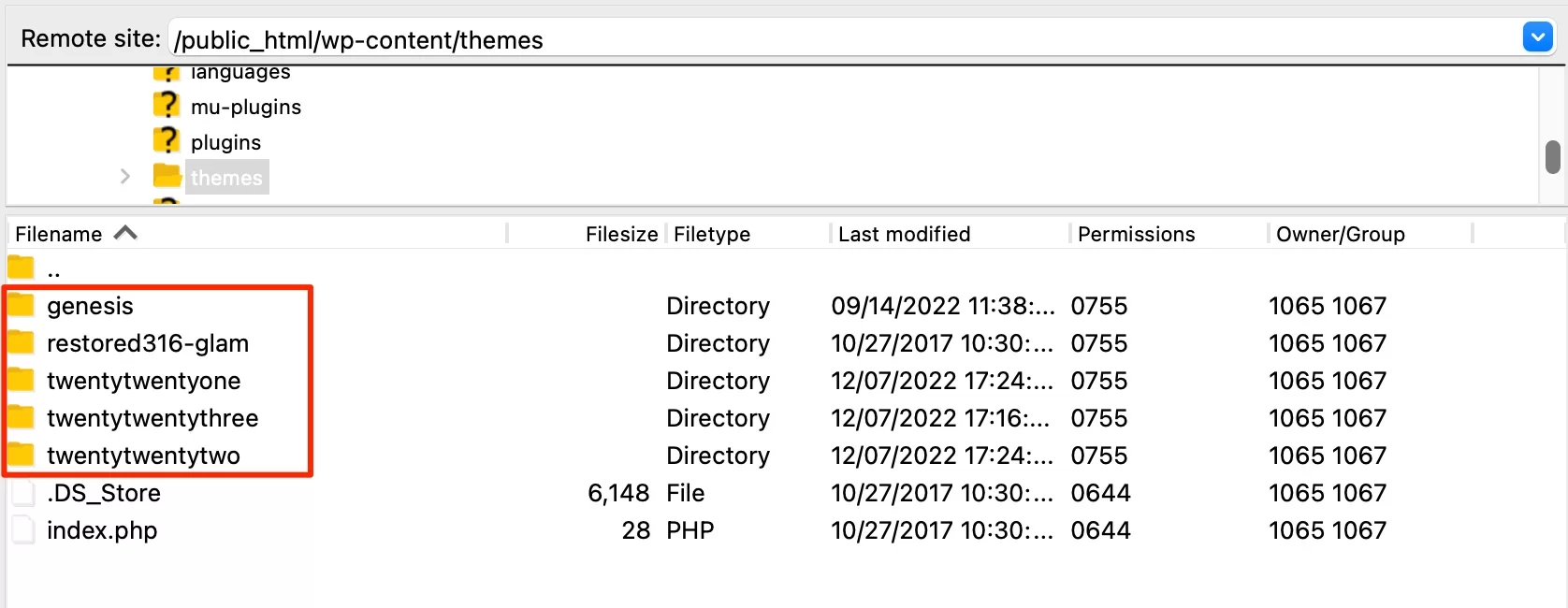
Шаг 3: Удалите тему WordPress по вашему выбору
Чтобы закончить, удалите выбранную тему, щелкнув ее каталог, чтобы выбрать ее. Затем щелкните правой кнопкой мыши и выберите «Удалить».
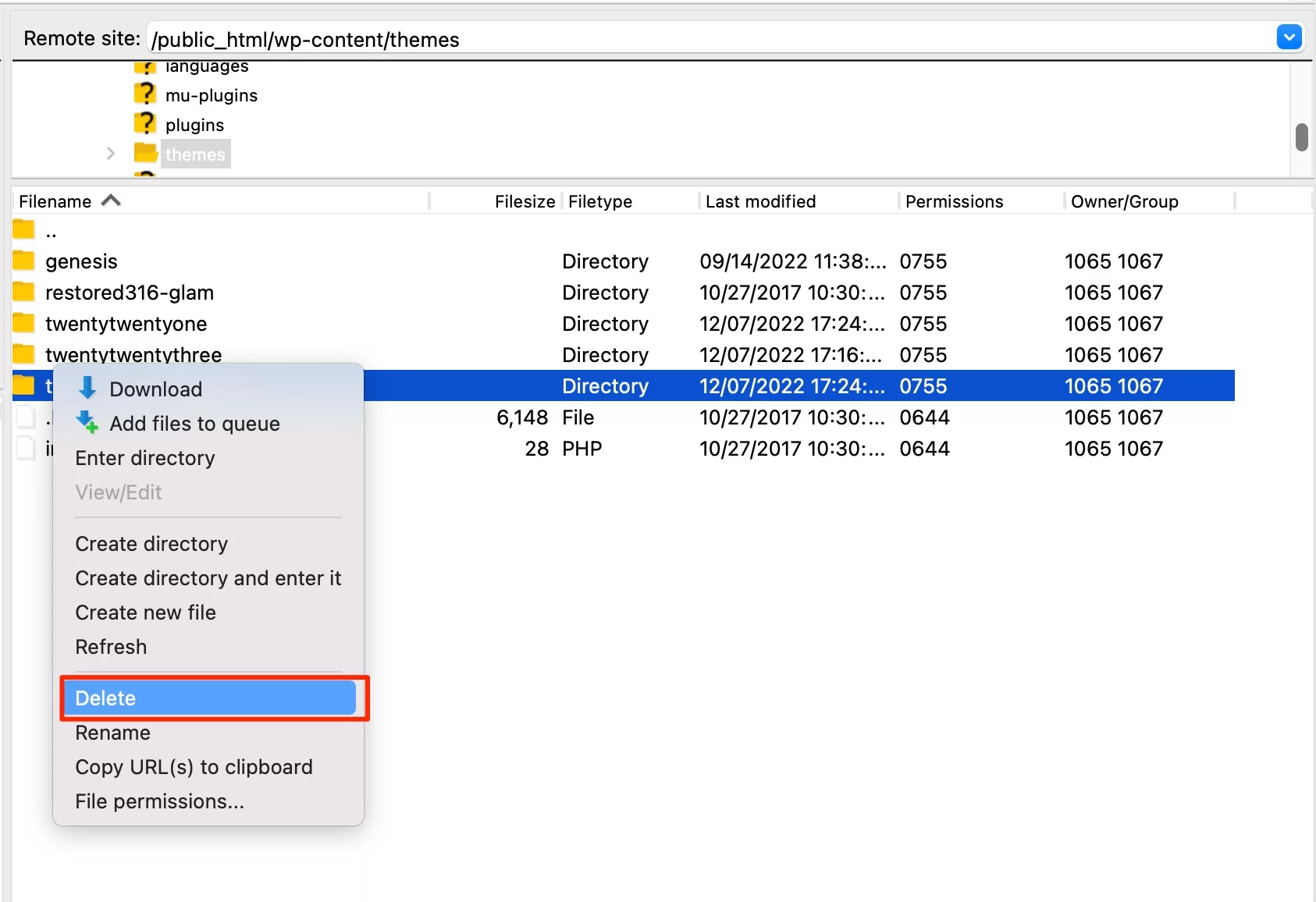
По умолчанию FTP-клиент не сообщает, какая тема активна. Поэтому вы должны заранее убедиться, какую тему (особенно ее точное имя) вы хотите удалить.
Filezilla попросит вас подтвердить свой выбор. Нажмите OK, и все готово.
Способ 3: удаление темы с помощью cPanel
Что делать, если ваш административный интерфейс по-прежнему недоступен, но FTP-клиент вас не устраивает?
Существует третий способ удалить тему WordPress. Он заключается в переходе через административный интерфейс вашего хоста. Одна из самых известных из них называется cPanel , поэтому ниже я объясню, как ее использовать.
Войдите в свою cPanel, используя учетные данные, содержащиеся в приветственном письме, отправленном вашим хостом.
В разделе «Файлы» нажмите «Диспетчер файлов»:
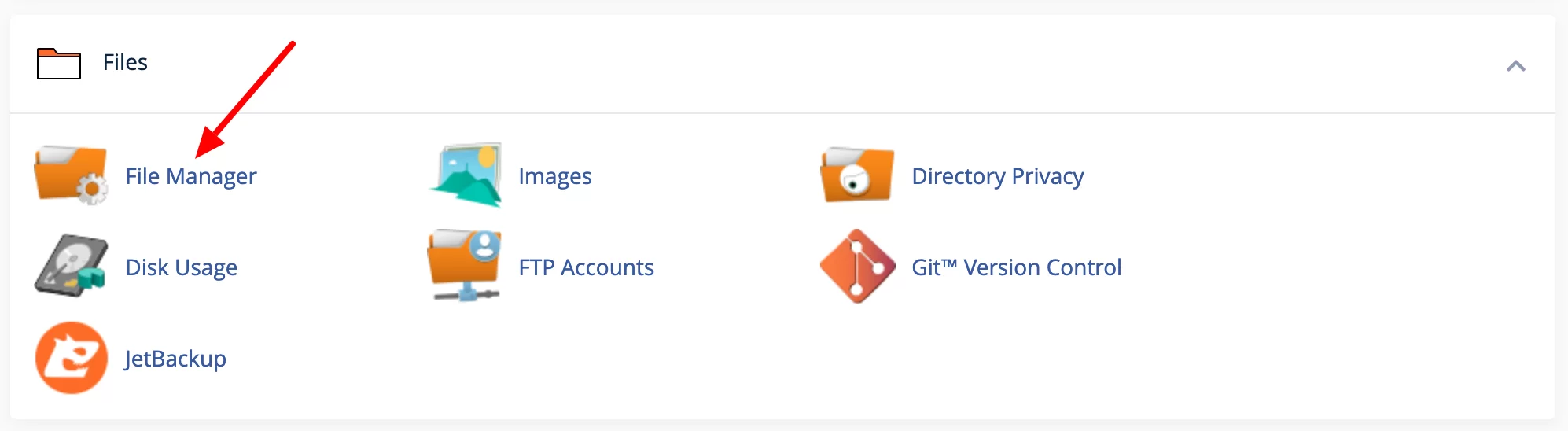
Затем следуйте по тому же пути, который указан в методе FTP. Перейдите в корень вашего сайта (например, public_html ), затем перейдите в wp-content/themes/ .
Нажмите на тему, которую хотите удалить, и щелкните правой кнопкой мыши. Затем нажмите на «Удалить» и подтвердите операцию:
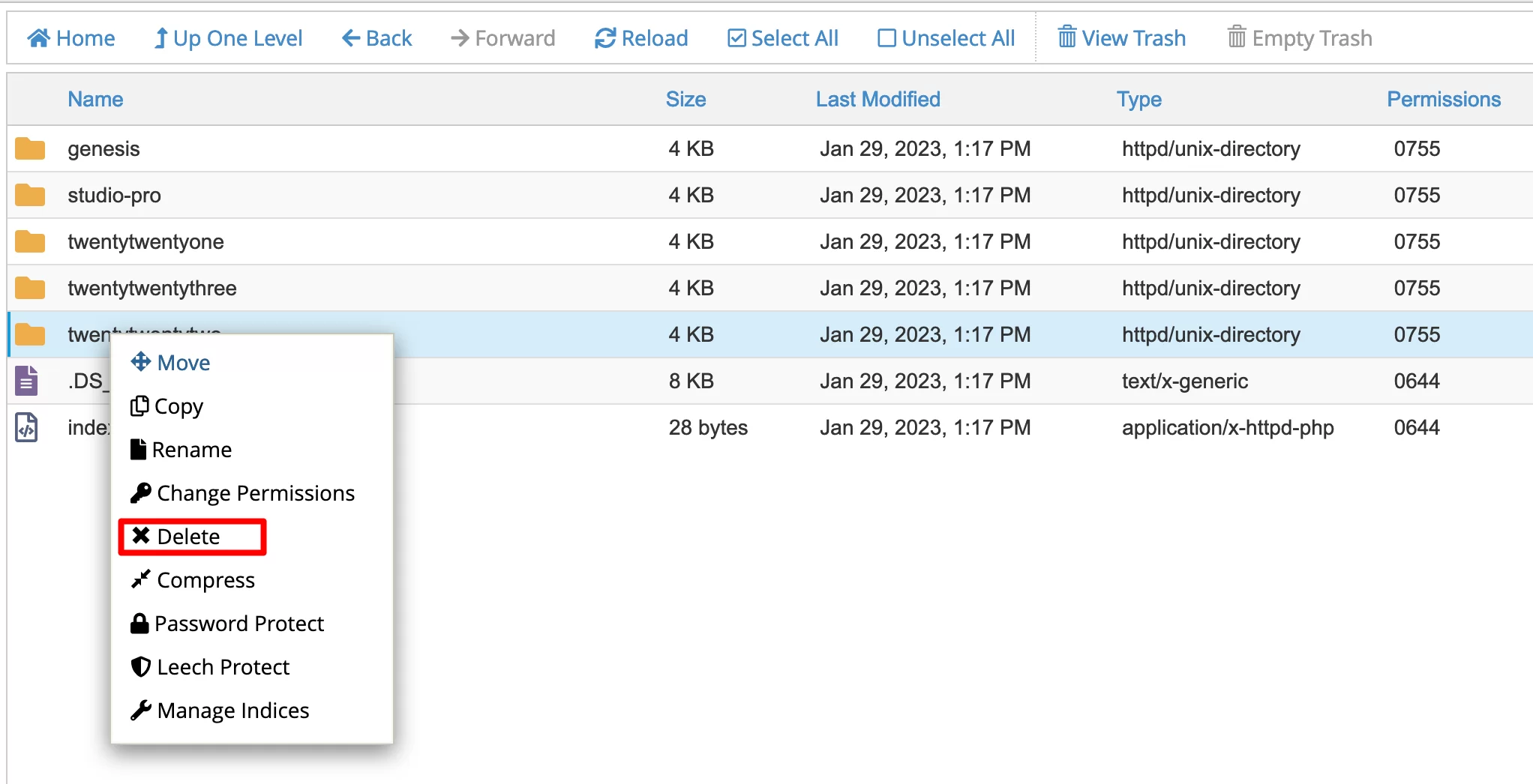
Поздравляем, вы только что удалили тему WordPress.
Также можно удалить тему WordPress с помощью интерфейса командной строки WP-CLI . Этот метод технический и в первую очередь предназначен для разработчиков и опытных пользователей.
Что проверить после удаления темы WordPress
После того, как ваша тема была удалена, вам еще предстоит немного поработать, чтобы убедиться, что все сделано правильно.
Для начала удалите элементы, относящиеся к теме, которую вы только что удалили. Это могут быть:
- Изображения, которые вам больше не нужны . Вы найдете их в своей медиатеке. Кстати, не забудьте заново сгенерировать миниатюры, если в вашей новой теме используются миниатюры разных размеров. Плагин Regenerate Thumbnails поможет вам сделать это очень легко.
- Блоки (виджеты) , связанные с вашей удаленной темой. Вы можете удалить их, перейдя в раздел «Неактивные виджеты» в разделе « Внешний вид» > «Виджеты» (это меню будет недоступно, если вы используете блочную тему):
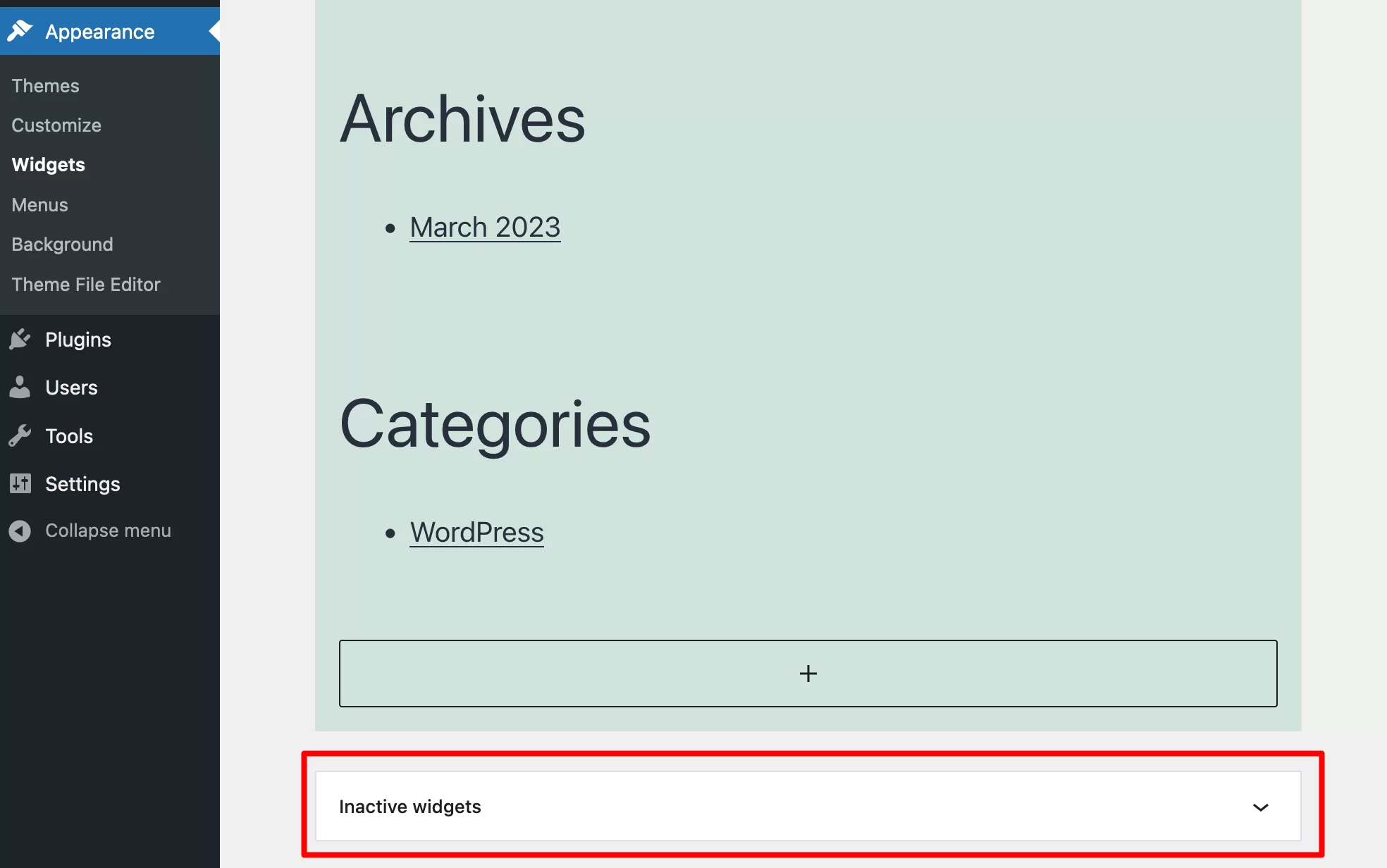
- Некоторые пункты меню, связанные с удаленной темой . Вам нужно будет переназначить эти места в новой теме, выбрав «Внешний вид» > «Меню» .
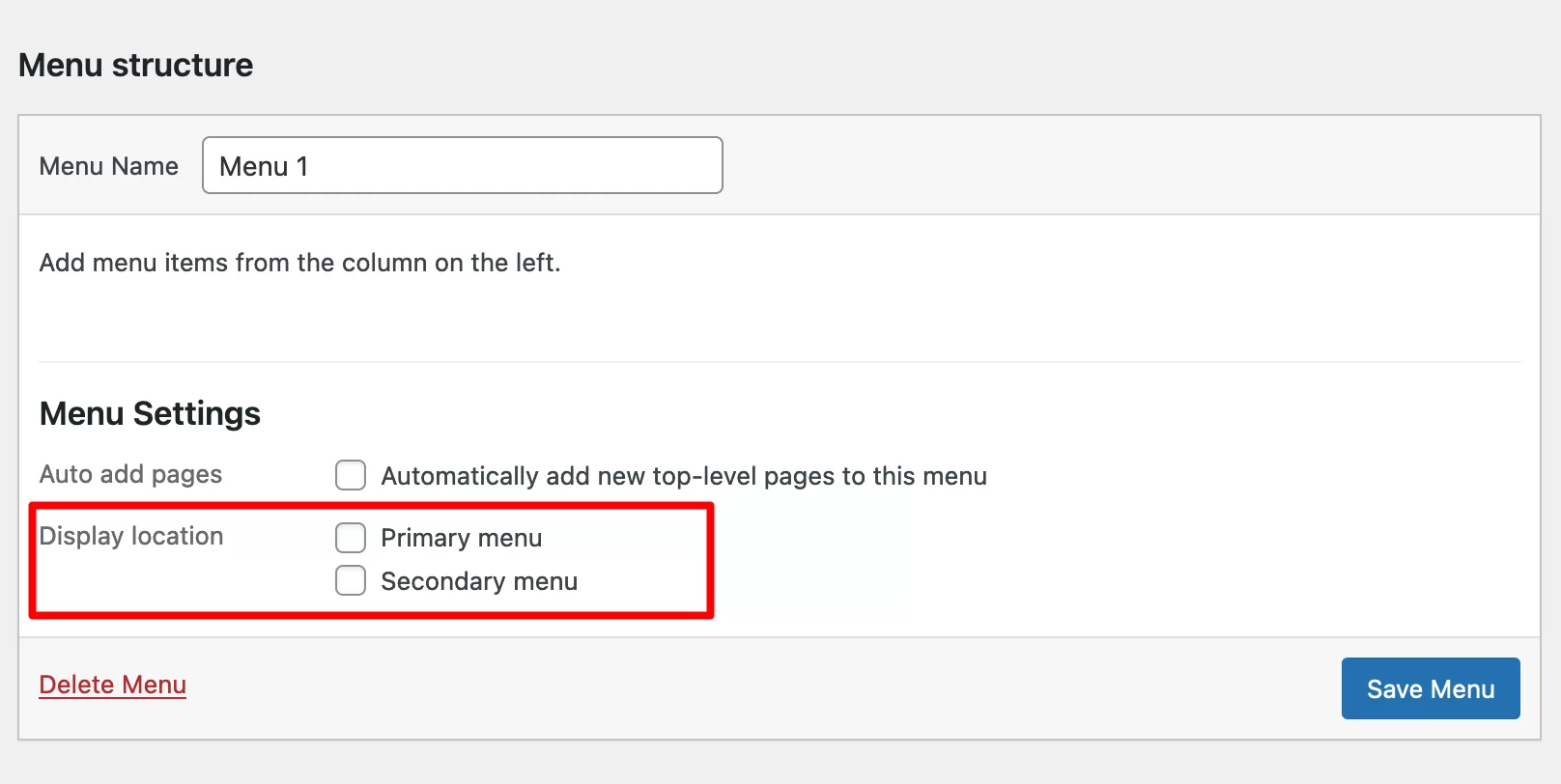
- Фиктивный контент, например Lorem ipsum. Для этого вам нужно найти и удалить затронутые сообщения в меню «Сообщения» и «Страницы».
Также не забудьте выполнить следующие проверки
Затем примените следующие советы:
- Проверьте функционирование вашего сайта , особенно если вы только что удалили старую активную тему. Например, вы можете столкнуться с ошибками отображения. В случае возникновения проблем обратитесь к нашему руководству по этому вопросу.
- Проверьте адаптивное отображение вашей темы . Ваша тема должна быть читаема на всех типах устройств, от настольных компьютеров до смартфонов. Для этого воспользуйтесь тестом мобильной оптимизации Google (бесплатно).
- Проверьте отображение вашего сайта в разных браузерах (Chrome, Firefox, Safari, Brave и др.).
- Проверьте скорость загрузки вашей новой темы (если вы активировали новую) с помощью одного из следующих инструментов: PageSpeed Insights, WebPageTest или GTmetrix.
Хотите сделать еще один шаг и удалить весь сайт WordPress (а не только его тему)? Прочтите нашу статью на эту тему, чтобы узнать, как это сделать .
Вам нужно удалить тему #WordPress? Ознакомьтесь с нашим руководством, чтобы сделать это быстро и легко, используя три метода.
Резюме: удалено, доставлено
В этих строках вы узнали, как удалить тему WordPress тремя способами:
- Из панели управления вашего сайта
- Использование FTP-клиента
- Через cPanel
Избавление от неиспользуемой темы — это хорошая практика для повышения безопасности вашего сайта и скорости загрузки (что всегда полезно для улучшения взаимодействия с пользователем).
Если вы планируете делать это дома, поделитесь с нами своими отзывами и советами. Возможно, у вас даже есть другой метод, которым вы можете поделиться с читателями WPMarmite.
Расскажите нам об этом, разместив комментарий!