3 простых и бесплатных способа создания цифровых подписей в Word
Опубликовано: 2022-02-12Когда дело доходит до программного обеспечения для обработки документов, Microsoft Word, без сомнения, оказывается явным победителем. Этот универсальный инструмент широко используется как предприятиями, так и частными лицами для создания и редактирования документов.
Но знаете ли вы, что Microsoft Word также позволяет вам ставить цифровую подпись в ваших документах? Это дает добро не только видимым цифровым подписям, но и невидимым. Кроме того, многие пользователи также используют Word для создания электронных подписей на Mac.
Сегодняшняя тема для обсуждения посвящена трем различным способам создания цифровых подписей в Word. Мы разберем каждый метод, чтобы упростить его использование.
Запрыгиваем!
- Как создавать цифровые подписи в Word
- Добавить невидимые цифровые подписи в Word
- Цифровая подпись документа Word с помощью Adobe Sign
Как создавать цифровые подписи в Word
Прежде чем мы углубимся в 6 простых шагов для цифровой подписи документа в Word, необходимо принять во внимание некоторые моменты:
- При добавлении цифровой подписи к файлу Office вы можете указать информацию о подписывающей стороне и инструкции для подписывающей стороны.
- Когда вы отправляете электронную копию файла предполагаемому подписывающему лицу, он/она увидит строку подписи и уведомление о запросе подписи.
- Как только вы выполните запрос на подпись в Word, одновременно будет добавлена цифровая подпись для подтверждения вашей личности. Вот почему, если вы не вошли в свою учетную запись Office, вам будет предложено получить цифровое удостоверение личности.
- Документ с цифровой подписью определяется как «только для чтения», чтобы предотвратить любые изменения.
Ниже приведено пошаговое руководство по созданию цифровых подписей в Word. Это руководство может применить любой, кто использует версии Microsoft Word 2007, 2010, 2013, 2016, 2019 и Word в Office 365.
- Откройте документ Word, поместите курсор туда, где вы хотите создать строку подписи.
- Во вкладке « Вставка » перейдите в группу « Текст », нажмите на значок «Добавить строку подписи».
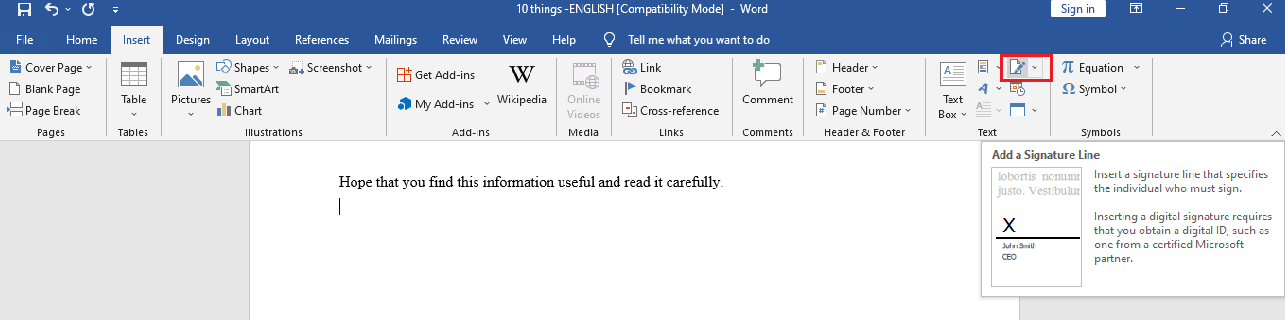
- Во всплывающем окне « Настройка подписи » введите данные, которые появятся под строкой подписи:
– Предлагаемая подписывающая сторона: полное имя подписывающей стороны.
– Предлагаемая должность подписывающей стороны : должность подписывающей стороны, если таковая имеется.
– Предлагаемый адрес электронной почты подписывающей стороны: адрес электронной почты подписывающей стороны, если требуется.
– Параметры подписи : установите один или оба следующих флажка: Разрешить подписывающему лицу добавлять комментарии в диалоговом окне «Подписание» и « Показать дату подписания в строке подписи». Первый позволяет подписывающему ввести цель подписания. Между тем, последний позволяет указывать дату подписания документа вместе с подписью.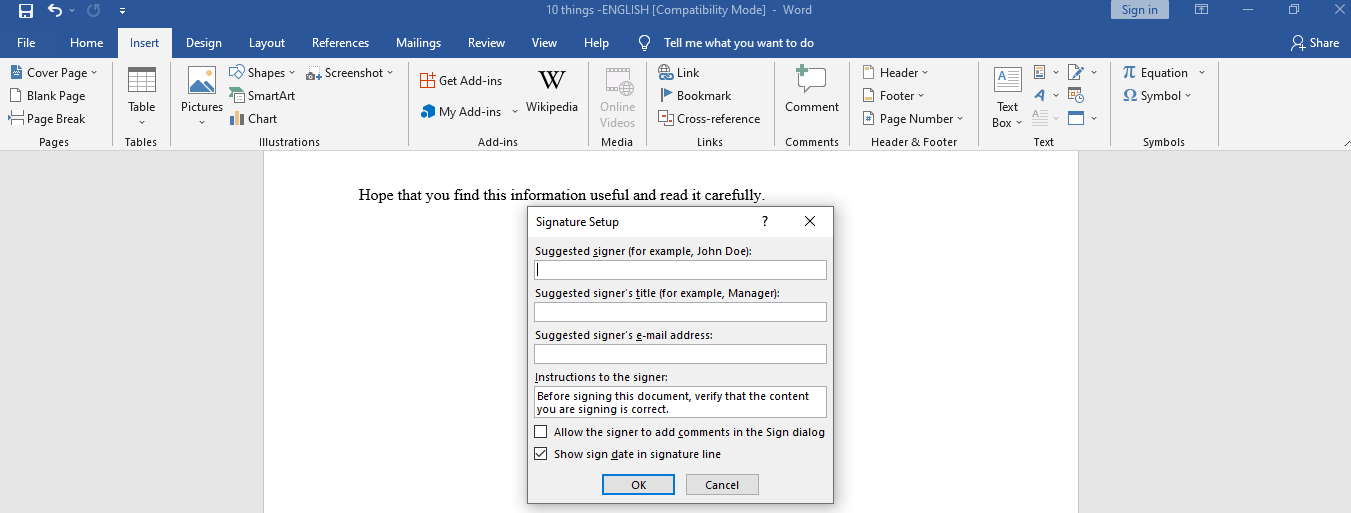
- Нажмите ОК . Строка подписи отображается в документе Word
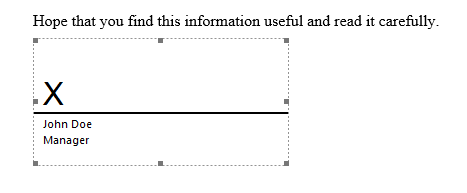
- Щелкните правой кнопкой мыши строку подписи и выберите « Подписать ». Вы можете либо ввести свое имя в поле рядом со знаком X , либо выбрать изображение подписи. Щелкните Выбрать изображение , чтобы открыть диалоговое окно Выбрать изображение подписи . Выберите нужный файл изображения подписи и нажмите «Выбрать» .
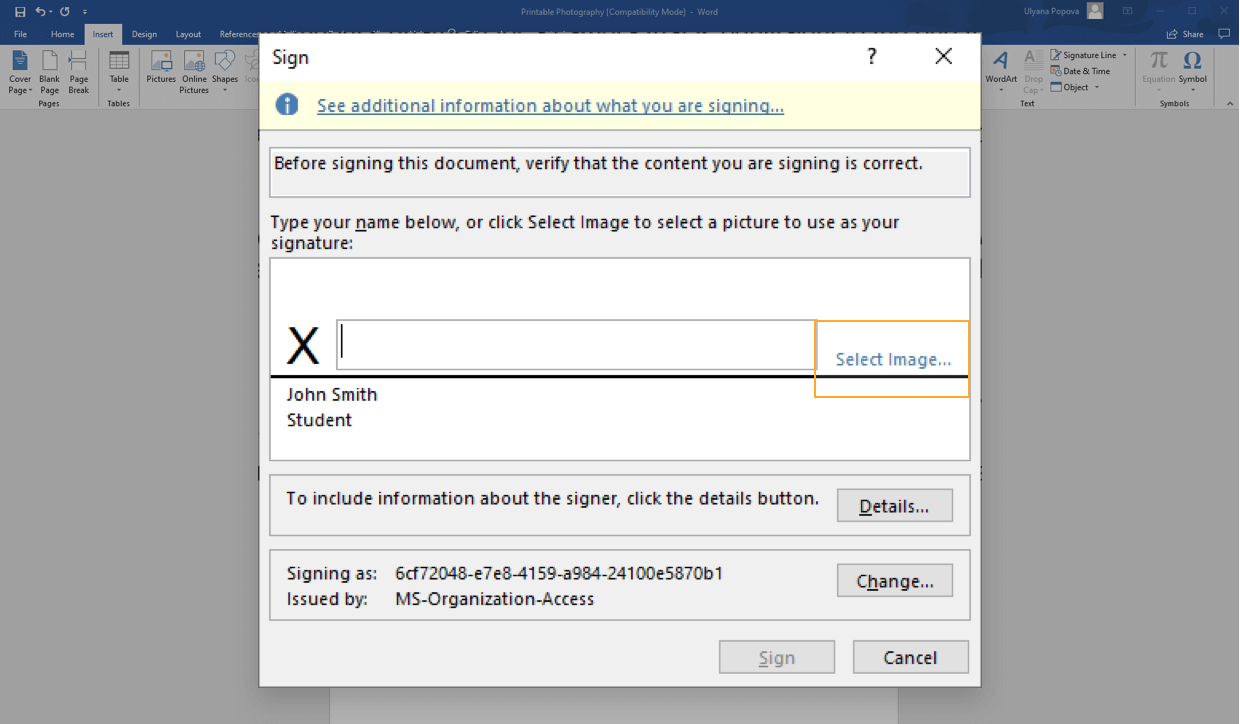
- Нажмите « Подписать» , и все готово.
Удалить цифровые подписи из Word
Удалить цифровые подписи из документа Word очень просто.
- Откройте документ или лист, содержащий подпись, которую вы хотите удалить.
- Щелкните правой кнопкой мыши строку подписи.
- Нажмите «Удалить подпись» > «Да» , и все готово.
Кроме того, можно удалить подпись следующим образом:
- Перейдите на панель подписи
- Щелкните стрелку рядом с подписью.
- Нажмите « Удалить подпись » и все!
Добавить невидимые цифровые подписи в Word
Знаете ли вы, что, помимо обычных цифровых подписей, Word дает зеленый свет и невидимым цифровым подписям? Это направлено на защиту подлинности содержимого вашего документа. Кнопка «Подписи» будет размещена внизу подписанных документов.

Более того, помимо Word, вы также можете вставлять невидимые цифровые подписи в книги Excel и презентации PowerPoint.
Ниже мы проведем вас через 5 шагов по добавлению неделимых цифровых подписей в документы Word.
- Откройте документ, в который вы собираетесь добавить невидимую цифровую подпись. Перейдите на вкладку « Файл », затем выберите « Информация» > «Защитить документ» .
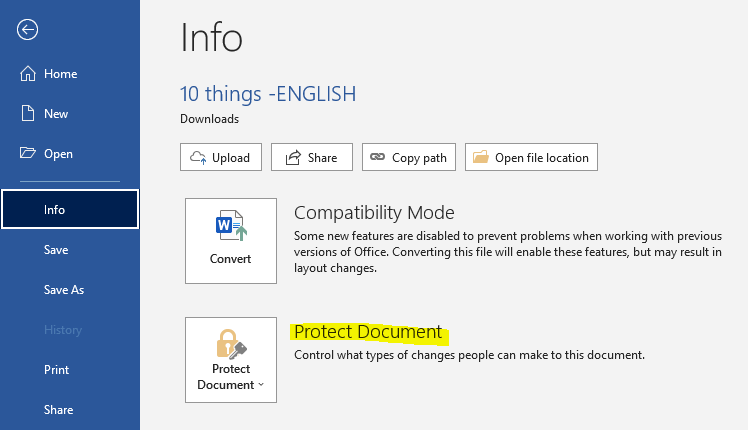
- Выберите «Добавить цифровую подпись» . Появляется сообщение. Нажмите ОК .
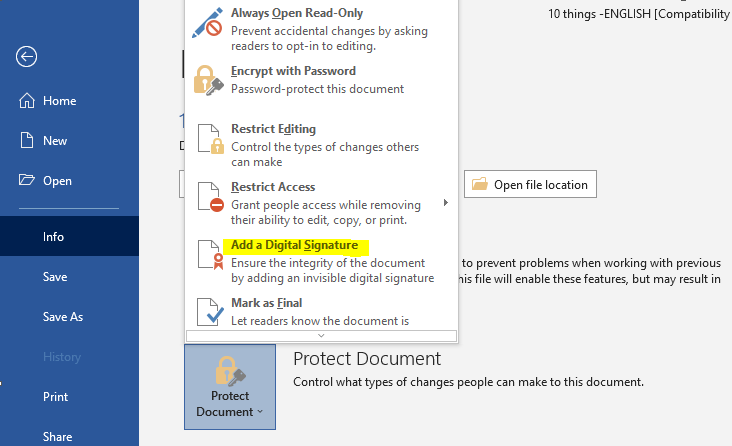
- В диалоговом окне « Подписать » заполните поле « Цель подписания этого документа ».
- Нажмите « Подписать» , и все готово.
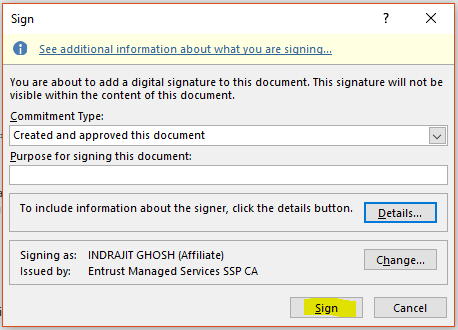
Кнопка « Подписи » появляется, как только ваш документ будет подписан цифровой подписью. Теперь ваш документ переходит в режим «только для чтения», чтобы предотвратить изменения.
Удалить невидимые цифровые подписи в Word
Удаление невидимой цифровой подписи — это просто кусок пирога. Он включает в себя 3 простых шага:
- Откройте документ, содержащий невидимую подпись, которую вы планируете удалить.
- Выберите « Файл» > «Информация» > «Просмотреть подписи» . Вы вернетесь к своему документу и откроете панель подписей .
- Щелкните стрелку рядом с именем подписи, затем выберите « Удалить подпись» > «Да».
Вот и все! Теперь вы можете получить невидимую цифровую подпись из документа Word.
Цифровая подпись документа Word с помощью Adobe Sign
Хотя поставить цифровую подпись с помощью самого Word очень просто, многие люди по-прежнему считают процесс настройки подписи трудоемким и сложным. Вот почему мы предлагаем альтернативу — использование Adobe Sign для создания цифровых подписей в Word.
Adobe Reader может похвастаться множеством преимуществ для цифровых вывесок. Он не только прост в использовании, но и полностью совместим с Microsoft Word. Все, что вам нужно сделать, это загрузить документ Word в Adobe Sign, а затем перетащить свои цифровые подписи в нужное место.
Следующие подробные руководства покажут вам, как это сделать.
- Войдите в свою учетную запись Adobe Sign или создайте бесплатную учетную запись, если у вас ее еще нет. На главном экране выберите Заполнить и подписать самостоятельно .
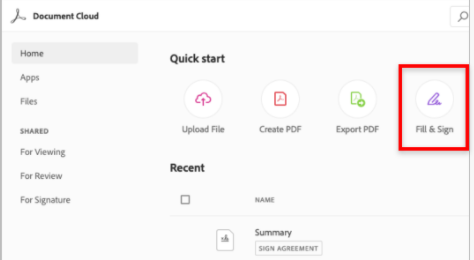
- Перетащите документ, который необходимо подписать, в поле файлов. Вместо этого нажмите «Мой компьютер», чтобы загрузить документ Word. Нажмите « Продолжить ».
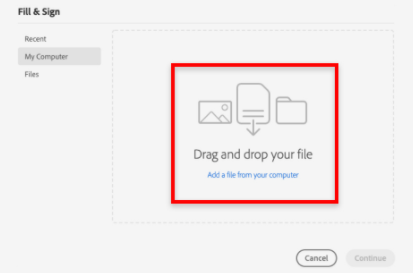
- Выберите « Добавить подпись » и щелкните документ Word. Поместите указатель в то место, где вы хотите вставить подпись.
- Выберите предпочтительную настройку цифровой подписи в качестве подписавшего. У вас есть 4 варианта на выбор.
- Введите свое полное имя в виде печатного текста
- Используйте мышь, чтобы нарисовать подпись
- Загрузите изображение своей подписи
- Подпишите пальцами на сенсорном экране
Нажмите «Применить », когда закончите.
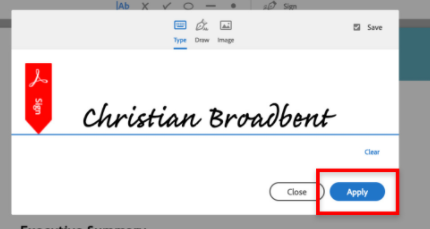
- Щелкните Готово . Вы можете либо загрузить подписанный документ в формате PDF, либо отправить его копию другим пользователям с адресами электронной почты.
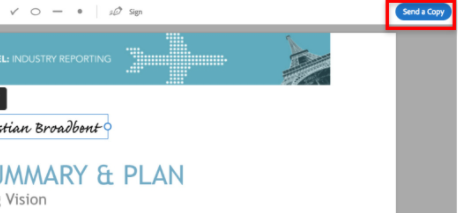
Какой ваш любимый способ создания цифровых подписей в Word?
Мы познакомили вас с тремя способами создания цифровых подписей в документах Word. Вы можете добавлять видимые или невидимые цифровые подписи с помощью самого Microsoft Word.
Если вы считаете, что процесс настройки подписи в Word занимает много времени и включает много шагов, выберите вместо этого Adobe Sign.
Какой ваш любимый способ создания цифровых подписей в документах Word? Есть ли другие методы, которые вы рекомендуете? Поделитесь с нами своим опытом в комментарии ниже!
