Как отключить, включить и изменить страницу обслуживания WordPress
Опубликовано: 2020-07-23Встроенная страница обслуживания WordPress неудобна для пользователя. Нет кнопки, чтобы выключить или включить его, и нет графического интерфейса для его изменения. Он создан таким образом, что пользователи не знают о его существовании. Тем не менее, он по-прежнему вызывает проблемы, и сайты застревают в режиме обслуживания (без четкого решения, как это исправить), показывая только страницу обслуживания без доступа к администратору WP. Ситуация не такая мрачная, если знать, что делать. Страница обслуживания по умолчанию может быть легко отключена, включена и изменена.
“ Кратковременно недоступен для планового технического обслуживания. Загляните через минуту. “
Это сообщение об обслуживании по умолчанию в WordPress, с которым застревают сайты. Не волнуйся; его можно удалить и изменить.
Я никогда не видел эту страницу обслуживания. Где это находится?
Правильно, вы, вероятно, никогда не видели его, потому что единственный раз, когда он включен, — это время, когда WP выполняет обновления, а вы в это время выполняете обновления в WP admin, поэтому вы его не увидите.
Так работает страница обслуживания. На 99% сайтов он включается максимум на секунду-две. Как вы можете видеть на скриншоте ниже, он не выглядит звездным.
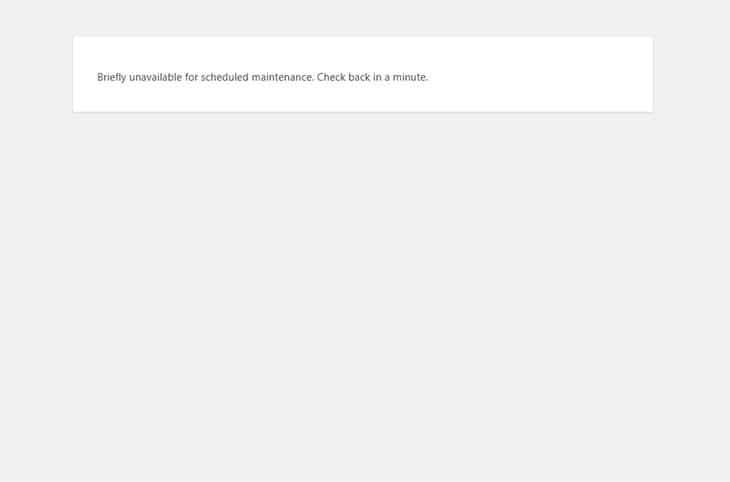
Нужна ли мне страница обслуживания?
Вам это нужно! Всякий раз, когда ваш сайт не полностью функционален (по какой-либо причине), он должен отображать страницу режима обслуживания. Простая страница, которая объясняет пользователям и Google, что сайт ненадолго отключен. Это значительное улучшение по сравнению с открытием неработающего сайта или сайта, который вообще недоступен.
#WordPress имеет встроенную страницу #maintenance (режим), скрытую от большинства пользователей. Узнайте, как редактировать и контролировать его.
НАЖМИТЕ, ЧТОБЫ НАПИСАТЬWordPress использует страницу обслуживания (или режим обслуживания, как его называют некоторые) в ситуациях, когда он копирует новые файлы (для обновления ядра, плагина или темы) или обновляет базу данных. Поскольку некоторые файлы и база данных в данный момент недоступны для пользователей, страница обслуживания должна быть полностью независимой от каких-либо файлов WordPress или базы данных. Это должен быть обычный статический HTML-файл или простой PHP-файл, не использующий никаких функций WP.
Если вы хотите узнать больше о том, как страница обслуживания реализована в ядре WordPress, а также о том, как она включается и выключается, ознакомьтесь с файлом wp-includes/load.php в Git WP, начиная со строки № 232.
Как включить страницу обслуживания WordPress по умолчанию
Как мы уже упоминали, для него нет кнопки включения или выключения, поэтому вам придется создать один новый файл через FTP. Вы также можете использовать файловый браузер в cPanel или любой другой панели управления хостингом.
Как только вы подключитесь к своему сайту через FTP, перейдите в корневую папку WordPress, в которой находится wp-config.php . Создайте новый файл с именем .maintenance . Не забудьте точку в качестве первого символа в имени. Затем поместите эти 2 строки PHP в этот файл:
<?php $upgrading = time();
Вот и все. На любой странице внешнего интерфейса или администратора, которую вы открываете, теперь отображается страница обслуживания со значением по умолчанию « Кратковременно недоступен для планового обслуживания». Загляните через минуту. " сообщение. Он будет оставаться активным до тех пор, пока файл .maintenance с этим содержимым находится в вашей корневой папке WP.
Если вы застряли на странице обслуживания, есть простое решение, чтобы удалить ее.
Отключить страницу обслуживания легко. Все, что вам нужно сделать, это удалить или переименовать файл .maintenance . Или подождите 15 минут. Через 15 минут страница обслуживания исчезает сама по себе. Это резервная функция, добавленная WordPress.
Поскольку у вас нет доступа к администратору WordPress при включенном обслуживании, используйте FTP (или файловый браузер cPanel), чтобы найти файл .maintenance в корневой папке WP и удалить его. Это отключит страницу обслуживания. Нет другого способа сделать это.
Как изменить страницу обслуживания
Как уже упоминалось, пока WordPress (или любой другой сайт) находится в режиме обслуживания, предполагается, что не все его ресурсы доступны, например база данных. Поэтому страница обслуживания должна быть простой. Предпочтительно статический файл HTML или файл PHP с минимальным количеством кода.

Создание файла Maintenance.php в папке wp-content заменит страницу maintenance.php по умолчанию. В этот файл можно поместить что угодно. Для начала просто поставьте «hello world» и посмотрите, работает ли это. Сначала необходимо включить режим обслуживания с помощью файла .maintenance , как описано выше.
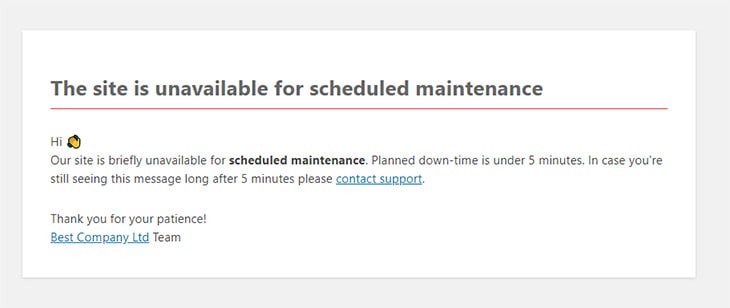
Я ненавижу редактировать файлы! Есть ли плагин для обработки этого?
На данный момент на рынке есть только один плагин, который управляет страницей обслуживания WordPress по умолчанию — Coming Soon & Maintenance Mode. Он предлагает все, что вам нужно, чтобы справиться со скоро и страницами режима обслуживания. Среди прочего, он управляет maintenance.php Maintenance.php, поэтому вам не нужно редактировать его вручную. Он также поставляется с более чем 150 шаблонами, которые скоро появятся, и целым набором опций для управления ими. Он очень удобен в использовании и используется на более чем 100 000 сайтов.
В качестве альтернативы можно нанять специального разработчика WordPress , который позаботится о странице обслуживания для вас. Они знают, как включить или отключить его, или они могут изменить его, если у вас есть что-то конкретное, что вы хотите, чтобы страница отображалась. Для многих пользователей это идеальный выбор, потому что вам не нужно беспокоиться о технических аспектах, и вы знаете, что все сделано правильно.
Простой шаблон страницы обслуживания
Если вы все еще хотите делать что-то самостоятельно, мы подготовили для вас простой шаблон страницы обслуживания. Просто скопируйте/вставьте приведенный ниже код в файл maintenance.php , и у вас будет красивая страница. Вам нужно будет немного изменить заголовок, текст и ссылки, которые мы вставили.
<!DOCTYPE html>
<html xmlns="http://www.w3.org/1999/xhtml" dir='ltr'>
<head>
<meta http-equiv="Content-Type" content="text/html; charset=UTF-8" />
<meta name="viewport" content="width=device-width">
<title>Site is offline for scheduled maintenance</title>
<style type="text/css">
html {
background: #f1f1f1;
}
body {
background: #fff;
color: #444;
font-family: -apple-system, BlinkMacSystemFont, "Segoe UI", Roboto, Oxygen-Sans, Ubuntu, Cantarell, "Helvetica Neue", sans-serif;
margin: 2em auto;
padding: 1em 2em;
max-width: 700px;
-webkit-box-shadow: 0 1px 3px rgba(0, 0, 0, 0.13);
box-shadow: 0 1px 3px rgba(0, 0, 0, 0.13);
}
h1 {
border-bottom: 1px solid #fe2d2d;
clear: both;
color: #666;
font-size: 24px;
margin: 30px 0 0 0;
padding: 0;
padding-bottom: 7px;
}
#error-page {
margin-top: 50px;
}
#error-page p,
#error-page .wp-die-message {
font-size: 14px;
line-height: 1.5;
margin: 25px 0 20px;
}
#error-page code {
font-family: Consolas, Monaco, monospace;
}
ul li {
margin-bottom: 10px;
font-size: 14px ;
}
a {
color: #0073aa;
}
a:hover,
a:active {
color: #00a0d2;
}
a:focus {
color: #124964;
-webkit-box-shadow:
0 0 0 1px #5b9dd9,
0 0 2px 1px rgba(30, 140, 190, 0.8);
box-shadow:
0 0 0 1px #5b9dd9,
0 0 2px 1px rgba(30, 140, 190, 0.8);
outline: none;
}
</style>
</head>
<body id="error-page">
<div class="wp-die-message">
<h1>The site is offline for scheduled maintenance</h1>
<p>Hi <br>Our site is briefly unavailable for <b>scheduled maintenance</b>. Planned down-time is under 5 minutes. In case you're still seeing this message long after 5 minutes please <a href="mailto:[email protected]">contact support</a>.
</p>
<p>Thank you for your patience!<br>
<a href="https://www.example.com/" target="_blank">Best Company Ltd</a> Team
</p>
</div>
</body>
</html>
