Как отображать обзоры Google на сайтах WordPress с помощью Elementor
Опубликовано: 2022-06-24Ищете способ отображать обзоры Google на веб-сайтах WordPress с помощью Elementor?
Демонстрация обзоров Google, связанных с вашим веб-сайтом/продуктом/услугами, поможет вам завоевать доверие потенциальных клиентов.
В этой статье мы покажем вам, как вы можете легко вставлять обзоры Google на свои сайты WordPress с помощью компоновщика страниц Elementor, не беспокоясь о каком-либо коде.
Как добавить отзывы в Elementor?
Спрашивая себя: «Как мне добавить отзывы в Elementor?»
Elementor, несомненно, является одним из самых популярных и удобных конструкторов страниц WordPress. Однако для отображения бизнес-обзоров Google с помощью Elementor вам необходимо использовать специальный плагин обзора WordPress или другие сторонние надстройки Elementor, которые поставляются с виджетом обзора.
Говоря о надстройках Elementor, PowerPack — лучший инструмент, который вы можете использовать для встраивания обзоров Google и Yelp в свои веб-сайты WordPress с помощью Elementor.
Дополнения PowerPack для Elementor поставляются с виджетом Business Reviews, который поможет вам без особых усилий продемонстрировать свои бизнес-обзоры на вашем сайте WordPress. Вы можете создать полностью специальный раздел обзора и настроить его так, как хотите.
Теперь давайте посмотрим на функции виджета PowerPack Business Reviews и на то, как его можно использовать для добавления бизнес-обзоров Google в WordPress.
Как отображать обзоры Google на сайтах WordPress с помощью Elementor
Прежде чем мы начнем, убедитесь, что вы установили и активировали надстройки Elementor и PowerPack на своем сайте.
Чтобы получать и отображать отзывы о компаниях из Google, вам нужен уникальный ключ Google Places API. Поэтому, прежде чем мы перейдем к нашему руководству, сначала посмотрите, как вы можете получить ключ API Google Places для отображения Google Reviews.
Как получить ключ API Google Places для отображения отзывов Google?
Ключ Google API — это код, который позволяет пользователям подключать службы Google, такие как Google Maps и Google Reviews, к своим веб-сайтам.
Создать ключ API Google Адресов
- Чтобы получить ключ Google Places API, перейдите в консоль разработчика Google и нажмите СОЗДАТЬ ПРОЕКТ или выберите проект в раскрывающемся списке « Выбрать проект» .
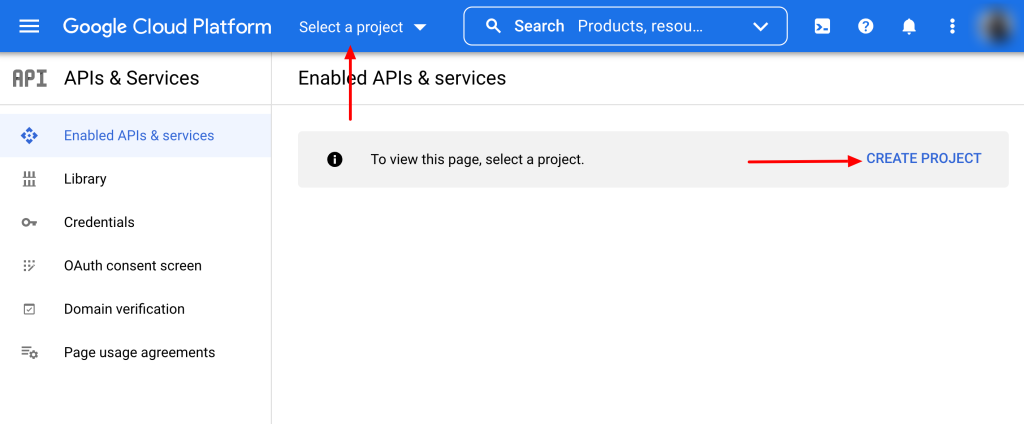
- На странице проекта нажмите Включить APIS AND SERVICES.
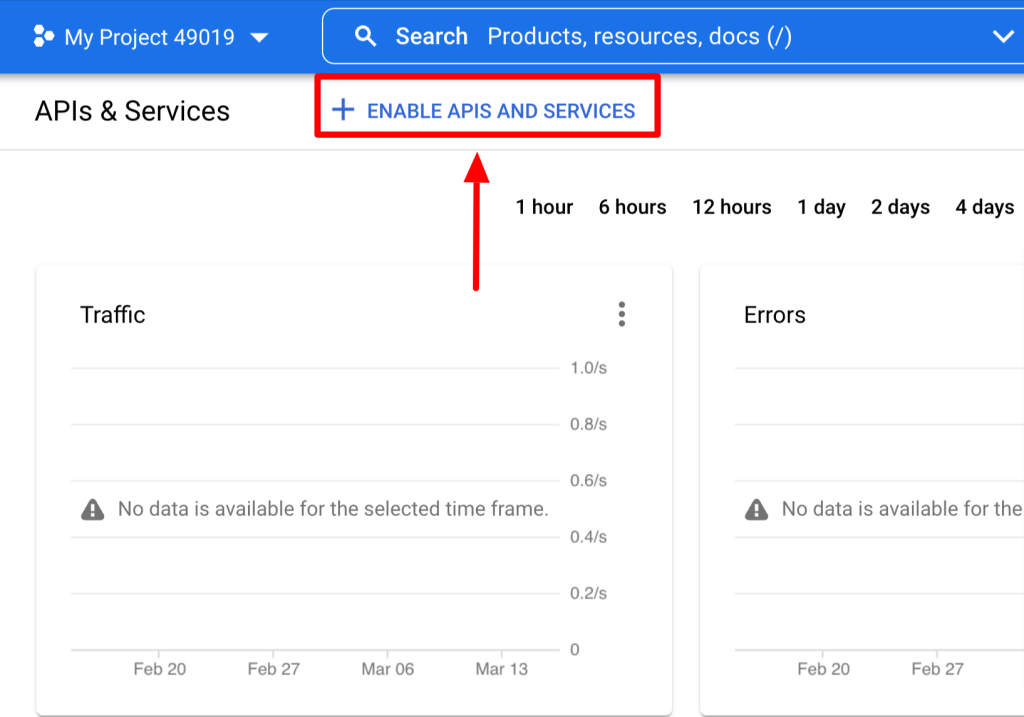
- Нажав на нее, вы откроете библиотеку Google API. Выберите Places API в строке поиска и нажмите кнопку ВКЛЮЧИТЬ .
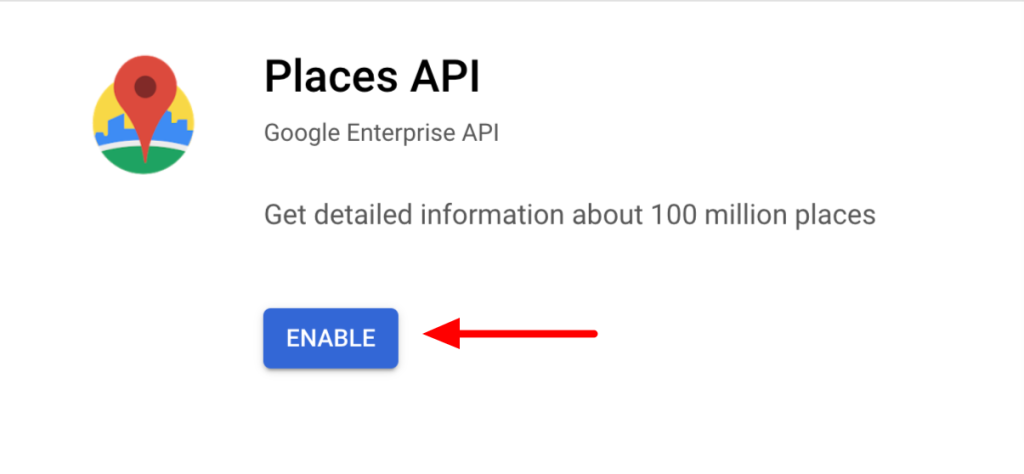
- После включения API вернитесь на панель управления Google Console и перейдите на вкладку « Учетные данные».
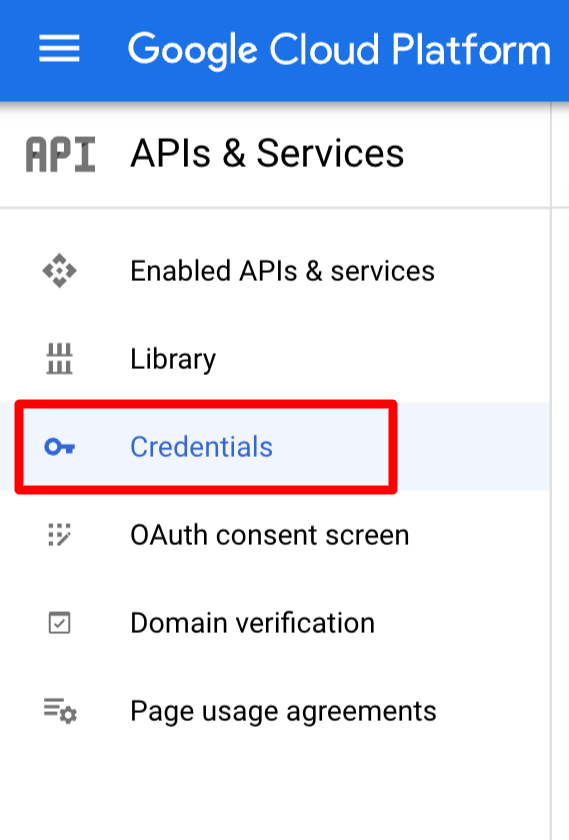
- На следующей странице нажмите + CREATE CREDENTIALS и выберите API Key.
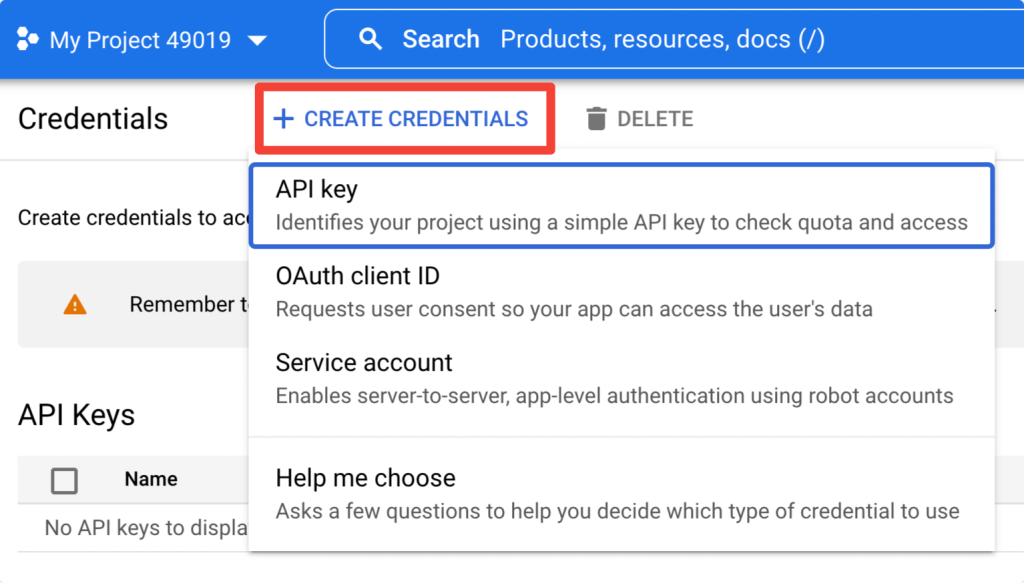
- Вновь созданный ключ API появится во всплывающем окне. Скопируйте свой ключ и откройте свой сайт WordPress.
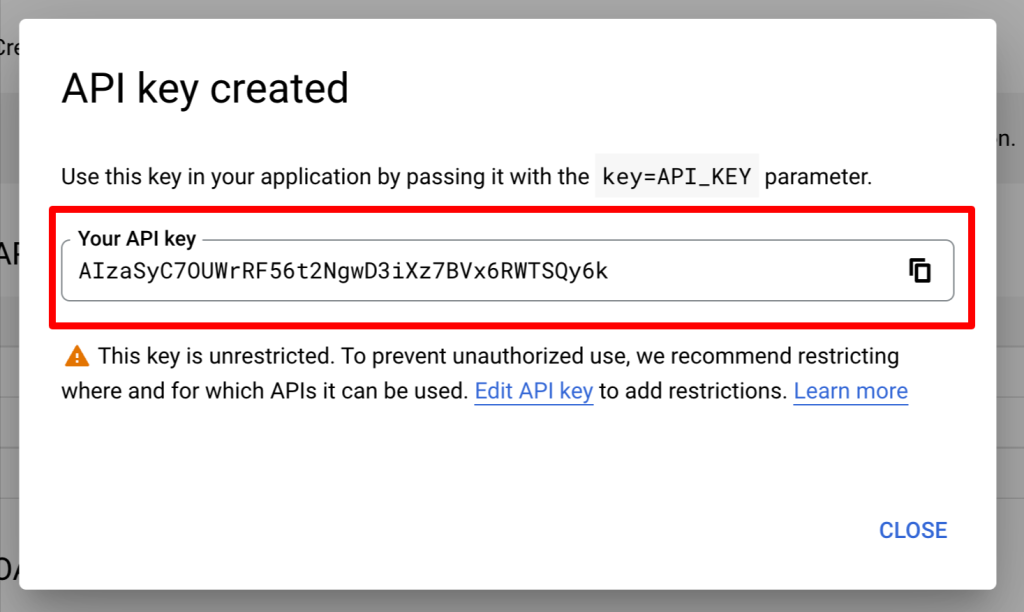
Добавить ключ API в настройки PowerPack
После включения ключа Places API добавьте ключ в настройки PowerPack.
Чтобы добавить свой ключ, перейдите в WP Admin > Elementor > PowerPack > Integration и вставьте ключ API в поле ключа Google Places API и нажмите кнопку « Сохранить изменения ».
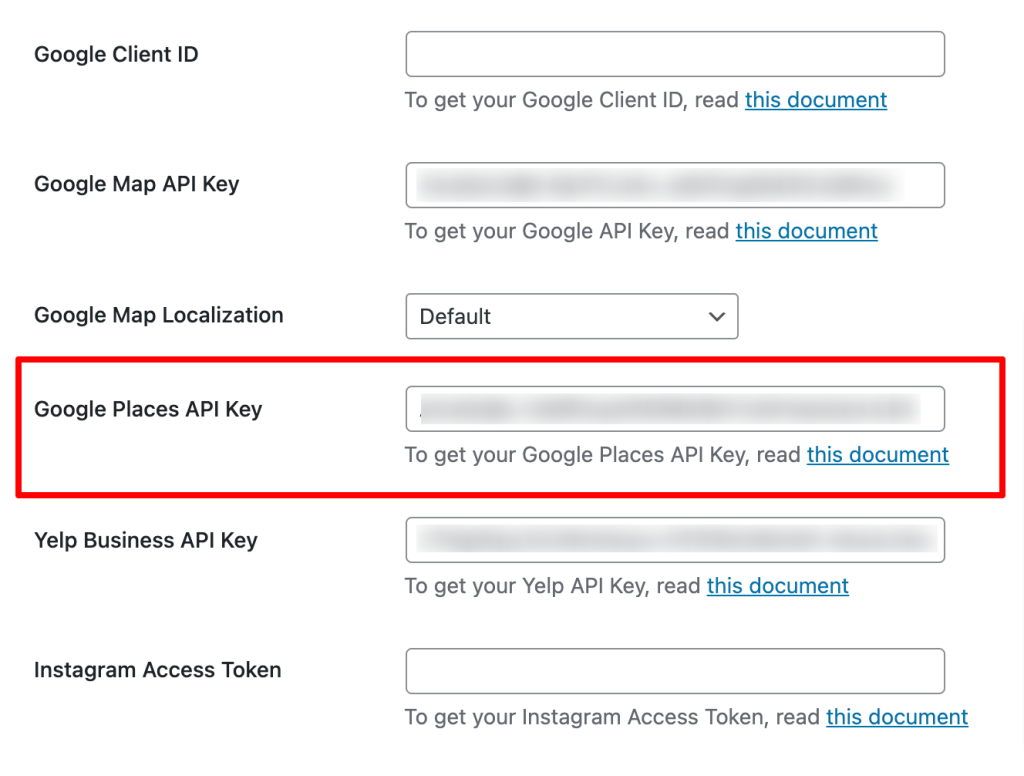
Перетащите виджет PowerPack Business Reviews
После того, как вы активировали оба плагина, откройте страницу своего сайта с помощью редактора Elementor и перетащите виджет бизнес-обзоров на свою страницу.
Обязательно проверьте значок PowerPack «PP» в правом верхнем углу виджета.
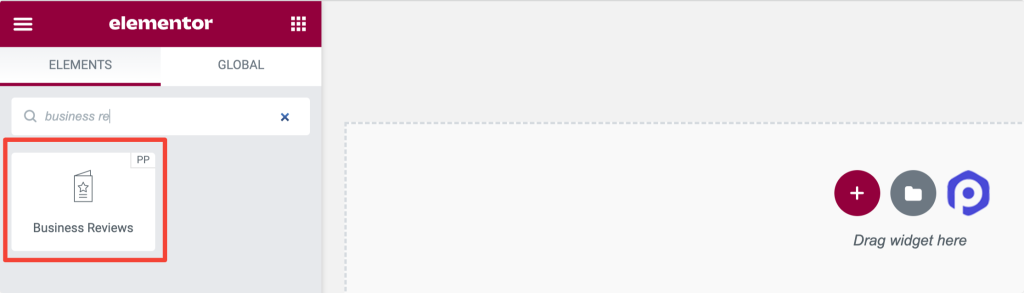
Настройте вкладку «Содержимое» виджета PowerPack Business Review
На вкладке «Контент» виджета «Бизнес-обзоры» вы найдете все параметры настройки контента.
Всего на этой вкладке пять разделов:
- Бизнес обзоры
- Макет
- Настройки карусели (доступно только в том случае, если в качестве макета выбрана карусель.)
- Фильтры
- Подробности обзора
Бизнес обзоры
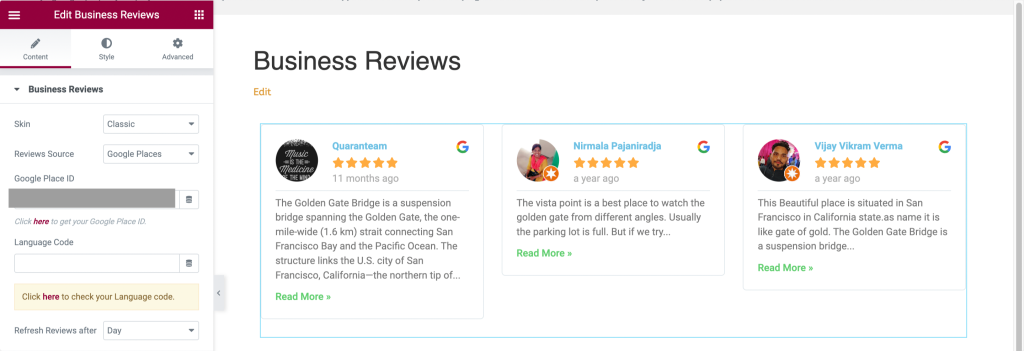
Давайте посмотрим, какие функции предлагает этот раздел:
- Скин: эта функция предоставит варианты скинов для раздела вашего бизнес-обзора, такие как классический и карточный.
- Источник отзывов: выберите источник для отображения отзывов непосредственно в разделе отзывов о вашей компании. Здесь приведены следующие варианты: Google Places, Yelp и Google + Yelp.
- Идентификатор места Google: здесь можно оставить свой идентификатор места Google.
- Код языка: введите код языка, на котором вы хотите отображать свой контент.
- Обновлять обзоры через: выберите продолжительность обновления отзывов в разделе отзывов, например, час, день, неделя, месяц и год.
Макет
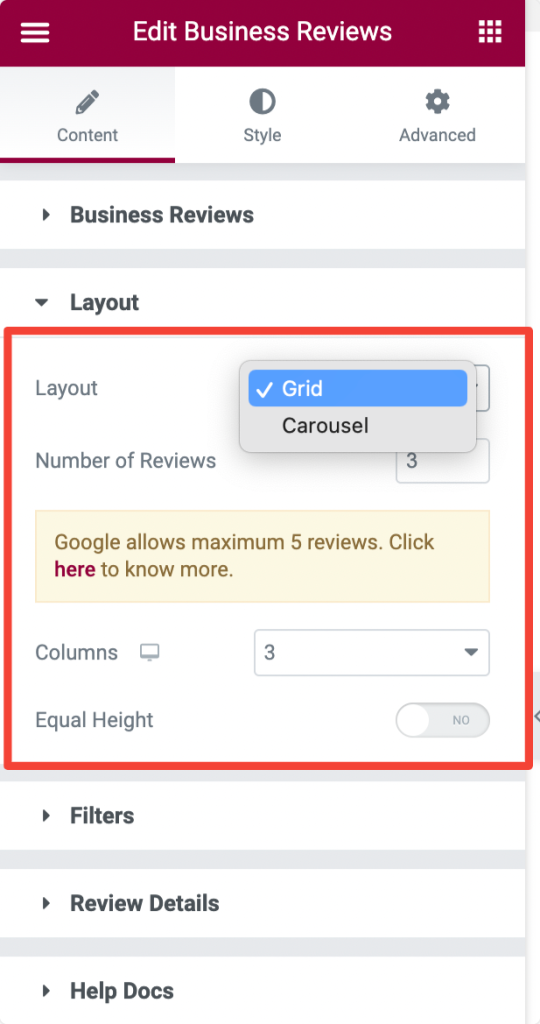
Давайте посмотрим, какие функции предлагает этот раздел:
- Макет: вы можете выбрать макет для раздела вашего бизнес-обзора из заданных вариантов, таких как сетка и карусель.
- Количество отзывов: установите количество отзывов, которые вы хотите отобразить.
- Столбцы: выберите количество столбцов для раздела бизнес-обзоров.
- Одинаковая высота: включите этот параметр, чтобы применять одинаковую высоту для всех отзывов.
Настройки карусели
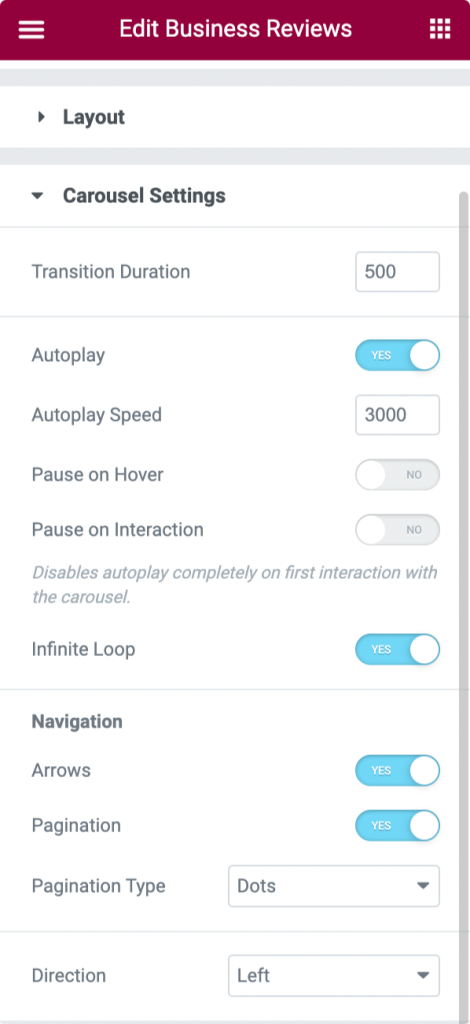
Рассмотрим варианты, доступные в этом разделе:
- Продолжительность перехода : установите продолжительность перехода для карусели, которую вы применили.
- Автовоспроизведение: включите эту функцию, чтобы установить автовоспроизведение для эффекта карусели.
- Скорость автовоспроизведения: здесь вы можете установить скорость, чтобы включить автовоспроизведение для раздела бизнес-отзывов.
- Пауза при наведении: включите этот параметр, если карусель приостанавливается в режиме наведения.
- Пауза при взаимодействии: включите этот параметр, чтобы приостановить переход карусели во время взаимодействия с пользователем.
- Бесконечный цикл: включите этот параметр, чтобы включить бесконечный цикл для карусельного перехода.
Навигация
- Стрелки : включите этот параметр, чтобы отображать стрелки по обеим сторонам раздела бизнес-отзывов.
- Разбиение на страницы: включите этот параметр, чтобы отображать стрелки в нижней части раздела бизнес-отзывов.
- Тип разбивки на страницы: выберите точки или дроби в качестве типа разбивки на страницы.
- Направление: выберите направление анимации перехода карусели.
Фильтры
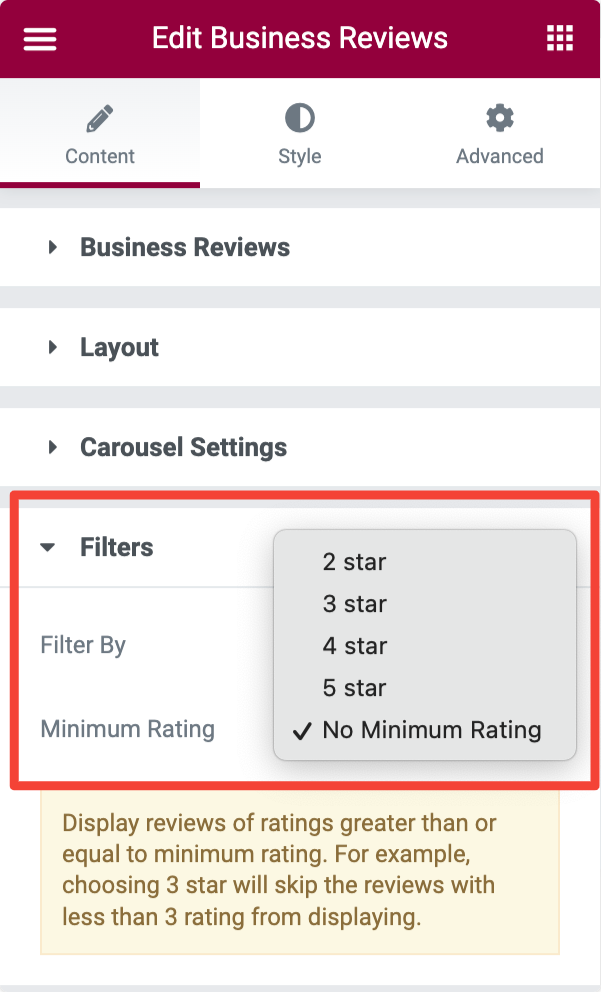
Давайте посмотрим, какие варианты предлагает этот раздел:
- Фильтровать по: выберите «минимальный рейтинг» или «дата обзора» в качестве фильтра для отображения отзывов по дате или рейтингу.
- Минимальный рейтинг: Здесь вы можете установить минимальный рейтинг для отзывов.
Подробности обзора
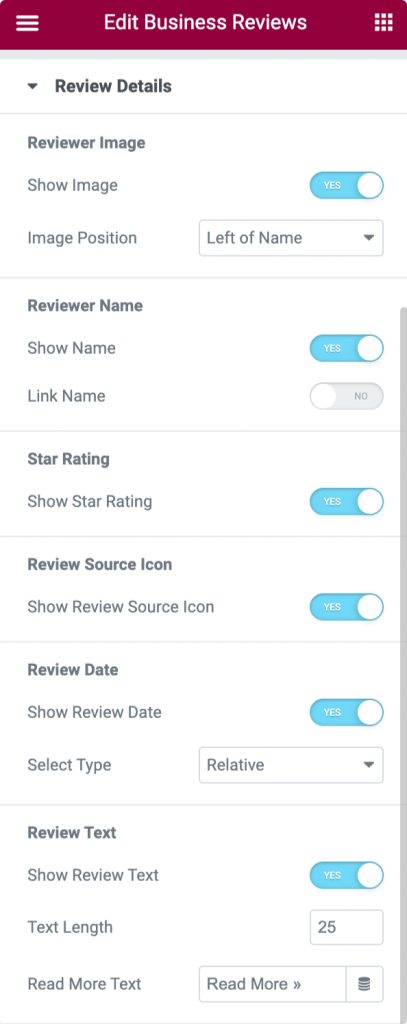
Давайте посмотрим на варианты, которые предлагает этот раздел:

Изображение рецензента
- Показать изображение: включите этот параметр, чтобы показать изображение рецензента в разделе бизнес-обзоров.
- Положение изображения: выберите положение изображения из заданных параметров, таких как «над именем», «слева от имени» и «слева от всего содержимого».
Имя рецензента
- Показать имя: включите этот параметр, чтобы отобразить имя рецензента в разделе бизнес-обзоров.
- Имя ссылки: включите эту функцию, чтобы связать имя рецензента.
Звездный рейтинг
- Показать звездный рейтинг: если вы хотите отображать звездный рейтинг, вы можете включить эту опцию.
Значок источника обзора
- Показать значок источника отзыва: включите этот параметр, чтобы отобразить значок источника отзыва в разделе отзывов о вашей компании.
Дата проверки
- Показать дату проверки: включите этот параметр, чтобы показать дату проверки.
- Выберите тип: выберите тип даты проверки из предложенных вариантов: «числовой» или «относительный».
Текст отзыва
- Показать текст отзыва: включите этот параметр, чтобы отобразить текст отзыва в разделе отзывов о вашей компании.
- Длина текста: выберите длину текста обзора, используя эту опцию.
- Подробнее текст: пометьте текст для чтения, чтобы зрители могли изучить всю длину обзора.
Настройте вкладку «Стиль» виджета «Бизнес-обзор»
После того, как вы настроили вкладку «Содержание» виджета «Обзоры бизнеса», перейдите в еще один раздел, чтобы применить некоторые функции стиля к разделу обзора вашего бизнеса.
Вкладка стиля виджета бизнес-обзора состоит из девяти разделов:
- Макет
- Коробка
- Изображение
- Имя
- Дата проверки
- Рейтинг
- Текст отзыва
- Стрелки (доступно только в том случае, если для макета установлено значение «карусель»).
- Разбиение на страницы (доступно только в том случае, если для макета установлено значение «карусель»).
Макет
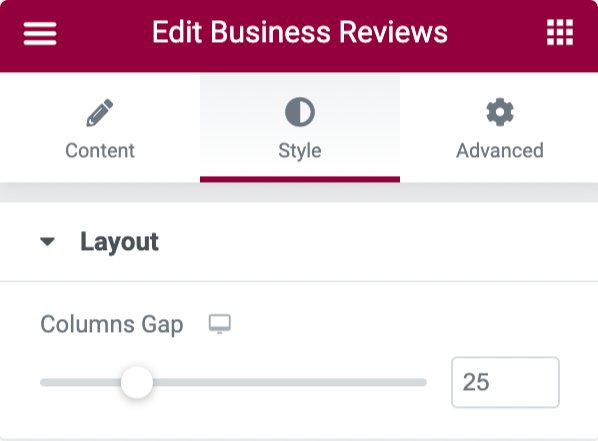
Этот раздел позволяет настроить расстояние между столбцами между вкладками обзора в разделе бизнес-обзора.
Коробка
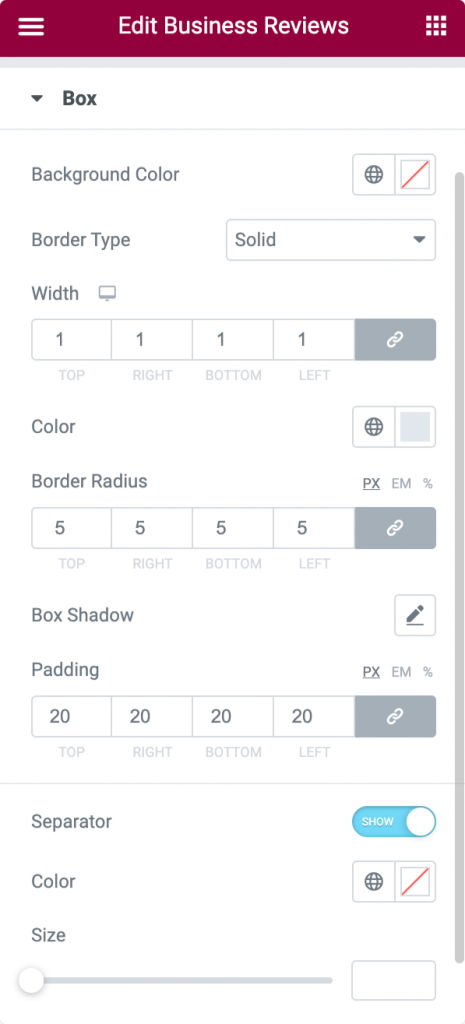
- Цвет фона: выберите цвет фона блоков, который отображает каждый обзор в разделе бизнес-обзоров.
- Тип границы: выберите тип границы для поля с помощью этой опции.
- Ширина: Здесь вы можете установить ширину границы.
- Цвет: этот параметр позволяет установить цвет рамки для поля.
- Радиус границы: установите радиус границы для отображения мягких краев блока с помощью этой опции.
- Тень коробки: с помощью этого параметра настройте эффект тени для коробки.
- Отступы: здесь можно отрегулировать отступы границ. Это сохранит пространство между границей и текстовой частью.
- Разделитель: вы можете использовать эту опцию, чтобы отобразить разделитель между текстом рецензии и остальной частью.
- Цвет: Здесь вы можете выбрать цвет разделителя.
- Размер: здесь можно настроить размер разделителя.
Изображение
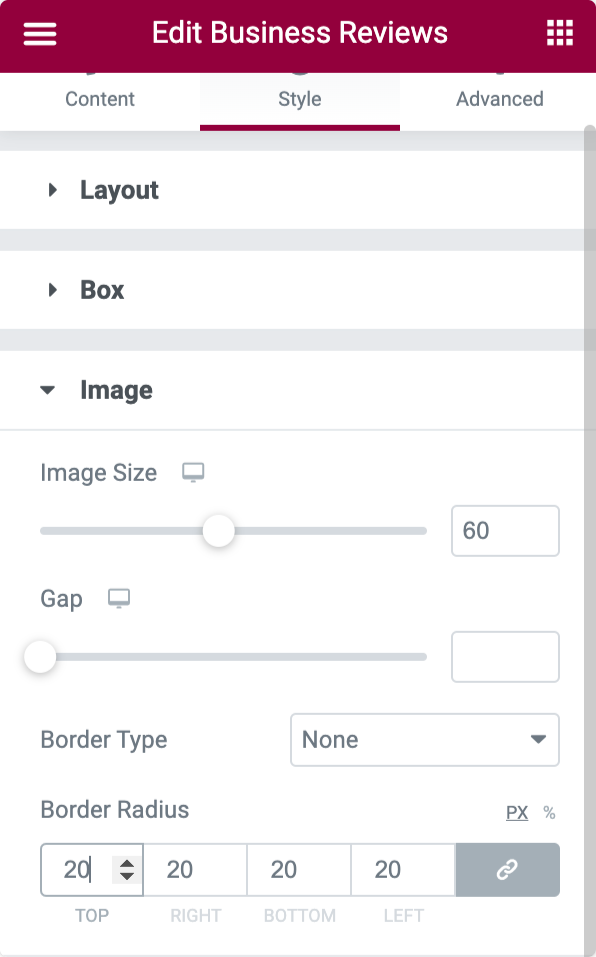
- Размер изображения: с помощью этой опции можно настроить размер изображения Reviewer.
- Зазор: с помощью этой опции вы можете оставить пространство между изображением и отображаемым текстом.
- Тип границы: выберите тип границы для изображения рецензента.
- Радиус границы: вы можете установить его радиус здесь, если вы применили границу к изображению.
Имя
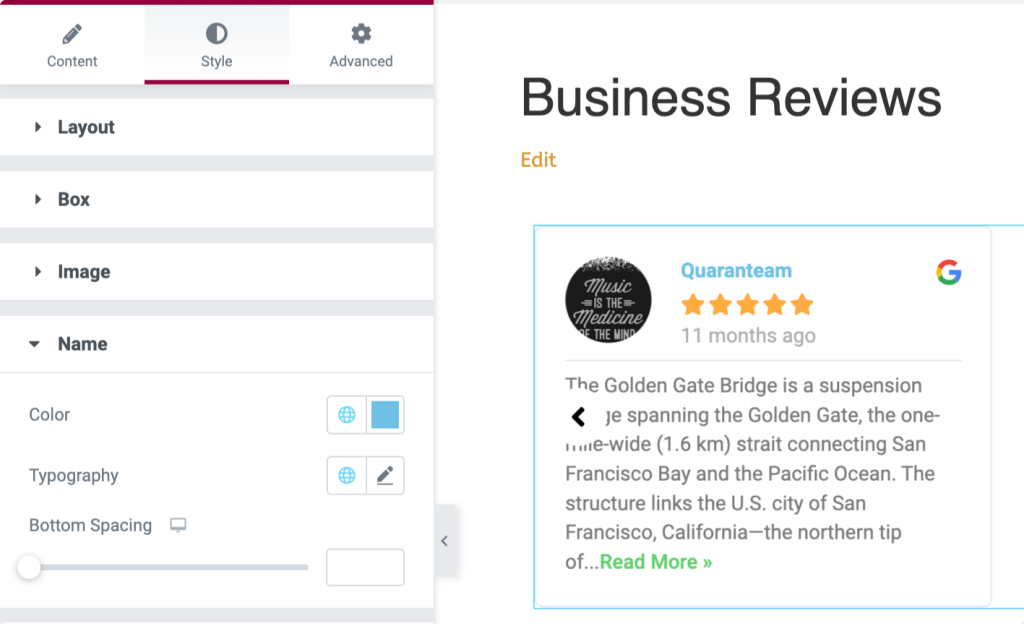
- В этом разделе вы можете изменить цвет, типографику и нижний интервал для текста имени в разделе бизнес-обзора.
Дата проверки
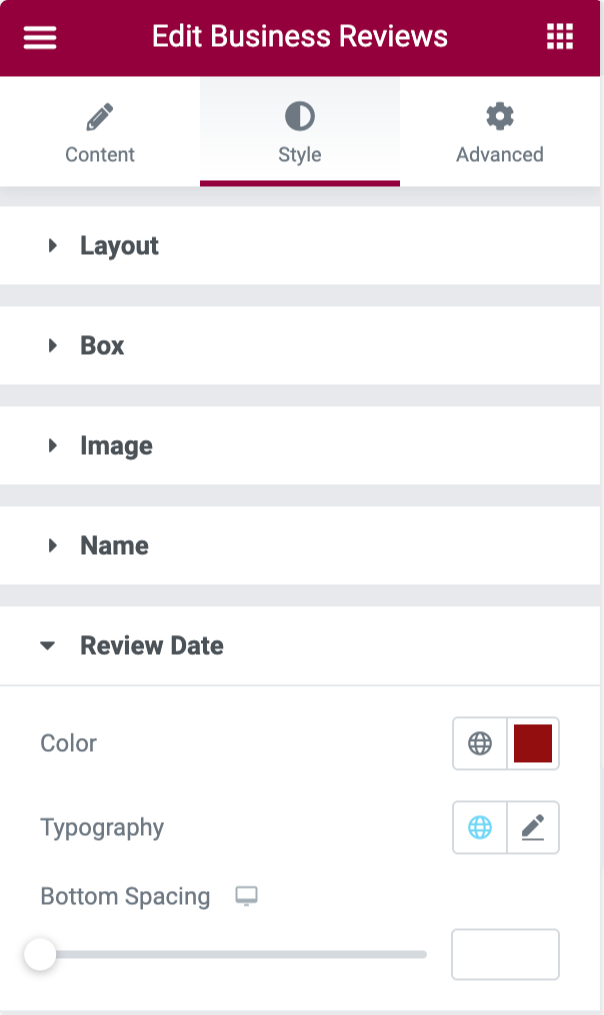
- В этом разделе вы можете изменить цвет, типографику и нижний интервал для текста имени в разделе бизнес-обзора.
Рейтинг
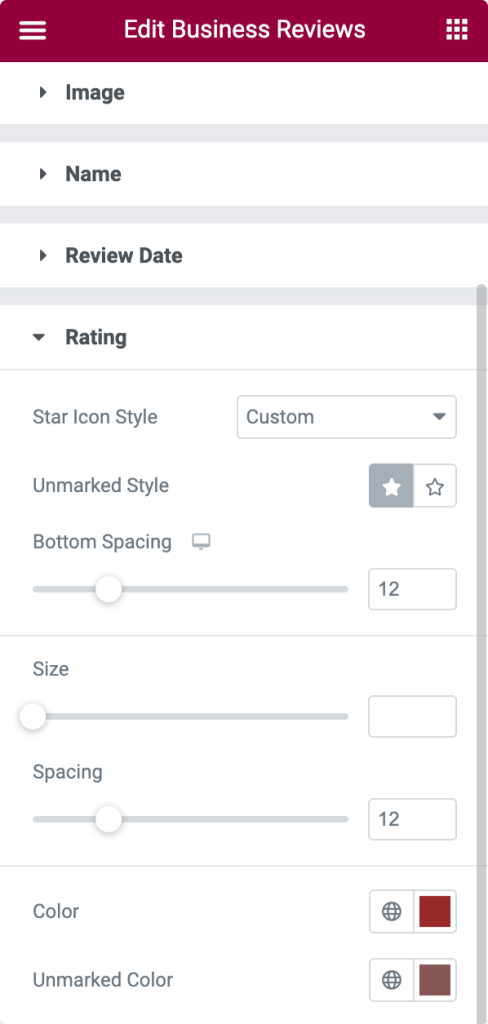
- Стиль значка звездочки: выберите стиль значка звездочки между пользовательским и стандартным.
- Стиль без пометок: здесь вы можете выбрать стиль рейтинга без пометок.
- Нижний интервал: используйте этот параметр, чтобы разрешить интервал ниже рейтинговой части.
- Размер: с помощью этой опции вы можете установить размер звезды рейтинга.
- Интервал: с помощью этой опции настройте интервал между каждым рейтингом.
- Цвет: выберите цвет для оценки с помощью этой опции.
- Немаркированный цвет: с помощью этой опции вы можете установить цвет для немаркированного рейтинга.
Текст отзыва
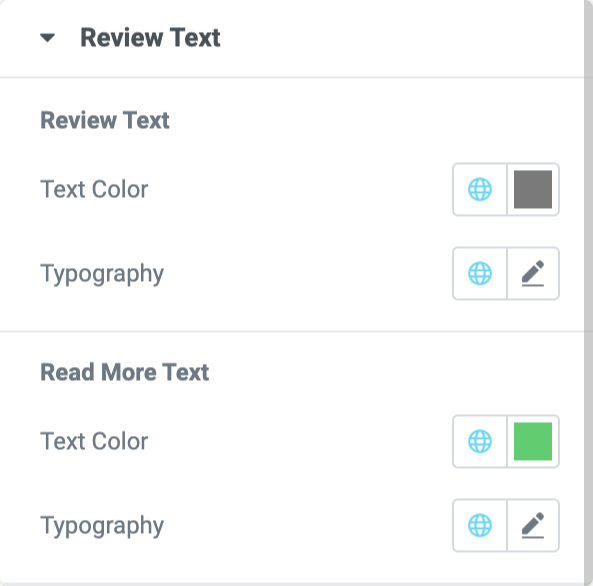
Параметры этого раздела предлагают вам настроить цвет текста и типографику для «текста обзора» и «читать больше текста».
Стрелки
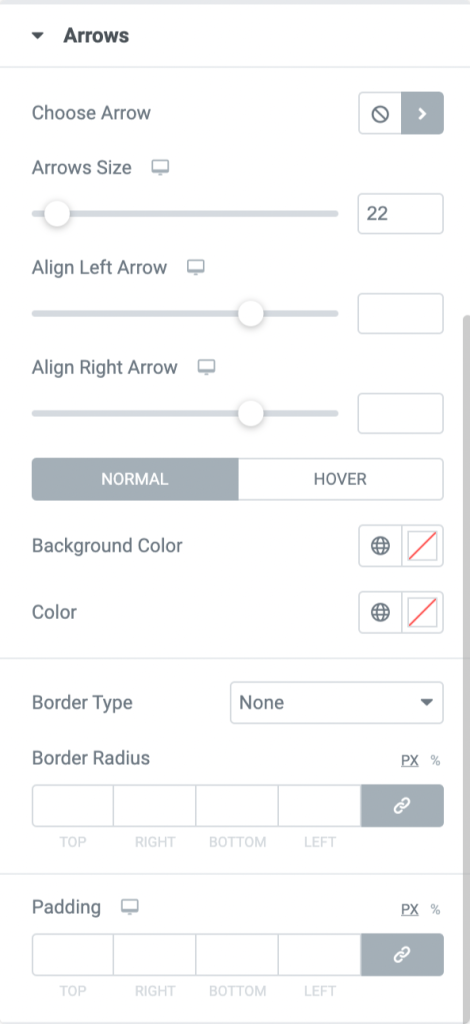
- Выберите стрелку: используйте эту опцию, чтобы выбрать стрелку из библиотеки значков.
- Размер стрелок: установите размер стрелки с помощью этой опции.
- Выровнять стрелку влево: вы можете выровнять стрелку влево, перетащив ее влево или вправо.
- Выровнять стрелку вправо: Вы можете выровнять стрелку вправо, перетащив ее влево или вправо.
- Цвет фона: установите цвет фона для обеих стрелок с помощью этой опции.
- Цвет: этот параметр позволяет настроить цвет стрелок.
- Тип границы: выберите тип границы для стрелок с помощью этой опции.
- Радиус границы: вы можете настроить его здесь, если вы применили границу к стрелкам.
- Отступы: отрегулируйте отступ границы, которую вы применили к стрелкам.
Разбивка на страницы: точки
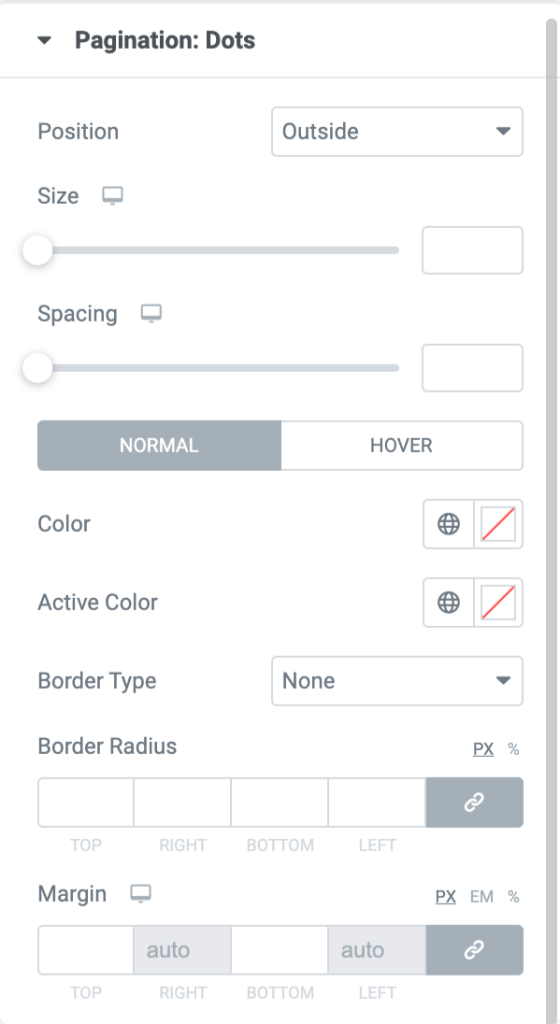
- Позиция: выберите позицию «снаружи» или «внутри» в поле обзора бизнеса.
- Размер: установите размер разбиения на страницы: точки с помощью этой опции.
- Интервал: с помощью этой опции вы можете настроить расстояние между точками.
- Цвет: установите цвет точек нумерации страниц с помощью этой опции.
- Активный цвет: установите активный цвет для точек нумерации страниц с помощью этой опции.
- Тип границы: выберите тип границы для точек нумерации страниц.
- Радиус границы: этот параметр позволяет установить радиус границы точек нумерации страниц.
- Поля : с помощью этой опции отрегулируйте поля точек нумерации страниц.
Разбивка на страницы: Фракция
- В разделе разбивка на страницы: дробь вы получите параметры для настройки цвета текста и типографики текста дроби разбивки на страницы.
Подведение итогов!
Мы надеемся, что этот обучающий блог помог вам создать фантастический раздел бизнес-обзоров для вашего веб-сайта с помощью виджета Elementor Google Review — виджет PowerPack Business Reviews.
Мы всегда стараемся, чтобы функциональные возможности наших продуктов были удобными для пользователя, чтобы каждый мог ими воспользоваться, лишь немного подсказав из этих обучающих блогов.
Нажмите здесь, чтобы получить виджет PowerPack Business Review для Elementor.
Пожалуйста, не стесняйтесь оставлять свои комментарии здесь; мы хотели бы получить ваши ответы.
