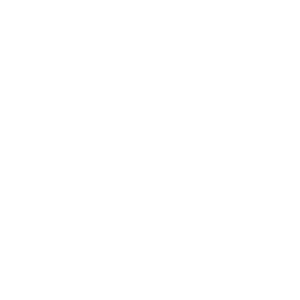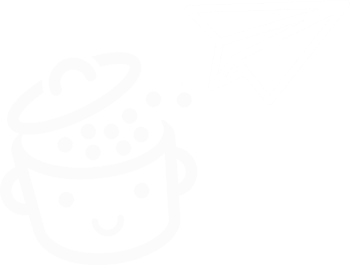Как устранить ошибку DNS_PROBE_FINISHED_NXDOMAIN: подробное руководство
Опубликовано: 2024-10-23« DNS_PROBE_FINISHED_NXDOMAIN.» Вы, наверное, уже покрылись холодным потом от этих нескольких мягких слов.
И это нормально, поскольку это одно из наиболее часто встречающихся сообщений об ошибках в Интернете.

Если вы выбрали Google Chrome своим любимым браузером (как и более чем каждый второй пользователь), вы не сможете избежать этого.
Эта ошибка может стать настоящей головной болью, поскольку она не позволяет вам получить доступ к интересующему вас веб-сайту и может заблокировать важные действия.
Но не паникуйте. В этом уроке мы рассмотрим, из чего на самом деле состоит эта ошибка, каковы ее основные причины и, прежде всего, какие практические решения существуют для быстрого и эффективного устранения ошибки DNS_PROBE_FINISHED_NXDOMAIN .
Пристегните ремни и поехали!
- Что такое DNS_PROBE_FINISHED_NXDOMAIN?
- Основные причины ошибки DNS_PROBE_FINISHED_NXDOMAIN
- Как устранить ошибку DNS_PROBE_FINISHED_NXDOMAIN
- Заключение по ошибке DNS_PROBE_FINISHED_NXDOMAIN
Что такое DNS_PROBE_FINISHED_NXDOMAIN?
Чтобы точно понять, что означает ошибка DNS_PROBE_FINISHED_NXDOMAIN, необходимо вернуться к основам работы Интернета: поиску DNS (системы доменных имен).
Каждый раз, когда вы вводите URL-адрес в свой веб-браузер, он должен преобразовать имя домена (например, www.myawesomesite.com) в IP-адрес (Интернет-протокол), который веб-серверы могут понять и обработать (например, 192.168.123.132 ).
Этим процессом управляет система DNS-сервера, которая выполняет необходимую трансляцию.
Если все работает как положено, вы будете перенаправлены на нужный сайт.
В противном случае появится сообщение об ошибке DNS_PROBE_FINISHED_NXDOMAIN , указывающее, что серверу не удалось связать имя домена с соответствующим IP-адресом.
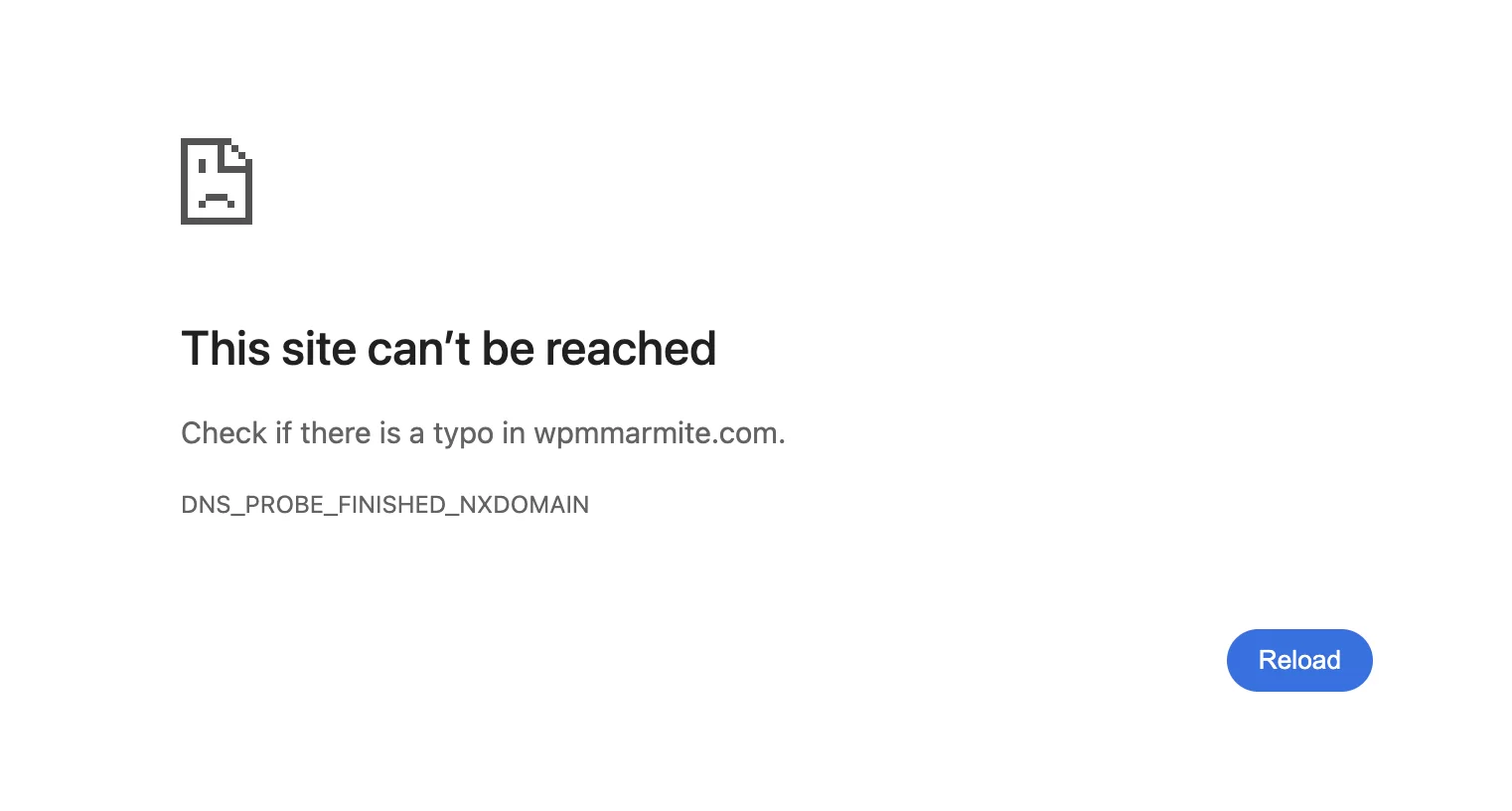
Основные причины ошибки DNS_PROBE_FINISHED_NXDOMAIN
Теперь, когда у вас есть общее представление о том, как работает DNS, давайте посмотрим на потенциальные причины этой ошибки:
- Адрес домена написан с ошибкой
- Настройки DNS вашего компьютера настроены неправильно.
- Кэш браузера поврежден
- Кэш DNS содержит устаревшие данные
- VPN, антивирус или брандмауэр блокируют соединение
- DNS-сервер временно не работает или неправильно настроен.
- Файл хостов неправильно настроен
- У вашего хоста возникла аппаратная проблема
Будьте уверены: причин этой ошибки может быть много, но есть и много решений!
Теперь давайте подробнее рассмотрим различные решения, которые вы можете реализовать для исправления ошибки DNS_PROBE_FINISHED_NXDOMAIN.
Как устранить ошибку DNS_PROBE_FINISHED_NXDOMAIN
Решение №1. Проверьте написание доменного имени.
Возможно, это звучит глупо, но такое случается (и чаще, чем вы думаете), как на скриншоте выше!
Прежде всего проверьте правильность написания URL-адреса сайта, а затем обновите страницу.
Если проблема не устранена, перейдите к следующему шагу.
Решение 2. Убедитесь, что домен активен.
Если домен написан правильно, возможно, срок его действия истек или он неактивен.
Чтобы проверить активность домена, воспользуйтесь инструментом поиска ICANN (Интернет-корпорация по присвоению имен и номеров).
Введите URL-адрес сайта, который вы хотите посетить, в строку поиска и убедитесь, что домен активен.
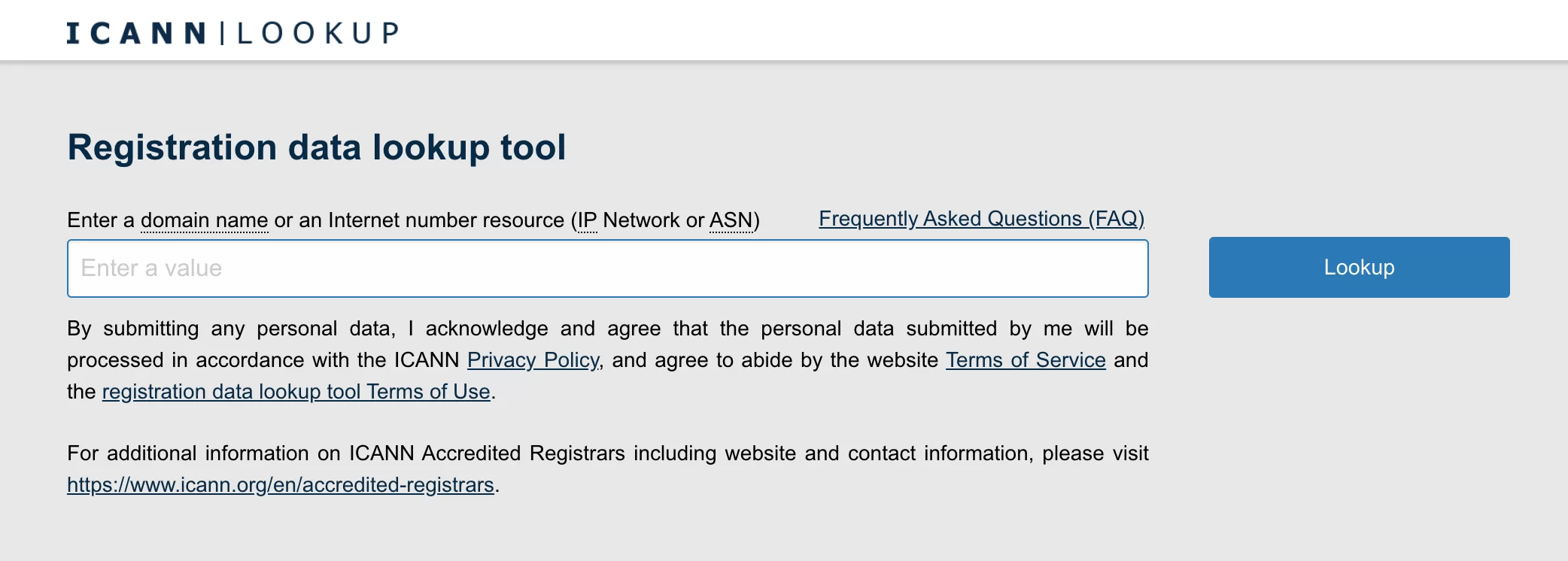
Решение 3. Проверьте сетевое соединение
Опять же, это может показаться банальным, но с кем этого не случалось?
Простая перезагрузка маршрутизатора часто может решить основные проблемы с подключением.
Если вы получаете сообщение об ошибке DNS_PROBE_FINISHED_NXDOMAIN, убедитесь, что ваше подключение к Интернету работает правильно.
Убедитесь, что все кабели правильно подключены, и проверьте качество сигнала Wi-Fi.
Все еще есть проблемы? Перейдем к следующим решениям.
Решение 4. Обновите свой IP-адрес.
В некоторых случаях может быть полезно обновить ваш IP-адрес, в том числе по соображениям безопасности.
Вот как это работает:
Обновление вашего IP-адреса в Windows
- Найдите командную строку (вы можете ввести «cmd» в строке поиска Windows) и выберите «Запуск от имени администратора».
- Введите команду
ipconfig /releaseи нажмите «Ввод». - Введите команду
ipconfig /renewи нажмите «Ввод».
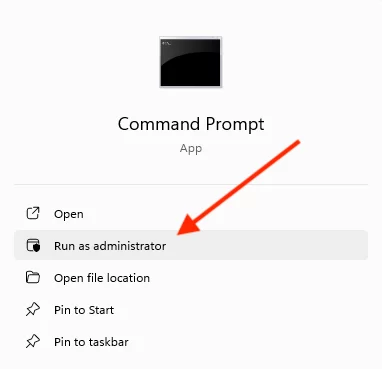
Это заставит ваш компьютер получить новый IP-адрес и может решить проблемы с конфигурацией сети.
Обновление вашего IP-адреса на MacOS
- Нажмите значок «Apple» в левом верхнем углу экрана, затем «Системные настройки».
- Зайдите в меню «Сеть», выберите текущее соединение и нажмите «Подробнее».
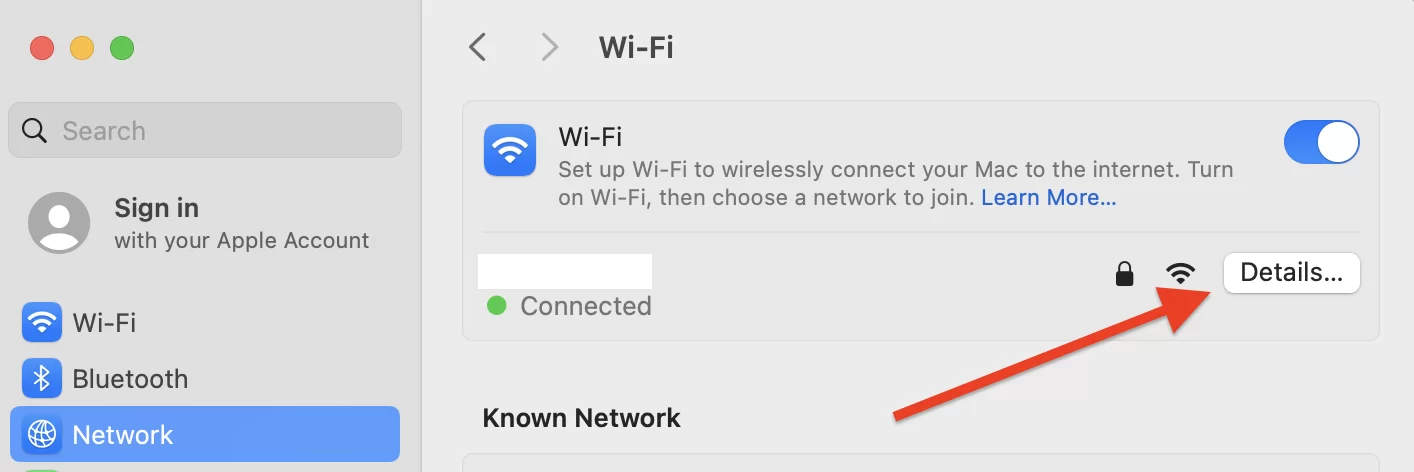
- В меню «TCP/IP» нажмите кнопку «Обновить аренду DHCP».
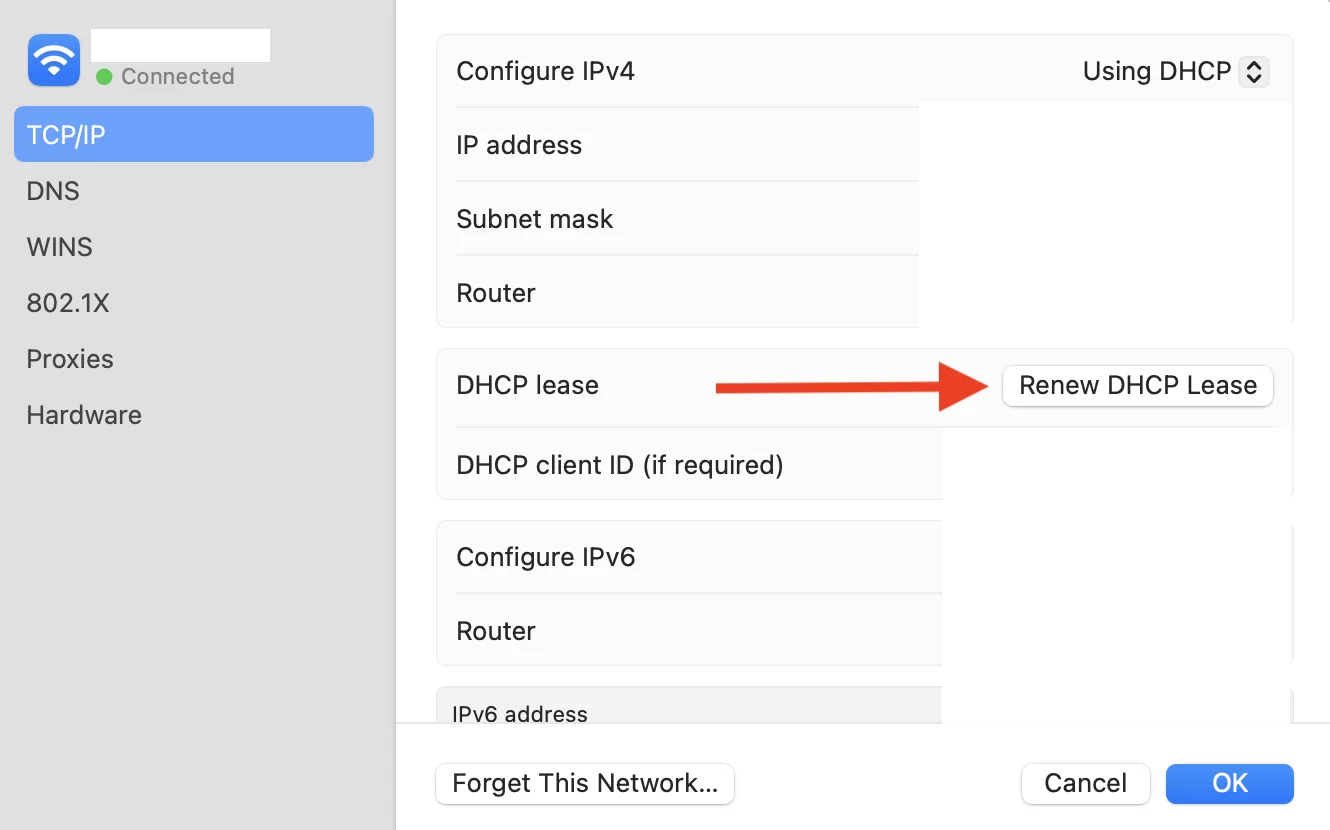
Решение 5. Очистите кеш и удалите файлы cookie.
Иногда виновником ошибки DNS_PROBE_FINISHED_NXDOMAIN может быть просто кеш или устаревшие файлы cookie, хранящиеся в вашем веб-браузере (тск-тск!).
Удаление этих данных может положить конец некоторым неожиданным неисправностям.
Если вы используете Chrome, вы можете очистить свой кеш, скопировав и вставив в браузер следующий адрес: chrome://settings/clearBrowserData
Не забудьте перезапустить браузер после очистки кэша, чтобы изменения вступили в силу.
Решение 6. Временно отключите инструменты VPN и/или программное обеспечение безопасности.
VPN и программное обеспечение безопасности, такое как антивирусы и брандмауэры, могут вызвать ошибку DNS_PROBE_FINISHED_NXDOMAIN.
Хотя эти программы необходимы для защиты вашей системы, в определенных ситуациях они могут без видимой причины заблокировать доступ к определенным веб-сайтам.
Если у вас возникли проблемы с разрешением DNS, вы можете попробовать временно отключить это программное обеспечение .
Имейте в виду, что после деактивации этих инструментов вы можете подвергнуться воздействию потенциального вредоносного ПО. Поэтому попробуйте открыть страницу, возвращающую ошибку DNS_PROBE_FINISHED_NXDOMAIN, только если вы уверены, что это надежный сайт, а затем немедленно повторно активируйте эти инструменты.
Если после этой деактивации соединение со страницей установилось корректно, поздравляем! Вы определили причину проблемы.
Решение 7. Перезапустите DNS-клиент (Windows).
Если вы используете Windows, вы можете изменить настройки DNS, перезапустив DNS-клиент.
Эта программа определяет и сохраняет IP-адреса в кэше DNS, связывая браузер с DNS-сервером.
Чтобы проверить состояние службы DNS и при необходимости перезапустить ее, выполните следующие действия:
- Откройте диалоговое окно «Выполнить» из меню «Пуск» или нажав Windows + R.
- Введите «msconfig» и подтвердите, нажав «ОК». На вкладке «Службы» найдите «DNS-клиент».
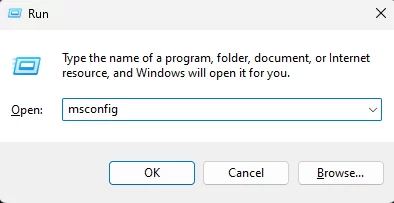
- Снимите флажок, чтобы отключить его, затем нажмите «ОК».
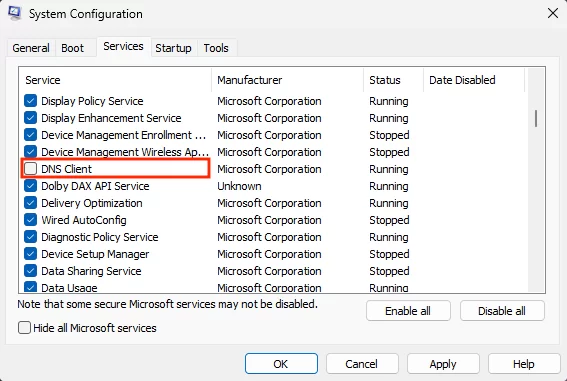
- Перезагрузите компьютер и повторите первые два шага. На этот раз установите флажок напротив «DNS-клиент», чтобы активировать его.
- Перезагрузите компьютер и убедитесь, что ошибка DNS_PROBE_FINISHED_NXDOMAIN исчезла.
Решение № 8. Очистите кеш DNS , чтобы исправить ошибку DNS_PROBE_FINISHED_NXDOMAIN.
Кэш DNS тесно связан с DNS-клиентом. Он хранит все IP-адреса веб-сайтов, которые ранее посещались на одном компьютере.
Браузеры используют это для максимально быстрого открытия страниц, но это может привести к ошибкам DNS_PROBE_FINISHED_NXDOMAIN, если IP-адреса устарели.
В этом случае вам необходимо очистить кэш DNS, чтобы устранить ошибку. Мы рассмотрим , как очистить кэш DNS в Windows, Mac OS и Chrome .
Очистить кэш DNS в Windows
- В меню «Пуск» найдите «Командная строка». Затем нажмите «Запуск от имени администратора».
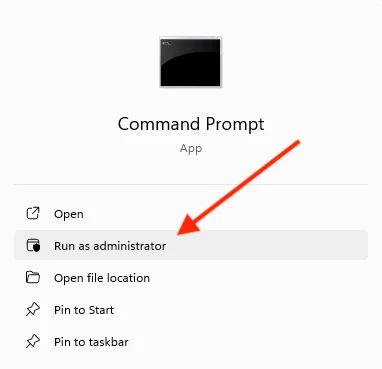
- Введите команду «ipconfig /flushdns», затем нажмите Enter для выполнения.
Очистить кэш DNS на MacOS
- Откройте приложение Терминал.
- Введите следующие команды и нажмите «Ввод»:
sudo dscacheutil -flushcache; sudo killall -HUP mDNSResponder - Введите пароль и еще раз нажмите «Ввод».
Очистите кеш DNS Google Chrome
Google Chrome также имеет кэш DNS, отличный от кэша вашей операционной системы. Вот как это очистить:
- Введите «
chrome://net-internals/#dns» в адресной строке Chrome. - Нажмите кнопку «Очистить кэш хоста» .
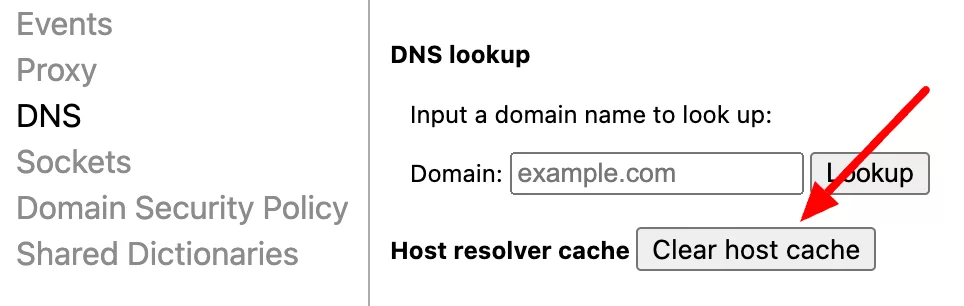
Решение 9. Измените DNS-сервер
Если очистка кэша DNS не устраняет ошибку DNS_PROBE_FINISHED_NXDOMAIN, попробуйте сменить DNS-сервер.
Иногда используемый вами сервер может быть временно неработоспособен или неправильно настроен. По умолчанию DNS-серверы автоматически назначаются вашим интернет-провайдером.
В этом случае выбор альтернативного DNS-сервера может исправить нашу знаменитую ошибку .
В этом примере мы будем использовать DNS-серверы, предоставленные Google, которые обычно обеспечивают хорошую производительность и надежность.
Вот как изменить конфигурацию сети, чтобы перенаправить запрос на один из этих серверов:
Изменение DNS в Windows
- Перейдите в Панель управления > Сеть и Интернет > Центр управления сетями и общим доступом .
- В меню слева нажмите «Изменить настройки адаптера».
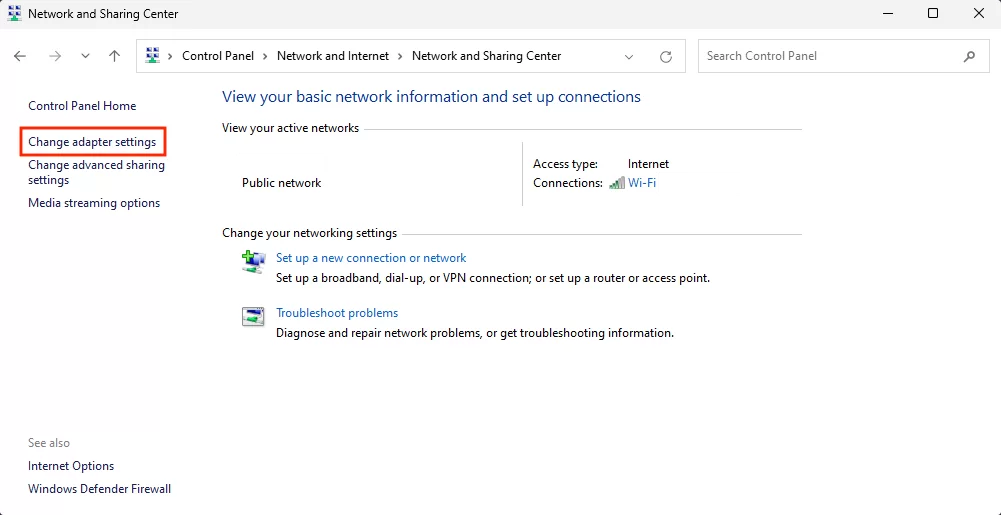
- Щелкните правой кнопкой мыши текущее соединение, затем нажмите «Свойства».
- Выберите «Протокол Интернета версии 4 (TCP/IPv4)» и нажмите «Свойства».
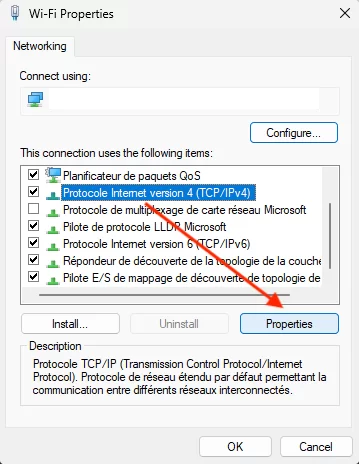
- Нажмите «Использовать следующие адреса DNS-серверов» и введите следующие данные:
- Предпочитаемый DNS-сервер:
8.8.8.8 - Альтернативный DNS-сервер:
8.8.4.4
- Предпочитаемый DNS-сервер:
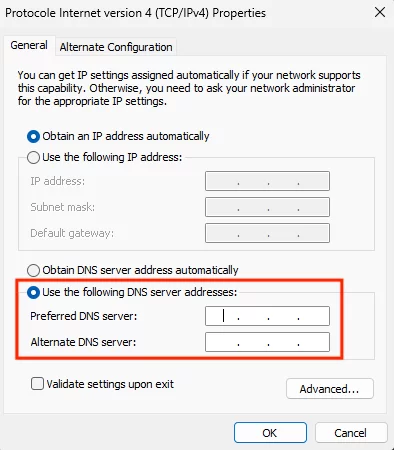
- Нажмите «ОК», чтобы сохранить изменения. Перезапустите браузер и убедитесь, что ошибка DNS_PROBE_FINISHED_NXDOMAIN устранена.
Изменение DNS на MacOS
- Нажмите значок «Apple» в левом верхнем углу экрана, затем перейдите в «Настройки системы» и нажмите «Wi-Fi».
- Выберите текущее локальное соединение и нажмите кнопку «Подробнее».
- Нажмите на вкладку «DNS» и на кнопку «+».
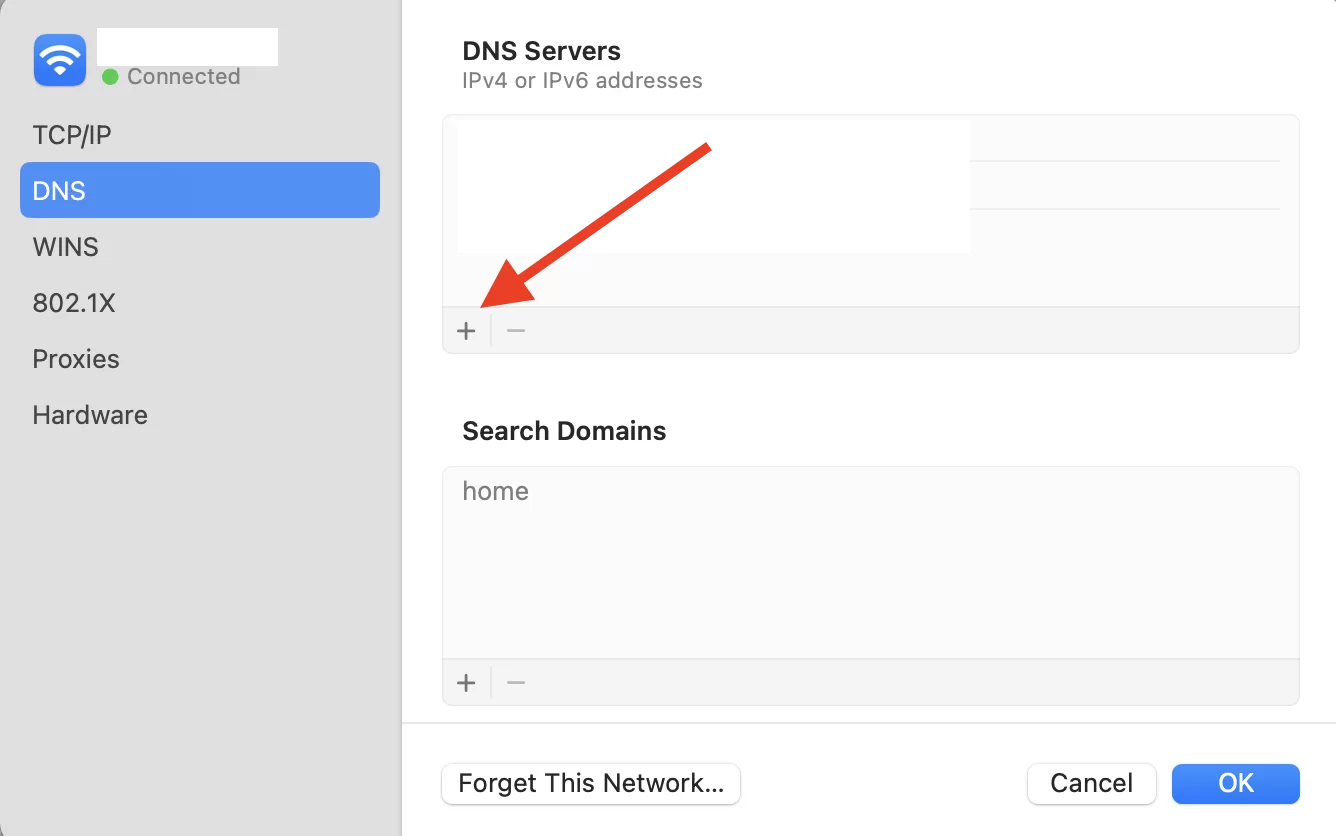
- Введите адреса новых DNS-серверов IPv4 один за другим, затем нажмите «ОК»:
-
8.8.8.8 -
8.8.4.4
-
- Перезапустите браузер, чтобы проверить, устранила ли эта операция ошибку.
Решение 10. Сбросьте индикаторы Chrome
В Chrome есть экспериментальные функции, называемые «Флаги» или индикаторы Chrome, которые позволяют заранее протестировать варианты.
Эти функции доступны для тестирования новых функций до их официальной интеграции в браузер.
Некоторые из них могут быть неправильно настроены и вызывать ошибку DNS_PROBE_FINISHED_NXDOMAIN .
В этом случае вы можете сбросить индикаторы Chrome, выполнив следующие действия:
- Запустите Гугл Хром.
- Введите
chrome://flagsв адресной строке и нажмите Enter. - Это позволяет вам увидеть, какие новые функции активны. Нажмите кнопку «Сбросить все» вверху страницы, чтобы восстановить настройки по умолчанию.
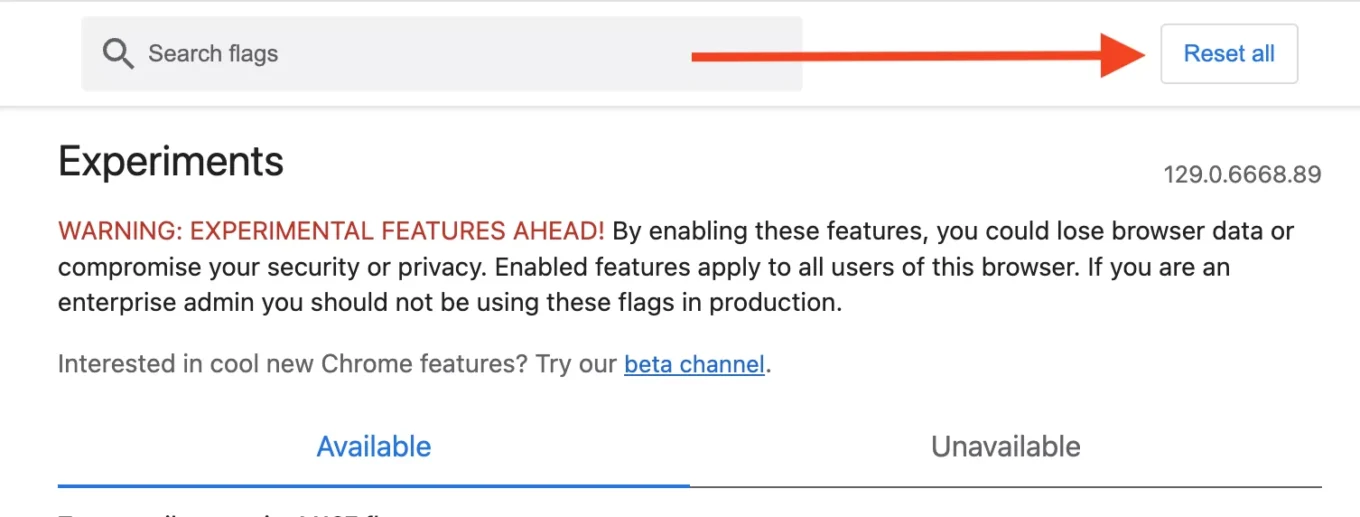
- Перезапустите браузер, чтобы проверить, решена ли проблема.
Решение 11. Проверьте файл хостов
Файл хостов вашего компьютера позволяет вручную связывать IP-адреса с именами доменов без использования DNS-сервера. Если этот файл был изменен (намеренно или случайно), это может вызвать ошибку DNS_PROBE_FINISHED_NXDOMAIN .
Каждый компьютер имеет свой собственный файл хостов, и ошибки могут возникнуть, если вы установили программное обеспечение, которое изменяет этот файл, или если пользователь пытался заблокировать определенные сайты вручную.
Проверка этого файла на наличие ошибочной конфигурации может помочь вам быстро решить проблему.
Проверьте файл хостов в Windows
- В строке поиска Windows введите «Блокнот» и выберите «Запуск от имени администратора».
- Нажмите Файл > Открыть . Измените фильтр файлов с «Текстовые документы (*.txt)» на «Все файлы».
- В строке поиска внизу окна введите имя файла:
C:\Windows\System32\drivers\etc\ - Выберите файл хостов и откройте его.
- Под строками, начинающимися с #, файл отображает список веб-сайтов, занесенных в черный список.
- Если веб-сайт, который вы пытаетесь посетить, присутствует в этом списке, удалите его.
Проверьте файл хостов на MacOS
- Откройте терминал.
- Введите следующую команду, а затем свой пароль:
sudo nano /private/etc/hosts - Открыв файл хостов, вы увидите веб-сайты, занесенные в черный список, под последней строкой, начинающейся с
::1. - Удалите недоступную информацию о сайте, затем подтвердите изменения. Используйте
Ctrl+O, чтобы перезаписать файл хостов, затемCtrl+X, чтобы закрыть его.
Вы получаете ошибку DNS_PROBE_FINISHED_NXDOMAIN на сайте? Откройте для себя 11 решений проблемы и выясните причины, которые могут за ней стоять.
Заключение по ошибке DNS_PROBE_FINISHED_NXDOMAIN
Короче говоря, ошибка DNS_PROBE_FINISHED_NXDOMAIN может разочаровывать, но ее можно легко устранить с помощью серии простых проверок или изменений настроек вашей сети.
Например, проверив домен сайта, сбросив настройки DNS или изменив флаги Chrome, различные решения могут быстро восстановить доступ к вашим любимым сайтам.
Если ни одно из 11 решений, предложенных в этой статье, не помогло устранить ошибку DNS_PROBE_FINISHED_NXDOMAIN, обратитесь к своему интернет-провайдеру или хостинг-провайдеру, чтобы попытаться найти решение.
Вы сами сталкивались с этой ошибкой? Если да, то какое решение вы применили для решения этой проблемы? Кроме того, знаете ли вы какие-либо другие методы, еще не описанные в этой статье? Дайте нам знать в комментариях.