5 безболезненных способов встроить видео с YouTube в WordPress
Опубликовано: 2022-06-25Добавление видео на ваш сайт WordPress является одним из наиболее эффективных методов продвижения вашего блога.
Если вы искали простой способ сделать это, вот где вы можете найти решение. В этой статье мы расскажем о 5 простых способах встроить видео с YouTube в WordPress.
Но сначала давайте выясним причины, по которым вам следует встраивать видео, а не загружать их в медиатеку WordPress.
- Почему вы должны встраивать видео YouTube в WordPress?
- #1 Встраивание видео с YouTube в WordPress с помощью классического редактора
- #2 Встраивание видео YouTube в WordPress с помощью редактора блоков
- #3 Встраивание видео с YouTube в WordPress с помощью конструктора страниц
- #4 Встраивание видео YouTube в виджеты боковой панели WordPress
- #5 Встраивание видео с YouTube в WordPress с помощью плагинов
Почему вы должны встраивать видео YouTube в WordPress?
Прежде чем искать ответ на этот вопрос, давайте проясним разницу между загрузкой и встраиванием видео.
| Загрузка видео | Встраивание видео | |
| Природа | Добавляйте видео прямо на свой сайт | Ссылка видео с других сайтов на ваш сайт |
| Место хранения | Ваша медиатека WordPress | Сторонние сайты |
Загрузка видео означает, что вы добавляете видео на свой сайт, загружая их непосредственно в медиатеку WordPress.
С другой стороны, встраивание видео означает, что вы загружаете видео на сторонний сайт, такой как YouTube, а затем связываете его со своими сообщениями в блоге.
Мы настоятельно рекомендуем последний, так как он предлагает множество преимуществ:
Простой обмен: при загрузке видео в WordPress оно будет смешиваться с другими типами медиафайлов, такими как изображения, PDF-файлы и т. д. Управлять и систематизировать ваши видео намного сложнее, чем пользоваться преимуществами YouTube. Поскольку YouTube создан для обмена видео, вы можете легко выбирать свои и делиться ими, просто вставив их URL-адреса на свой сайт.
Экономия пропускной способности: Загруженные видео в WordPress стоят вам пропускной способности. Чем больше размер видео, тем больше места оно занимает. Если вы загружаете несколько видео, есть вероятность, что вы быстро израсходуете пропускную способность. Время загрузки вашего сайта также может сильно замедлиться, когда многие посетители пытаются просмотреть ваше видео.
Более того, если вы разрешаете пользователям вставлять ваши видео на свои веб-сайты, пропускная способность увеличивается каждый раз, когда видео просматривается там. Использование стороннего видеохостинга избавит вас от этой проблемы.
Поисковая оптимизация (SEO): за счет экономии пропускной способности скорость вашего сайта WordPress будет значительно улучшена, что приведет к более высокому SEO-рейтингу и посещаемости веб-сайта.
Оптимизация качества видео. Когда вы встраиваете видео YouTube в WordPress, зрители могут выбирать, смотреть ли ваше видео в HD или в более низком разрешении. Кроме того, YouTube автоматически определяет подключение пользователей к Интернету, чтобы рекомендовать наиболее подходящее качество видео. Таким образом, вы можете обеспечить лучший пользовательский интерфейс для вашего сайта.
#1 Встраивание видео с YouTube в WordPress с помощью классического редактора
Следуйте приведенному ниже руководству, чтобы встроить видео YouTube в WordPress с помощью встроенного редактора:
- Зайдите на YouTube и найдите нужное видео.
- Скопируйте его URL-адрес в строку браузера.
- В панели управления WordPress перейдите к Pages или Posts .
- Выберите страницу или публикацию, в которую вы хотите добавить видео.
- Просто вставьте URL-адрес в то место, где вы хотите отобразить его в своем контенте.
- Выберите Обновить , чтобы закончить.
Если вы хотите, чтобы ваше видео начиналось в определенное время, сделайте это таким же образом. Единственная разница заключается в том, как вы копируете URL-адрес:
- Нажмите кнопку « Поделиться » под видео.
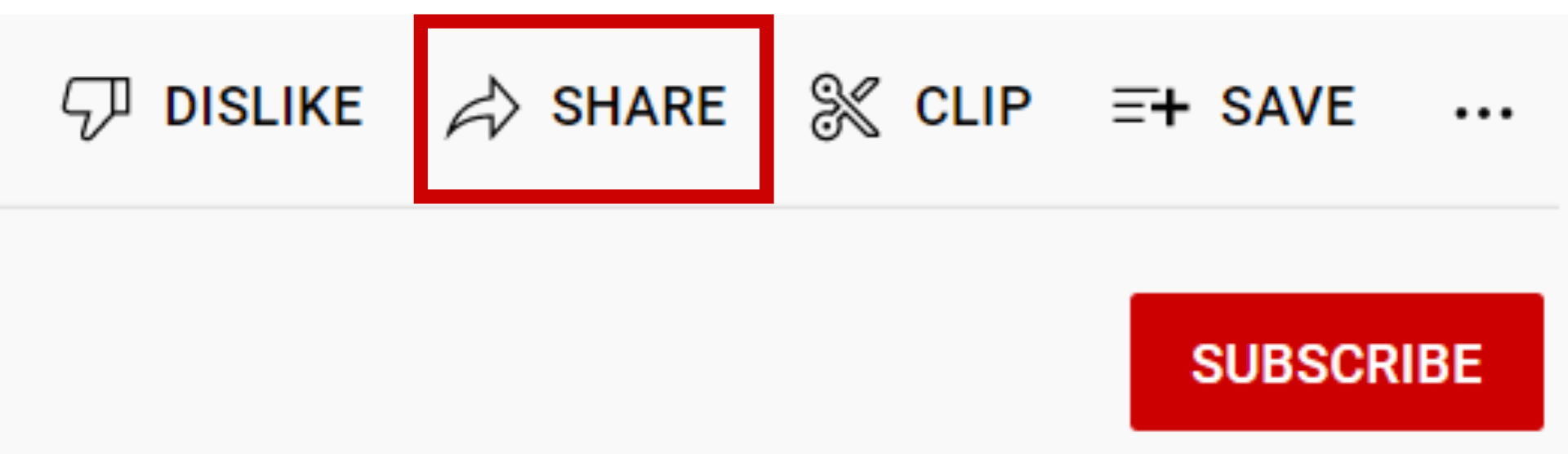
2. Установите флажок « Начать в » и выберите время, когда вы хотите, чтобы ваше видео начиналось.
3. Нажмите кнопку Копировать .
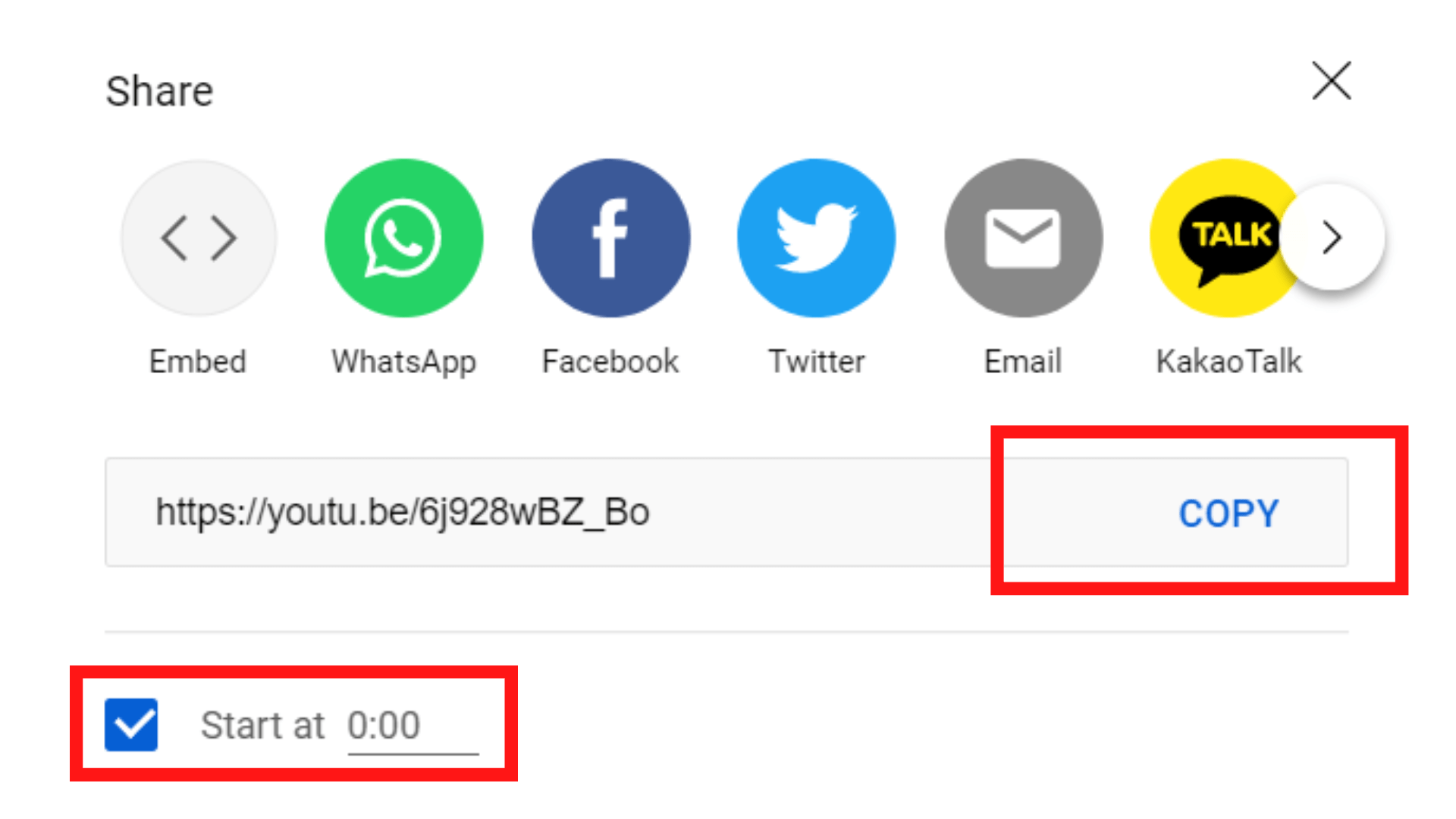
Если вам нужны более продвинутые параметры, например, изменение размера экрана вашего видео, вот маршрут:
- Выберите параметр « Поделиться » под видео и выберите « Встроить ».
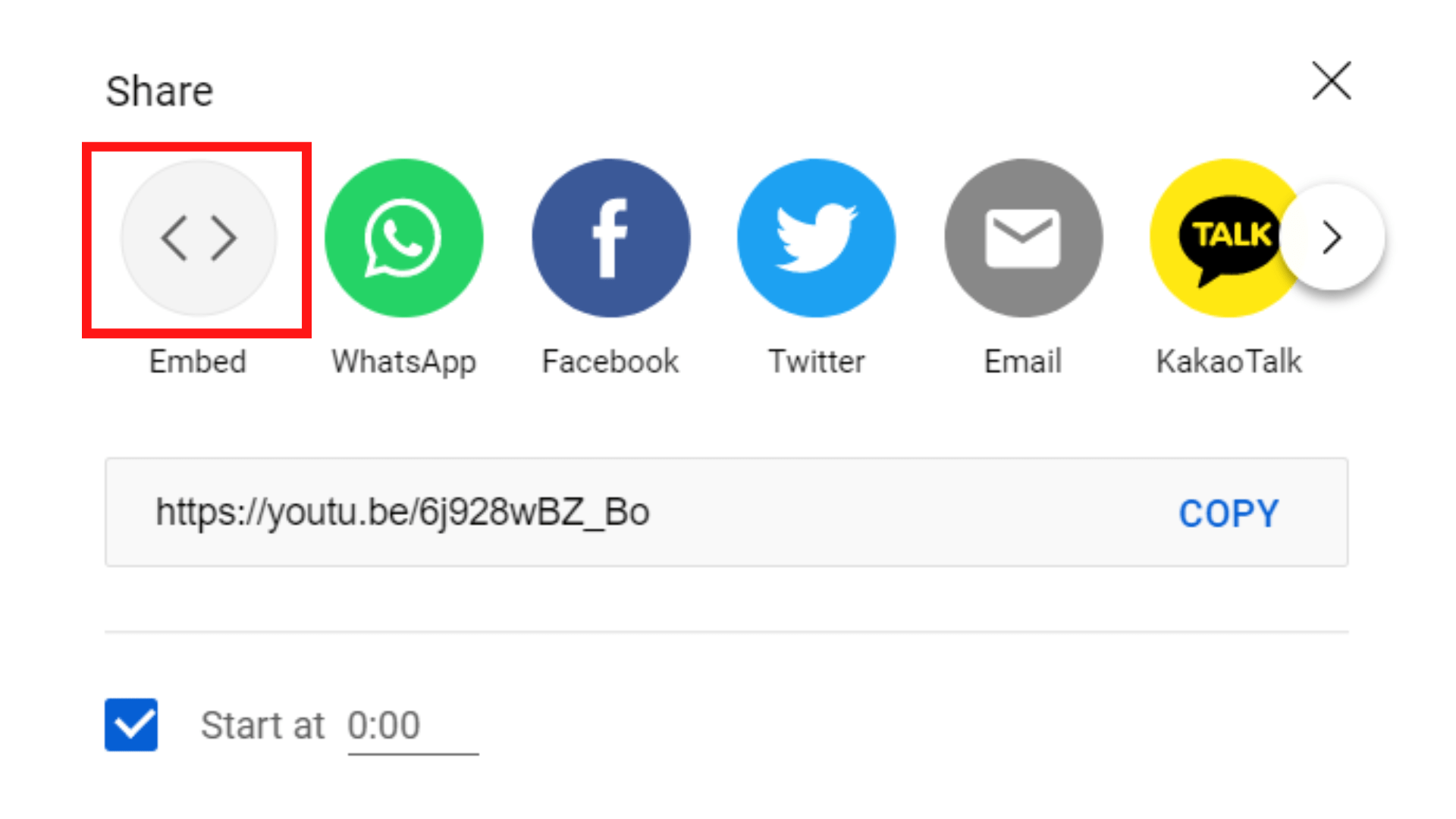
2. Скопируйте HTML-код.
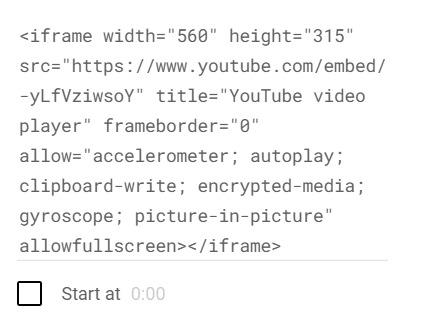
3. Вставьте его в режим редактирования текста вашего контента.

4. Измените ширину и высоту видео и нажмите кнопку « Обновить ».
#2 Встраивание видео YouTube в WordPress с помощью редактора блоков
Выполните следующие действия, чтобы встроить видео YouTube в WordPress с помощью редактора блоков Gutenberg:
- Зайдите на свою страницу или пост.
- Нажмите кнопку + в верхнем левом углу страницы, чтобы добавить блок Гутенберга.
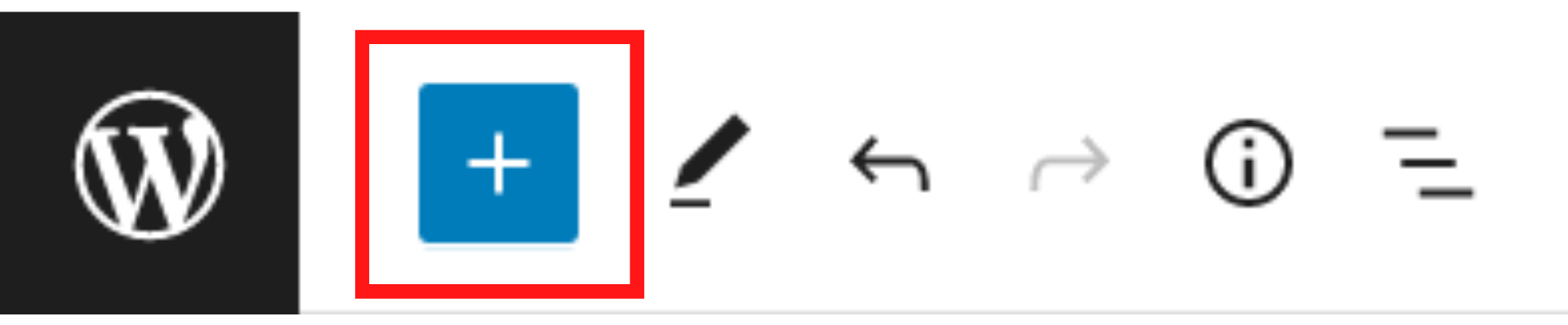

3. Найдите блок YouTube , затем перетащите его в нужное место на своей странице или в публикации.
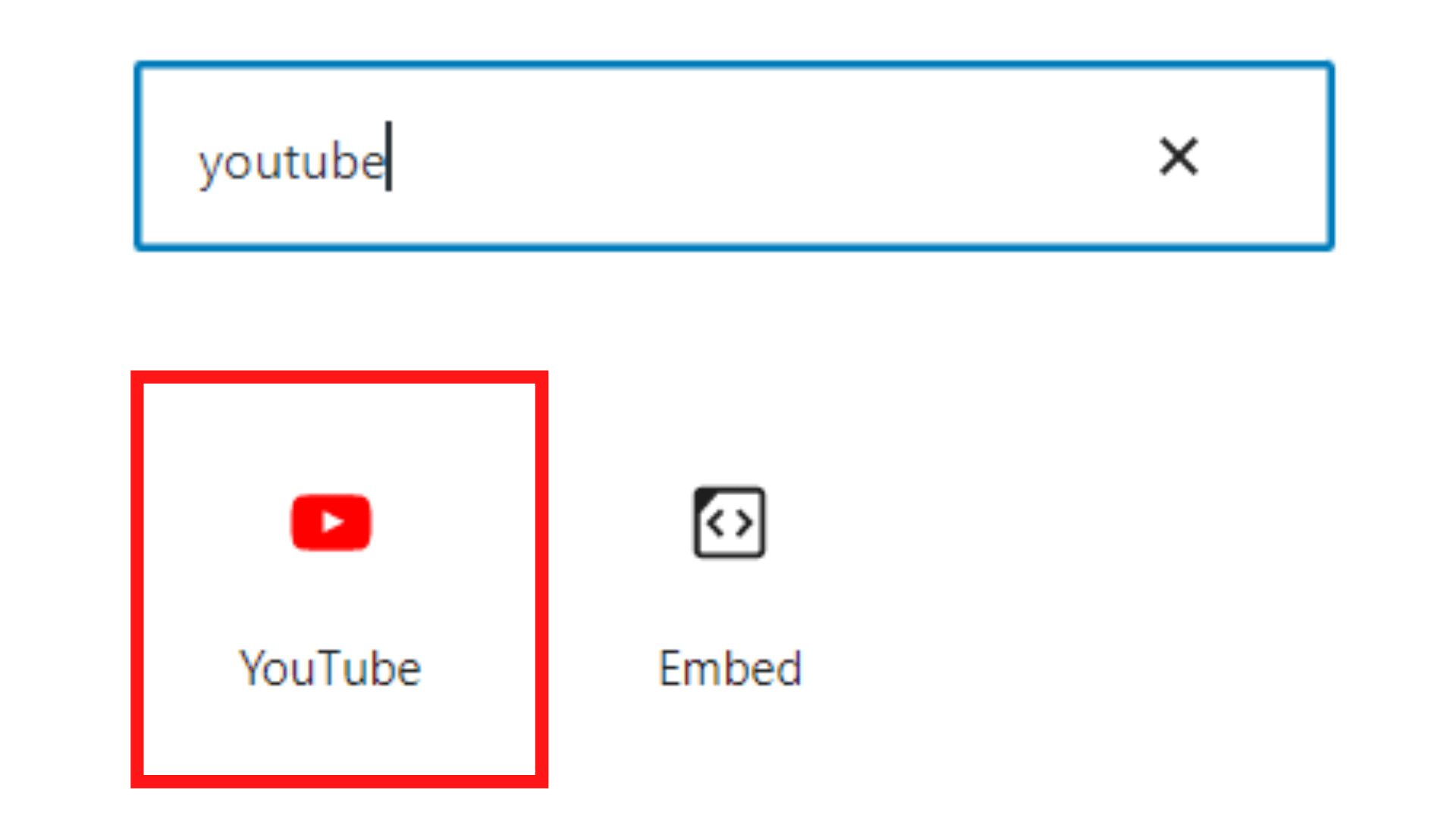
4. Скопируйте и вставьте URL своего видео в блок и нажмите « Встроить » . Чтобы установить конкретное время начала видео, следуйте инструкциям по копированию его URL-адреса, упомянутым выше.
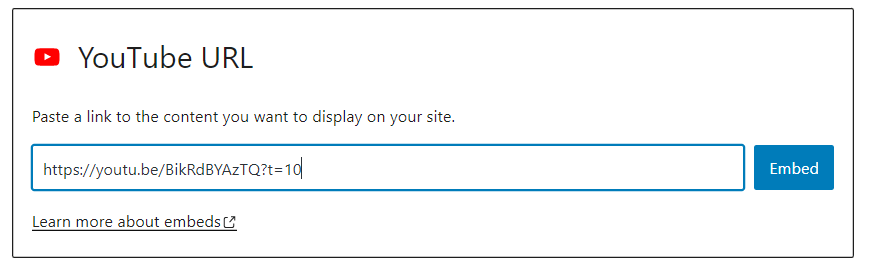
Обратите внимание, что блокировка YouTube позволяет вставлять только URL-адрес видео. Чтобы добавить и отредактировать iFrame видео, вы должны сделать это в блоке Custom HTML .
- Найдите блок Custom HTML , затем перетащите его в нужное место на странице или в сообщении.
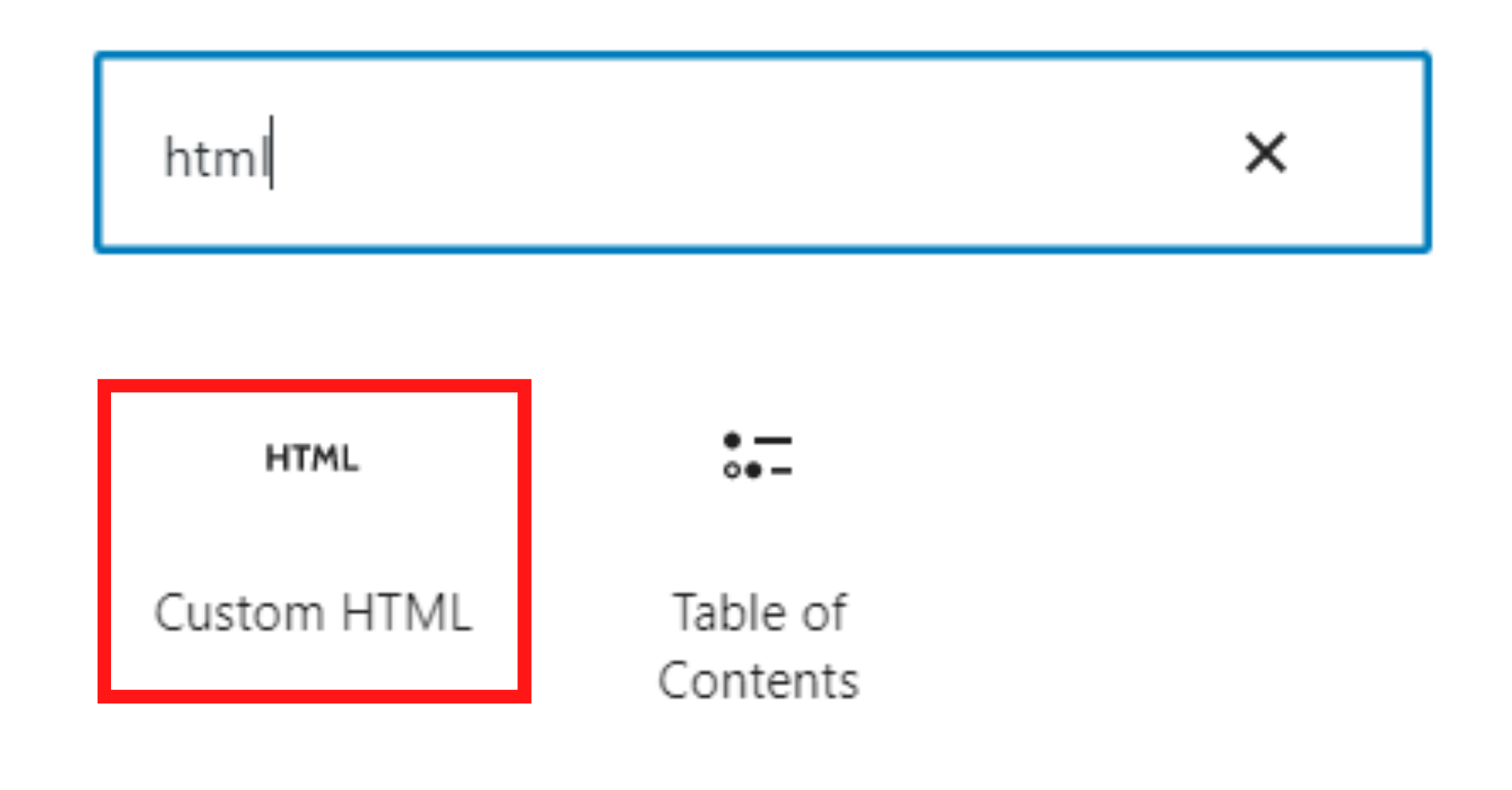
2. Скопируйте и вставьте HTML-код вашего видео в блок. Мы показали вам, как копировать HTML в методе 1.
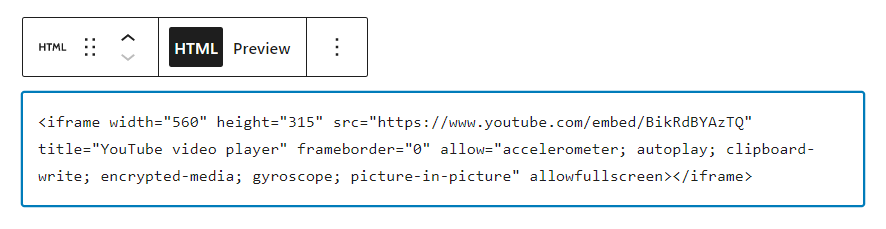
3. Отредактируйте HTML-код по своему усмотрению и нажмите кнопку « Обновить ».
#3 Встраивание видео с YouTube в WordPress с помощью конструктора страниц
В этом разделе мы рассмотрим, как встроить видео с YouTube в WordPress с помощью самого простого в использовании компоновщика страниц Elementor.
Elementor предоставляет вам два разных способа добавления видео. Одним из них является использование блока Video . Другой заключается в использовании блока текстового редактора .
Чтобы воспользоваться блоком Видео :
- Перейдите на свою страницу или запись.
- Нажмите кнопку « Редактировать с помощью Elementor » в верхней части этой страницы или публикации.

3. Найдите блок « Видео » и перетащите его в нужное место.
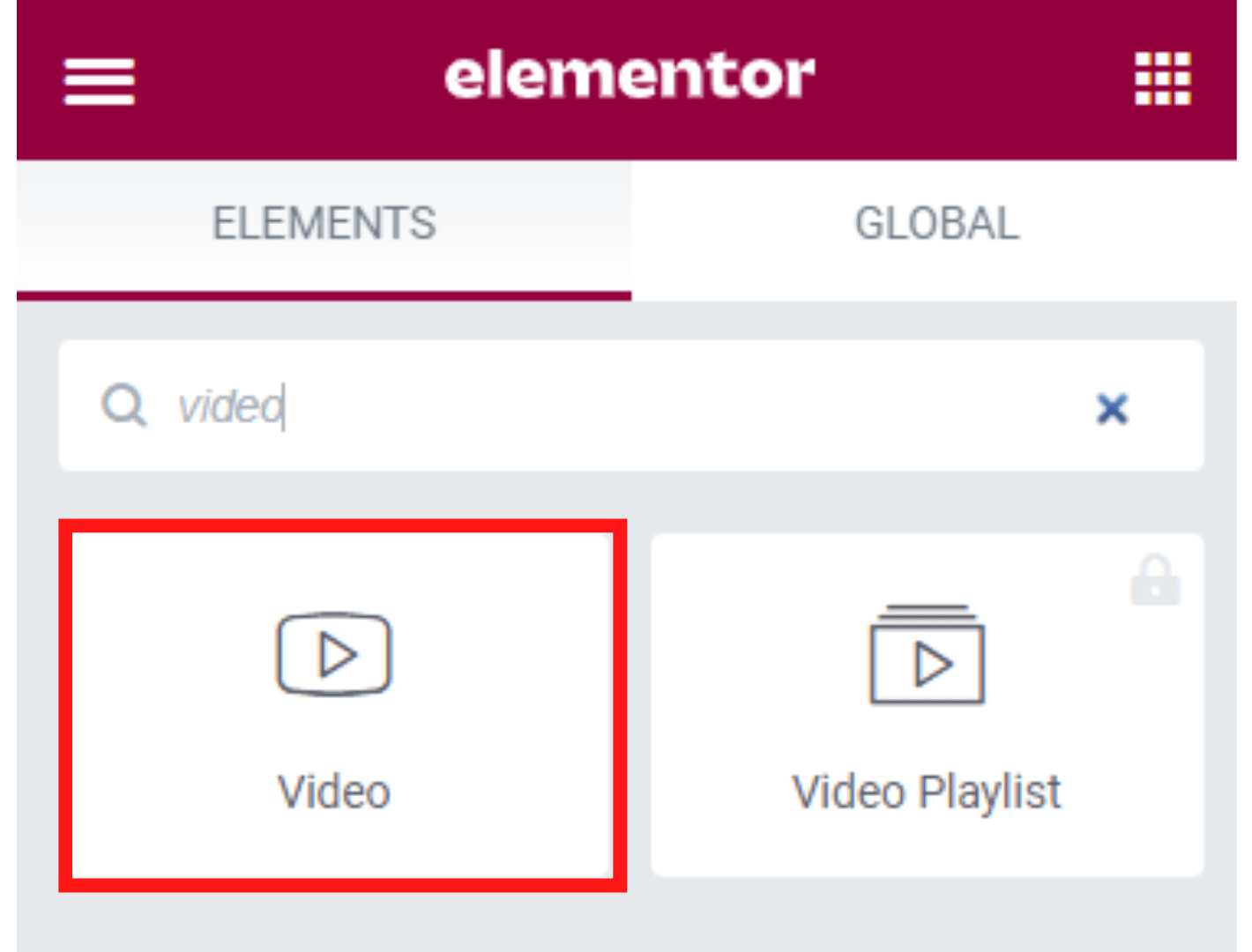
4. На экране меню «Правка» скопируйте и вставьте URL-адрес видео в раздел « Ссылка ». Вы также можете определить время начала и время окончания вашего видео вместе с другими настройками, если это необходимо.
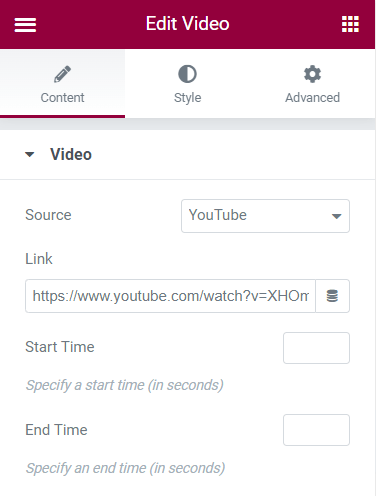
5. Нажмите кнопку « Обновить ».
Чтобы использовать текстовый блок:
- После выбора « Редактировать с помощью Elementor » найдите блок « Текстовый редактор », затем перетащите его в область содержимого.
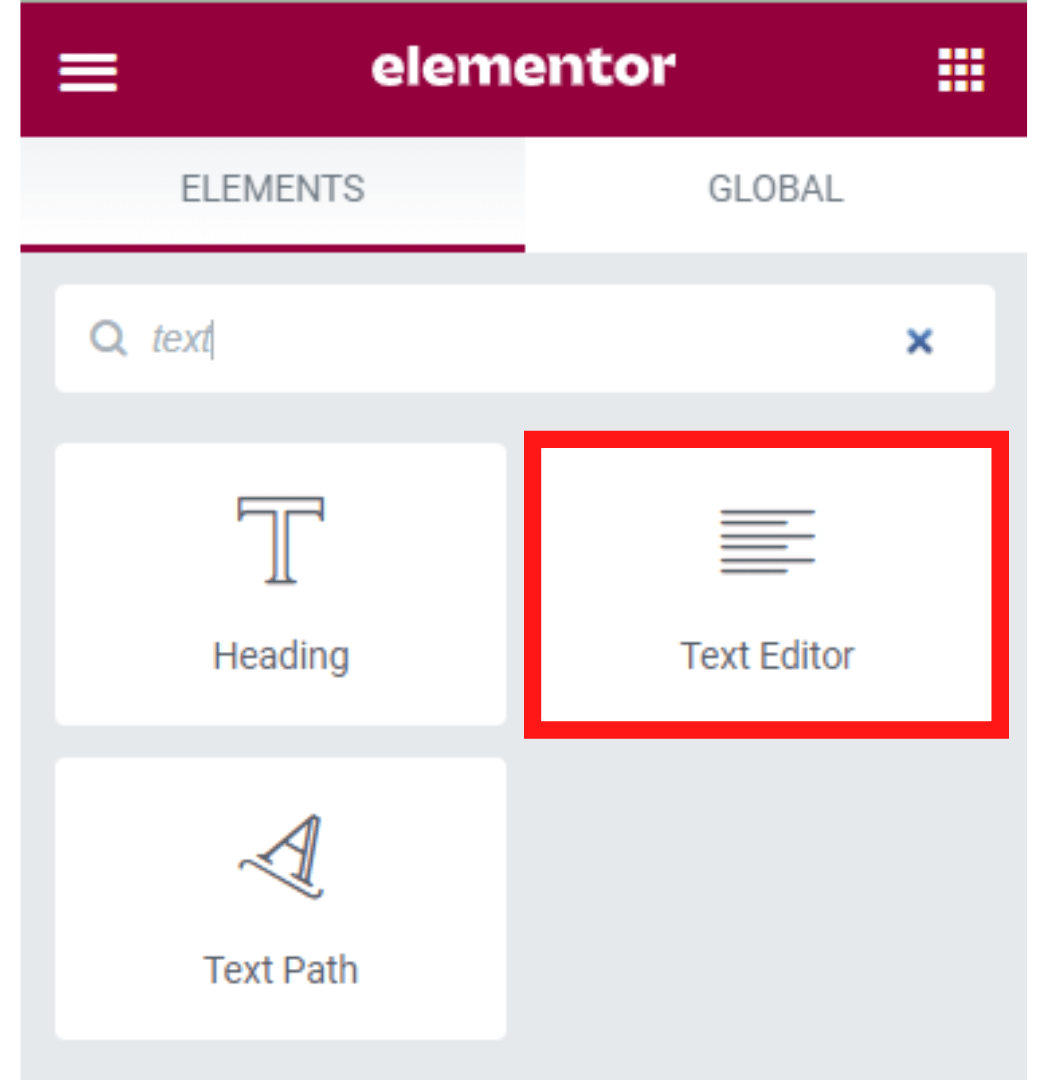
2. Скопируйте и вставьте URL-адрес видео в раскрывающееся меню текстового редактора . По сути, вы можете копировать и вставлять видео с помощью текстового редактора так же, как и с помощью классического редактора.
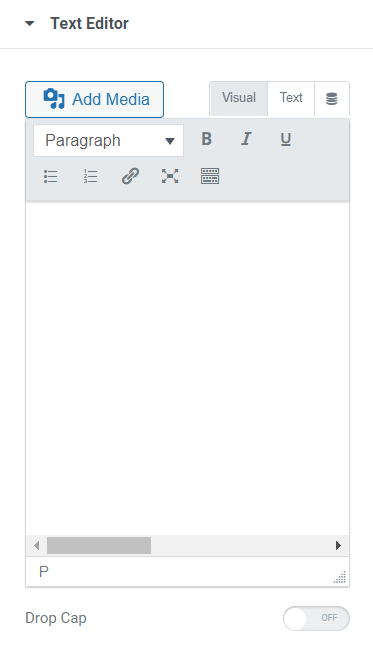
3. Нажмите кнопку « Обновить », чтобы сохранить изменения.
#4 Встраивание видео YouTube в виджеты боковой панели WordPress
Помимо вставки видео в сообщения или страницы WordPress, вы можете встроить их в виджеты боковой панели:
- Перейдите в « Внешний вид» → « Виджеты» в панели администратора WordPress.
- Выберите значок + .
- Найдите YouTube в строке поиска и нажмите на нее.
- Скопируйте и вставьте URL-адрес видео так же, как в классическом редакторе.
- Нажмите Встроить → Обновить .
#5 Встраивание видео с YouTube в WordPress с помощью плагинов
Как правило, вам не нужен плагин для встраивания видео с YouTube в WordPress. Однако наступает момент, когда вам следует активировать плагины. Например, чтобы использовать больше дополнительных функций и улучшить качество просмотра видео на вашем сайте.
Вот список некоторых замечательных плагинов для вас:
- Плагин Embed Plus для YouTube
- Фиды для YouTube
- WP YouTube Lyte
- Видеогалерея – Галерея YouTube
- Накорми их в социальных сетях
Встраивайте видео с YouTube в WordPress как профессионал!
Мы продемонстрировали 5 полезных способов встраивания видео с YouTube в WordPress с помощью классического редактора, редактора блоков, компоновщика страниц, виджетов боковой панели и плагинов.
Не существует единого лучшего способа. Это зависит от ваших предпочтений и требований. Нравится ощущение создания всего с нуля? Классический редактор идеально подходит для вас.
В противном случае было бы лучше, если бы вы использовали конструктор страниц и редактор блоков, чтобы упростить перетаскивание. Кроме того, используйте плагины для встраивания видео, если вам нужны расширенные функции.
Давайте сделаем ваш выбор прямо сейчас!
