Как исправить ошибку 500 в WordPress?
Опубликовано: 2022-06-06Капризная, она наносит удар в любое время. Немного грубо, он никогда не спрашивает разрешения, прежде чем появиться на вашем экране.
Раздражает, это отравляет вашу повседневную жизнь в качестве веб-мастера. И, в довершение ко всему, это поддерживает тайну: невозможно точно знать, что ее вызывает .
Это ошибка 500 в WordPress. Ошибка, которую вы, вероятно, никогда не хотели бы видеть... но она случается не только с другими людьми
Вы уже испытали это? К концу этой статьи вы сможете исправить это с помощью 9 конкретных, практических и подробных решений.
Что такое ошибка 500?
Ошибка 500 — это внутренняя ошибка сервера, на котором размещен веб-сайт. Сервер сталкивается с неожиданной проблемой и не может отобразить запрос, отправленный веб-браузером.
Последний затем отображает сообщение об ошибке на вашем экране. В результате страница остается недоступной и не загружается.
В документации веб-браузера Mozilla эта ошибка называется «общим ответом на все вопросы», поскольку ее причина неизвестна.
В частности, ошибка 500 — это ошибка HTTP, относящаяся к семейству ошибок сервера. Среди них вы, возможно, также слышали о:
- Ошибка 502 (ошибка шлюза или прокси-сервера) . Согласно Mozilla, это «указывает на то, что сервер, выступающий в роли шлюза или прокси-сервера, получил неверный ответ от вышестоящего сервера» .
- ошибка 503 ( Сервис недоступен , который относится к состоянию сервера, временно недоступному или находящемуся на обслуживании
Помимо этого, вы также можете обнаружить ошибки HTTP-клиента (вашего веб-браузера), например знаменитую ошибку 404 (страница недоступна).
Или ошибки перенаправления, такие как известная переадресация 301, которая означает, что страница была перемещена навсегда.
Какие формы может принимать временная ошибка 500?
Ошибка 500 является общей ошибкой: она может возникать в WordPress, как и в любой другой CMS (системе управления контентом ).
Сообщение об ошибке, отображаемое на экране, может принимать различные формы с одним постоянным: наличие английских терминов в большинстве случаев.
В частности, вы можете встретить следующие варианты
- внутренняя ошибка сервера 500;
- Внутренняя ошибка сервера ;
- Ошибка 500 Внутренняя ошибка сервера;
- внутренняя ошибка сервера 500 ;
- Эта страница не работает: ошибка HTTP 500;
- Временная ошибка (500) ;
- 500 Ошибка ;
- Статус HTTP 500: сервер обнаружил внутреннюю ошибку (), которая не позволила ему выполнить запрос.
Чтобы поместить картинку за словами, вот как она может выглядеть, когда решит появиться:
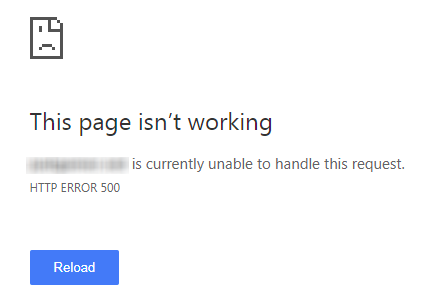
Каковы распространенные причины ошибки HTTP 500?
Эта ошибка 500 в WordPress или где-либо еще никогда не возникает случайно. Есть несколько причин, по которым он может внезапно появиться на вашем экране. Вот основные из них:
- внутренняя ошибка в вашем файле .htaccess . Последний представляет собой файл конфигурации для сервера Apache, наиболее часто используемого веб-хостами. Иногда он может быть поврежден, например, после установки нового расширения или из-за синтаксической ошибки в коде. В этом случае на вашем сайте WordPress отображается ошибка 500;
- ошибка в правах ваших файлов . Например, больше невозможно получить к ним доступ и изменить их;
- недостаточно памяти сервера . Каждый веб-хост выделяет память PHP для WordPress. Если этого недостаточно, у вашего сервера веб-хостинга не будет достаточно ресурсов для выполнения определенных действий. В результате на доменном имени, которое вы хотите просмотреть, будет отображаться ошибка 500.
- несовместимость между плагинами или темами после недавней установки или обновления;
- Несовместимая или устаревшая версия PHP . PHP — это серверный язык, на котором работает WordPress. К вашему сведению, на момент написания статьи WordPress требовал, чтобы ваш хостинг-сервер использовал PHP версии 7.4 или выше .
- Недавнее обновление ядра WordPress, которое пошло не так .

Каковы последствия ошибки 500 в WordPress?
Ни один веб-мастер не любит сталкиваться с ошибкой 500 в WordPress. Тем более, если учесть негативное влияние, которое это может оказать на ваш бизнес и вашу деятельность.
Чем больше времени требуется для устранения ошибки 500, тем больше вы подвергаете себя следующим последствиям:
- ухудшение пользовательского опыта (UX). Если ваши посетители не смогут получить доступ к вашему контенту, они не получат решение проблемы, с которой они столкнулись. Разочарованные, они обязательно пойдут искать то, чего не нашли на страницах ваших доменных имен на сайтах ваших конкурентов;
- снижение трафика с потенциально негативным влиянием на ваши естественные ссылки (SEO). Когда роботы Google постоянно сталкиваются с 500 ошибками, они, как правило, замедляют исследование ваших страниц (сканирование ).
И если эти 500 ошибок не исчезнут, Google может удалить соответствующие URL-адреса (веб-адреса ваших страниц) из своего индекса.
В этом случае ваши страницы больше не будут отображаться на странице результатов поиска Google (SERP), пока ошибка не будет устранена. - падение коэффициента конверсии . Если потенциальные посетители больше не могут получить доступ к вашим страницам, вы не сможете заставить их выполнять определенные действия, такие как покупка продукта, заполнение контактной формы или подписка на вашу рассылку.
Чтобы избежать этих неприятностей, узнайте, как избавиться от ошибки 500 в WordPress благодаря практическим и иллюстрированным руководствам для разных случаев.
9 способов исправить ошибку 500 в WordPress
Собираетесь исправить ошибку 500 в WordPress? Найдите корень проблемы, применив приведенные ниже решения по порядку, если это возможно.
Шаги, которые нужно предпринять, поначалу проще и менее технически сложны. Иногда их может быть достаточно для устранения ошибки HTTP 500.
Это может избавить вас от необходимости обрабатывать конфиденциальные и деликатные файлы, к которым не нужно было прикасаться. И при этом осуществлять поддержку на своем сайте WordPress даром.
Перезагрузить страницу
Для начала начните с самого очевидного решения: обновите свою страницу. Иногда ошибка 500 мимолетна и проходит сама по себе, по щелчку пальцев
Чтобы перезагрузить страницу в браузере, у вас есть два основных решения.
- нажмите клавишу F5 на клавиатуре, в зависимости от используемой системы (Windows, MacOS и т. д.)
- щелкните значок, чтобы обновить текущую страницу.
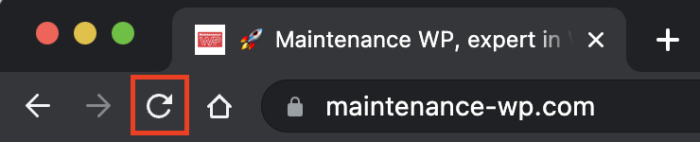
Если это не решит проблему, подождите несколько минут и повторите попытку.
Параллельно проверьте также отображение вашей страницы на разных устройствах (компьютер, смартфон, планшет) и браузерах (Chrome, Mozilla, Safari, Opera и т. д.).
Вы также можете использовать эту службу , чтобы проверить, относится ли ошибка 500 HTTP ко всем или только к вам.
Ошибка сохраняется? Очистите кеш вашего веб-браузера .
Вот как это сделать в браузере Google Chrome (используемая система Windows, MacOS и т. д. не имеет значения), который чаще всего используется пользователями Интернета во Франции.
- Нажмите на 3 маленькие точки в верхней части панели инструментов справа.
- Выберите «Дополнительные инструменты» > «Очистить данные браузера».
- Установите флажок «Кэшированные изображения и файлы» и нажмите «Очистить данные».
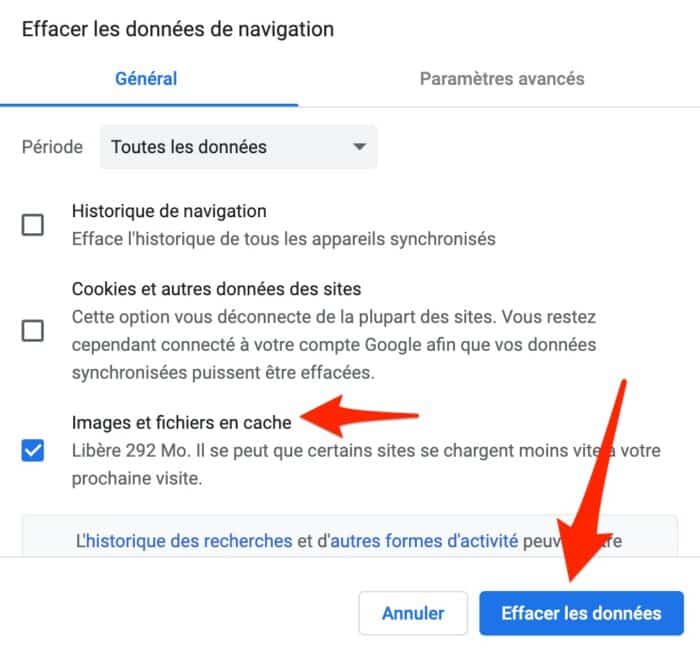
Итак, как это выглядит на вашем экране? Если ошибка 500 остается неподвижной перед вашими глазами, переходите к следующему решению.
Свяжитесь с вашим веб-хостингом
Как известно, ошибка 500 — это ошибка сервера. Поэтому ваш веб-хост может иметь информацию о возможной проблеме с их услугами.
Свяжитесь с ним, чтобы попытаться отличить настоящее от подделки. И в процессе расскажите им о своей проблеме. Даже если проблема не связана с их услугами, вы можете получить помощь, кто знает.
В любом случае, если вы слишком часто сталкиваетесь с ошибкой 500, причиной может быть качество серверов вашего хоста.
Затем подумайте об изменении своего предложения, например, переключившись на выделенный сервер, если вы находитесь на общем сервере (вы делите ресурсы сервера с другими сайтами). Или перейдите на эффективный хост, такой как Kinsta
Ваш хозяин не смог спасти положение? Вам придется более внимательно разобраться с этой ошибкой 500 в WordPress. Однако не забегайте вперед!
Прежде чем вносить какие-либо технические изменения, убедитесь, что вы сделали резервную копию своего сайта (файлы + база данных).
Самый простой способ сделать это для неопытного веб-мастера — использовать плагин для резервного копирования. Вы можете использовать UpdraftPlus или BackWPup.
К вашему сведению, вы также можете создать резервную копию WordPress вручную, загрузив нужные файлы с вашего FTP-клиента (протокол передачи файлов). Это программное обеспечение, которое подключается к вашему серверу хостинга, чтобы вы могли манипулировать файлами и папками, составляющими ваш сайт WordPress.
Другой вариант — использовать функцию резервного копирования, предлагаемую в вашем интерфейсе cPanel, если ваша хостинговая компания предлагает ее.

Управление плагинами и темой
Приступаем к технической части. Первое, что нужно сделать, это проверить плагины и тему.
Эти два могут вызвать ошибку 500 в WordPress, особенно после их обновления.
Чтобы быть уверенным, первое, что нужно сделать, это отключить каждое расширение одно за другим, чтобы найти возможного виновника (через меню «Расширения»> «Установленные расширения»).
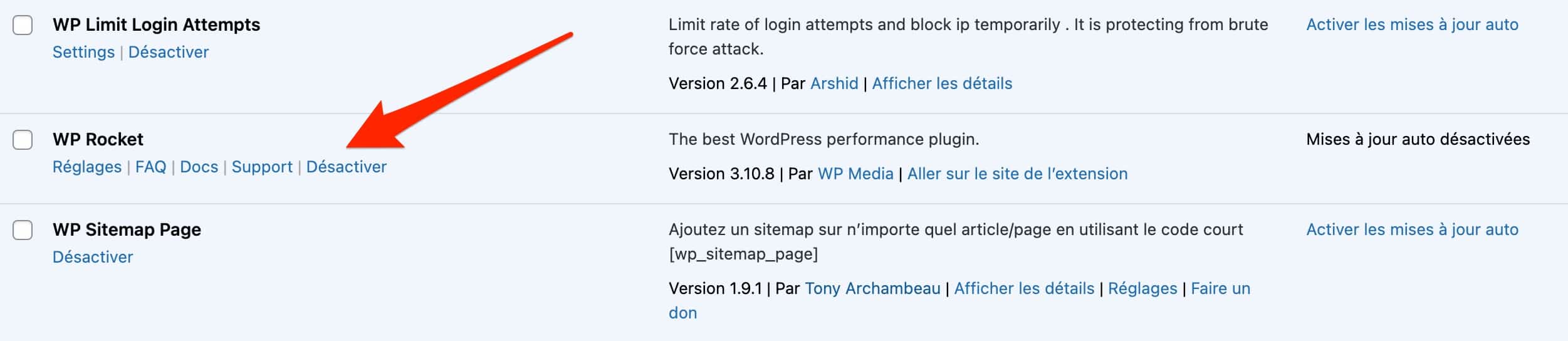
Каждый раз перезагружайте страницу в браузере, чтобы увидеть, исчезла ли ошибка . Когда вы размаскируете плагин, вызвавший ошибку, удалите его перед повторной установкой или замените альтернативным расширением.
Этот первый метод имеет ограничение: ваш интерфейс администрирования WordPress (бэк-офис), вероятно, будет недоступен. Соединение будет невозможно… так что вы не сможете спокойно заниматься своими манипуляциями.
Чтобы деактивировать ваши плагины, у вас будет два решения.
- Используйте FTP-клиент, например Filezilla (бесплатный и с открытым исходным кодом). Это решение мы подробно рассмотрим далее;
- Пройдите через интерфейс подключения администратора вашего хоста .
Итак, используя Filezilla, выполните следующие действия после входа в систему:
- В корневой папке вашего веб-сайта дважды щелкните папку «wp-content», затем переименуйте папку «plugins» внутри, назвав ее, например, «plugins-error».
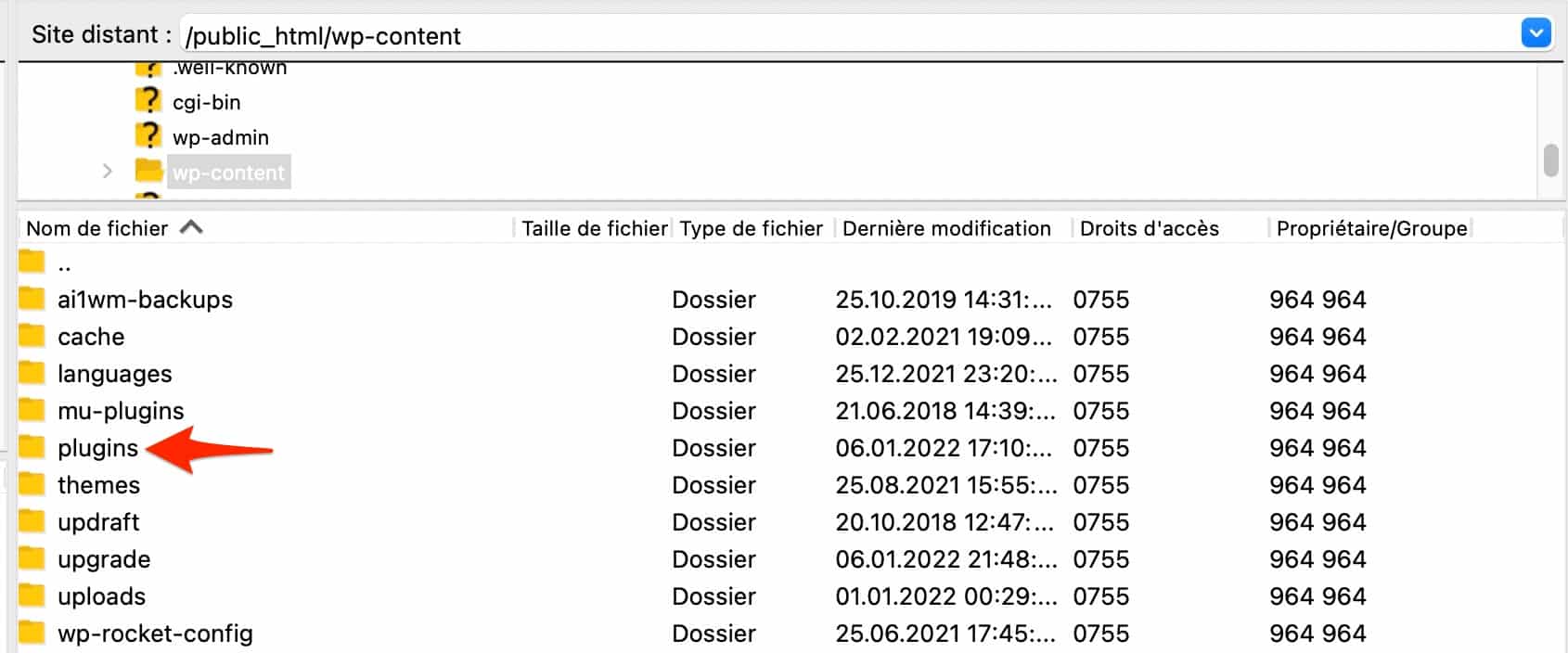
2. Создайте новую папку под названием «плагины» (как старую). После этого действия WordPress автоматически деактивирует все ваши плагины WordPress.
3. Войдите в свою панель управления WordPress, если можете, а затем повторно активируйте свои расширения одно за другим , пока не найдете виновника.
Процесс точно такой же для вашей темы. Если ваша панель инструментов доступна, активируйте другую тему (например, собственную тему, начинающуюся с Twenty), чтобы проверить, сохраняется ли ошибка. Если вы не можете получить доступ к своему бэк-офису, загрузите папку активной темы в интерфейс Filezilla, а затем удалите ее.
WordPress автоматически по умолчанию использует одну из собственных тем.
Если ошибка не исчезла, займитесь файлом .htaccess.
Проверьте файл .htaccess, чтобы исправить ошибку 500 в WordPress.
Если ваши плагины и тема не виноваты, возможно, ваш файл .htaccess поврежден. Чтобы быть уверенным, воссоздайте один.
Во-первых, вы должны знать, что этот файл автоматически регенерируется, когда вы обновляете свои постоянные ссылки (адреса страниц вашего сайта). В админке WordPress это происходит в меню «Настройки» > «Постоянные ссылки».
- В корневой папке вашего сайта WordPress (обычно называемой public_html, htdocs или www в зависимости от вашего хоста) измените имя вашего файла .htaccess. Например, назовите его .htaccess_old.
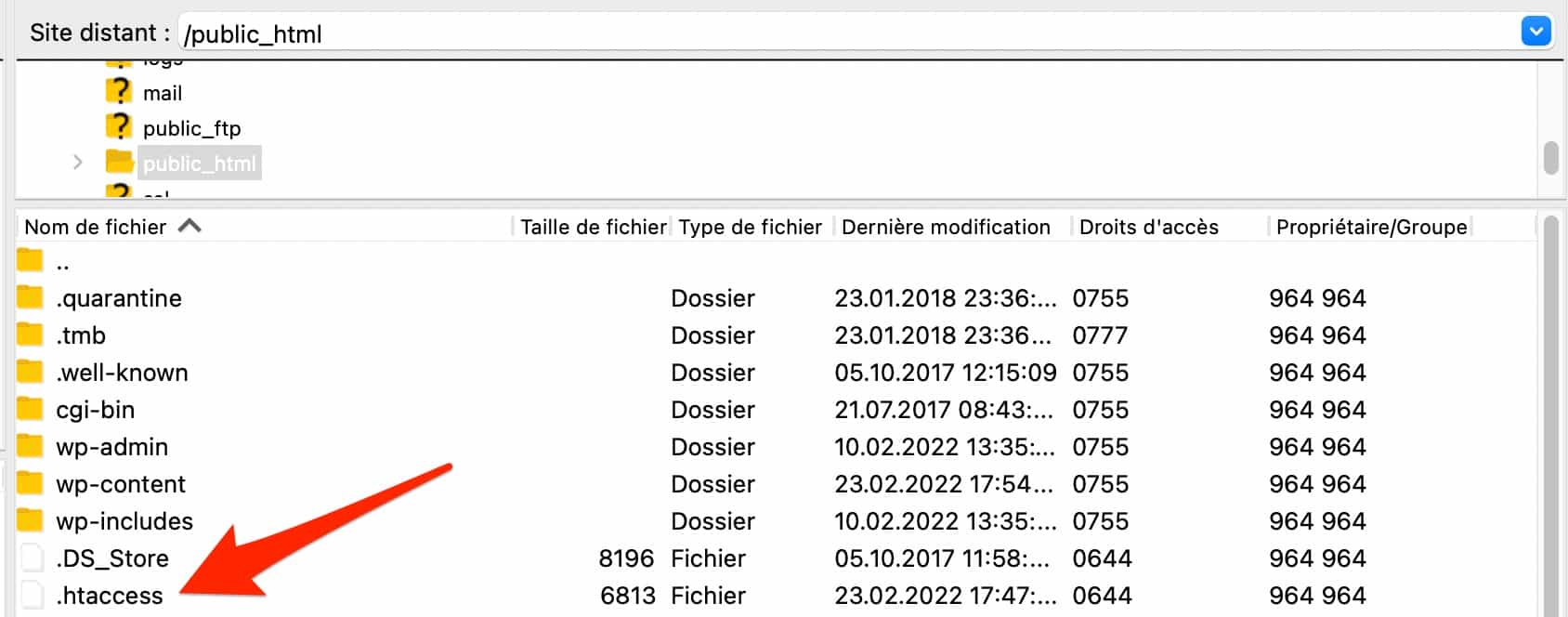
2. Если эта операция позволяет вам получить доступ к администратору WordPress, сохраните свои постоянные ссылки, и все готово. Если нет, перейдите к следующему шагу.
3. Создайте в FTP-клиенте новый файл с именем .htaccess. Для этого щелкните правой кнопкой мыши и выберите «Создать новый файл».
4. Добавьте его код по умолчанию, который указан в документации WordPress.
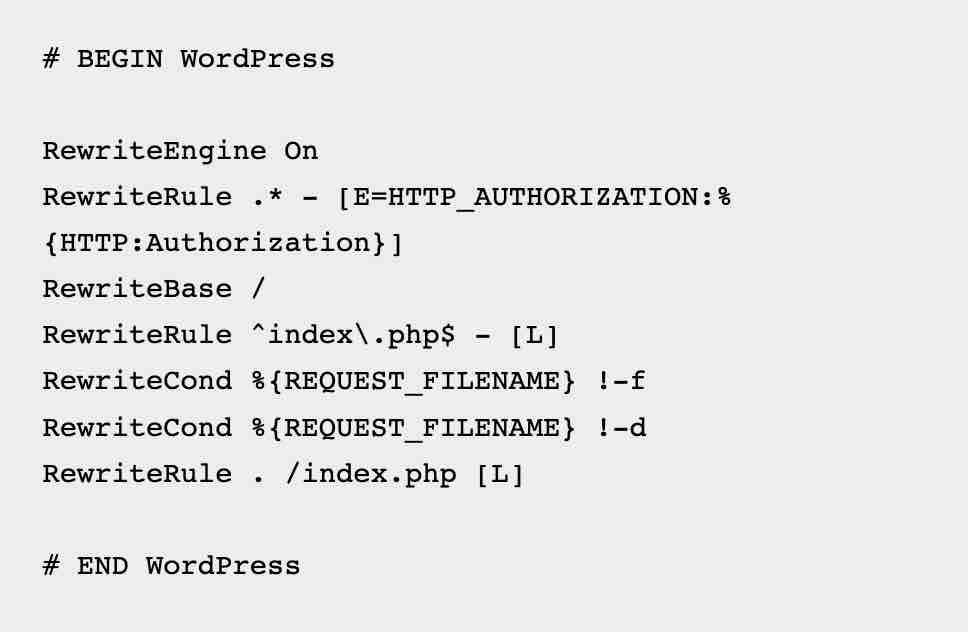
Этот новый файл .htaccess по-прежнему не позволяет вам получить доступ к страницам вашего сайта? Перейти к следующему решению.
Увеличить объем памяти, выделяемой серверу
Временный код ошибки 500 также может быть вызван ограничением объема памяти PHP, выделенной вашим хостинг-провайдером .
Чем ниже выделение памяти, тем сложнее WordPress загрузить ресурсы вашего сайта (изображения, код плагина и т. д.).
К счастью, вы можете вручную увеличить лимит памяти PHP, добавив эту строку кода в файл «wp-config.php», расположенный в корне вашего сайта:
define('WP_MEMORY_LIMIT', '1024M');
Обратите внимание, что если ваш хост накладывает ограничение на память, равное тому, которое WordPress предлагает по умолчанию (64 МБ), вы не сможете выйти за его пределы, независимо от того, какое значение вы введете в строке кода выше (128 МБ, в этот пример).
Помимо файла wp-config.php, также можно увеличить лимит памяти PHP, добавив строку кода в файл .htaccess или в файл php.ini, но манипуляция немного более техническая и рискованная. Файл php.ini не всегда виден на вашем FTP-клиенте, что усложняет задачу.
Изменение версии PHP
Как вы читали ранее в этой статье, WordPress написан на языке сценариев PHP, что позволяет ему функционировать
PHP — это регулярно обновляемый язык. По соображениям безопасности и производительности рекомендуется использовать одну из последних версий.
Устаревшая версия PHP может вызвать ошибку 500 в WordPress , потому что для правильной работы некоторых скриптов или плагинов требуется определенная версия PHP.
Изменить версию PHP очень просто, и это можно сделать через интерфейс cPanel вашего хостинг-провайдера (опять же, если они предлагают этот интерфейс хостинга).
Для этого нажмите «Выбрать версию PHP» в поле «Программное обеспечение».
Выберите интересующую вас версию PHP, и все. Напоминаем, что WordPress рекомендует версию PHP не ниже 7.4.
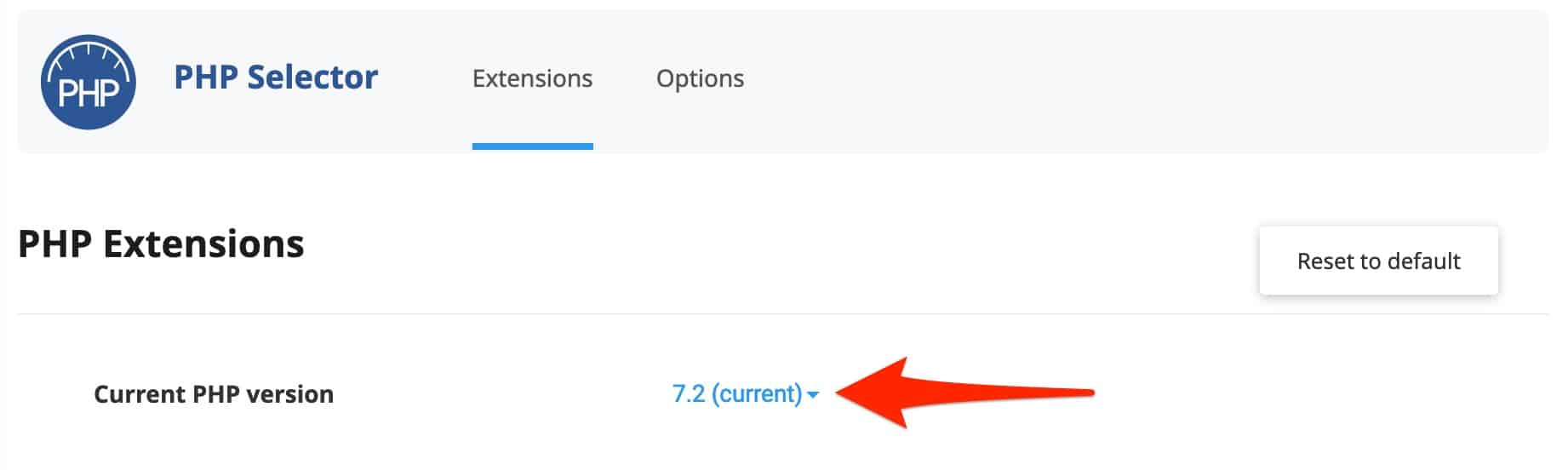
Обновление версии PHP в cPanel может сделать ваш сайт недоступным, особенно потому, что некоторые плагины будут несовместимы с ним. Это не так часто и может случиться, особенно с самыми последними версиями PHP.
Чтобы быть в безопасности, используйте тестовую среду, например, с помощью
Постановка WP .
Контролировать права доступа к файлам и каталогам
Все ваши усилия еще не были вознаграждены? Возможно, права доступа к файлам и каталогам вашего сайта WordPress вызвали ошибку 500.
Это происходит, когда права доступа неверны из-за ошибки или злонамеренных манипуляций .
Что касается прав доступа к файлам и папкам, документация WordPress рекомендует следующее.
- Все каталоги должны иметь разрешение 755 или 750.
- Все файлы должны иметь разрешение 644 или 640. Одно исключение: wp-config.php должен быть установлен на 440 или 400, чтобы другие пользователи на сервере не могли его прочитать.
- Разрешение 777 никогда не должно даваться каталогу.
Чтобы узнать, есть ли у ваших файлов и каталогов правильные разрешения, проверьте их, войдя в свой FTP-клиент, а затем взгляните на столбец «Права доступа».
Если что-то не так, щелкните правой кнопкой мыши соответствующий файл или каталог, затем измените его разрешение, выбрав «Права доступа к файлам»:
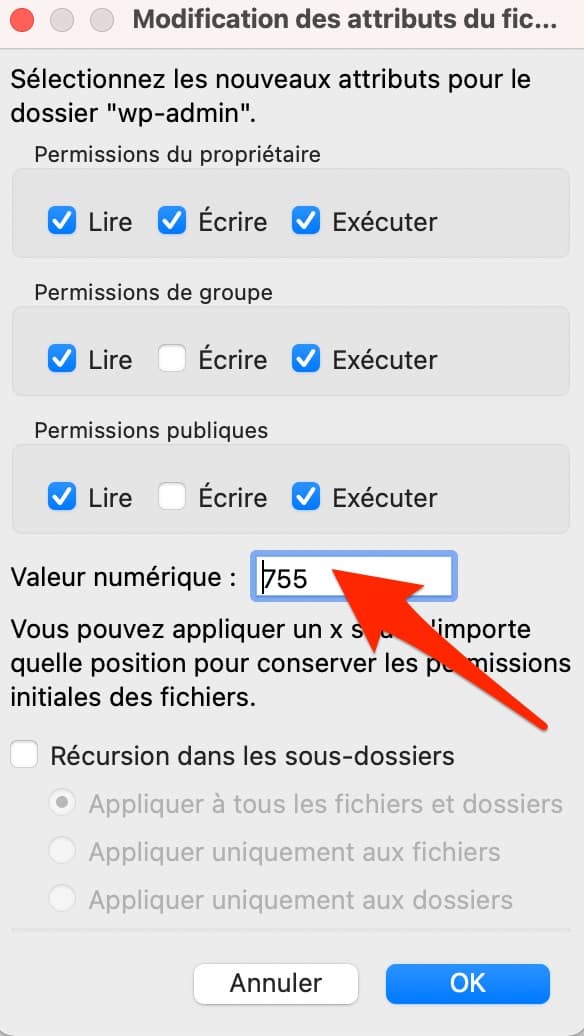
Проверьте журналы вашего сервера, чтобы исправить ошибку HTTP 500.
Проверка прав ваших файлов ничего не изменила? Затем перейдите к еще более техническому решению: проверке журналов вашего хостинг-сервера.
Журнал — это текстовый файл, который показывает историю событий на вашем сервере. Таким образом, вы можете обнаружить след ошибки 500 в WordPress.
Некоторые хосты предлагают файл журнала в своем интерфейсе, что упрощает работу. Если ваш вариант не подходит под это поле, опять же, ваш FTP-клиент может дать вам ответ.
Если присутствует файл журнала, он будет выглядеть так: error.log.
Не видите? Используйте режим отладки WordPress, чтобы отобразить его, если это возможно, на тестовом сайте (локальном или в тестовой среде).
Используйте режим отладки, включив константу PHP с именем WP_DEBUG. Вы найдете его в файле «wp-config.php», который находится в корне сайта (в нашем примере в папке «public_html») на вашем FTP-клиенте.
В этом файле вручную замените значение «false» на «true » в строке ниже:
define( 'WP_DEBUG', true );
define( 'WP_DEBUG_LOG', true );
define( 'WP_DEBUG_DISPLAY', false );
Любые ошибки, связанные с PHP, будут отображаться в файле журнала с именем debug.log , доступном на вашем FTP-сервере по следующему пути: wp-content > debug.log.
Если вы хотите, чтобы ваши ошибки отображались на экране, просто установите для константы ' WP_DEBUG_DISPLAY' значение true.
И когда вы закончите отладку своего сайта, не забудьте установить для константы ' WP_DEBUG' значение false (нет необходимости удалять фрагменты кода).
Переустановка ядра WordPress
Последнее средство, чтобы избавиться от постоянных кодов ошибок 500? Переустановка основных файлов WordPress, исходных файлов, которые присутствовали при загрузке WordPress.
Для этого выполните следующие действия
- Загрузите ту же версию WordPress, которая сейчас установлена на вашем сайте . Все они доступны на этой странице. Разархивируйте архив.
- Загрузите каталоги wp-admin и wp-includes в корень вашего сайта на вашем FTP-клиенте. Эти два каталога автоматически перезапишут уже существующие папки wp-admin и wp-includes.
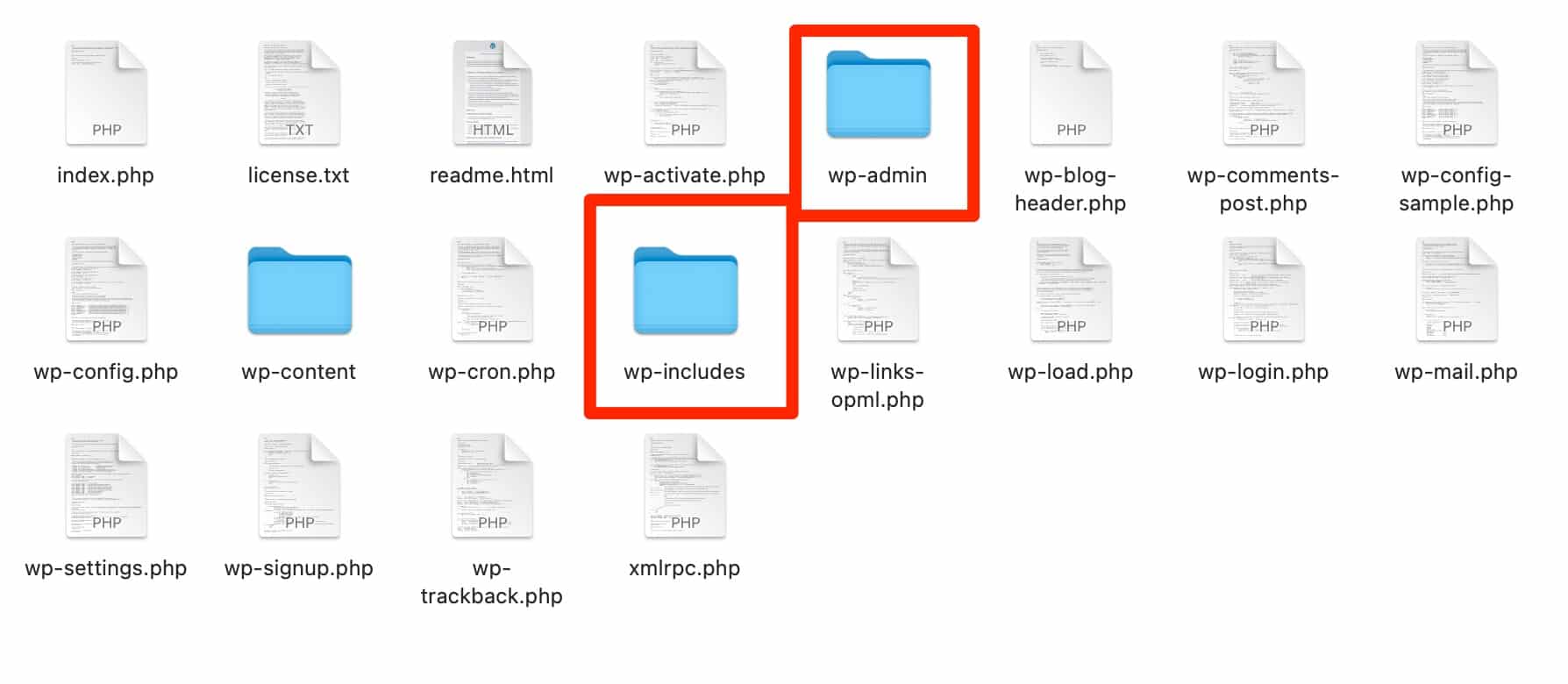
3. Обновить страницу с ошибкой 500 , что в принципе должно было сработать
Вы заметите, что каталог wp-content, который содержит вашу тему и плагины, не был затронут.
Это нормально: они в принципе не участвуют. Таким образом, вы не затрагиваете функции, уже установленные на вашем сайте, и его визуальную структуру, контролируемую вашей темой.
Если у вас есть привычка часто создавать резервные копии своего сайта, вы также можете восстановить его, используя последнюю резервную копию. Это эффективная временная мера, но будьте осторожны .
Если ваша последняя резервная копия была сделана несколько дней или даже недель назад, вы потеряете все преимущества, которые вы сделали за это время, как с точки зрения содержания, так и дизайна.
.
Что делать, если ошибка 500 не исчезает в WordPress?
Поскольку он не предупреждает и не указывает на источник проблемы, ошибка 500 в WordPress часто сбивает с толку веб-мастера.
В этих строках вы узнали, как исправить ошибку 500, используя несколько решений, таких как проверка ваших плагинов и темы или создание нового файла .htaccess.
Одно можно сказать наверняка: вам лучше исправить эту ошибку как можно скорее, иначе вы нанесете ущерб пользовательскому опыту вашего сайта, вашей поисковой оптимизации и вашим конверсиям .
Вы хотите, чтобы вас сопровождали в реализации наших различных решений по устранению ошибки 500? Свяжитесь с командой WP Maintenance, специалистами по техподдержке на WordPress
Доступные 7 дней в неделю, мы предложим вам индивидуальное решение, которое удовлетворит ваши потребности со скоростью, профессионализмом и эффективностью.
