Как проверить и исправить битые постоянные ссылки в WordPress?
Опубликовано: 2022-06-29Хотите узнать, как проверить и исправить неработающие постоянные ссылки в WordPress ? Если это так, то вы попали в идеальное место, чтобы освоить некоторые из этих простых техник.
Неработающие постоянные ссылки плохо сказываются на пользовательском опыте . Кроме того, это может негативно повлиять на рейтинг вашего сайта WordPress в поисковых системах .
Поэтому поиск и исправление неработающих ссылок является жизненно важной задачей для владельца/менеджера сайта WordPress.
К счастью, есть несколько способов проверить и исправить неработающие постоянные ссылки. Здесь мы покажем вам простые, но эффективные методы проверки и исправления неработающих постоянных ссылок на вашем сайте WordPress.
Давайте начнем.
A. Что такое постоянные ссылки в WordPress?
Прежде чем попасть в нишу, важно знать, что такое постоянные ссылки?
Проще говоря, вы можете понимать постоянные ссылки как полный URL-адрес (унифицированный указатель ресурсов) любой веб-страницы на вашем веб-сайте.
Известно, что это постоянные веб-адреса , которые служат ссылками на ваш веб-контент. Это также означает, что они не будут изменены в будущем. Таким образом, постоянные ссылки также называются постоянными ссылками.
Итак, когда вы открываете определенную веб-страницу, в адресной строке вашего браузера отображается постоянная ссылка. Как правило, постоянная ссылка состоит из 2 частей. Они есть:
- доменное имя
- и слизень .
Часть постоянной ссылки сразу после имени домена известна как слаг.
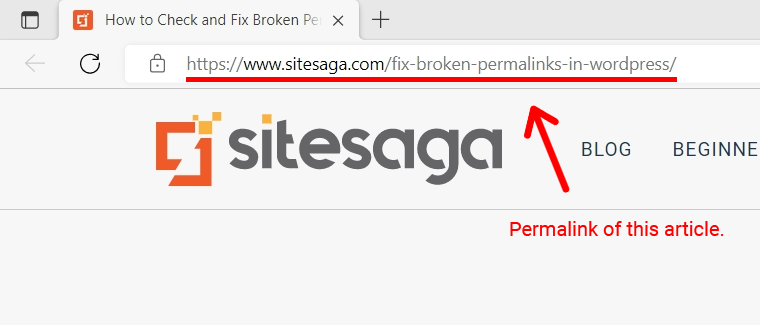
Например, ( https://www.sitesaga.com/fix-broken-permalinks-in-wordpress/ ) является постоянной ссылкой на эту статью. Домен ( https://www.sitesaga.com ) идет первым, за ним следует ярлык ( fix-broken-permalinks-in-wordpress/ ).
B. Битые постоянные ссылки WordPress и что их вызывает?
Проще говоря, неработающие постоянные ссылки — это ссылки на веб-сайте, которые больше не работают . Когда вы нажмете на такую неработающую ссылку, вы не увидите желаемого контента. Но вместо этого вы получите сообщение «страница не найдена» .
Эта проблема также известна как « ошибка 404 ». То есть, когда вы нажимаете на постоянную ссылку, и она показывает страницу с ошибкой 404 , то, скорее всего, постоянная ссылка не работает.
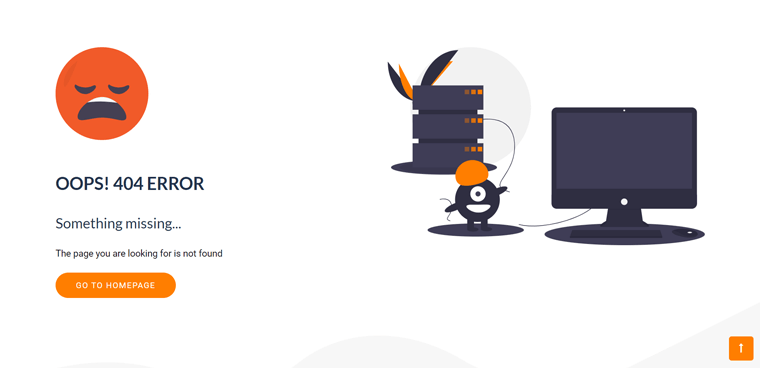
Что вызывает битые постоянные ссылки?
Итак, если вы пытаетесь выяснить некоторые из основных причин ваших неработающих постоянных ссылок, то возможными причинами могут быть:
- Структура URL-адресов вашего веб-сайта изменена.
- Вы включили ссылку на контент, который теперь был перемещен или удален: возможно, ссылка вела на ресурс, которого больше не существует.
- Если вы не будете осторожны при обновлении ядра WordPress, плагина, это также может сломать ваши постоянные ссылки.
- Вы можете сломать свои постоянные ссылки, если перенесете свой сайт на другой домен или сервер или восстановите резервную копию.
- Когда вы устанавливаете новый плагин, который работает с постоянными ссылками, вы можете столкнуться с несовместимостью, которая приводит к разрыву ваших постоянных ссылок.
Таким образом, выяснение того, как на самом деле не работают постоянные ссылки, может помочь вам избежать их в будущем.
На этом давайте вернемся к главному: как проверить и исправить неработающие постоянные ссылки в WordPress.
C. Как проверить битые постоянные ссылки в WordPress? (5 способов)
Существует несколько способов проверки неработающих постоянных ссылок в WordPress. Таким образом, мы придумали 5 простых и практичных способов проверки неработающих постоянных ссылок на вашем сайте WordPress.
Кроме того, мы также поделились 4 простыми способами исправить такие неработающие постоянные ссылки WordPress. Так что продолжайте читать эту статью до конца.
Теперь давайте начнем с того, как найти битые ссылки в WordPress.
Метод 1: использование инструмента Rank Math 404 Monitor
Один из самых простых способов проверить неработающие постоянные ссылки в WordPress — использовать популярный SEO-плагин WordPress Rank Math . Чтобы быть точным, вы можете использовать его 404 Monitor Tool , чтобы легко проверить неработающие постоянные ссылки на вашем сайте.
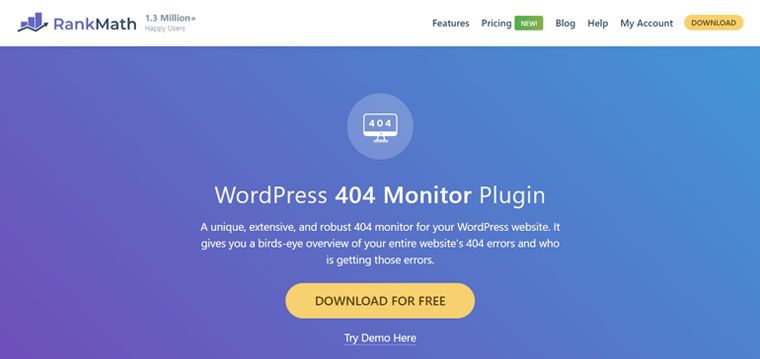
И угадайте, что? Он доступен в бесплатной версии Rank Math. Так что, даже если вы раньше не использовали Rank Math, это тоже не проблема.
Теперь давайте рассмотрим следующие шаги для проверки неработающих постоянных ссылок с помощью инструмента Rank Math 404 Monitor. Просто следуйте за нами, как мы проведем вас через.
1) Установите плагин Rank Math
Вы можете легко установить бесплатную версию плагина Rank Math прямо из панели управления WordPress.org.
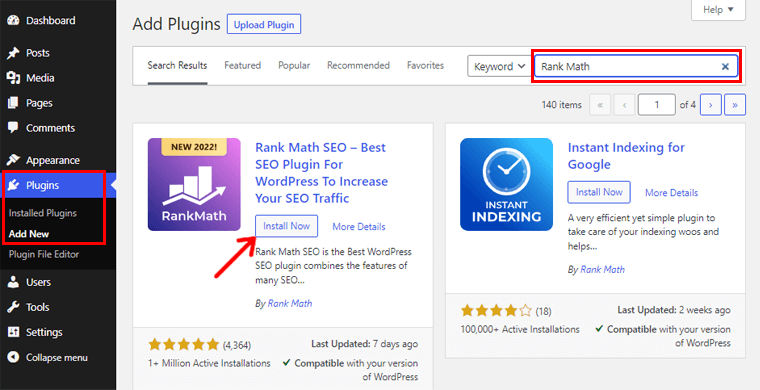
Для получения более подробной информации ознакомьтесь с нашей пошаговой статьей о том, как установить плагин WordPress.
2) Активировать модуль монитора 404
По сути, вы найдете различные модули на панели инструментов Rank Math. Это поможет вам улучшить взаимодействие с пользователем, а также создать SEO-дружественный веб-сайт.
Теперь вам нужно включить модуль «404 Monitor» , как показано на рисунке ниже.
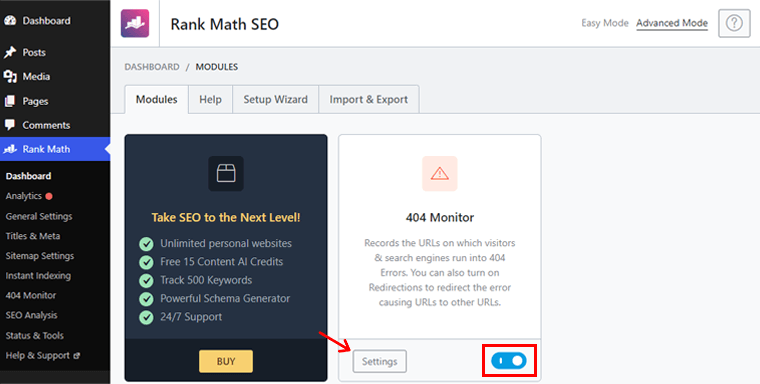
При его включении вы также увидите опцию «Настройки» . Нажмите на нее, чтобы получить доступ к различным возможностям конфигурации.
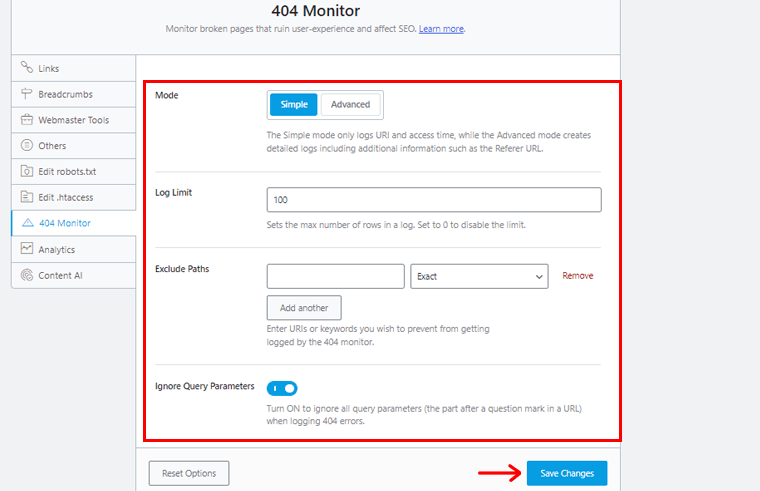
После этого просто нажмите кнопку «Сохранить изменения» внизу.
3) Перейдите к монитору 404, чтобы увидеть неработающие постоянные ссылки.
Теперь перейдите к «Математике рейтинга» в левой части панели инструментов. Затем нажмите на опцию «Монитор 404» .
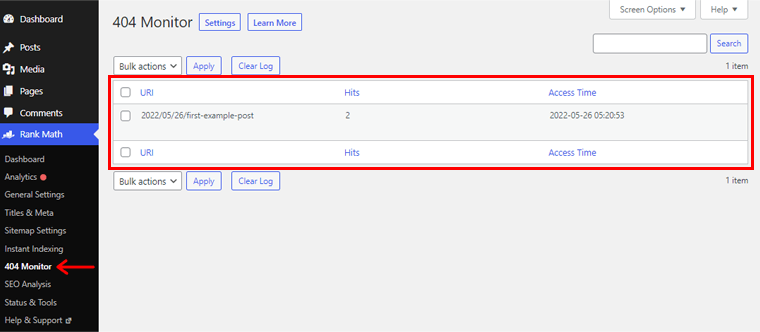
При этом вы можете легко обнаружить неработающие постоянные ссылки на вашем сайте WordPress.
Давайте перейдем к другому методу проверки неработающих постоянных ссылок на вашем сайте WordPress.
Способ 2: Использование инструмента SEO, такого как Semrush или Ahrefs
Точно так же вы также можете использовать несколько инструментов SEO для проверки неработающих постоянных ссылок на вашем сайте WordPress.
Semrush и Ahrefs — два самых известных из них. Таким образом, вам не нужно идти куда-то еще, если вы уже используете один из этих инструментов для оптимизации SEO вашего сайта. А если нет, вы всегда можете подписаться на один.
Итак, в этом разделе давайте рассмотрим, как вы можете использовать эти инструменты для индивидуальной проверки неработающих постоянных ссылок на вашем сайте.
я) Использование Semrush
Semrush — это комплексная маркетинговая платформа «все в одном», которая может управлять всеми аспектами маркетинга и роста вашего веб-сайта. Это включает в себя SEO, маркетинговые исследования, контент-маркетинг и т. д.
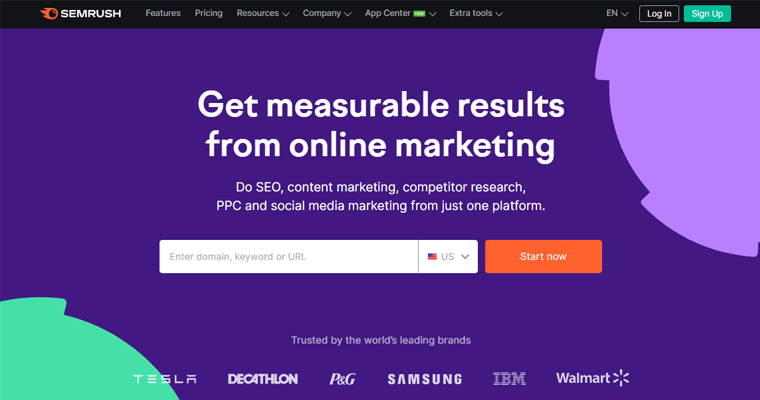
Чтобы быть точным, инструмент аудита сайта Semrush может помочь вам проверить неработающие постоянные ссылки на вашем сайте WordPress. А поскольку Site Audit Tool является его премиальной функцией, вы должны купить премиальную версию Semrush. Или, в качестве альтернативы, вы также можете использовать 7-дневную бесплатную пробную версию версии Semrush Pro.
Итак, выполните следующие шаги, как мы проведем вас через.
1) Зарегистрируйте учетную запись Semrush
Для начала перейдите на официальный сайт Semrush и нажмите кнопку «Зарегистрироваться» в его навигации.
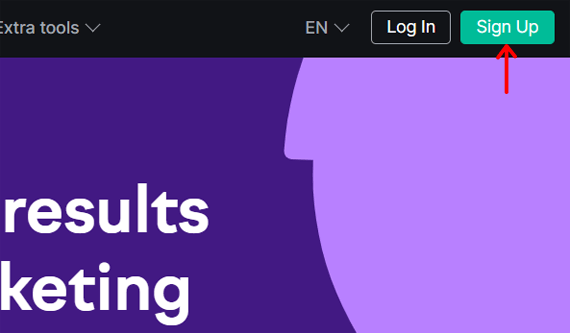
Это приведет вас на страницу регистрации, где вы можете зарегистрировать учетную запись Semrush.
2) Создать новый проект
Перейдите в меню навигации «Проекты» и нажмите кнопку «+ Создать проект» , чтобы создать новый проект.
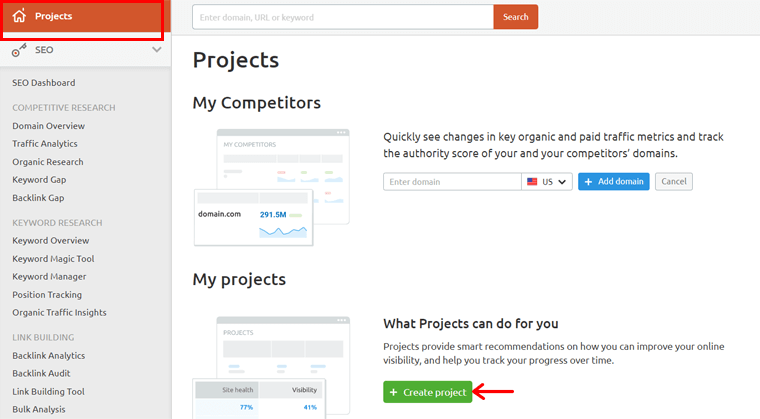
При этом появится всплывающая форма. Теперь вам нужно «ввести домен или субдомен» вашего веб-сайта, на котором вы хотите проверить неработающие постоянные ссылки, если таковые имеются. После этого вы можете добавить «Имя проекта» . Здесь мы использовали в качестве примера наш собственный сайт SiteSaga.com.
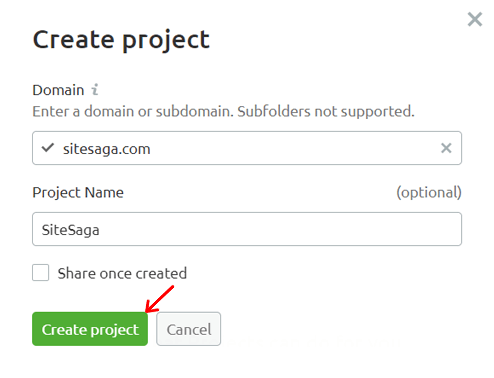
Наконец, вы можете сохранить проект, нажав кнопку «Создать проект» .
3) Нажмите «Аудит сайта».
После этого вы увидите, что новый проект добавлен в список. Теперь вы можете настроить каждый инструмент Semrush для этого проекта. Однако, как было сказано ранее, сейчас мы сконцентрируемся на инструменте Site Audit .
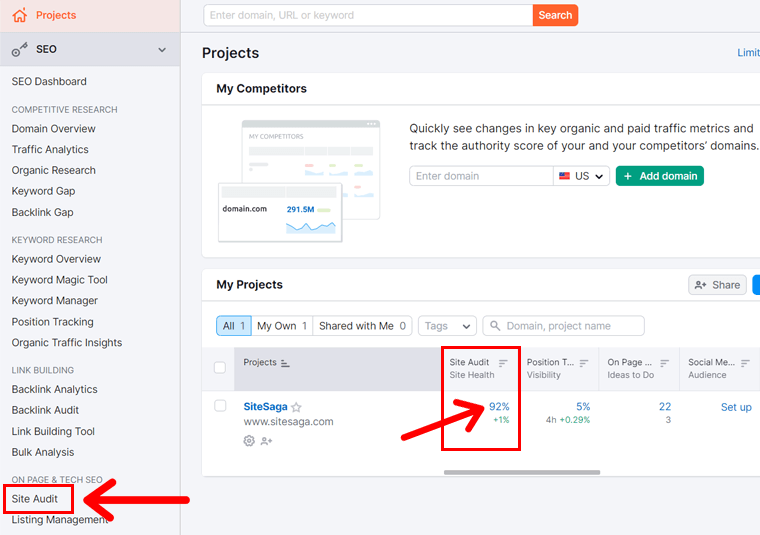
На панели инструментов вашего проекта щелкните карточку «Аудит сайта» . Когда инструмент открыт, вы должны настроить параметры аудита. Вы можете настроить основные параметры на вкладке «Домен и лимит страниц» . Другие варианты, с другой стороны, полностью зависят от вас.
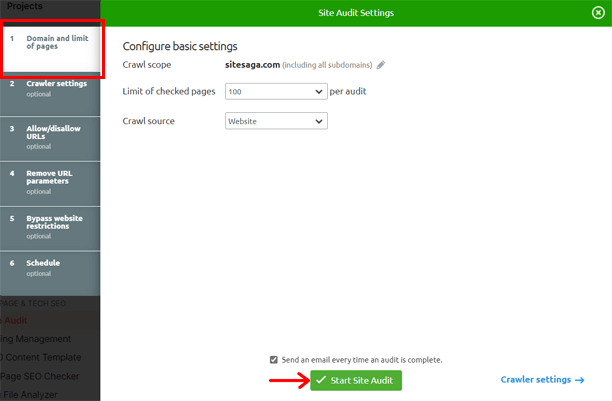
После завершения настройки нажмите кнопку «Начать аудит сайта» .
4) Проверьте наличие неработающих ссылок с помощью инструмента аудита сайта.
После этого начнется сканирование. Вскоре после этого вы можете проверить анализ инструмента. Вы можете увидеть различные проблемы на вашем сайте. Затем они сортируются по группам, таким как ошибки , предупреждения и уведомления .
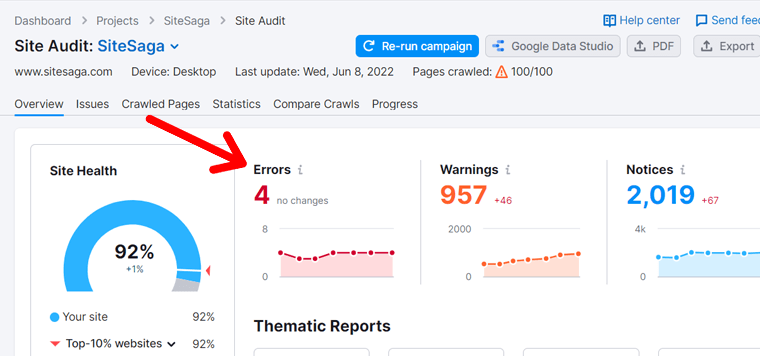
Теперь просто щелкните параметр «Ошибки» в результатах аудита сайта, чтобы увидеть неработающие постоянные ссылки на вашем веб-сайте.
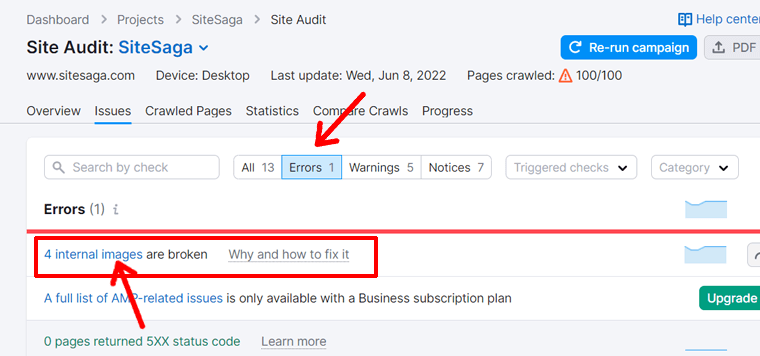
Как только вы нажмете на ссылку «x внутренних изображений не работают», откроются неработающие ссылки.
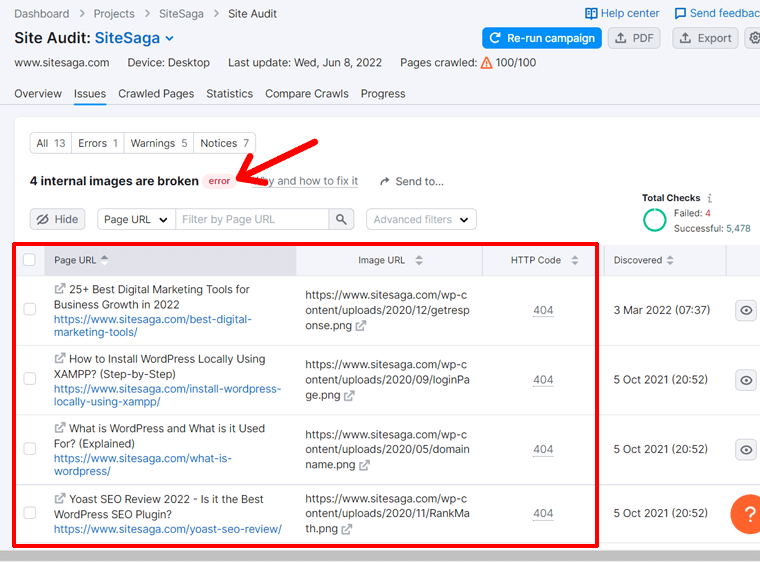
Например, в статье «25+ лучших инструментов цифрового маркетинга для роста бизнеса в 2022 году» отсутствует изображение. Имя отсутствующего изображения — «getresponse.png».
Итак, когда мы подошли к статье, чтобы проверить ее, изображение отсутствовало. См. скриншот ниже для справки.
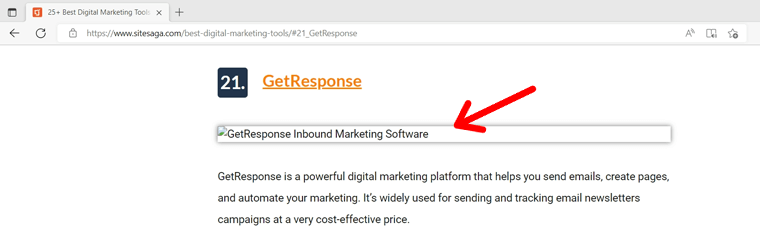
Вот и все! Таким образом, вы можете легко проверить неработающие постоянные ссылки на своем сайте WordPress с помощью Semrush.
Возможно, вы захотите проверить нашу статью о том, как использовать Semrush бесплатно? Наслаждайтесь функциями Pro с бесплатной пробной версией.
После этого давайте перейдем к проверке неработающих постоянных ссылок с помощью Ahrefs.
ii) Использование Ahrefs
Как и Semrush, вы также можете использовать Ahrefs для проверки неработающих постоянных ссылок на вашем сайте WordPress.
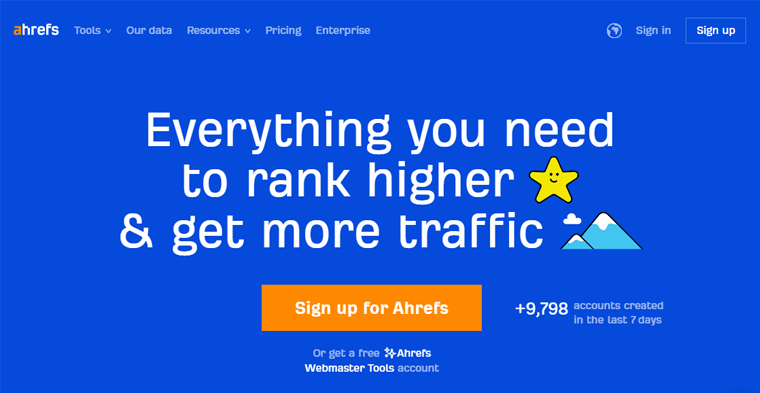
Чтобы вы знали, Ahrefs — замечательный инструмент SEO. Он широко используется SEO-специалистами и маркетологами по всему миру. Аудит сайта — одно из лучших оружий Ahrefs. Используя этот инструмент, вы можете получить подробную информацию о своем сайте WordPress. Таким образом, вы также можете проверить неработающие постоянные ссылки на вашем сайте.
Тем не менее, большинство его функций, включая аудит сайта, доступны только в премиум-версии. Таким образом, он может быть недоступен для большинства новичков. Однако, поскольку Ahrefs чрезвычайно удобен для пользователя, вы определенно можете пойти дальше, если бюджет не является проблемой.
Следуйте за нами, и мы поможем вам проверить неработающие постоянные ссылки на вашем сайте с помощью Ahrefs.
1) Войдите в свою учетную запись Ahrefs
Прежде всего, если вы еще не зарегистрировали свою учетную запись Ahrefs, вы можете перейти на ее официальный сайт. И нажмите на опцию «Зарегистрироваться» , чтобы выбрать идеальный план, который соответствует вашим потребностям.
А если у вас уже есть учетная запись Ahrefs, просто нажмите кнопку «Войти» , чтобы войти в свою учетную запись Ahrefs.
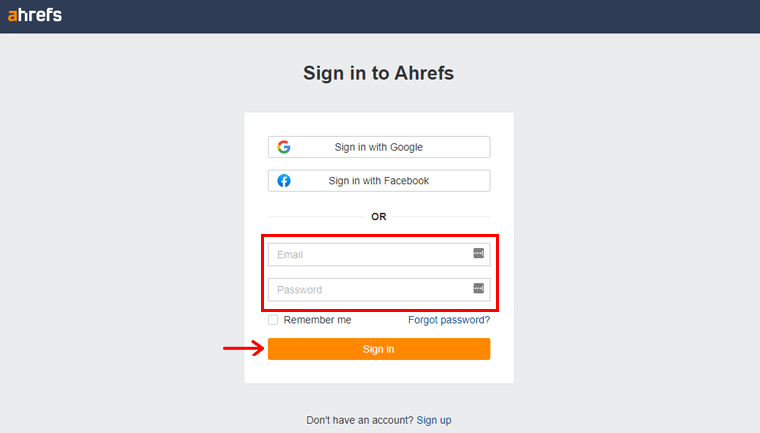
Затем введите свои данные и нажмите кнопку «Войти» внизу, как показано выше.
2) Создать новый проект
После того, как вы войдете в свою панель управления Ahrefs, вы можете нажать кнопку «+ Создать» , как показано на снимке экрана ниже.
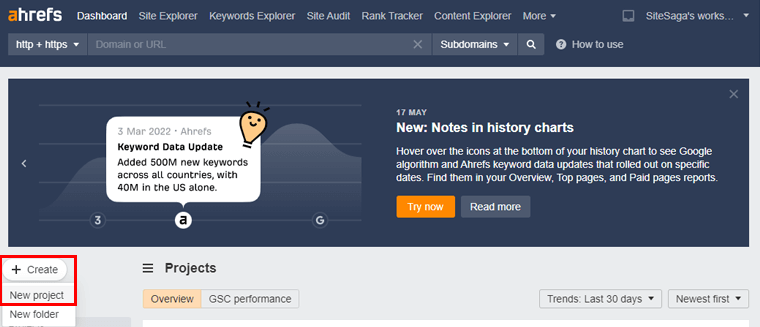
При этом вы увидите новую страницу, где вы можете импортировать или добавить свой новый проект. Просто нажмите «Добавить вручную» , чтобы продолжить.
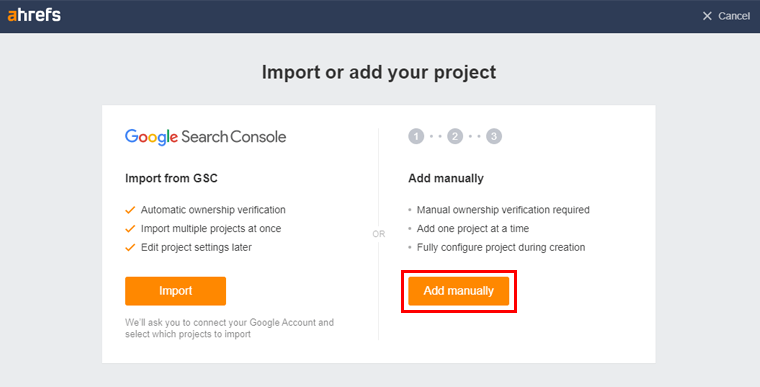
Теперь вам нужно «добавить домен или поддомен вашего сайта», на который вы хотите проверить неработающие постоянные ссылки.
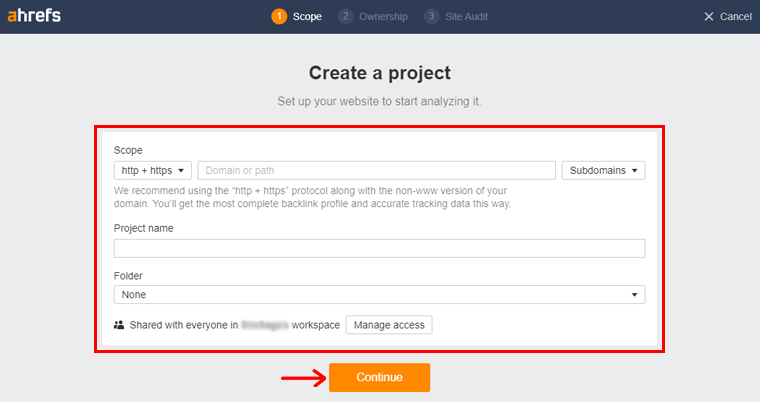
Кроме того, вы можете указать подходящее «Имя проекта» . И нажмите «Продолжить» , чтобы создать новый проект.
3) Перейдите к опции аудита сайта в навигации.
Теперь вам нужно снова вернуться в панель инструментов Ahrefs. В меню навигации вы можете увидеть опцию «Аудит сайта» . Нажмите здесь.
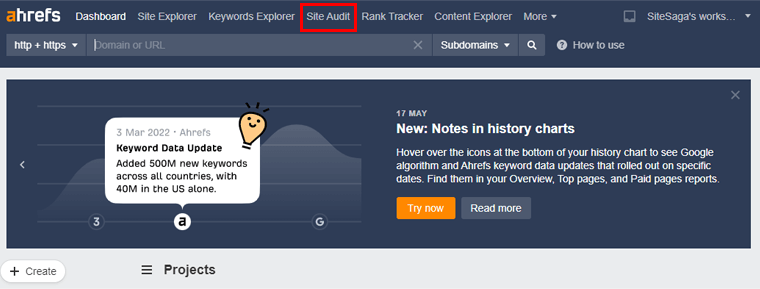
При этом вы увидите различные анализы в соответствии с инструментом сайта Site Audits. Вы можете просто нажать на опцию «Новое сканирование» , чтобы получить обновленный анализ вашего сайта.
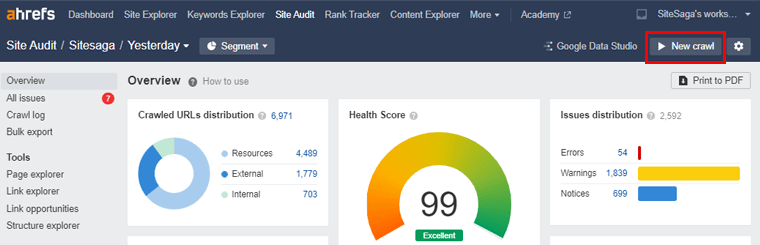
4) Перейдите к отчетам и ссылкам, чтобы проверить неработающие постоянные ссылки.
После этого вам нужно перейти к опции «Отчеты» в левой панели навигации. И перейдите к поднавигации «Ссылки» . Теперь вы можете увидеть все внутренние и внешние неработающие постоянные ссылки.
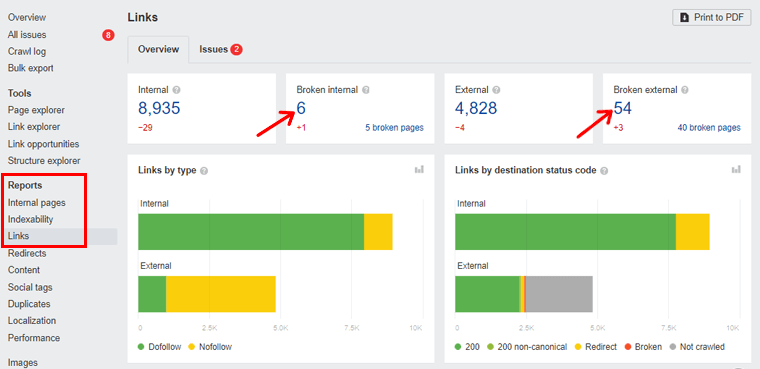
После этого вы можете щелкнуть соответствующий номер неработающей ссылки , как показано на изображении выше. Таким образом, вы получите более подробную информацию о неработающих постоянных ссылках на вашем сайте WordPress.
Таким образом, вы можете использовать различные инструменты SEO, такие как Semrush и Ahrefs, для проверки неработающих постоянных ссылок на вашем сайте.

Сказав это, давайте перейдем к другому методу, чтобы научиться проверять неработающие постоянные ссылки.
Способ 3: использование консоли поиска Google
Google Search Console — это бесплатный инструмент Google, который предоставляет вам статистику трафика и производительности вашего сайта. Вы получите доступ к удобной панели инструментов, где сможете отслеживать прогресс своего сайта.
Кроме того, полезно обеспечить и отслеживать видимость вашего веб-сайта в результатах поиска Google. Он также предупреждает вас о таких проблемах, как ошибка 404, возникающая из-за неработающей постоянной ссылки.
В результате это помогает веб-мастерам легко управлять показом своего сайта в результатах поиска.
Итак, давайте посмотрим, как вы можете легко проверить неработающие постоянные ссылки на своем сайте WordPress с помощью Google Search Console. Следуйте за нами, пока мы проведем вас через пошаговую прогулку.
Вы можете ознакомиться с этим подробным руководством по документации в Google Search Console, если вы не добавили свойство веб-сайта в Google Search Console.
1) Перейдите на свой веб-сайт в консоли поиска Google.
После того, как вы добавили свойство веб-сайта, перейдите на страницу входа в консоль поиска Google или на страницу приветствия. Кроме того, не забудьте войти в свою рабочую почту Gmail.
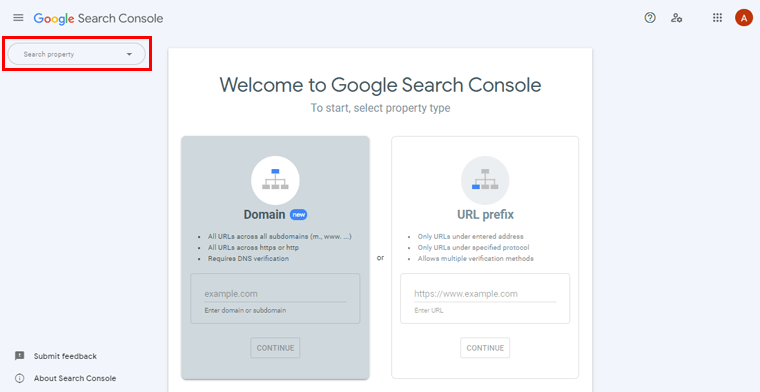
На левой панели навигации вы можете увидеть параметр «Поиск свойства» , нажмите на него. Затем вы можете увидеть веб-сайт, который вы ранее добавили в качестве свойства веб-сайта. Как только вы найдете свой сайт, нажмите на него.
2) Перейдите к варианту покрытия
После этого вы увидите обзорную страницу вашего веб-сайта, где вы можете увидеть различные сведения о производительности.
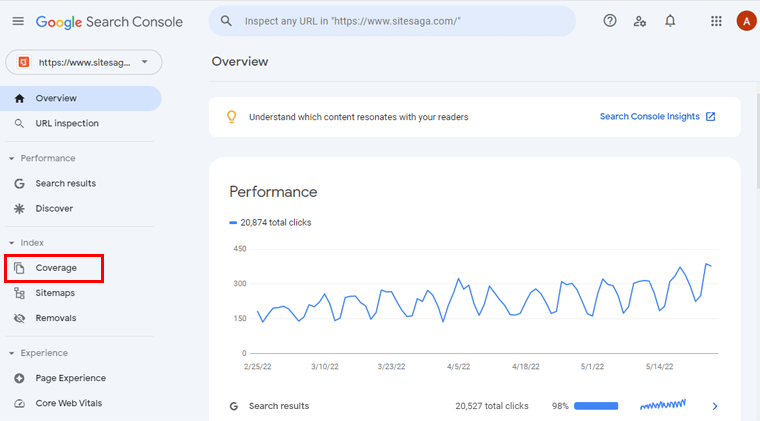
Теперь, если вы посмотрите на левостороннюю навигацию, вы увидите опцию «Покрытие» . Нажмите здесь.
3) Нажмите на вкладку «Исключенные».
После этого вы увидите страницу, как показано на изображении ниже. По сути, вы столкнетесь с ошибкой 404, то есть неработающими постоянными ссылками на вкладке « Ошибки и исключения ».
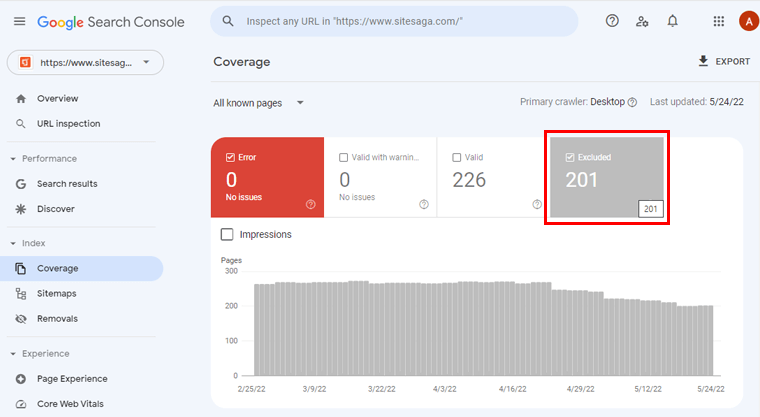
Итак, когда вы не можете найти неработающие ссылки на вкладке «Ошибки», теперь вам нужно нажать на вкладку «Исключено» .
4) Нажмите «Не найдено» (404), чтобы проверить неработающие постоянные ссылки.
Далее вам нужно прокрутить немного вниз на той же странице. Затем вы можете увидеть «Не найдено (404)» , как показано ниже.
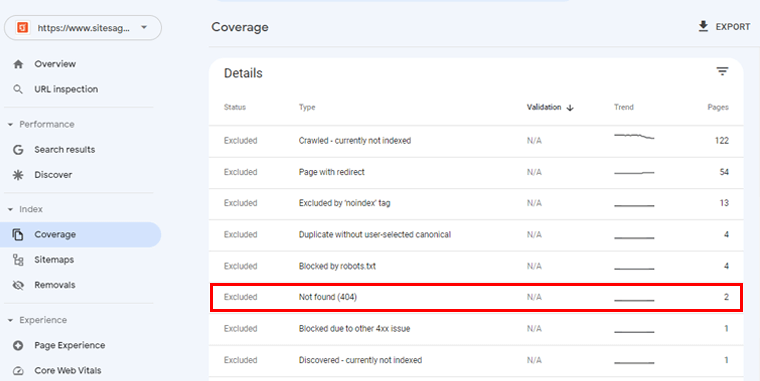
Вы можете просто щелкнуть по нему, чтобы проверить неработающие постоянные ссылки на вашем сайте WordPress.
Способ 4: использование онлайн-инструментов
Точно так же, если ваш веб-сайт не слишком велик, вы можете использовать различные онлайн-инструменты для проверки неработающих постоянных ссылок на своем сайте WordPress.
Итак, здесь мы познакомимся с некоторыми из лучших бесплатных онлайн-инструментов, которые вы можете использовать для поиска неработающих постоянных ссылок.
i) Онлайн-проверка неработающих ссылок
Первый — это онлайн-проверка неработающих ссылок. Это достаточно простой и удобный инструмент.
После того, как вы перейдете на этот сайт, вы увидите страницу, показанную ниже.
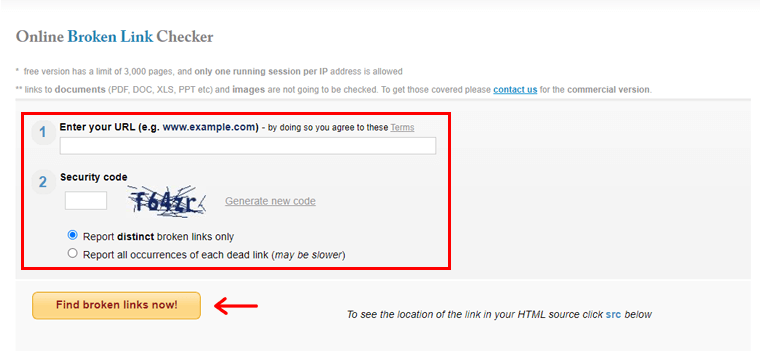
Здесь вам нужно «ввести URL-адрес вашего веб-сайта», на котором вы хотите проверить неработающую постоянную ссылку. Затем введите защитный код , как показано, и нажмите «Найти неработающие ссылки сейчас!» вариант.
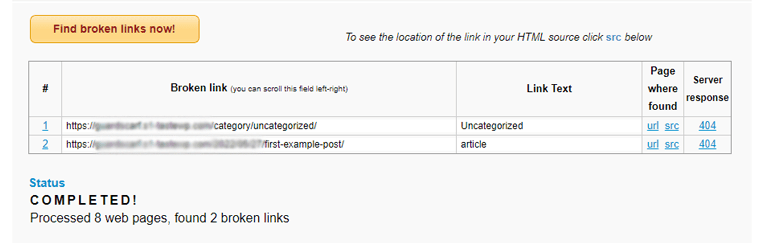
При этом вы можете легко найти неработающие постоянные ссылки на вашем сайте WordPress.
ii) Средство проверки ссылок W3C
Точно так же другим простым в использовании и бесплатным инструментом является W3C Link Checker. Когда вы посещаете этот веб-сайт, вы можете увидеть страницу, показанную ниже.
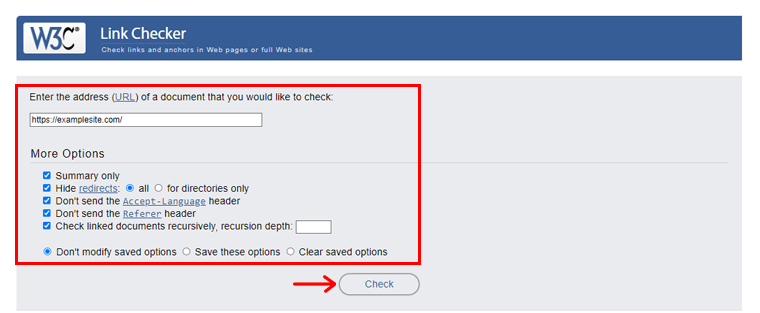
Теперь «введите URL-адрес веб-сайта» , неработающую постоянную ссылку которого вы хотите проверить. Затем вы можете отметить интересующие вас параметры с помощью «галочки» . И нажмите «Проверить» , чтобы проверить неработающую постоянную ссылку.
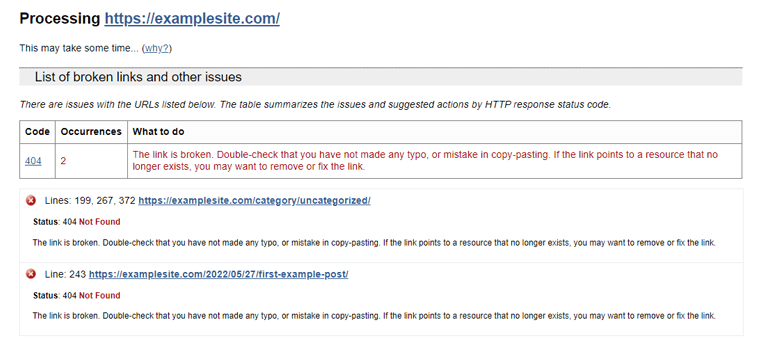
Как показано на изображении выше, вы можете быстро определить, не повреждены ли какие-либо постоянные ссылки вашего сайта WordPress.
Сказав это, давайте рассмотрим последний, но не менее важный метод проверки неработающих постоянных ссылок вашего сайта WordPress.
Способ 5: с помощью плагина проверки неработающих ссылок
Аналогичным образом, еще один способ проверить неработающие постоянные ссылки на вашем сайте WordPress — использовать плагины. По статистике существует множество плагинов, которые могут сделать эту работу за вас, но самым популярным из них является плагин Broken Link Checker.
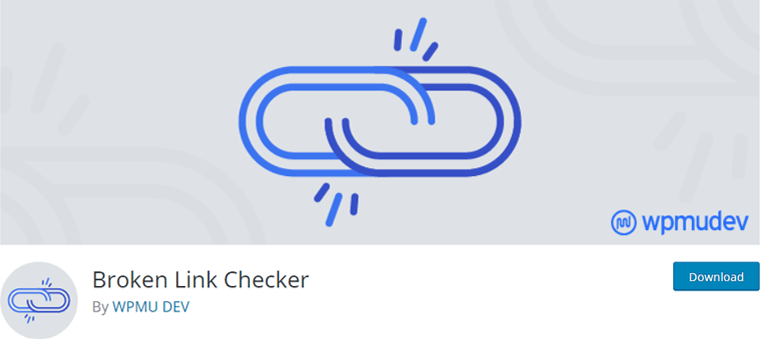
Тем не менее, мы не рекомендуем оставлять этот плагин постоянно включенным. Так как мы не хотим, чтобы еще один плагин добавлял нагрузку на сайт, что могло бы повлиять на его производительность. Вместо этого вы можете запустить плагин один раз, а затем удалить его после устранения неработающих ссылок.
Теперь выполните следующие быстрые и простые шаги, которые мы вам проведем.
Использование плагина проверки неработающих ссылок
Вы можете легко установить плагин Broken Link Checker прямо из панели управления WordPress.org.
После этого вам нужно перейти к опции «Инструменты» в левой части навигации. После этого нажмите на подопцию «Неработающие ссылки» .
При этом вы можете легко проверить, есть ли неработающие постоянные ссылки на вашем сайте WordPress.
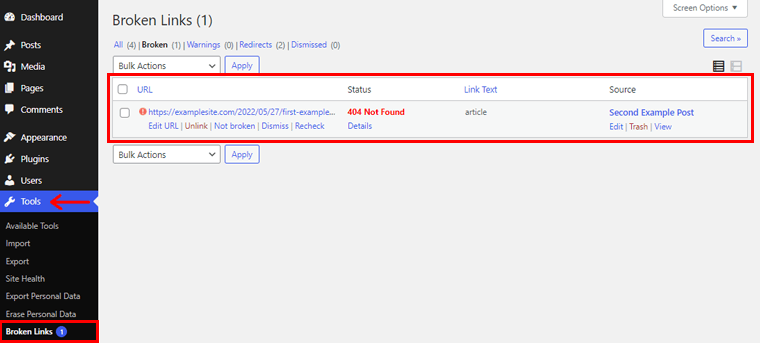
Вы беспокоитесь о том, как исправить эти неработающие постоянные ссылки на вашем сайте WordPress?
Не беспокойтесь больше! В следующей части мы рассмотрим, как исправить неработающие постоянные ссылки на вашем сайте WordPress.
D. Как исправить битые постоянные ссылки в WordPress?
Существуют различные способы исправления неработающих постоянных ссылок на вашем сайте WordPress. У вас есть полная свобода использовать любой из этих подходов.
Давайте более подробно рассмотрим каждый из этих методов по отдельности.
Способ 1: настроить перенаправления с помощью Rank Math или плагина Yoast SEO Premium
Один из наиболее эффективных методов исправления неработающих постоянных ссылок — перенаправление неработающей ссылки на другую страницу. То есть, когда статья или контент больше не доступны, вы можете перенаправить своих посетителей на аналогичную страницу с сильными ссылками.
Вам не нужно идти дальше, если вы уже используете один из этих двух популярных SEO-плагинов. Это плагин Rank Math и Yoast SEO .
Функция перенаправления доступна только в премиум-версии плагина Yoast SEO . Между тем, он доступен бесплатно с Rank Math .
Итак, здесь мы рассмотрим, как можно настроить перенаправления с помощью плагина Rank Math.
1) Установите Rank Math и его модуль перенаправления
Прежде всего, на вашем сайте должен быть установлен плагин Rank Math. Если вы еще не установили его, ознакомьтесь с нашей подробной статьей о том, как установить плагин WordPress.
Затем выполните следующие действия.
Перейдите в Rank Math > Modules на панели управления WordPress. Там вы найдете различные модули на панели инструментов Rank Math. Теперь вам нужно включить модуль «Перенаправления» , как показано на изображении ниже.
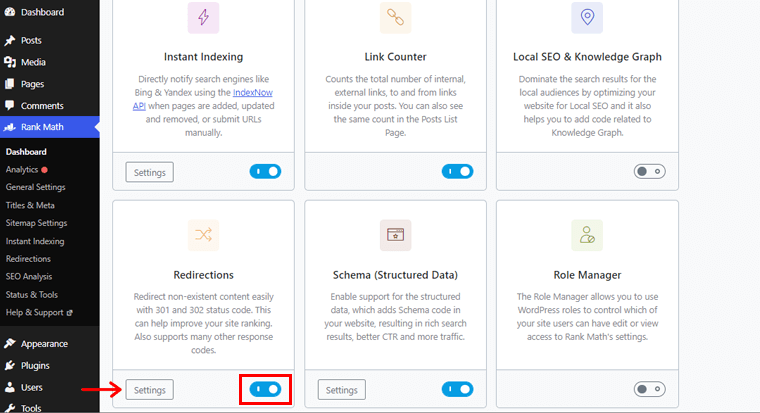
При его включении вы также увидите опцию «Настройки» . Нажмите на нее, чтобы получить доступ к различным возможностям конфигурации для перенаправления.
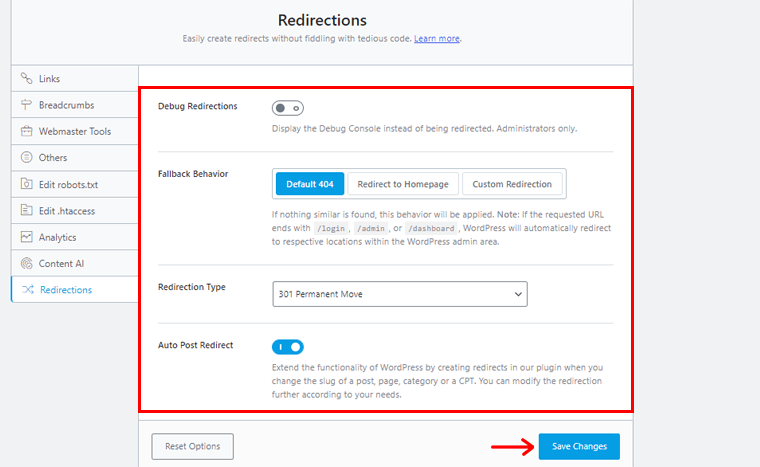
После этого просто нажмите кнопку «Сохранить изменения» внизу.
2) Добавить новое перенаправление
После этого перейдите к «Rank Math» в левой части панели инструментов. А затем нажмите на опцию «Перенаправления» . При этом вы увидите страницу, как показано ниже.
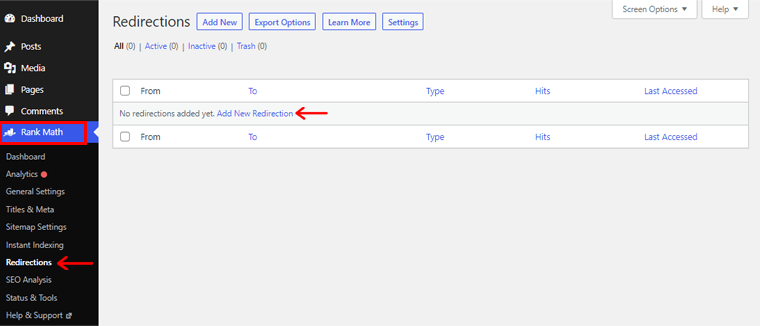
Теперь вы также можете увидеть опцию «Добавить новое перенаправление» , нажмите на нее.
3. Перенаправьте неверный исходный URL-адрес на целевой URL-адрес.
После этого появится новая страница перенаправления. В поле « Исходные URL -адреса» введите URL-адрес неработающей страницы с постоянными ссылками. Точно так же в поле URL-адрес назначения вам нужно будет указать URL-адрес новой веб-страницы, на которую вы хотите перенаправить своих посетителей.
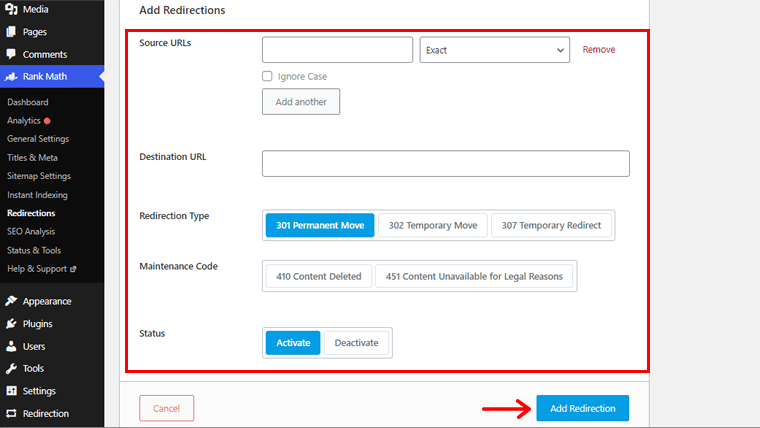
После этого вы можете выполнить другие настройки, такие как тип перенаправления, режим обслуживания и т. д.
После этого нажмите «Добавить перенаправление» .
При этом вы можете найти свою неработающую страницу с постоянной ссылкой, уже перенаправленную на нужную страницу. Вы также можете увидеть, что все ваши неработающие ссылки исправлены.
Кроме того, вы можете прочитать нашу подробную обзорную статью Yoast SEO, прежде чем переходить на премиум-версию.
Способ 2: перенаправить неработающие постоянные ссылки с помощью плагина перенаправления.
Вы ищете другой плагин перенаправления, который можно использовать для перенаправления неработающей страницы с постоянной ссылкой на выбранную вами веб-страницу? Тогда вам поможет плагин перенаправления!
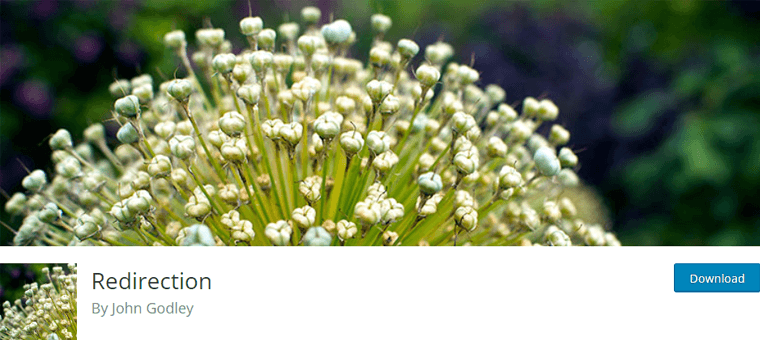
Просто следуйте приведенным ниже инструкциям, пока мы проведем вас через весь процесс.
1) Установите плагин перенаправления и настройте
Вы можете легко установить бесплатную версию плагина Redirection прямо из панели управления WordPress.org. Пошаговое руководство можно найти в нашем руководстве по установке плагина.
После этого вы увидите страницу приветствия . Там внизу вы найдете опцию «Начать настройку» . Нажмите на нее, чтобы настроить плагин Redirection.
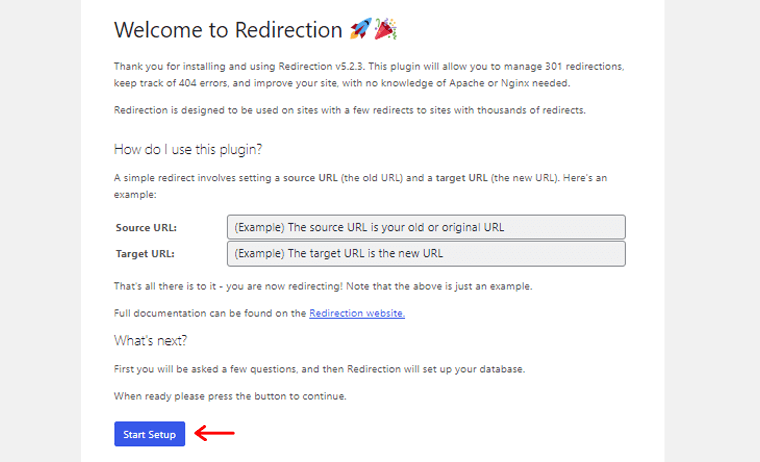
После этого вы увидите страницу, как показано ниже. Нажмите на опцию «Завершить настройку» .
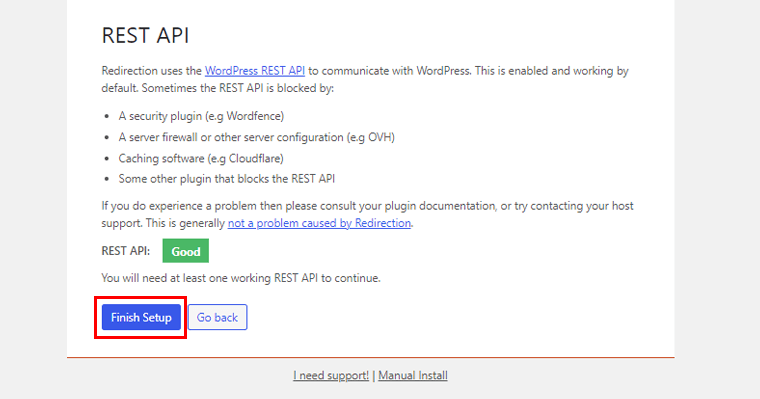
После этого вы вернетесь к панели инструментов WordPress.
2) Начните добавлять перенаправления
Теперь на панели инструментов перейдите к опции «Инструменты» . Затем вы также увидите новую вложенную навигацию, т.е. «Перенаправление» . Нажмите здесь. При этом вы увидите страницу, как показано ниже.
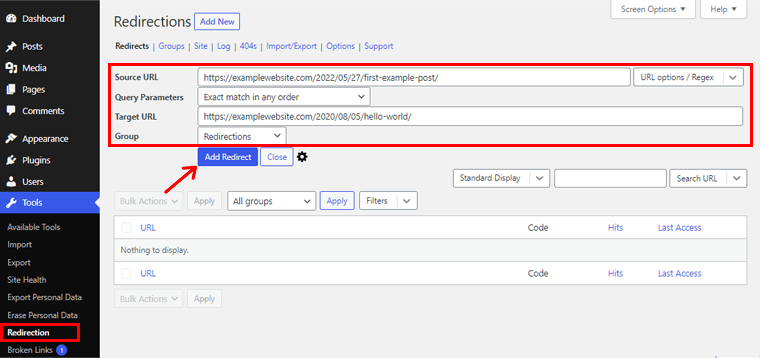
Теперь вам нужно ввести URL-адрес неработающей веб-страницы с постоянной ссылкой в поле «Исходный URL» . И в поле «Целевой URL » введите URL-адрес предполагаемой веб-страницы, на которую вы хотите перенаправить неработающую веб-страницу с постоянной ссылкой.
После этого нажмите «Добавить перенаправление» .
Итак, если вы посетите веб-страницу с неработающей постоянной ссылкой, вы обнаружите, что она уже была перенаправлена на нужную веб-страницу.
Теперь давайте рассмотрим следующий метод исправления неработающих постоянных ссылок.
Способ 3: сброс структуры настроек постоянных ссылок.
Как упоминалось ранее, одной из наиболее распространенных причин неработающих постоянных ссылок может быть изменение настроек ваших постоянных ссылок.
Могут быть случаи, когда ваши постоянные ссылки не работают, но вы все равно можете просматривать свою страницу WordPress. В таком случае высока вероятность того, что настройки вашей постоянной ссылки будут изменены.
Поэтому сброс структуры постоянных ссылок — самый простой способ решить эту проблему. Итак, давайте посмотрим, как это сделать.
1) Перейдите в «Настройки» и «Постоянные ссылки».
На панели управления WordPress перейдите к параметрам «Настройки» . Там вы увидите «Постоянные ссылки» в качестве вспомогательной навигации. Просто нажмите на нее.
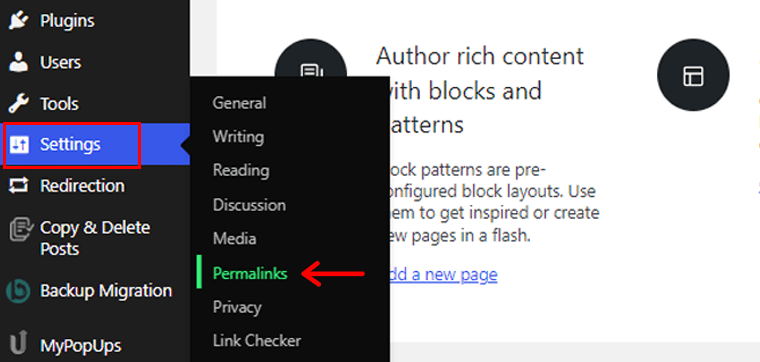
2) Выберите другую структуру постоянных ссылок.
Теперь вы увидите страницу настроек постоянных ссылок. Здесь вам нужно изменить настройки по умолчанию.
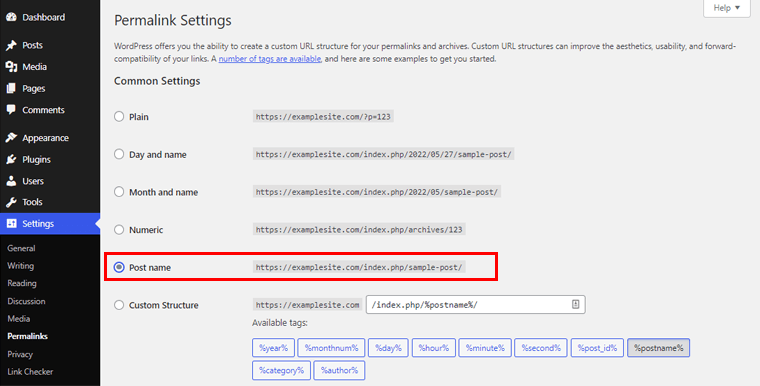
То есть, например, если ваша настройка постоянной ссылки по умолчанию «Числовая» , измените ее на «Имя публикации» .
3) Выберите стандартную постоянную ссылку и нажмите «Сохранить изменения».
После этого вам снова нужно будет изменить настройки постоянной ссылки на значения по умолчанию. То есть измените его обратно на «Числовой» .
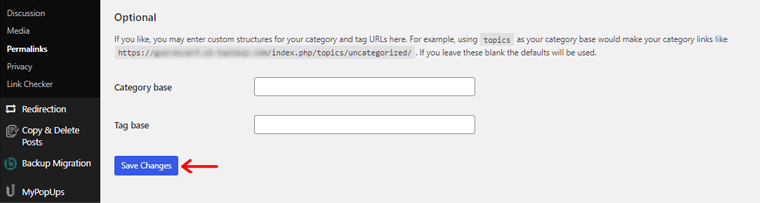
После этого нажмите кнопку «Сохранить изменения» внизу. В результате вы получите уведомление об успешном обновлении вашей структуры постоянных ссылок.
Теперь вы можете просто вернуться на свой веб-сайт и проверить любую из веб-страниц, на которых не работает постоянная ссылка. Если он открывается без ошибок, поздравляем!
Вот как вы можете легко сбросить структуру постоянных ссылок и исправить неработающие постоянные ссылки вашего сайта WordPress.
Сказав это, давайте рассмотрим последний, но не менее важный метод исправления неработающих постоянных ссылок на вашем сайте WordPress.
Способ 4: деактивируйте конфликтующие плагины.
Иногда сайт WordPress с множеством плагинов является наиболее распространенной причиной ошибки неработающей постоянной ссылки. В таких случаях одним из самых простых способов является деактивация таких конфликтующих плагинов.
Для этого просто перейдите к «Плагины» и нажмите «Установленные плагины» . Там вы можете найти различные установленные плагины на вашем сайте.
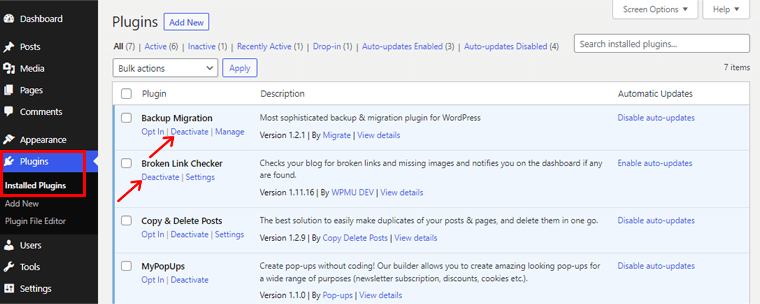
Рядом с названием плагина вы можете увидеть опцию «Деактивировать» . Просто нажмите на нее, чтобы деактивировать. И если этот конкретный плагин создает проблему с вашей постоянной ссылкой, теперь у вас должна быть работающая постоянная ссылка.
Тем не менее, если определенный плагин критичен для работы вашего сайта, вы можете повторно активировать его позже. Но, если это не критично, вы можете оставить его, так как это может привести к проблемам на вашем сайте в будущем.
Вывод
Вот и все на данный момент, ребята! Эта статья о том, как проверить и исправить неработающие постоянные ссылки, подошла к концу.
Мы надеемся, что эта статья дала вам некоторое представление о том, как легко проверить и исправить неработающие постоянные ссылки на вашем сайте WordPress.
Вы можете использовать любой из методов, упомянутых выше, в соответствии с потребностями вашего сайта для проверки и исправления неработающих постоянных ссылок. И, таким образом, улучшите SEO, а также пользовательский опыт вашего сайта WordPress.
Если вы пробовали какой-либо из перечисленных выше методов, оставьте свое мнение в разделе комментариев ниже. Не стесняйтесь высказывать свое замешательство относительно того, как проверить и исправить неработающие постоянные ссылки. Мы рады помочь.
Возможно, вы захотите ознакомиться с нашей статьей «Полное руководство по SEO», чтобы узнать больше о поисковой оптимизации. Кроме того, проверьте лучшие плагины и инструменты WordPress SEO для лучшего рейтинга вашего сайта WordPress.
Поделитесь этим постом с друзьями и семьей, если вы найдете эту статью плодотворной. Для более проницательных статей, как мы на Facebook и следуйте за нами на Twitter.
