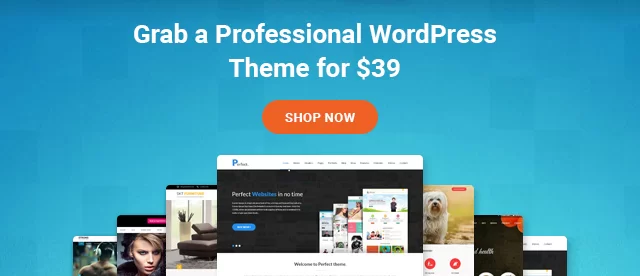Как исправить ошибки прав доступа к файлам и папкам в WordPress
Опубликовано: 2022-02-03WordPress на сегодняшний день является одной из самых удобных систем управления контентом для создания веб-сайтов и блогов. Причин популярности WordPress много, однако это не значит, что у него нет своих проблем. Например, иногда вы можете столкнуться с сообщением об ошибке, касающимся прав доступа к файлам и папкам .
Зачем WordPress нужны права доступа к файлам и папкам?
Видите ли, все файлы на вашем веб-сайте WordPress на самом деле находятся на компьютере, которым управляет ваша хостинговая компания WordPress, известная как сервер. Этот сервер с помощью специального программного обеспечения управляет всеми вашими файлами и передает их в браузер.
Чтобы WordPress мог управлять всеми файлами и папками на сервере, ему нужны определенные разрешения. Без надлежащих разрешений CMS не сможет читать, запускать или изменять какие-либо файлы, размещенные на вашем сервере.
Теперь иногда по какой-либо причине эти права доступа к файлам могут быть изменены. Это не позволит вам создавать папки, загружать изображения или даже запускать скрипты на своем веб-сайте. Это может даже поставить под угрозу безопасность вашего сайта WordPress .
Несмотря на то, что проблемы с правами доступа к файлам могут вызвать много проблем, к счастью, все они также могут быть быстро решены. Для целей этого чтения мы предоставим вам пошаговое руководство о том, как исправить ошибки прав доступа к файлам и папкам в WordPress.
Итак, без лишних слов, приступим!
Как исправить ошибки прав доступа к файлам и папкам?
Не забудьте сделать резервную копию вашего сайта WordPress, прежде чем выполнять любой из этих шагов. В случае, если что-то пойдет не так, резервная копия позаботится о том, чтобы ваш сайт не подвергся опасности.
Шаг 1: Получите доступ к вашему каталогу WordPress
Вы можете сделать это либо через cPanel, либо через FTP-клиент.
- С помощью cPanel
Если ваш хостинг-провайдер предлагает панель управления (cPanel), то доступ к корневой папке будет проще простого. Все, что вам нужно сделать, это войти в cPanel WordPress — учетные данные для входа должны быть предоставлены вашим хостинг-провайдером. Затем найдите «Файловый менеджер». Оказавшись внутри, найдите три конкретных папки — wp-admin, wp-content и wp-includes.
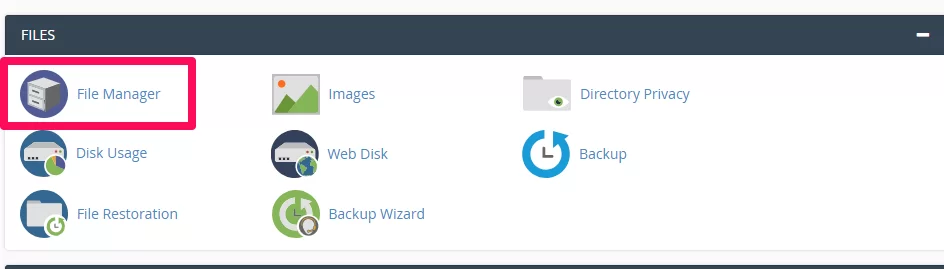
- С помощью FTP-клиента
Поскольку некоторые пользователи могут не иметь привилегий cPanel, то же самое можно сделать с помощью FTP-клиента. Получите доступ к серверу вашего сайта с помощью FTP-клиента и найдите те же три папки, что и раньше: wp-admin, wp-content и wp-includes. Эти папки обычно находятся внутри «public_html».
Шаг 2. Исправьте настройки разрешений каталога
Независимо от того, какой метод вы используете, как только вы найдете три файла, выберите все три из них и щелкните правой кнопкой мыши. Вы должны увидеть опцию «Разрешения на доступ к файлам» или «Изменить разрешения» в появившемся списке вариантов.
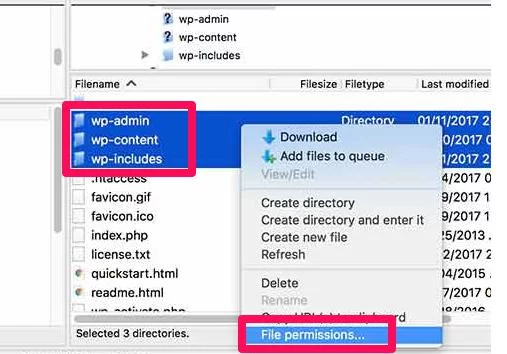
Нажмите на нее, и откроется новое всплывающее окно. Здесь вы должны увидеть три атрибута — «Чтение», «Запись» и «Выполнение», каждый из которых присутствует для трех разных разрешений владельца — «Пользователь», «Группа» и «Общедоступный». Вы можете настроить эти параметры, если хотите, но если вы не знаете, что делаете, лучше оставить их с настройками по умолчанию.
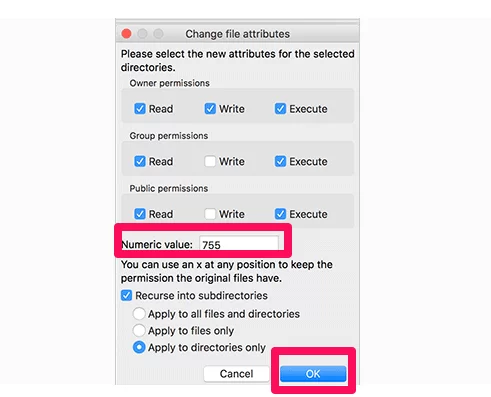

На самом деле нас интересует поле числового значения внизу. Здесь нам нужно вставить число «755» в качестве меры для решения проблемы. Эти числа в основном определяют уровни разрешений для владельцев, о которых мы говорили выше.
Теперь, когда вы вставили номер, внизу вы должны заметить еще одну опцию. Установите флажок «Рекурсивно в подкаталоги» и следуйте инструкциям, выбрав «Применить только к каталогам». Затем просто нажмите «ОК», и все готово.
Выполнение этих шагов теперь даст вам полный доступ, и WordPress сможет читать и открывать папки. Однако он не сможет удалить какие-либо папки.
Теперь давайте решим проблему с вашими файлами.
Шаг 3. Исправьте настройки прав доступа к файлам WordPress
Раньше вы просто выбирали три папки wp. Теперь пришло время выбрать все папки и файлы в «корневом» каталоге. Просто нажмите CTRL+A, чтобы выбрать все файлы и папки, щелкните правой кнопкой мыши и снова нажмите «Права доступа к файлам» во всплывающем списке.
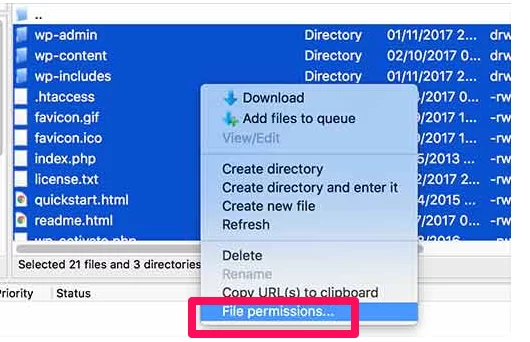
Это же поле должно появиться снова. Однако на этот раз мы не будем вводить одни и те же числовые значения. Вместо «755» введите «644» в поле числового значения.
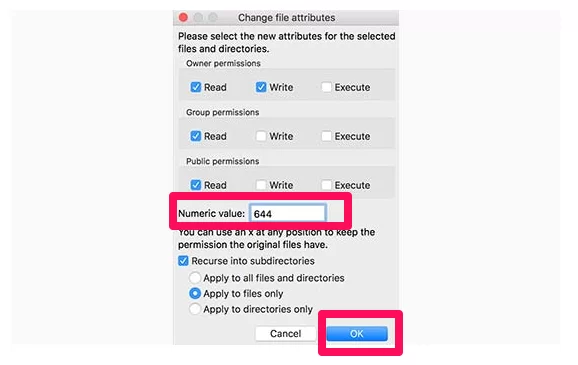
После выполнения этого небольшого шага вы, как владелец, получите право читать и изменять каждый файл. Но посетители и другие члены вашей группы будут иметь доступ только для чтения. С точки зрения безопасности, это идеальная настройка, которая уменьшит угрозы безопасности и потенциальные хакерские атаки.
Тем не менее, есть еще одна вещь, которую нужно сделать, прежде чем вы нажмете кнопку «ОК». Как и раньше, отметьте параметр «Рекурсивно в подкаталоги», но на этот раз выберите «Применить только к файлам». Таким образом, новый параметр повлияет только на ваши файлы, а ваши папки сохранят те же параметры, которые мы им присвоили ранее.
Выполнение вышеуказанных шагов должно было решить все ошибки прав доступа к файлам и папкам , которые у вас были. Итак, пришло время зайти на ваш сайт и проверить, работает ли он. Все должно работать как раньше, и ошибка, с которой вы столкнулись, должна исчезнуть.
Однако, если проблема не устранена, на вашем веб-сайте могут быть другие основные проблемы. Пришло время связаться с вашим хостинг-провайдером как можно скорее.
Что делать, чтобы избежать таких проблем?
Подобные проблемы обычно являются результатом вмешательства в основные настройки вашего веб-сайта WordPress. Несмотря на то , что WordPress имеет удобную панель инструментов , эмпирическое правило здесь заключается в том, чтобы не возиться с настройками, с которыми вы не знакомы. И если вам нужно удовлетворить свое любопытство, избегайте экспериментов на своем основном сайте.
Кроме того, рекомендуется ограничить доступ обычных пользователей и даже сотрудников на вашем веб-сайте к вашим основным файлам WordPress. На самом деле никто, кроме администратора, не должен обладать необходимыми правами доступа к файлам и папкам для изменения сайта.
Просто следуйте этим предупредительным шагам, и ваш веб-сайт не должен сталкиваться с этими раздражающими ошибками прав доступа к файлам и папкам . Но если это так, теперь вы знаете, как это исправить!