Полное руководство по использованию Elementor для WordPress: 8 основных советов
Опубликовано: 2020-03-22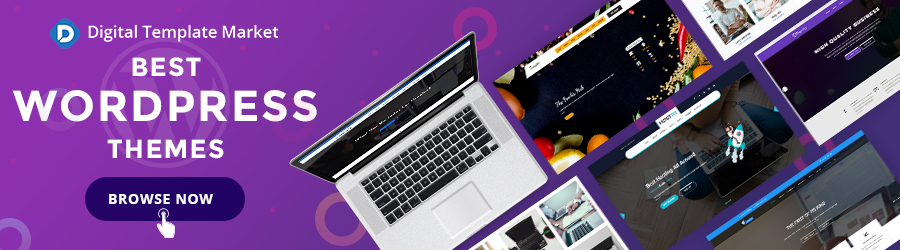
Создание страниц WordPress становится более удобным, если вы используете правильные инструменты. Одним из таких инструментов, который поможет вам легко создавать страницы, является Elementor для WordPress.
Возможно, вы слышали об Elementor раньше, но понятия не имеете, как его использовать для создания страниц WordPress. Вы, вероятно, использовали его, но вам еще предстоит полностью использовать все заложенные в нем возможности.
В какой бы категории вы ни оказались, это руководство покажет вам, как использовать Elementor для создания страниц WordPress. Вы также узнаете, как установить плагины Elementor и WordPress Elementor, которые служат определенным целям.
Но сначала давайте разберемся с основами.
Что такое Элементор?
Elementor — это плагин для создания страниц для WordPress, который позволяет создавать уникальные и настраиваемые страницы для вашего сайта. Это позволяет страницам вашего сайта выделиться из множества.
В первые дни создания веб-сайтов WordPress веб-дизайнеры полагались исключительно на темы WordPress и шаблоны страниц для создания веб-страниц. Пользователям было доступно множество стандартных предустановленных дизайнов.
Большой проблемой было то, как избежать использования шаблона, который уже использовал другой бизнес или бренд. Это было почти невозможно. На самом деле, для каждого шаблона, который вы используете, есть вероятность, что его используют сотни других компаний.
Получение индивидуального дизайна было серьезной проблемой для брендов и владельцев бизнеса. Конечно, каждый бренд должен быть уникальным в своем голосе, сервисе и презентации.
Плагин WordPress Elementor стал решением этой проблемы.
Лучшая часть — это удобство для пользователя. В навигации по Elementor для WordPress нет технических сложностей. Он имеет простой рабочий процесс перетаскивания, и любой, у кого есть необходимые навыки работы с компьютером, может найти свой путь вокруг плагина.
Как установить Elementor для WordPress
Я понимаю, что вы можете быть не очень хорошо знакомы с плагином Elementor. Но его довольно легко установить и использовать.
Чтобы начать процесс установки, посетите веб-сайт конструктора страниц Elementor WordPress. На главной странице вы увидите кнопку «Начать». Нажав на кнопку, вы попадете на страницу, где вам нужно будет зарегистрироваться.
При регистрации вы можете выбрать вариант ценообразования, соответствующий вашему бюджету. Вы можете выбрать один из трех тарифных планов. Самый низкий уровень составляет 49 долларов в год, а самый высокий - 199 долларов в год.
К сожалению, Elementor прекратил бесплатную загрузку. Однако у вас есть 30-дневная гарантия возврата денег.
Когда вы приобрели плагин Elementor, перейдите в свой бэкэнд WordPress, чтобы добавить плагин. Следуйте инструкциям, и в кратчайшие сроки вы установите плагин на серверную часть WordPress. Легко свежий.
Избавившись от основ, давайте рассмотрим советы, которые помогут вам максимально эффективно использовать плагин WordPress для конструктора страниц Elementor.
8 советов по эффективному использованию плагина Elementor для WordPress
Плагин Elementor WordPress предоставляет множество возможностей для настройки и творчества. Однако иногда мы не в полной мере используем возможности этого плагина. В результате мы либо недооцениваем, либо злоупотребляем.
Вот советы, которые помогут вам наилучшим образом использовать плагин Elementor.
1. При необходимости используйте предустановленные шаблоны
Начинать дизайн страницы с нуля всегда обременительно и утомительно. Это отнимает много времени и физически. При создании веб-страницы с самого начала возникает множество проблем.
Плагин WordPress Elementor поставляется с предустановленными шаблонами, чтобы сэкономить ваше время и нервы. Дизайн таков, что вы можете переделать их в соответствии с вашими конкретными потребностями.
Шаблоны не похожи на конструкторы страниц WordPress, с которыми мы сталкивались раньше. Вы можете творчески настроить шаблоны, чтобы получить идеальный дизайн, который вы хотите.
Если вы все же решили — и у вас есть время — создавать с нуля, плагин упрощает вам задачу благодаря функции перетаскивания.
2. Ускорьте процесс создания страницы с помощью ярлыков
Если вы дизайнер, вы согласитесь со мной, что ярлыки могут спасти вам жизнь и время. Они помогают вам выполнять задачи быстрее, чем если бы вы водили курсором по экрану.
Помимо повседневных ярлыков копирования и вставки, в вашем распоряжении есть и другие сложные ярлыки.
Вот некоторые из этих ярлыков:
- Отменить — Ctrl/Cmd+Z
- Повторить — Ctrl/Cmd+Shift+Z
- Копировать — Ctrl/Cmd+C
- Вставить — Ctrl/Cmd+V
- Вставить стиль — Ctrl/Cmd+Shift+V
- Удалить — Удалить
- Дублировать — Ctrl/Cmd+D
- Сохранить — Ctrl/Cmd+S
- Предварительный просмотр — Ctrl/Cmd+P
- Мобильное редактирование — Ctrl/Cmd + Shift + M
- История — Ctrl/Cmd+Shift+H
- Навигатор — Ctrl/Cmd+I
- Библиотека шаблонов — Ctrl/Cmd + Shift + L
- Горячие клавиши — Ctrl/Cmd + ?
- Выйти — ESC
Точно так же, как вы можете использовать Pick the Writer, чтобы быстро найти компетентных авторов, эти ярлыки помогут вам ускорить рабочий процесс.

3. Сохраняйте каждый новый дизайн для повторного использования
Чем больше вы работаете с плагином, тем более творчески вы становитесь. Здорово быть креативным каждый раз, когда вы создаете новую страницу.
Однако бывают случаи, когда вы можете захотеть использовать определенный дизайн снова и снова. Может быть, потому что вы так очарованы творчеством или хотите сохранить единообразие на своих страницах. Вам не нужно переделывать этот дизайн каждый раз, когда вы хотите его использовать.
Сохранение новых дизайнов избавляет вас от стресса, связанного с их изменением всякий раз, когда вам нужно использовать их снова.
4. Используйте пользовательскую цветовую палитру, чтобы определить свой выбор цвета
Уникальность дизайна заключается в определении палитры цветовых узоров, которая определяет ваш бренд. Если они у вас есть под рукой, это значительно сэкономит время при разработке будущих проектов.
В настройках плагина Elemntor вы можете добавить свои любимые цвета в цветовую палитру. Это облегчает вам доступ к ним в любое время, когда вам нужно использовать их для проектов.
5. Повторно используйте дизайны на других веб-сайтах, импортируя или экспортируя их.
Эта функция поможет вам, если вы работаете над веб-сайтом локально. Вы можете легко создавать страницы на Elementor и переносить их на веб-страницу, используя функцию импорта/экспорта.
Это отличная функция, которая позволяет вносить изменения в веб-сайт, не затрагивая его функциональность. Изменения вступят в силу только после экспорта дизайна. Страница может продолжать работать, пока вы вносите изменения.
6. Используйте навигатор, чтобы ориентироваться в разделах
По умолчанию плагин Elementor имеет удобный интерфейс. Любой человек, обладающий необходимыми навыками работы с компьютером, может без труда ориентироваться в нем.
Однако бывают случаи, когда вы работаете с длинной страницей или у вас слишком много разделов для работы. Инструмент навигатора позволяет легко и быстро перемещаться по этим сеансам.
Вы можете получить доступ к окну навигатора, щелкнув правой кнопкой мыши виджет и прокрутив до кнопки навигации. Навигатор идеален, когда вы работаете над сложным дизайном или страницами с большим количеством элементов.
7. Настройте основные параметры
Прежде чем приступить к работе с интерфейсом Elementor, его необходимо настроить. Существуют важные настройки, которые вам, возможно, не потребуется время от времени менять. Это настройки, которые вы должны установить, прежде чем приступить к любому дизайну.
Не совершайте ошибку, приступая к любому дизайну, не выполнив эту базовую настройку. В противном случае вам будет сложно найти решение, когда что-то быстро пойдет не так.
8. Воспользуйтесь услугами дополнений
Как и любой другой плагин, некоторые надстройки помогают вам работать в интерфейсе Elementor. Это сторонние надстройки, которые вы можете установить отдельно после настройки плагина Elementor.
В вашем распоряжении есть несколько дополнений, которые я могу порекомендовать. Они есть:
- Powerpack для Elementor, который содержит более 40 виджетов.
- Elementor Extras, который дает вам как виджеты, так и настройки дизайна.
- Elementor Pack, который дает вам более 100 виджетов и более 150 шаблонов.
Окончательно…
Установленный плагин WordPress Elementor — это одно. Однако воспользоваться всеми его преимуществами — совсем другое дело. Советы, которыми я поделился в этом руководстве, помогут вам максимально эффективно использовать функциональные возможности вашего плагина Elementor.
Биография автора
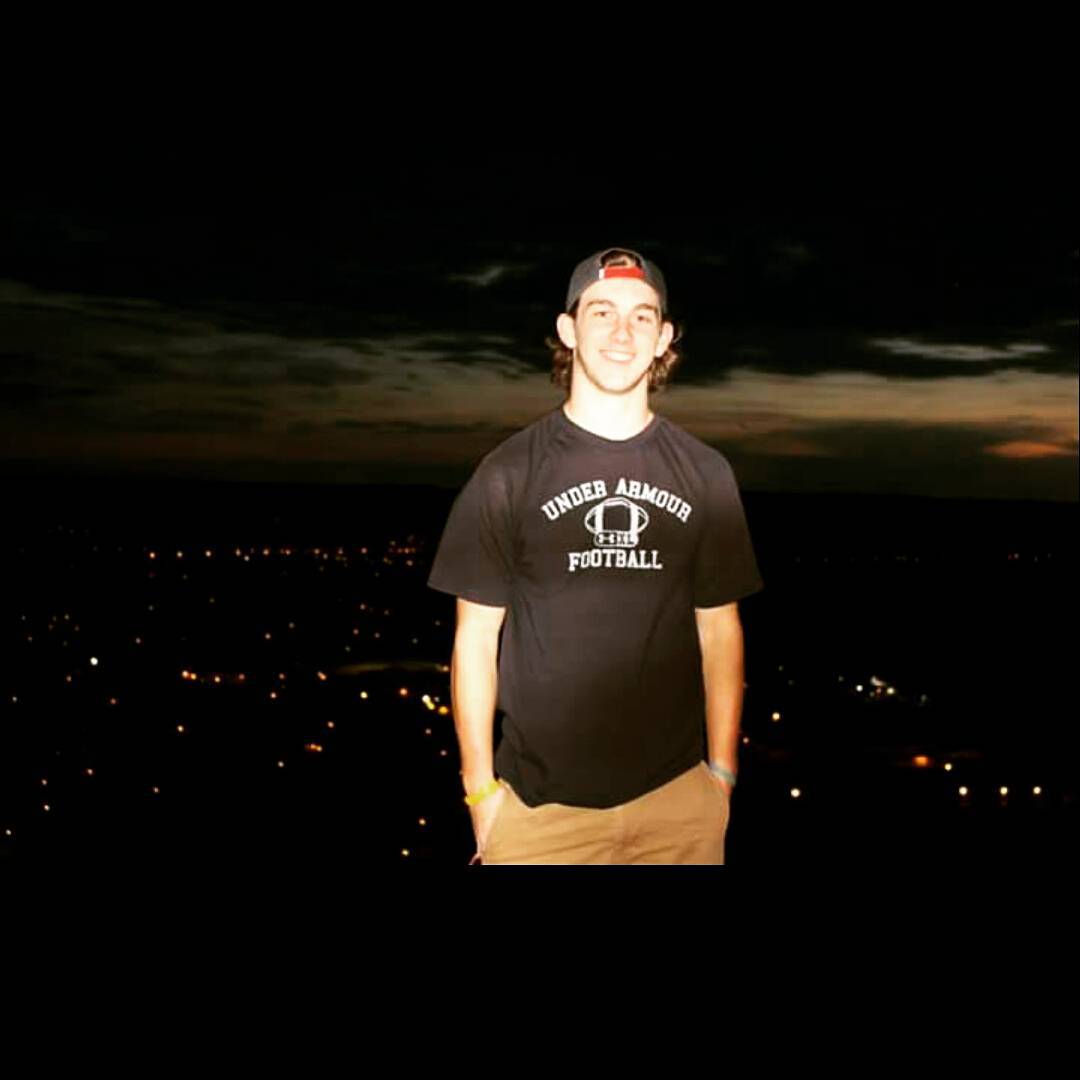
Читайте здесь - Как начать работу с Elementor
