Как активировать плагин WordPress через FTP
Опубликовано: 2022-04-06Чтобы активировать плагин WordPress через FTP, вам нужно будет подключиться к вашему веб-сайту через FTP-клиент, а затем перейти в каталог /wp-content/plugins/. Как только вы окажетесь в каталоге плагинов, вы можете активировать плагин, просто щелкнув ссылку «Активировать» для этого плагина.
Как включить плагины WordPress Ftp?
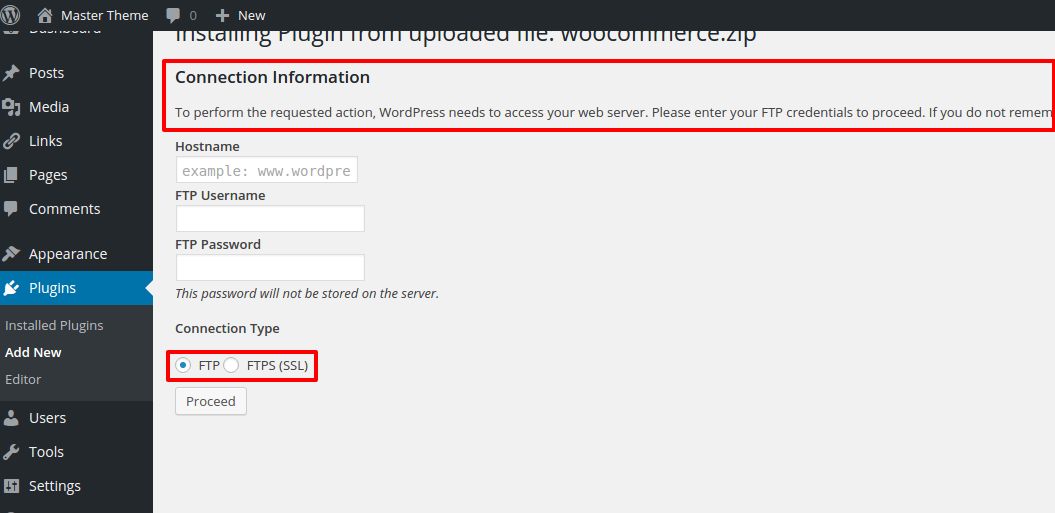 1 кредит
1 кредитЧтобы включить плагины WordPress FTP, вам необходимо сначала установить и активировать плагин WordPress FTP Manager. После этого вам нужно будет перейти на страницу настроек FTP-менеджера и ввести свои учетные данные FTP. После этого вы сможете включить и использовать любые доступные плагины FTP.
Доступ и редактирование файлов конфигурации WordPress в административной области WordPress будет простым делом с решением WordPress FTP в вашей административной области WordPress. Это также избавит вас от необходимости искать FTP-клиент и выполнять всю работу, связанную с WordPress, за пределами панели управления. Система управления файлами с ее многочисленными возможностями позволяет выполнять широкий спектр функций. Этот файловый менеджер FTP, как и любой современный FTP-клиент, работает на той же базе данных, что и WordPress. Эта панель инструментов позволяет просматривать, редактировать, загружать, скачивать и удалять файлы и папки. Вы можете просмотреть предварительный просмотр кода без изменения файлов, выбрав его в окне предварительного просмотра. Для начала я бы порекомендовал попробовать бесплатную версию этого файлового менеджера FTP в WordPress. Чтобы сделать профессиональную версию еще лучше, вы получите массу дополнений. Выберите соответствующий файловый менеджер, затем выберите «Редактировать», «Загрузить», «Удалить», «Загрузить», «Заархивировать», «Копировать» и «Создать заново» из списка файлов и папок WordPress.
Как обновить плагины WordPress через FTP?
Чтобы обновить плагины WordPress через FTP, вам нужно будет подключиться к вашему сайту WordPress через FTP-клиент, а затем перейти в каталог «/wp-content/plugins/». Оказавшись в каталоге плагинов, вы можете выбрать плагин, который хотите обновить, и загрузить его на свой компьютер. После загрузки плагина вы можете загрузить его в каталог «/wp-content/plugins/» на вашем сайте WordPress через FTP.
Один щелчок плагина WordPress иногда может привести к поломке веб-сайта. Единственный способ решить эту проблему — обновить плагин вручную. В этой статье мы покажем вам, как вручную обновлять плагины WordPress с помощью FTP. Загрузите и установите самую последнюю версию плагина с его веб-сайта. После того, как вы подключились к своему сайту через FTP, пришло время перейти к /wp-content/plugins. Затем нажмите «Переименовать», чтобы изменить имя плагина. Если вам нужно вернуться к более ранней версии, просто сделайте это, нажав на эту ссылку.
После этого перейдите в раздел «Плагины» в админке WordPress и нажмите кнопку «Готово». Чтобы использовать новый плагин, вы должны сначала найти его и активировать. Чтобы убедиться, что все работает правильно, теперь вы можете проверить самую последнюю версию плагина. Эта статья предназначена для того, чтобы помочь вам научиться вручную обновлять плагины WordPress с помощью FTP.
Плагин WordPress для FTP-доступа
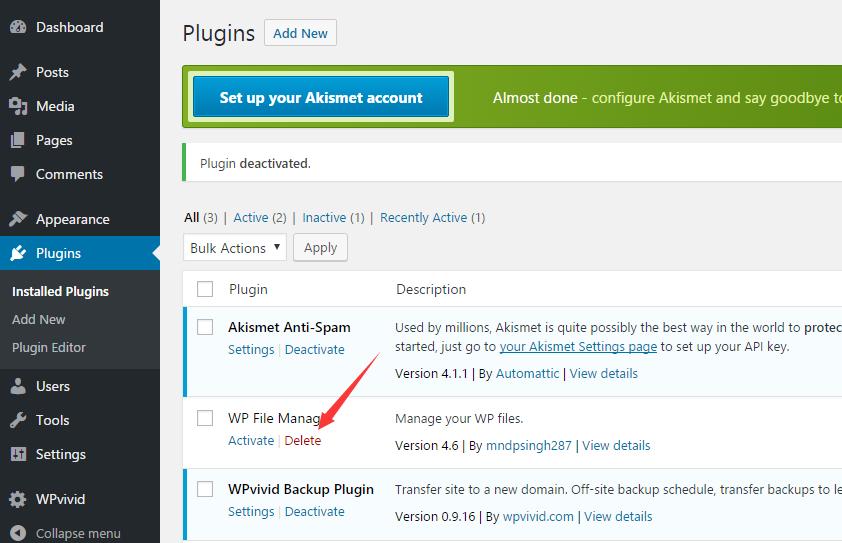 Кредит: wpguideline.com
Кредит: wpguideline.comПлагин для FTP-доступа к WordPress — отличный способ управлять файлами и настройками вашего сайта WordPress. Этот тип плагина позволяет вам подключаться к вашему сайту WordPress через FTP и вносить изменения в файлы и настройки вашего сайта.
При создании или редактировании поста вы можете загружать изображения и документы прямо из редактора. Хотя нет необходимости использовать FTP для загрузки пользовательских тем, веб-сайты с подключаемыми модулями могут использовать SFTP. WordPress построен на плагинах, которые являются инструментами, добавляющими функциональность платформе. Изменения кода следует вносить в тему только за пределами вашего работающего сайта. Установите и загрузите локальную копию WordPress на свой компьютер; как только вы закончите, вы можете загрузить свою тему обратно на свой сайт. Эту функцию можно найти в плане Pro, если ваш сайт является устаревшим планом. Вы можете добавить функциональность своему сайту, создав дочернюю тему и изменив ее, или вы можете использовать плагин Code Snippets и применить свой собственный PHP-код. Чтобы узнать больше о хуках WordPress и PHP, мы рекомендуем посетить следующие веб-сайты: https://developer.wordpress.org/plugins/hooks/ и http://www.w3schools.com/php/default.asp.

Есть ли плагин FTP для WordPress?
Чтобы использовать файловый менеджер, плагин FTP, в WordPress, вы должны сначала установить и активировать плагин. Наши пошаговые инструкции по установке плагина WordPress можно найти здесь. Плагин WordPress добавит новый пункт меню «Диспетчер файлов WP» на боковую панель администратора WordPress, как только он будет активирован.
Вручную активировать плагин WordPress
Есть несколько причин, по которым вам может понадобиться вручную активировать плагин в WordPress. Если у вас возникли проблемы с плагином, иногда его деактивация и повторная активация могут решить проблему. Если вы переносите свой сайт на новый хост, вам может потребоваться вручную активировать плагины на новом сервере. Или, если вы разрабатываете сайт WordPress локально, вам может потребоваться активировать плагин, чтобы протестировать его. Какой бы ни была причина, это легко сделать. Просто выполните следующие действия:
1. Войдите на свой сайт WordPress.
2. Перейдите на страницу Плагины.
3. Найдите подключаемый модуль, который необходимо активировать, и нажмите ссылку Активировать.
Вот и все! Теперь плагин будет активирован и готов к использованию.
В этом руководстве мы расскажем, как включить плагины WordPress с помощью базы данных. Плагины можно включить, перейдя в область администрирования WP и найдя экран «Плагины». Если вы собираетесь это сделать, не рекомендуется делать это вживую/онлайн. Он предназначен для тестирования или в случае возникновения чрезвычайной ситуации, такой как взлом. Далее мы рассмотрим массив active_plugins. Каждый элемент массива связан с активным плагином. Каждый элемент имеет индекс массива, который обозначается i:n;, что означает, что n — уникальное целое число.
Как мы видим, массив уже сформирован, но нам еще нужно удалить оставшиеся пробелы. Использование базы данных для активации любого плагина WordPress — отличный способ сделать это. Требуется всего несколько шагов, чтобы убедиться, что синтаксис и логика верны для сериализованного массива. Когда мы обновляем массив active_plugins, мы не можем ожидать, что массив будет правильным, если обнаружим, что в это время не активны никакие плагины.
Активировать плагин из базы данных WordPress
Есть несколько причин, по которым вам может понадобиться активировать плагин из базы данных WordPress. Если вы недавно установили плагин и он не отображается в панели администратора WordPress, вероятно, вам нужно активировать плагин. Кроме того, если вы деактивировали плагин и вам нужно повторно активировать его позже, вы можете сделать это, обратившись к базе данных WordPress.
