Как добавить карту в WordPress
Опубликовано: 2022-09-14Добавление карты на ваш сайт WordPress — отличный способ улучшить взаимодействие с пользователем и облегчить посетителям поиск вашего местоположения. Есть несколько разных способов добавить карту в WordPress, в зависимости от ваших потребностей. Если вы просто хотите добавить небольшую карту на свою страницу контактов или другую статическую страницу, вы можете использовать виджет Google Maps. Этот виджет доступен в библиотеке виджетов WordPress. Просто добавьте виджет на свою страницу и введите свой адрес. Карта будет сгенерирована автоматически. Если вам нужно больше контроля над картой или вы хотите добавить интерактивные функции, вы можете использовать плагин. Существует ряд отличных плагинов для добавления карт в WordPress. Одним из самых популярных является Google Maps Widget Pro. Этот плагин дает вам большой контроль над картой, включая возможность добавлять маркеры, изменять тип карты и добавлять пользовательский CSS. Какой бы метод вы ни выбрали, добавление карты в WordPress — отличный способ улучшить ваш сайт и сделать его более удобным для пользователя.
Следуя этим шагам, вы сможете легко добавлять карты в свой WordPress. Вы можете вручную добавить карту Google на свой сайт или создать ее с помощью плагина. В этом курсе я рассмотрю некоторые плагины карт Google , для которых требуется API Google. Чтобы получить доступ к определенному разделу или большому изображению, просто нажмите на ссылку ниже. Ряд плагинов, которые мы будем обсуждать, требуют наличия ключа API. Если вы хотите, чтобы люди могли использовать ваш ключ API, вам нужно ограничить его. Для этого просто вставьте Карты Google на свой веб-сайт и избавьтесь от плагинов.
С помощью плагина WP Google Maps можно за считанные минуты добавить карты Google к своим сообщениям и страницам WordPress. Виджеты Карт для Карт Google позволяют за считанные минуты создать карту размером с миниатюру с помощью лайтбокса. Доступны настраиваемые значки булавок на карте, настраиваемые типы карт (например, дорожные карты) и цветовые схемы. Вы можете создавать свои собственные карты с помощью плагина Supsystic Ultimate Maps, который включает в себя Bing Maps, OpenStreetMap, Leaflet, Mapbox и Thunderforest, а также альтернативные варианты карт. Плагин использует ряд сервисов Mapbox, включая Studio Styles и библиотеку GL JS от Mapbox. Если вы хотите добавить интерактивную карту на свой сайт WordPress, идеально подойдет плагин Interactive Geo Maps. Плагин WP Store Locator — это простой и удобный в использовании плагин карты для местоположений магазинов.
Плагин позволяет настраивать внешний вид карты, добавлять пользовательские метки для полей ввода и отображать результаты радиуса в строке поиска. Вы можете легко добавить Карты Google на свой веб-сайт WordPress, используя шорткоды в гибкой карте. Плагин Stellar Places позволяет создавать, управлять и отображать местоположения, сгенерированные Google Maps. Он включает в себя просмотр карты в реальном времени, маркеры перетаскивания и неограниченное количество местоположений. Карта также может быть загружена с координатами центра, уличными адресами и URL-адресом в файле Google Earth KML.
Введите местоположение, где вы хотите отобразить карту, в поле редактирования. Ваш ввод приведет к автозаполнению местоположения, как вы укажете, независимо от того, что вы выберете. Выбрав правильное местоположение, вы можете добавить его на карту. Когда вы нажимаете на символ красного маркера, вы можете изменить заголовок и заголовок маркера.
Для начала вам необходимо сначала найти, установить и активировать MapPress Easy Google Maps. Перейдите на страницу режима редактирования или опубликуйте, прокрутите вниз и щелкните поле MapPress Easy Google Maps . Шаг 5: Вам нужно будет ввести свой адрес или нажать «Мое местоположение», чтобы автоматически отобразить ваше текущее местоположение.
Как добавить значок карты в WordPress?
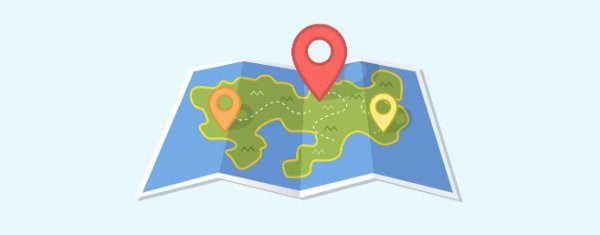 Кредит: www.elegantthemes.com
Кредит: www.elegantthemes.comЧтобы добавить значок карты в WordPress, вам необходимо сначала установить и активировать плагин WP Google Maps. После активации плагина вам нужно будет создать новую карту, щелкнув пункт меню «Карты», а затем нажав кнопку «Добавить новую». После создания карты вам нужно будет нажать кнопку «Добавить значок карты» и выбрать значок, который вы хотели бы использовать.
Пользовательский значок маркера — отличный способ персонализировать карту на вашем веб-сайте. Существует три способа использования пользовательских маркеров на карте. Измените значок маркера по умолчанию, добавьте определенный маркер или измените категорию на новую. Если вы любите приключения, доступны бесплатные значки карт Google. Нажав кнопку «Добавить новую категорию», вы можете добавить новую категорию маркеров. При выборе значка маркера у вас есть два варианта: ввести URL-адрес значка или загрузить изображение в медиатеку с помощью параметра «Загрузить изображение». Как показано на снимке экрана ниже, вы можете включить переключатель Retina Ready после выбора значка.
Как использовать виджет Google Maps
Чтобы активировать виджет, скопируйте и вставьте ключ Google Maps API в поле «Ключ Google Maps». Вы также можете указать местоположение в поле «Местоположение».
Как добавить карту в нижний колонтитул WordPress?
 Кредит: переполнение стека
Кредит: переполнение стекаДобавление карты в нижний колонтитул WordPress — отличный способ помочь посетителям найти ваше местоположение. Есть несколько разных способов сделать это, но самый простой способ — использовать плагин. Доступно множество различных плагинов, но мы рекомендуем использовать плагин WP Google Maps. Этот плагин прост в использовании и имеет много замечательных функций. После того, как вы установите и активируете плагин, вам нужно будет создать новую карту. Для этого нажмите на вкладку «Карты» в левом меню, а затем нажмите на кнопку « Добавить новую карту ». Дайте вашей карте название, а затем нажмите кнопку «Добавить маркеры». Это позволит вам добавить маркеры для вашего местоположения. Вы также можете добавить описание, веб-сайт и другую информацию для каждого маркера. После того, как вы добавили все свои маркеры, нажмите кнопку «Сохранить карту». После того, как ваша карта будет сохранена, вам нужно будет добавить ее в нижний колонтитул. Для этого перейдите на вкладку «Внешний вид» в левом меню и нажмите на ссылку «Виджеты». Найдите виджет «WP Google Maps» и перетащите его в область виджета нижнего колонтитула. После сохранения изменений ваша карта будет отображаться в нижнем колонтитуле.
Как сопоставить страницу в WordPress?
На этот вопрос нет универсального ответа, так как процесс сопоставления страницы в WordPress зависит от используемой вами темы и конкретных функций, которые она предлагает. Однако, как правило, вам нужно будет получить доступ к панели управления WordPress и перейти в раздел «Страницы». Оттуда вы сможете создать новую страницу или отредактировать существующую. После внесения изменений вам нужно будет нажать кнопку «Опубликовать», чтобы сохранить изменения и активировать страницу.
Примеры нашей контактной страницы WordPress и страницы карты показывают, как создать страницу контактной формы 7 с помощью плагина контактной формы 7 и нашего шаблона контактов темы. Для начала вы должны сначала установить и активировать плагин Contact Form 7 на своем веб-сайте WordPress. Как получить код для вставки iframe для встраивания карты на Google Maps? Используя наши темы WordPress, вы можете создать как контакт-центр, так и карту. В мире нет лучшей компании для обслуживания клиентов, чем Visualmodo. Если вы хотите увидеть свою широту/гравитацию и преобразовать свой адрес в LDA, перейдите на http://www.latlong.net/convert-address-to-LDA/. Также необходимо создать ключ Google Maps API, чтобы ввести параметры карты контактов.

Добавление маркера карты
После нажатия на кнопку «Добавить новый маркер» вы сможете добавить маркер карты. Чтобы опубликовать, вы должны сначала указать имя для вашего маркера. Теперь вы можете начать добавлять содержимое к маркеру. Сначала необходимо нажать кнопку «Добавить содержимое», чтобы добавить содержимое для маркера. После того как вы предоставили контент для маркера, вы можете опубликовать его. Создав содержимое маркера, вы сможете добавить данные карты . Перед добавлением данных карты необходимо нажать кнопку «Добавить данные карты». Затем, нажав «Опубликовать», вы можете предоставить данные карты для маркера. После того как вы добавили данные карты для маркера, теперь вы можете добавить для него изображение карты. Сначала необходимо нажать кнопку «Добавить изображение», чтобы добавить изображение карты для маркера. Затем, чтобы опубликовать маркер, необходимо предоставить изображение карты. Когда вы добавите слой карты для маркера, он появится так же, как и изображение карты. Перед добавлением слоя карты для маркера необходимо нажать кнопку «Добавить слой». Затем, чтобы опубликовать маркер, вы должны указать слой карты. Теперь, когда вы добавили слой карты, пришло время применить маркер карты.
Как добавить карту на страницу контактов WordPress
Добавление карты на страницу контактов WordPress — отличный способ показать посетителям, где находится ваш бизнес. Есть несколько различных способов добавить карту на вашу страницу контактов, и выбранный вами метод будет зависеть от того, какой тип карты вы хотите использовать, и от того, насколько вы хотите контролировать внешний вид карты. Если вы просто хотите добавить базовую карту , чтобы показать своим посетителям ваше местоположение, вы можете использовать виджет Google Maps, который включен в ядро WordPress.
С помощью плагина WordPress вы можете добавить карту (например, Google Maps) в свою контактную форму. Карта может помочь пользователям ориентироваться и генерировать больше потенциальных клиентов для вас. Используя плагин WordPress, вы можете добавить карту контактной формы на свой веб-сайт с помощью этого простого пошагового процесса. Пользователь WPForms может сделать снимок и использовать Google Maps или Mapbox. Сняв флажок «Текущее местоположение», вы можете предварительно заполнить форму с указанием местоположения вашего пользователя. Вы должны ввести поле «Адрес» или поле «Однострочный текст», чтобы использовать параметр « Показать карту» в своей форме. Пятый шаг — добавить однострочное текстовое поле в контактную форму.
Найдите и опубликуйте свою контактную форму на шаге 6. Вы можете легко встроить свою форму на свой сайт с помощью плагина WPForms Pro. Седьмой шаг — сохранить форму, нажав кнопку «Сохранить» в правом верхнем углу. Вы можете создать свою собственную карту контактной формы с помощью плагина WordPress. Получите WPForms Pro сегодня, чтобы получить доступ к дополнению Geolocation, которое позволяет вам использовать эти удивительные карты. Вы также получите доступ к множеству дополнительных полезных функций, а также доступ к множеству других веб-сайтов. Как вы можете добавить свой логотип или изображение в онлайн-форму? Вы можете узнать, как добавить изображение в форму WordPress, следуя нашим инструкциям.
Как отредактировать страницу «Свяжитесь с нами» в WordPress
На странице «Контакты» вверху вы увидите несколько вкладок. Первая вкладка «Общие» содержит информацию о вашей контактной странице, такую как заголовок, описание и ссылки на профили в социальных сетях и домашнюю страницу вашего веб-сайта. Есть вторая вкладка, где вы можете ввести свой адрес электронной почты. Вы можете ввести любое количество адресов электронной почты в поле ниже, и WordPress будет отправлять соответствующие уведомления по электронной почте. Если вы хотите, чтобы WordPress отправлял уведомление, когда кто-то отвечает на предыдущее электронное письмо, вы можете указать эту опцию в настройках WordPress. Номер телефона появится на третьей вкладке. В этом поле вы можете ввести столько телефонных номеров, сколько хотите, и WordPress отправит вам соответствующие телефонные уведомления, как только они будут сгенерированы. Четвертая вкладка содержит ваш адрес. Вы можете ввести свой полный адрес, а также город или штат, в котором вы живете. У вас есть веб-сайт в пятой вкладке. Вы можете ввести URL-адрес своего веб-сайта, а также доменное имя, если хотите. Шестая вкладка содержит вашу биографию. Пожалуйста, предоставьте краткое описание себя, например, ваше имя, если оно у вас есть. Седьмая вкладка содержит ссылки на страницы социальных сетей. Вы можете либо ввести все свои ссылки на социальные сети непосредственно в поле WordPress, либо выбрать, чтобы WordPress добавил их за вас. На этой вкладке отображается изображение вашего сайта. Если хотите, WordPress может использовать изображение с вашего сайта или вы можете загрузить изображение. Вы также можете добавить подпись к своему электронному письму, нажав на девятую вкладку. Вы можете ввести свою подпись электронной почты в это поле или сделать это за вас. На последней вкладке вы можете найти соглашение о предоставлении услуг. У вас есть возможность добавить WordPress текст для этой вкладки в ваш браузер или ввести свой собственный.
Закончив редактирование страницы «Свяжитесь с нами», нажмите кнопку «Сохранить изменения» внизу.
Как добавить карту Google в нижний колонтитул WordPress
Чтобы добавить данные из Карт Google на свой сайт, войдите в учетную запись администратора своего сайта, введите код карты Google и нажмите «Добавить данные». Убедитесь, что вы используете настройщик и выбираете область виджета нижнего колонтитула 1. Вы сможете использовать вторую область виджета нижнего колонтитула или третью область виджета нижнего колонтитула в любое время.
Argent Theme — это тема, которую я использую для нового веб-сайта, который я разрабатываю для клиента. Что мне сделать, чтобы включить адрес моей компании во встраиваемую карту Google ? Как я могу это сделать? Как в демо-версии Argent сделать правильные иконки социальных сетей? Работают ли HTML и Fontawesome? Если вы используете такую компанию, как GoDaddy, для размещения своего веб-сайта, вы можете добавить множество полезных функций, которые можно интегрировать в сайт. В области виджета нижнего колонтитула Google Maps вы сможете добавить код. С помощью виджета Social Icons от Jetpack были настроены социальные иконки демонстрационного сайта.
