Как добавить меню навигации в WordPress
Опубликовано: 2022-11-12Если вы используете тему WordPress, в которой нет встроенной панели навигации, вы можете добавить ее, создав новое меню и назначив его местоположению « Основное меню ». Для этого перейдите на страницу Внешний вид > Меню в панели администратора WordPress. Отсюда вы можете создать новое меню и добавить в него элементы. Обязательно назначьте меню местоположению «Основное меню». Как только вы сохраните изменения, новое меню появится в шапке вашего сайта WordPress.
Шаги ниже покажут вам, как редактировать и изменять панель навигации вашего меню WordPress. Перейдите к «Внешний вид», затем «Меню» и, наконец, «Настройки» на панели инструментов WordPress. Ярлыки кнопок навигации можно редактировать, пункт меню можно добавлять, а элементы можно переупорядочивать. Поскольку это интерфейс перетаскивания, все пункты меню можно легко изменить. Он был разработан в WordPress версии 4.01 в 2014 году для этого видео. По состоянию на сентябрь 2021 года процесс практически не изменился. Некоторые темы WordPress могут включать в себя другой пункт меню, чем другие. Нажав кнопку «Сохранить меню», вы можете сохранить элементы меню, которые вы добавили, отредактировали или переставили.
Панель навигации обычно отображается в верхней части каждой страницы в виде горизонтального списка ссылок. Он может отображаться под заголовком или логотипом, но всегда размещается перед основным содержимым страницы. В некоторых случаях панель навигации может располагаться вертикально в левой части страницы.
Перейдите в меню настройщика, щелкнув вкладку «Меню» на боковой панели. Вы можете выбрать Основной из списка. После того, как вы нажали ссылку «Удалить», теперь вы можете выбрать скрытый или удаленный элемент из своего меню. После этого нажмите Сохранить.
Где находится панель навигации в WordPress?
Панель навигации расположена в верхней части страницы WordPress.
Вы можете выбрать элементы меню, наведя курсор на Внешний вид в левой части панели инструментов. Вот как теперь будет выглядеть ваш экран. Когда вы увидите это поле, введите название панели навигации. Это так же просто, как нажать на одну из этих опций, чтобы создать единую навигационную ссылку . Необходимо ввести URL-адрес и то, что вы хотите, чтобы ссылка говорила, и будет выбрана опция «Добавить в меню». После того, как вы добавили все свои ссылки в меню, нажмите «Сохранить меню» и завершите работу с панелью навигации. В зависимости от темы вашего сайта можно применить эту панель навигации. Чтобы использовать тему Genesis, перейдите в раздел Theme Locations и выберите недавно созданное меню.
В отличие от основной навигации, вторичная навигация позволяет быстро получить доступ к определенным областям интерфейса. Меню обычно появляется в определенных разделах IA, таких как верхний и нижний колонтитулы или боковая панель, но оно доступно только при просмотре этого раздела интерфейса (рис. 6.4). Другими словами, сторонняя навигационная система может предоставлять более подробный или конкретный уровень доступа к определенным областям интерфейса. Контактная форма электронной почты может иметь вторичное меню , которое позволяет пользователям получать доступ к определенным полям в форме, тогда как список блогов может иметь вторичное меню, которое позволяет пользователям получать доступ к отдельным сообщениям в блоге. Используя функцию меню навигации WordPress, вы можете создавать свои собственные меню. Используя эту функцию, разработчики и владельцы сайтов могут создавать настраиваемые ссылки меню для страниц WordPress. Меню можно добавить в код вашей функции, и к нему можно получить доступ из любого места в интерфейсе. Первичную навигацию обычно можно найти в любом месте интерфейса, а вторичную навигацию можно найти в определенных разделах интерфейса. Сторонняя навигационная система может предоставить более подробный или конкретный набор представлений в определенных областях интерфейса.
Как добавить меню навигации WordPress
Виджет, похожий на меню навигации WordPress, позволяет отображать страницы блога WordPress, категории или настраиваемые ссылки на боковой панели WordPress небольшим и незаметным образом. Пользовательские меню можно создавать на любой странице с поддержкой виджетов, например на домашней странице или в сообщениях.
Чтобы добавить меню навигации WordPress, перейдите к разделу «Внешний вид». Вы можете добавить дополнительные блоки виджетов на боковую панель с помощью блока виджета «Меню навигации». Блок виджетов можно выбрать, нажав кнопку «+» в верхней части блока виджетов. Есть несколько вариантов использования виджета, например, будет ли меню отображаться на мобильных устройствах.
На веб-сайте WordPress есть пошаговое руководство по созданию меню навигации WordPress. Меню навигации WordPress — отличный способ организовать свой блог, и им легко пользоваться.
Где находится меню навигации в WordPress?

Меню навигации можно добавить в любую область на основе виджетов, включая боковую панель или нижний колонтитул. Удобнее всего это сделать во вкладке «Внешний вид». Добавьте блок виджетов «Меню навигации» на боковую панель, нажав «+» в верхней части страницы, а затем выбрав списки виджетов.
На страницах WordPress разработчики и владельцы сайтов могут создавать настраиваемые ссылки меню, используя функцию меню навигации. Его можно включить в код функции и настроить в соответствии с вашими конкретными визуальными и операционными потребностями. В WordPress версии 3.0 wp_nav_menu был дизайном меню по умолчанию. Чтобы добавить меню навигации на сайт WordPress, вам потребуется доступ к коду WP_nav_menu. Доступ к этому коду можно получить через страницу администратора WordPress, а также отредактировав файл functions.php. Плагин или страница администратора могут использоваться для добавления меню на существующую страницу. UberMenu — это плагин для дизайна меню, который позволяет быстро создавать сложные меню по требованию.
Плагин Hero Mega Menu имеет все функции, необходимые для сохранения меню вашего сайта, включая интерфейс перетаскивания, возможность управления ключевыми элементами меню, такими как прозрачность, границы и угловой радиус, а также функцию перетаскивания. -drop Builder, который позволяет вам Это самый приятный плагин вертикального меню WordPress из когда-либо созданных. Это приложение разработано специально для мобильных устройств с маленькими экранами. Он легкий, регулярно обновляется и полностью настраивается, и его можно легко включить в любую тему. Конструктор мобильного меню Touchy упрощает создание идеального мобильного меню для вашего сайта.

Легко и просто создать навигационное меню всего несколькими щелчками мыши. Меню можно найти на любой странице вашего веб-сайта, и его можно настроить в соответствии с вашими конкретными потребностями. При создании меню помните о нескольких вещах. Структура и доступность меню должны быть простыми для навигации. Требуется краткое и организованное меню. Меню должно быть простым в использовании и понимании. В этом уроке мы рассмотрим несколько советов по созданию эффективного навигационного меню. Выбирайте шрифт, который легко читается и легко читается. Старайтесь, чтобы пункты меню были короткими и по существу. Первое, что вы должны сделать, это убедиться, что ваши пункты меню легко доступны. Цвета могут использоваться, чтобы различать предметы. Крайне важно, чтобы вы были знакомы с меню, чтобы использовать их. Узнайте, как создать успешное навигационное меню, следуя этим простым шагам.
Как добавить пункт меню в WordPress
Создайте меню WordPress, выполнив всего несколько шагов: дайте ему имя, поместите его посередине страницы, а затем отметьте как завершенное. Пункт меню можно добавлять сколько угодно раз, чтобы все они отображались на странице в одном и том же порядке.
Нажав на вкладку «Меню» в меню «Внешний вид», вы можете добавить пункт меню. После нажатия кнопки «Добавить новые элементы меню» введите следующую информацию в поле «Добавить новые элементы меню». Пожалуйста, введите здесь название вашего пункта меню: Пункт меню появится здесь как часть вашей страницы. Пожалуйста, найдите минутку, чтобы описать содержание вашего пункта меню. После того, как вы добавили элементы меню, щелкните вкладку «Внешний вид», чтобы настроить их на желаемый внешний вид. Помимо изменения цвета фона, шрифта и размера текста, вы можете настроить положение и выравнивание пункта меню.
Как восстановить строку меню в WordPress?
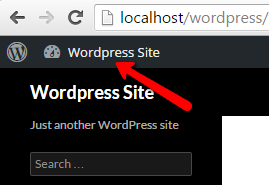
Есть несколько способов восстановить строку меню в WordPress. Один из способов — перейти на панель инструментов WordPress и нажать на вкладку «Внешний вид». Оттуда вы можете щелкнуть вкладку «Меню», а затем выбрать меню, которое хотите отобразить. Другой способ — добавить следующий код в файл functions.php вашей темы WordPress: add_filter('show_admin_bar', '__return_true'); Это отобразит строку меню в верхней части вашего сайта WordPress.
Меню гамбургера появляется, но оно пустое; пространство меню по умолчанию в меню отображения темы исчезло. Я пытался поговорить с принимающей компанией, но они не уверены, несмотря на то, что никогда не встречались со мной. Это ссылка на сайт TDI? Размещен ли этот сайт на том мультисайте, с которым у вас возникли проблемы на прошлой неделе? Моим первым делом было бы убить все плагины на веб-сайте, которые я хотел бы запустить. Что-то пойдет не так, прежде чем меню будет убито, и я убежден, что обычно это проблема с темой. Когда кто-то пытается отредактировать неправильные файлы, обычно это невозможно сделать.
Эти рекламные объявления теперь отключаются плагином Менеджера рекламы. Он будет работать отлично, как только я его активирую. Все изображения были сломаны, но я не редактировал файлы. Поэтому я не уверен, что восстановление перезапишет что-то, что приведет к поломке?
Убедитесь, что ваше меню WordPress не исчезает после обновления
Если вы заметили, что меню WordPress исчезает после обновления, это может быть связано с тем, что обновление было установлено неправильно. Обычно обновления WordPress повышают эффективность вашего сайта. Эти решения несут ответственность за защиту вашего сайта от хакеров и повышение общей безопасности. Чтобы просмотреть это, перейдите в раздел «Пользователи» и выберите этот параметр. Когда вы вошли в свою панель администратора WordPress, выберите опцию «Панель инструментов». Вы должны дважды установить флажок «Показывать панель инструментов при просмотре веб-сайта». Нажав кнопку «Обновить профиль» внизу страницы, вы сможете сохранить свои настройки. Чтобы добавить меню в WordPress, вы можете использовать блок виджета «Меню навигации» на боковой панели, а затем выбрать нужное меню в раскрывающемся меню «Выбрать меню».
Меню навигации WordPress
Меню навигации WordPress — это панель, которая обычно располагается в верхней части веб-сайта WordPress. Эта панель содержит ссылки на различные страницы веб-сайта. Навигационные меню WordPress обычно создаются темой.
В разделе «Меню навигации WordPress: руководство для начинающих» я расскажу вам, как его создать. В этом уроке вы узнаете все, что вам нужно знать о создании собственного навигационного меню. С WordPress вы можете добавлять меню без знания кода, используя довольно удобный интерфейс. Это руководство поможет вам добавить и удалить элементы меню навигации с вашего сайта на основе общих рекомендаций. Пока вы добавляете и переставляете пункты меню, у вас будет много времени, чтобы сделать это. Доступ к параметрам вложенности можно получить из раскрывающихся меню или на различных уровнях. В следующих разделах я подробно расскажу, как работает эта функция.
В этом руководстве мы рассмотрим, как добавить меню навигации в WordPress с помощью специального интерфейса меню. Поскольку настраиваемые ссылки позволяют это сделать, вы получаете следующие преимущества. Чтобы создать настраиваемую ссылку, необходимо сначала выбрать следующие параметры. Вот как вы можете получить предварительный просмотр пунктов меню в реальном времени. Предварительный просмотр вашего сайта будет автоматически обновляться, как только вы внесете изменения в меню.
