Как добавить новую запись в WordPress
Опубликовано: 2022-09-05Предположим, вам нужно пошаговое руководство по добавлению нового сообщения в WordPress: 1. Войдите на свой сайт WordPress. 2. На левой боковой панели наведите указатель мыши на ссылку «Сообщения» и нажмите появившуюся ссылку «Добавить новую». 3. На странице «Добавить новое сообщение» введите название своего сообщения в поле «Введите заголовок здесь». 4. Введите текст сообщения в область основного содержимого. Вы можете использовать визуальный редактор для форматирования содержимого или переключиться на редактор HTML, чтобы ввести собственный код HTML. 5. Чтобы добавить изображения или другие медиаданные в сообщение, нажмите кнопку «Добавить медиафайлы». 6. Когда вы закончите добавлять контент в свою публикацию, нажмите кнопку «Опубликовать», чтобы ваша публикация появилась на вашем сайте.
Использование экрана «Добавить новое сообщение» для добавления нового сообщения в WordPress очень просто; мы расскажем вам все, что вам нужно знать. Новый блочный редактор WordPress, известный как Gutenberg, был выпущен в декабре 2018 года. Контент должен быть добавлен в блочной форме. Добавлять изображения просто, просто перетащив блок изображения в поле. Вы также можете использовать WordPress для отображения изображений в строках и столбцах благодаря блоку Галерея, включенному в редактор. Опция избранного изображения доступна почти для всех тем WordPress. Когда вы используете категории и теги, вы можете сортировать свои сообщения по категориям и тегам.
Они также полезны для помощи в SEO и облегчения пользователям поиска того, что они ищут. Темы WordPress могут создать отрывок из первых нескольких строк вашего сообщения. Вы можете сделать это, щелкнув поле выдержки в правом столбце в настройках документа. Опция включения и выключения комментариев активирована. Известные пользователи WordPress могут оставлять комментарии на сайте благодаря встроенной системе комментариев сайта. С помощью ссылки «Сохранить черновик» вы можете сразу же сохранить изменения, внесенные в запись WordPress. Доступ к предварительному просмотру публикации или страницы можно получить, нажав кнопку предварительного просмотра на новой вкладке браузера.
В дополнение к этим параметрам также можно выбрать экран редактирования поста и сам редактор. Этот раздел для вас, если вы все еще используете классический редактор WordPress. Классический редактор будет поддерживаться до конца 2021 года, и всем пользователям настоятельно рекомендуется заранее планировать переход на новый редактор WordPress . Поля заголовка и содержимого являются наиболее заметными областями на экране «Добавить новое сообщение». Когда вы пишете сообщение, WordPress сохраняет его как черновик. Когда вы используете это автосохранение, оно временно сохраняется в базе данных WordPress. WordPress также сохраняет ваши сообщения по мере их написания.
Редактор сообщений отображает статус вашего черновика и автосохранения в нижнем колонтитуле. Когда вы нажимаете кнопку «Опубликовать», ваша запись WordPress становится видимой. Выберите «Редактировать» в меню «Правка» рядом с видимостью, чтобы увеличить видимость. Прилепленный пост похож на избранный пост, который отображается в правом верхнем углу каждого другого поста. Классифицируя и группируя контент, вы можете упростить его поиск и просмотр. Большинство опций видны на экране редактирования поста, но некоторые скрыты. Чтобы увидеть их, установите флажок рядом с названием параметра.
В этом случае появится меню с флажками рядом с названиями опций. Мета-поле появляется под редактором сообщений в опции обсуждения. Название slugs является более кратким, и его можно использовать в описаниях URL. Вы можете изменить слаги URL, нажав на ссылку редактирования под заголовком сообщения. Когда вы создаете пост на Author WordPress, он автоматически назначит вас автором. Если вы включите флажок автора, вы можете выбрать его на экране редактирования сообщения. Вы должны начать с поста каждый день в течение 1-2 недель и постепенно увеличивать частоту. Вы должны ознакомиться с тем, как продвигать свои посты и быть в курсе того, что происходит. Использование AIOSEO может быть полезным в этой ситуации, поскольку оно помогает в поисковой оптимизации без необходимости быть техническим экспертом.
Как добавить сообщение на веб-сайт
 Кредит: YouTube
Кредит: YouTubeДобавление нового поста на ваш веб-сайт — отличный способ сохранить ваш контент свежим и актуальным. Вот несколько простых шагов, которые необходимо выполнить при добавлении нового сообщения: 1. Войдите в систему управления контентом вашего веб-сайта. 2. Нажмите кнопку «Добавить новый» или ссылку. 3. Введите название вашего нового сообщения. 4. Напишите свой пост в редакторе контента. 5. Добавьте изображения или другие медиафайлы в свой пост. 6. Просмотрите свой пост, чтобы убедиться, что он выглядит так, как вы хотите. 7. Опубликуйте свой пост на своем веб-сайте.
WordPress Создать новую запись программно
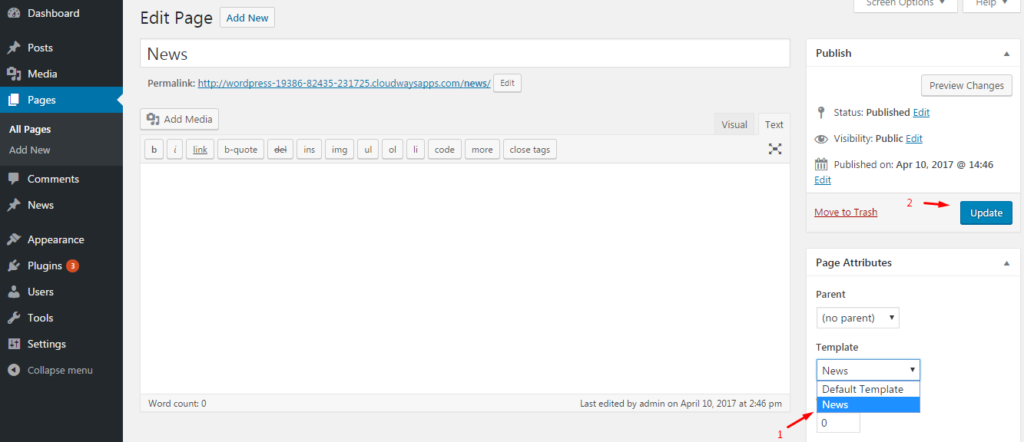 1 кредит
1 кредитЕсть несколько различных способов программно создавать новые записи WordPress. Один из способов — использовать WordPress API для программного создания новой записи. Другой способ — использовать плагин WordPress, такой как WP All Import, для программного создания новых сообщений.
Встроенный редактор является важным компонентом для создания сообщений и страниц WordPress. Если вы создаете продукт с нуля, у вас меньше шансов найти уже существующую публикацию. Если вы хотите сделать что-то еще, вы должны сначала убедиться, что сообщение присутствует. Необходимо определить массив опций для создания поста. В некоторых случаях их необходимо вводить вручную в код или брать из поля ввода. Мы не будем оставлять этот пост в блоге без комментариев или пингов (из соображений безопасности, пожалуйста, не оставляйте ни одного вопроса без ответа). Должно быть понятно, что это за параметры, но я использовал их здесь.
Я пишу URL, как я описал выше, потому что администратор создал страницу с указанными мной слагами и заголовком. Я делаю сообщение сразу после срабатывания функции, и оно сразу появляется на экране (а не как запись на странице). Мы рассмотрим последнюю функцию после просмотра первой.
Как программно вставить запись в WordPress?
', 'post_status' 'publish' — это аргументы $new, представляющие новый контент поста. Лучший способ создать новый пост — определить его содержание.
Ошибки класса Wp_error
Если вы используете фильтр WP_error в плагине и получаете сообщения об ошибках, связанных с неопределенными функциями или именами классов, очень важно использовать правильную версию класса WP_error. Некоторые старые версии WordPress могут по-прежнему включать старую версию класса, которая называется WordPress 2.0.0. Если у вас есть плагин, созданный за последние несколько лет и получающий сообщения об ошибках, связанных с неопределенными функциями или именами классов, убедитесь, что у вас установлена самая последняя версия класса WP_error.

Как создать динамический пост в WordPress?
Компоненты, предоставляемые WPBakery, упрощают создание собственной динамической страницы. Перейдите в меню «Страница» на левой боковой панели вашей страницы WordPress, чтобы добавить новую. Замените заголовок новой страницы чем-то похожим, например, «блог». Всплывающее окно элементов появится после того, как вы нажмете кнопку «Добавить элемент».
Как опубликовать на странице блога WordPress
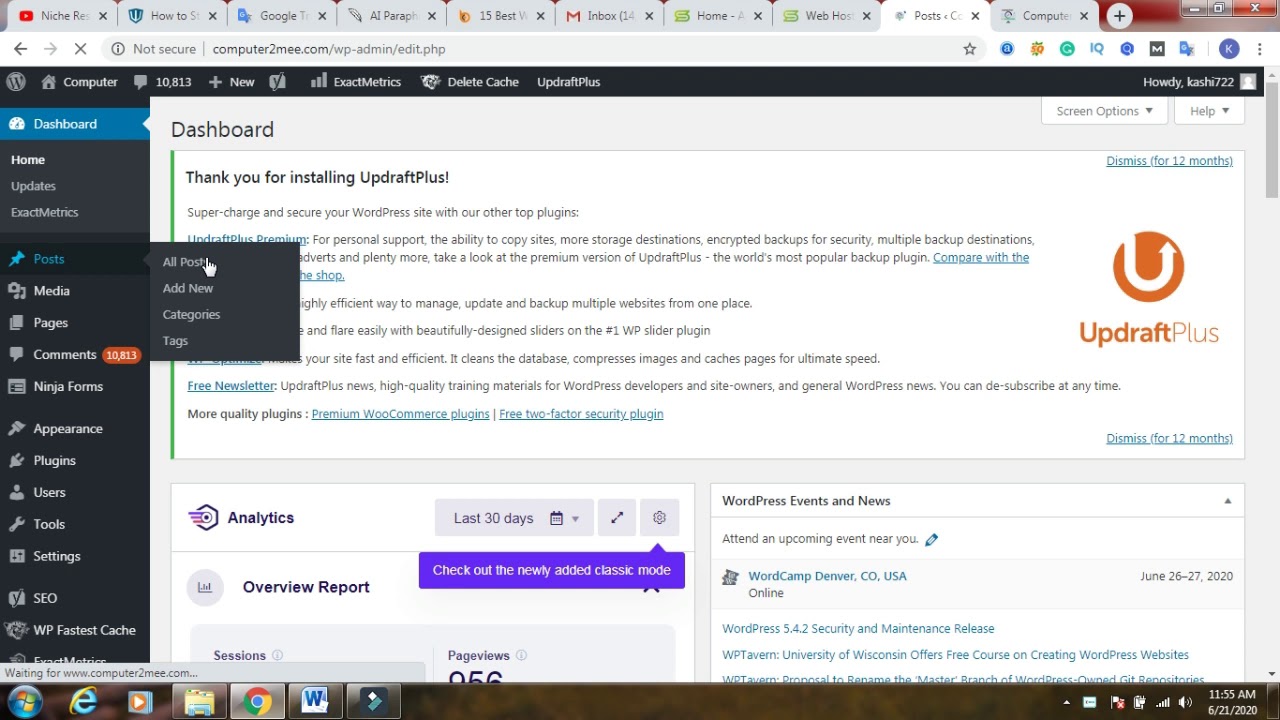 Кредит: YouTube
Кредит: YouTubeПредполагая, что вам нужны советы о том, как создать запись в блоге на WordPress: 1. Войдите в свою учетную запись WordPress и перейдите на панель инструментов. 2. На левой боковой панели наведите указатель мыши на слово «Сообщения». Появится раскрывающееся меню. Нажмите «Добавить новый». 3. Вы попадете на новую страницу под названием «Добавить новую запись». 4. Начните с ввода заголовка сообщения в блоге в поле «Введите заголовок здесь». 5. Затем вы напишите свой пост в блоге в большом текстовом поле под полем заголовка. Вы можете отформатировать текст с помощью панели инструментов над текстовым полем. 6. Закончив писать сообщение, вы можете выбрать категорию в раскрывающемся меню «Категории» на правой боковой панели. 7. Если вы хотите добавить теги к своему сообщению, вы можете ввести их в поле «Теги» под разделом категорий. 8. Если вы хотите добавить избранное изображение к своему сообщению, вы можете щелкнуть ссылку «Установить избранное изображение» в разделе «Избранное изображение» на правой боковой панели. 9. Когда вы закончите, нажмите кнопку «Опубликовать», чтобы опубликовать свое сообщение.
Вы можете добавлять сообщения блога на свой сайт с помощью WordPress. Узнав, как добавлять сообщения блога на страницы вашего веб-сайта WordPress , вы сможете создать впечатляющий и функциональный блог. На главной странице вашего сайта должен быть список постов блога. Если вы хотите, чтобы ваши сообщения отображались на главной странице, рекомендуется выполнить следующие действия. Вы можете создать как статическую домашнюю страницу, так и отдельный блог или страницу новостей, если они оба присутствуют. Тем не менее, вам нужно будет выполнить еще несколько шагов, чтобы настроить его и запустить. Один из вариантов — иметь статическую домашнюю страницу, содержащую содержимое, которое вы создаете вручную.
Другой вариант — создать отдельную страницу для отображения ваших сообщений в блоге . Когда вы нажимаете на свою домашнюю страницу, она отображает контент, который вы добавили на свою статическую домашнюю страницу, а также отдельную страницу блога. Когда вы создаете эти сообщения в блоге, вам нужно сделать так, чтобы их было легко найти посетителям. В панели администратора WordPress в разделе «Внешний вид» перейдите в «Меню». Если есть статическая домашняя страница, было бы неплохо включить список последних сообщений. Для этого вы можете использовать блок виджетов редактора страниц. Вы можете увидеть его на других страницах и в сообщениях, если он не во всю ширину на главной странице.
Самый последний блок сообщений можно найти в разделе виджетов вашего сайта WordPress . Чтобы добавить список сообщений, нажмите значок в верхней части экрана или, если необходимо, нажмите клавишу «Возврат». Отображение сообщений в виде сетки или списка из опций виджета выше также возможно.
В чем разница между публикацией и страницей в WordPress?
Страницы используются для статического контента, а посты — для более своевременного контента, который регулярно обновляется. Вы можете создать несколько страниц и постов на своем веб-сайте в зависимости от его дизайна. Понимание их сильных и слабых сторон полезно для определения того, у кого из них наибольший потенциал.
Как опубликовать сообщение на определенной странице в WordPress?
Страницы не разрешено размещать. Страницы статичны и не имеют внешнего вида в структуре блога . После того, как вы организовали сообщения по темам в WordPress, вы можете добавить категории в свою навигацию с помощью пользовательского меню.
Редактор блоков WordPress
Редактор блоков WordPress — это новый способ создания контента для вашего веб-сайта или блога. Это блочный редактор, который позволяет легко добавлять, редактировать и переупорядочивать блоки контента для создания пользовательских страниц и сообщений. Редактор блоков — отличный способ создавать контент, который легко читается и отлично смотрится на всех устройствах.
Редактор блоков WordPress, также известный как редактор блоков или редактор Гутенберга, — это функция WordPress, позволяющая публиковать контент. Элементы контента, которые вы добавляете в макет, называются блоками. Блоки можно добавлять к абзацам, изображениям, заголовкам, спискам, видео, галереям и так далее. Как только вы опубликуете свой пост или страницу, в рабочей области редактора блоков в правом верхнем углу отобразятся следующие параметры. В редакторе либо просмотреть отображение, либо скрыть верхнюю панель инструментов. Управляйте повторно используемыми блоками, изучайте сочетания клавиш и копируйте весь контент в публикации/странице с помощью меню «Инструменты». Если вы не установили плагин классического редактора, редактор блоков WordPress будет вашим редактором по умолчанию.
Графическое представление того, что посетители веб-сайта увидят в интерфейсе сайта. Вы можете увидеть вещи с другой точки зрения на общедоступной стороне вашего сайта в редакторе. Все настройки в блоках, такие как ширина или полная ширина, должны поддерживаться темой сайта. Блоки шорткодов включены в редактор, что позволяет создавать шорткоды так же легко, как и раньше. В будущем многие шорткоды станут статическими блоками.
Whyblocks — лучший способ создавать страницы WordPress
Блоки, помимо создания веб-сайта, являются отличным способом сделать это. Их можно использовать для редактирования содержимого сообщений и страниц так же, как темы, плагины и настраиваемые поля. Возможность перетаскивания блоков, а также создание динамических макетов упрощает использование блоков. Блоки вам уже знакомы, если вы знакомы с классическим редактором. Блоки — отличный способ для нового пользователя WordPress сразу приступить к работе. Поскольку их так просто освоить, с их помощью можно создавать страницы WordPress.
