Как добавить кнопку Pin It на ваши изображения WordPress
Опубликовано: 2022-09-25Добавление кнопки Pin It к изображениям WordPress — отличный способ привлечь больше трафика на ваш сайт. Кнопка Pin It позволяет пользователям делиться вашими изображениями на Pinterest, который является популярным сайтом для обмена изображениями. Чтобы добавить кнопку Pin It к изображениям WordPress, вам необходимо установить и активировать плагин WP-PinIt. После активации плагина вам нужно будет перейти на страницу «Настройки» » WP -PinIt, чтобы настроить параметры плагина. На странице настроек плагина вам нужно будет ввести свое имя пользователя Pinterest и URL-адрес вашего веб-сайта. Вам также нужно будет выбрать размеры изображений, которыми вы хотите поделиться в Pinterest. После того, как вы настроили параметры плагина, вам нужно будет перейти к публикации или странице, где вы хотите добавить кнопку «Прикрепить». В редакторе сообщений вам нужно будет нажать на кнопку WP-PinIt. Откроется всплывающее окно WP-PinIt. Во всплывающем окне вам нужно будет выбрать изображение, которым вы хотите поделиться на Pinterest. После того, как вы выбрали изображение, вам нужно будет нажать кнопку «Вставить в сообщение». Кнопка Pin It теперь будет добавлена к вашим изображениям WordPress.
Как добавить кнопку Pin It в WordPress Qode Interactive научит вас, как это сделать. Pinterest становится важной платформой социальных сетей, особенно для веб-сайтов, которые делают акцент на визуальном контенте. Посетителям будет намного проще делиться этими изображениями, если вы разместите на своем веб-сайте кнопку «закрепить». Это улучшит вашу видимость в Интернете и увеличит количество посетителей вашего сайта. Вы можете выбрать, какие изображения будут подлежать исключениям, используя плагин Pin It Button On Image Hover And Post. Кнопка будет отображаться как на страницах, так и в сообщениях, но вы можете выбрать, должна ли она отображаться на обоих. Может быть причина, по которой вы не хотите закреплять кнопку на изображении, и вы можете узнать больше об этом в настройках плагина.
Закрепить это необязательная функция на Pinterest, поэтому попробуйте ее, если вы ищете простой способ добавить булавку на свой сайт. Основное внимание будет уделено более удобному для пользователя варианту, независимо от уровня навыков. Этот плагин также доступен для бесплатной загрузки, но премиум-версия теперь доступна за 18 долларов. Это отличная идея изменить файлы темы вашего сайта, чтобы вы могли включить кнопку закрепления в свой дизайн, искусство, моду, электронную коммерцию и другие нишевые ниши. Если у вас еще нет резервной копии файлов темы, вам необходимо загрузить и установить новую.
Как добавить кнопку Pin It на изображение?
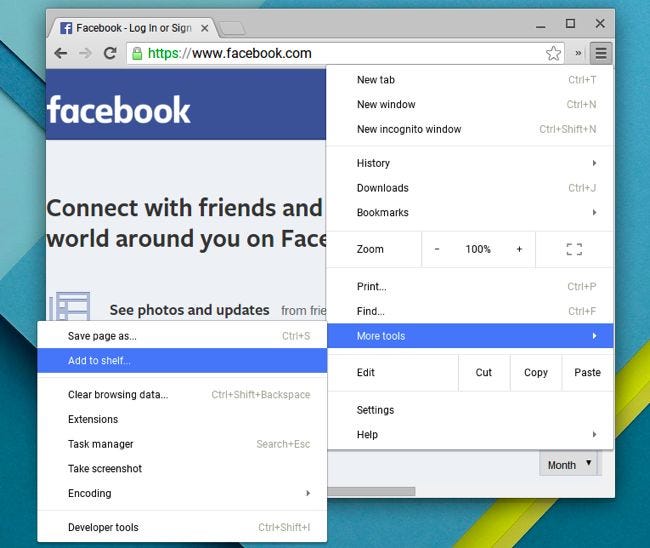 Кредит: How-To Компьютерщик
Кредит: How-To КомпьютерщикЕсли вы хотите добавить кнопку «Pin It» к изображению, вы можете использовать бесплатный онлайн-сервис, такой как Pin It Button. Просто загрузите свое изображение, выберите параметры, а затем скопируйте и вставьте код на свой веб-сайт.
Через Pinterest пользователи могут создавать профили и сохранять источники информации, организованные простым способом. Если у вас есть кто-то, прикрепленный к вашей доске Pinterest, вы также можете просмотреть и закрепить его. Пины Pinterest с ярким дизайном предлагают решения, вдохновение и возможность продемонстрировать нашу работу. Мне нравится прикреплять красивые дизайны, полезные ресурсы и полезные советы от других. Хорошо продуманный дизайн булавки может легко стать вирусным. Когда мы являемся блоггером, мы можем легко делиться сообщениями в блоге с нашими подписчиками Pinterest. Недавно я добавил кнопку «Прикрепить» к своим изображениям в блоге.
Когда посетитель прокручивает изображение и наводит на него мышь, появляется кнопка «Закрепить». Изображения, которые можно закрепить, можно прикрепить к Pinterest, если заголовок страницы или поста правильный. Плагин Pin It for Images — это фантастический инструмент, который прост в использовании и настройке. Следуя описанным выше шагам, вы можете быстро и легко прикрепить изображение к своей странице Pinterest. Когда мы наводим указатель мыши на изображение, появляется кнопка «Закрепить». Если вы хотите, чтобы ваши пины были более заметными в Pinterest, вы должны убедиться, что заголовок вашего блога детализирован и что ваши ключевые слова и фразы используются в поисковых системах.
Как добавить пин Pinterest в WordPress?
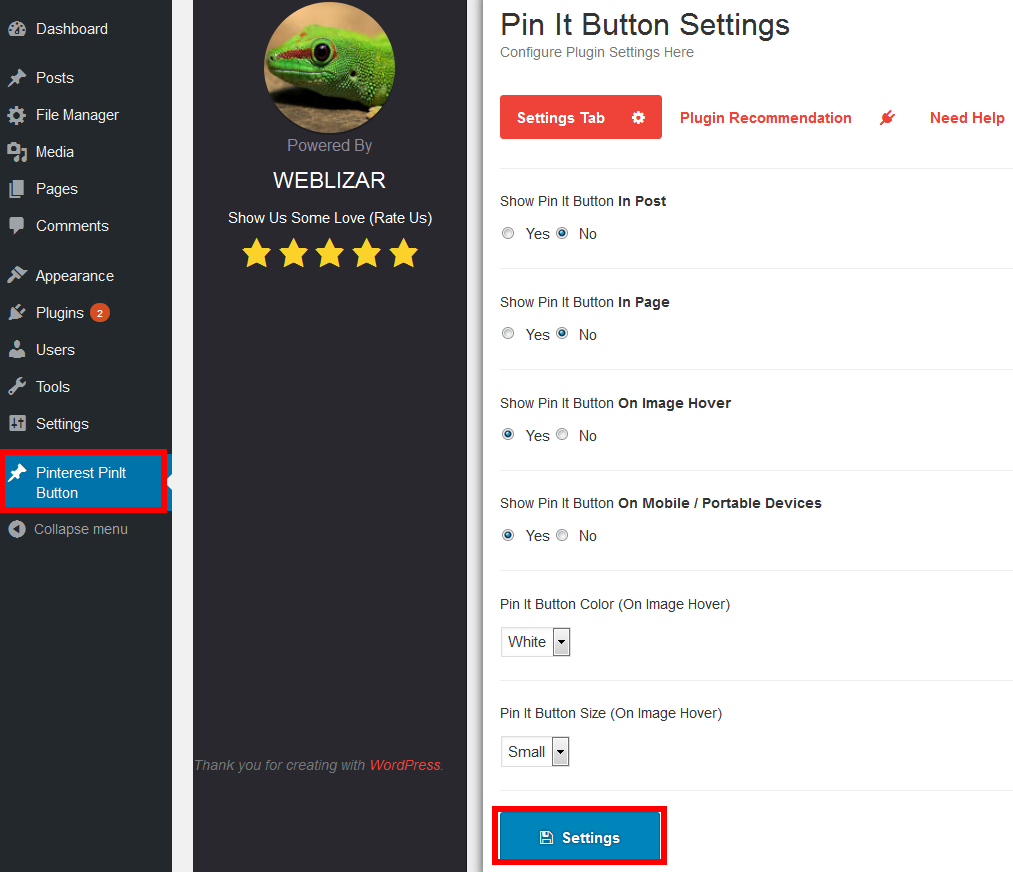 Кредит: www.meralesson.com
Кредит: www.meralesson.comЧтобы добавить пин-код Pinterest в WordPress, вам нужно сначала установить плагин PinterestPinIt. После того, как плагин установлен и активирован, вы можете перейти на страницу «Настройки»> «Медиа», чтобы настроить плагин. После настройки плагина вы можете перейти к любому сообщению или странице на своем сайте WordPress и нажать кнопку «Прикрепить», чтобы добавить булавку Pinterest.
Моя любимая социальная сеть — Pinterest, которой я пользуюсь каждый день. Добавление кнопки закрепления к изображениям вашего веб-сайта — это один из способов повысить вероятность того, что пины будут опубликованы. Посетители могут легко закрепить ваш контент таким образом, что сделает его более привлекательным для них. Кнопку Pin It можно добавить в браузер, следуя этому руководству. Если вы используете одну из кнопок Free Pin It , ширина и высота должны быть изменены. Изменение, которое вы хотите внести, будет сохранено внизу. Вы можете наблюдать, как кнопка выглядит на вашем сайте. Если он размещен на определенной странице или вам не нравится, где он размещен, вы не можете использовать его на других страницах.
Лучшие плагины Pinterest для WordPress
Если вы хотите добавить кнопки Pinterest в свой блог WordPress, лучше всего начать с плагина Pinterest WordPress . Мы выбрали три плагина для использования в нашем обзоре доступных.
Как сделать изображение кнопкой в WordPress?
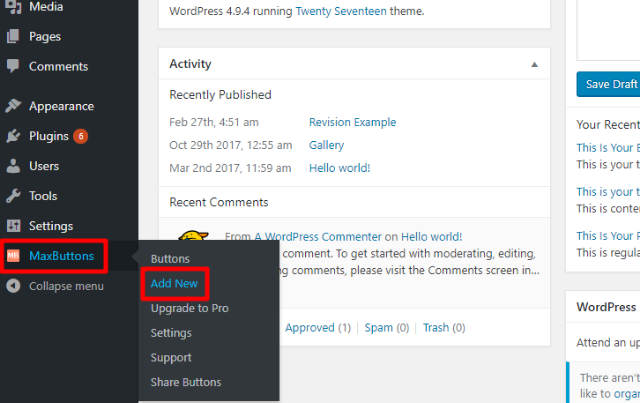 1 кредит
1 кредитВы можете получить доступ к вкладкам кнопки изображения в меню администратора. Вы можете выбрать изображение кнопки, щелкнув по нему (чтобы выбрать его). Либо загрузите собственное изображение, либо выберите из них. Внесите изменения сейчас.
Есть ли плагин Pinterest для WordPress?
Официального плагина Pinterest для WordPress не существует, но есть ряд сторонних плагинов, которые позволяют добавить функциональность Pinterest на ваш сайт WordPress. Эти плагины могут добавлять кнопки Pinterest к вашим сообщениям и страницам, а также позволяют автоматически делиться своим контентом в Pinterest.
У вас есть много ресурсов в вашем распоряжении, если вы решите разместить блог WordPress, который самостоятельно запускает кампании Pinterest. Вам нужно всего несколько плагинов, чтобы добавлять кнопки Pinterest к вашим изображениям, отслеживать статистику и планировать булавки. Самое лучшее в Pinterest — это то, что вы можете расширить аудиторию своего блога, не позволяя людям прикреплять ваши фотографии. Блок Pinterest можно использовать для ограничения количества закрепляемых изображений для ваших читателей. Помимо них, есть несколько других доступных плагинов, но я считаю, что их достаточно. Пожалуйста, дайте мне знать, если вы знаете еще один замечательный проект.
Как публиковать сообщения с WordPress на Pinterest?
Перейдите к «Настройки социальных сетей», затем «Pinterest», чтобы добавить профиль социальных сетей к своему сообщению. Вы можете легко поделиться своей публикацией в Pinterest, нажав «Поделиться».
Кнопка «Закрепить» WordPress
Кнопка «закрепить» — отличный способ поделиться изображениями с вашего сайта WordPress со своими подписчиками в Pinterest. Когда вы нажмете кнопку «закрепить», появится всплывающее окно со всеми изображениями с вашей текущей страницы. Просто выберите изображение, которым хотите поделиться, и добавьте подпись, если хотите. Когда вы нажмете «закрепить», изображение будет опубликовано на вашей доске Pinterest.

При правильном использовании Pinterest может стать чрезвычайно эффективным способом для блоггеров охватить свою целевую аудиторию. Добавление кнопки Pinterest Pin It в ваш блог WordPress может стать одним из способов увеличить присутствие вашего блога в Pinterest. Кнопки Pinterest для вашего блога могут быть разных форм и размеров. Как добавить кнопку Pinterest Pin It в свой блог WordPress? Это можно сделать разными способами в зависимости от ваших потребностей и предпочтений. Для выбора доступны как плагины, так и не плагины. В следующем разделе следует рассмотреть, какие страницы должны отображаться на кнопке Pinterest .
Если вы хотите получить описание булавки из источника описания, установите рядом с ним флажки, содержащие предпочтительные параметры и порядок размещения кнопки Pinterest. Когда указатель мыши наводится на ваше изображение в Pin Image, вы можете щелкнуть появившийся значок булавки. Дополнительные параметры включают расположение кнопки Pin It. Используя Pinterest Widget Builder, вы можете превратить свой блог WordPress в страницу Pinterest Pin It. В результате вам нужно будет скопировать и вставить некоторый код в файлы function.php вашей темы WordPress. В зависимости от вашей темы могут быть доступны некоторые параметры. Вы можете добавить код, используя один из пяти методов, перечисленных ниже; если нет, вы должны использовать один из других методов.
Вы можете прикрепить его к чему угодно, что делает его адаптируемым. Если бы я хотел начать с простого дизайна, я бы остановился на маленьком квадрате. Используйте медиатеку для загрузки изображения. После этого нажмите кнопку Использовать как закрепить. Вы должны увидеть предварительный просмотр вашего значка. Также важно убедиться, что высота и ширина установлены правильно. Крайне важно, чтобы размеры создаваемого вами изображения были идентичны размерам вашего изображения.
Вы можете легко добавить кнопку Pinterest Pin It в свой блог WordPress с помощью конструктора виджетов. Кнопку Pin It For Images можно легко добавить с помощью более продвинутого плагина Pin It Button For Images. В этой опции вы можете выбрать один из множества параметров настройки, что позволит вам выбрать, какой значок будет отображаться на странице вашего блога.
Как добавить кнопку Pin It на свой сайт
Есть несколько способов добавить кнопку «Pin It» на свой сайт. Один из способов — использовать плагин или расширение для вашей системы управления контентом (CMS). Если вы используете WordPress, вы можете использовать несколько разных плагинов, например, плагин Pinterest Pin It Button. Другой способ — вручную добавить кнопку на свой сайт. Вы можете сделать это, создав изображение кнопки и связав его со своим профилем Pinterest.
Кнопка Pinterest Save (ранее известная как кнопка Pin It или кнопка наведения) — это надстройка, которая позволяет пользователям сохранять контент с вашего веб-сайта на свои доски Pinterest, не покидая ваш сайт. Этот пост спонсируется Tasty Pins, поэтому, если вы нажмете и купите плагин, я не получу дополнительную комиссию. Чтобы увеличить распространение вашего контента, Pinterest сделал упор на использование кнопок Pin It. Вы можете добавить кнопки «Сохранить» на свой сайт двумя способами: автоматически (логотип Pinterest появляется на каждом изображении на вашем сайте) и при наведении курсора (логотип Pinterest появляется только на изображениях, на которые вы наводите курсор). Хороший способ добавить кнопку «Сохранить» на свой веб-сайт — использовать официальный конструктор виджетов Pinterest. Плагин Tasty Pins (который я использую) является альтернативой популярному плагину оптимизации изображений Pinterest. Squarespace сохраняет все для вас, и вам нужно включить его, только если он уже существует на вашем сайте.
Помощники Pinterest бесценны для сервисных компаний, которые смогут тратить меньше времени на непродуктивные задачи и больше времени на задачи, которые имеют решающее значение для их работы. Поставив маркетинг Pinterest на автопилот, вы сможете сконцентрироваться на том, чтобы быть сердцем и мозгом вашего бизнеса. Есть несколько причин, по которым у поставщиков услуг возникают проблемы с использованием Pinterest. Я использую Google Drive и Notion для управления своим бизнесом. Приятно знать, что я могу использовать любой тип программного обеспечения для управления проектами, не опасаясь (неспособности). Кто-то, кто любит создавать системы в Notion. С помощью магии КонМари я усердно работал над тем, чтобы исключить образ мышления, стратегии и тактики из своего бизнеса.
Привет, Япония и HoneyBook — две последние главы моей HoneyBook. Я давно не был в Дубсадо. Я думаю, что я мошенник, у которого был второй шанс. Я многое понял об АО в 2019 году и решил сделать некоторые вещи по-другому в будущем.
Добавьте кнопку Pinterest к изображению блога
Добавление кнопки Pinterest к изображениям вашего блога — отличный способ увеличить количество подписчиков в Pinterest и увеличить посещаемость вашего блога. Вот как это сделать:
1. Найдите кнопку Pinterest, которая вам нравится. Вы можете найти несколько отличных вариантов здесь: (ссылка на сайт кнопок pinterest).
2. Добавьте кнопку в свой блог. Вы можете сделать это, добавив HTML-код в свой шаблон блога или используя плагин WordPress, такой как Pinterest Pin It Button.
3. Убедитесь, что кнопка видна на изображениях вашего блога. Вы можете сделать это, добавив кнопку «Pin It» в ваши файлы изображений или используя плагин WordPress, такой как WP-Pin It.
4. Все! Теперь, когда люди видят ваши изображения в блоге, они могут легко прикрепить их к своим доскам Pinterest.
Каждые 60 секунд на Pinterest заходит более 1000 новых посетителей. Благодаря кнопке «Закрепить» веб-сайты также могут получить больше информации от Pinterest. Дуглас Карр объясняет, как это работает, добавляя фрагмент кода в свой блог, чтобы можно было извлечь избранное изображение. У Pinterest так много пользователей, так почему же они сами не могут закрепить статьи? Все, что вам нужно сделать, это загрузить фотографию и выбрать ее в качестве избранного изображения на панели инструментов WordPress. Изображение должно быть выделено, когда оно используется в качестве избранного изображения, сразу после его размещения в публикации.
Как добавить изображение булавки Pinterest в область содержимого
Изображение булавки Pinterest можно добавить в область содержимого с помощью кода для встраивания. Просто добавьте URL-адрес пин -кода в блок Pinterest и нажмите «Встроить», чтобы добавить изображение пин-кода Pinterest в область содержимого. Блок Jetpack Pinterest уникален, поскольку включает в себя все функции Pinterest, такие как пины, доски и профили. Добавление кнопки Pinterest в ваш блог WordPress сделает его более заметным и полезным. Прокрутите вниз до раздела «Дисплей», а затем щелкните текстовое поле «Поделиться кнопками для отображения» на странице настроек. Нажав эту кнопку, вы попадете в раскрывающееся меню, где вы сможете выбрать службы социальных сетей, которые хотите использовать. Pinterest включен в комплект поставки в дополнение к Facebook и Twitter. Используя изображения Pinterest в своем блоге, вы можете создать базу данных изображений Pinterest с возможностью поиска. Если вы хотите закрепить свой блог на Pinterest, вы должны сначала сделать его доступным для закрепления. Это булавки с логотипом Pinterest, которые появляются почти в каждом сообщении в блоге; возможно, вы уже видели их в других блогах.
