Как добавить слайд-шоу в вашу тему WordPress
Опубликовано: 2022-10-18Добавление слайд-шоу в вашу тему WordPress — отличный способ добавить интерактивный элемент на ваш сайт. Слайд-шоу можно использовать для демонстрации изображений, видео или даже контента с других сайтов. Есть несколько разных способов добавить слайд-шоу в вашу тему WordPress. Один из вариантов — использовать плагин, такой как SlideDeck или MetaSlider. Эти плагины позволят вам создать слайд-шоу, а затем встроить его на свой сайт WordPress. Другой вариант — использовать такой сервис, как SlideShare или Speaker Deck. Эти сервисы позволяют загружать слайд-шоу, а затем встраивать их в свой сайт WordPress.
Если вашему веб-сайту необходимо отображать большое количество высококачественных изображений, вам нужно выяснить, как создать слайд-шоу в WordPress. Слайд-шоу можно использовать для добавления ценности как домашней странице, так и сообщению в блоге. Он был сужен до трех вариантов: плагин Jetpack, плагин Meta Slider и плагин Fluid Responsive Slideshow. Использование Jetpack — это самый простой способ создания слайд-шоу в WordPress. Meta Slider, плагин для WordPress, разработанный Matcha Labs, является фаворитом сообщества блоггеров. На этой вкладке вы можете изменить режим шоу по умолчанию на автоматическое воспроизведение, паузу при любой задержке и т. д. Плагин Fluid Responsive Slideshow позволяет настроить изображение так, чтобы оно включало наложение текста.
Было бы идеально, если бы веб-сайт позволял размещать дополнительную информацию о каждом слайде или изображении. Каждый слайд создается отдельно с помощью этого плагина, аналогично тому, как вы это делаете с Microsoft PowerPoint или Mac Keynote. Если вам нужны самые продвинутые возможности редактирования слайд-шоу в WordPress, Fluid Responsive Slideshow — лучший вариант для вас. Для тех, кто хочет играть голыми костями и в быстром темпе, метод Jetpack является жизнеспособным вариантом. Плагины для слайд-шоу, упомянутые ниже, в чем-то отличаются.
Как добавить слайд-шоу в WordPress?
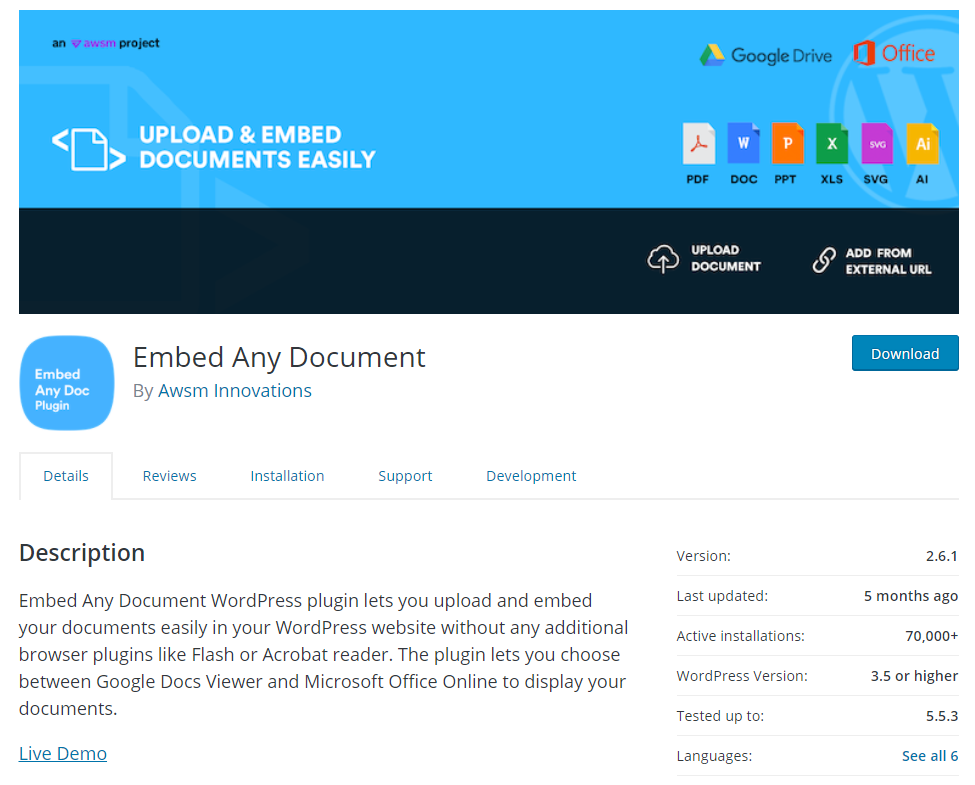
Нажав на мета-слайдер в черной строке меню в крайнем левом углу экрана, вы можете создать слайд-шоу. Затем вы будете перенаправлены к создателю слайд -шоу. Изображение, которое вы хотите включить в микс, можно выбрать, нажав «Добавить слайд», а затем добавив всю необходимую информацию, например подписи и URL-ссылки.
Используя слайд-шоу WordPress или слайдер WordPress , вы можете размещать изображения, видео и другой контент на более видном месте на своем веб-сайте. Правильное слайд-шоу WordPress может добавить визуального эффекта любому веб-сайту. Использование слайд-шоу WordPress не ограничивает ваше творчество; вы можете сделать это разными способами. слайд-шоу позволяют разделить контент на более мелкие фрагменты, что делает их более управляемыми. Когда продукт добавляется на слайдер, его можно легко обновить, что делает его отличным инструментом для демонстрации постоянно меняющейся линейки новых и популярных продуктов. Они также широко используются для отображения отзывов клиентов. слайд-шоу — это привлекательный способ привлечь внимание потенциальных клиентов или заказчиков, у которых включена автозагрузка.
Если у вас есть концепция слайд-шоу, вы можете быстро и легко ее создать. Вы можете импортировать шаблон слайд -шоу WordPress, который вы можете настроить в соответствии с вашим веб-сайтом, если хотите. Вы можете изменить различные настройки, включая заголовки и текст к изображениям, эффекты перехода, кнопки призыва к действию и т. д. Перетаскивайте слайды в слайд-шоу с панели инструментов, дублируйте слайды одним щелчком мыши и удаляйте все слайды, которые больше не нужны, одним щелчком мыши. Кроме того, как только вы научитесь анимировать и переходить, у вас будет бесконечное количество вариантов.
Как добавить прокручиваемые изображения к вашим сообщениям и страницам WordPress
Существует множество способов добавить изображения на ваши страницы и записи WordPress. Плагин WordPress Magic Scroll можно использовать для создания стиля CSS, или вы можете использовать для этого функцию WordPress. Плагин Magic Scroll можно установить из репозитория WordPress Plugin на GitHub. Следующий код должен быть добавлен к любому сообщению или странице, которую вы создаете. Волшебный свиток появится после того, как вы введете [br]. *br> = Прокрутка-картинка-карусель. *br Прокрутите карусель изображений. ***br Кроме того, вы можете добавить на свою страницу стиль CSS, чтобы упростить прокрутку изображений. Вы должны сначала открыть свою страницу в текстовом редакторе и добавить к ней следующие стили. Карусель изображений Scroll-image-carousel br> обозначает относительную позицию. 1000; Z-индекс представляет это значение. Теперь вы можете добавить карусель изображений на свою страницу, выполнив следующие шаги: *br> Прокрутка карусели изображений Scroll-image-carousel — это имя прокрутки-изображения-карусели. Вы также можете использовать этот URL: http://images/scroll.jpg. Прокрутите карусель изображений ***
Как использовать слайдер фотографий в WordPress?
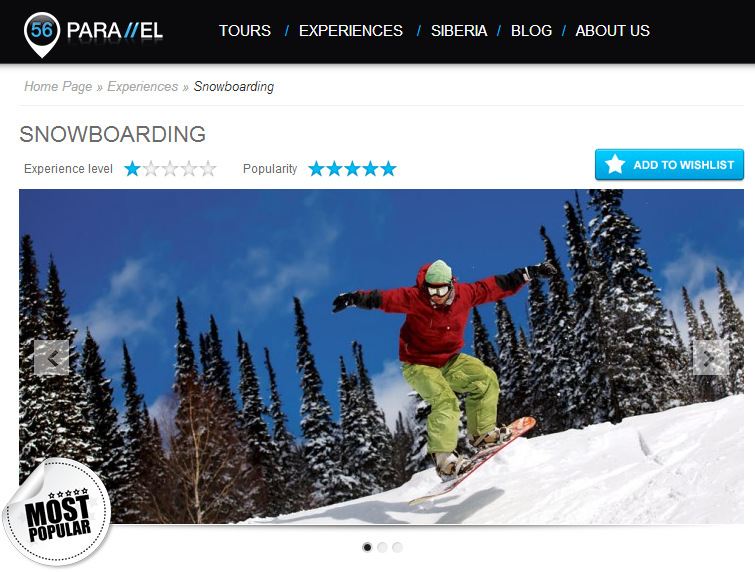
Слайдер фотографий WordPress — отличный способ продемонстрировать изображения на вашем веб-сайте. Есть несколько разных способов добавить слайдер на ваш сайт WordPress. Один из способов — добавить плагин, например плагин слайдера Soliloquy. Другой способ — использовать тему WordPress со встроенным слайдером. И, наконец, вы можете вручную закодировать слайдер, используя HTML, CSS и JavaScript.
С помощью слайдеров изображений на вашем сайте могут отображаться фотографии, а также избранный контент. Чтобы создать и настроить слайдер изображений в WordPress, вы должны выполнить следующие десять шагов. После завершения этого руководства вы сможете создать полностью настраиваемый слайдер изображений, похожий на этот. Слайдер можно добавить как к постам, так и к страницам. Если вы хотите изменить слайдер изображения для определенного поста, сделайте это, отредактировав или добавив его. На шаге 9 вам нужно будет добавить некоторые функции к слайдеру. После этого вы должны понять условия вашей лицензии Soliloquy. Вы можете воспользоваться преимуществами различных надстроек с каждой лицензией. Если вам нужны дополнительные функции, вы всегда можете обновить свою лицензию.
Как сохранить ваш слайдер WordPress свежим
Вы можете использовать изображения слайдера , чтобы выделить свою работу или сохранить свежесть вашего веб-сайта. Если ваш слайдер не обновляется автоматически или не соответствует вашей версии WordPress, у вас также могут возникнуть проблемы с изображениями. Чтобы убедиться, что ваш WordPress и все плагины обновлены, вы должны просто обновить их. Эта проблема может быть решена в результате этого. Если ваши изображения по-прежнему не отображаются, возможно, у вас проблема с кэшированием.

Как добавить слайдер в пользовательскую тему WordPress
Добавление слайдера в пользовательскую тему WordPress — отличный способ добавить привлекательный элемент на ваш сайт. Слайдеры легко добавить, и они могут стать отличным способом продемонстрировать ваш контент в визуально привлекательной форме. Чтобы добавить слайдер в пользовательскую тему WordPress, вам потребуется использовать плагин или пользовательский код. Есть несколько отличных плагинов, которые вы можете использовать для добавления слайдера в свою пользовательскую тему WordPress. После того, как вы установили плагин, вам нужно будет активировать его, а затем настроить для работы с вашей пользовательской темой.
Используя слайдер, вы можете показывать изображения, видео, сообщения и страницы на своем веб-сайте WordPress в режиме слайд-шоу. Вы можете использовать один из четырех различных методов, чтобы добавить слайдер на свой сайт. Мы познакомим вас с двумя первыми способами: какие ползунки должны быть включены вашей темой и как использовать плагин. Существует множество плагинов, которые позволяют пользователям добавлять и настраивать слайдеры. В этом посте мы будем использовать Smart Slider 3, потому что он прост в использовании, легко настраивается и бесплатен. Просто выберите один из трех вариантов, которые у вас есть, и вы попадете на новую страницу. С помощью этого плагина вы можете настроить количество слайдов, которые вы можете добавить.
Чтобы импортировать слайдер, нажмите кнопку «плюс» и выберите нужный файл. Ваш слайдер может отображать только один тип слайда или множество других слайдов. Нажав «Редактировать», теперь вы можете выбрать редактор слайдов в меню настроек слайдов. Вы можете добавить элементы, нажав на значок на правой боковой панели (заголовок, текст, изображение, кнопка, строка или создать столбец), который находится рядом с заголовком. После этого вы сможете легко настроить редактор черного ящика с помощью простых инструкций. Сдвиньте публикацию вверх, чтобы начать. Вы можете просто повторить описанные выше шаги и для других типов слайдов.
Шаг 3: Настройте слайд с любым типом контента, который вам нужен. Сделайте слайдер более привлекательным. Пятый шаг — позволить вам настроить навигацию вашего ползунка, которая может включать стрелки, маркеры и эскизы изображений. Вы можете просто включать/отключать эти элементы и стилизовать их по своему усмотрению. Вот шаги, необходимые для добавления слайдеров на ваш сайт. Функциональность Smart Slider 3 обеспечивается интеграцией редактора Gutenberg и Classic Editor. Используя эти слайдеры, вы сможете сделать свой сайт более привлекательным и визуально привлекательным. Есть и другие способы улучшить ваш сайт, например, добавить лайтбокс или использовать фоновое видео.
Как редактировать слайдер в WordPress
Чтобы отредактировать слайдер в WordPress, сначала вам нужно установить и активировать плагин Meta Slider. После активации плагина вы можете создать новый слайдер, перейдя в Meta Slider »Add New Slider. На следующем экране вы можете выбрать тип слайдера, который хотите создать. Например, вы можете создать Flex Slider, Nivo Slider или Responsive Slider.
Как редактировать слайдер монолога? Возможно, вам потребуется добавить новые изображения, увеличить размер или добавить новый слайдер на свой сайт. Чтобы упростить поиск основных слайдеров, укажите для них отдельный заголовок. В Quick Edit вы также можете изменить имя, тему, статус публикации и эффекты перехода на лету. Если вы хотите изменить свой ползунок в другом месте, просто удалите шорткод из сообщения или страницы, где он находится. В зависимости от типа ползунка могут потребоваться новые изображения, обновленные подписи, новый внешний вид или настройки. Вы должны иметь возможность легко менять ползунки, чтобы использовать их в любое время.
Как отредактировать Slider Revolution в WordPress?
Затем в разделе Revolution Slider нажмите «Редактировать слайды» после входа в систему администратора WordPress. После того, как вы выбрали изображение, которое хотите изменить или обновить, нажмите « Редактировать слайд », чтобы выбрать конкретное изображение из списка слайдов.
Как изменить размер слайдера в WordPress?
Выберите высоту ползунка в настройщике. Вкладка параметров слайдера находится на боковой панели. Ползунок Set имеет высоту в пикселях 500 (значение по умолчанию). Вы можете видеть это как свой слайдер и главную страницу в этой настройке.
Как добавить слайдер изображений в WordPress без плагина
Добавление слайдера изображений на ваш сайт WordPress — отличный способ продемонстрировать ваши изображения и добавить визуального интереса к вашим страницам. Есть несколько разных способов добавить слайдер изображений без использования плагина. Один из способов — использовать настройщик WordPress. Другой способ — использовать тему со встроенным слайдером изображений. И, наконец, вы можете использовать такой сервис, как WPBeginner, для создания собственного слайдера изображений .
Создатель слайд-шоу
Создатель слайд-шоу — это программа, которая позволяет пользователям создавать слайд-шоу из набора изображений. Этот тип программного обеспечения, как правило, очень прост в использовании и может использоваться для создания слайд-шоу для различных целей, например для обмена фотографиями с друзьями и семьей или для создания презентации для работы или учебы.
Использовать средство создания слайд-шоу Adobe Express просто и эффективно, и оно позволяет создавать высококачественные изображения. Чтобы приступить к созданию слайд-шоу, вы можете использовать бесплатное приложение BlueStacks на своем компьютере или мобильном устройстве. Создайте что-то мощное и уникальное со своей темой и саундтреком. Делитесь видео и слайд-шоу с другими через MP4. В зависимости от темы вашего слайд-шоу вы можете использовать различные изображения, хотя вам может потребоваться объединить несколько изображений в один слайд или создать одно основное изображение. Нажав кнопку «Добавить музыку» на своем устройстве или выбрав одну из доступных мелодий, вы можете легко добавить музыку. Если вы хотите изменить длину каждого слайда, вы можете сделать это, перетащив временную метку под ним.
