Как добавить пользователя в WordPress
Опубликовано: 2022-09-15Предположим, вы хотите узнать, как добавить пользователя в WordPress:
Одна из замечательных особенностей WordPress заключается в том, что добавлять пользователей очень просто. Если вы хотите добавить еще одного администратора для своего сайта или просто предоставить кому-то доступ для написания сообщений в блоге, добавление пользователей в WordPress займет всего несколько минут. В этой статье мы покажем вам, как добавить пользователя в WordPress.
Вы можете добавить новых пользователей в WordPress, нажав кнопку «Создать пользователей». На платформе существует пять основных типов учетных записей пользователей, каждая из которых имеет собственный набор функций безопасности и конфиденциальности. Шестая роль технически известна как суперадминистратор. Эта роль, напротив, используется только в многосайтовых сетях WordPress. Некоторые плагины могут добавлять дополнительные роли пользователей в вашу установку WordPress. Добавить новых пользователей на ваш веб-сайт относительно просто, но для этого требуется доступ администратора. Убедитесь, что введенные вами имя пользователя и адрес электронной почты актуальны и действительны для уведомлений WordPress.
В дополнение к полям имени и веб-сайта информация профиля пользователя может предоставить немного больше информации о нем или ней другим пользователям. Пользователи всегда регистрируются через WordPress, поэтому вам не нужно принимать непосредственное участие в процессе. Если вы рассматриваете экран входа в WordPress, вы можете подумать о его настройке для регистрации пользователей. Наличие нескольких пользователей на сайте WordPress позволяет распределить нагрузку между вашим персоналом и участниками.
В верхней панели навигации вы также можете выбрать Пользователи. Нажмите кнопку «Параметры» в правом верхнем углу, чтобы открыть раздел «Параметры». Параметр «Разрешить регистрацию пользователей» должен быть выбран рядом с «Разрешить регистрацию пользователей». Создайте форму входа для вашего сайта после разрешения регистрации пользователя.
Как добавить нескольких пользователей в WordPress?
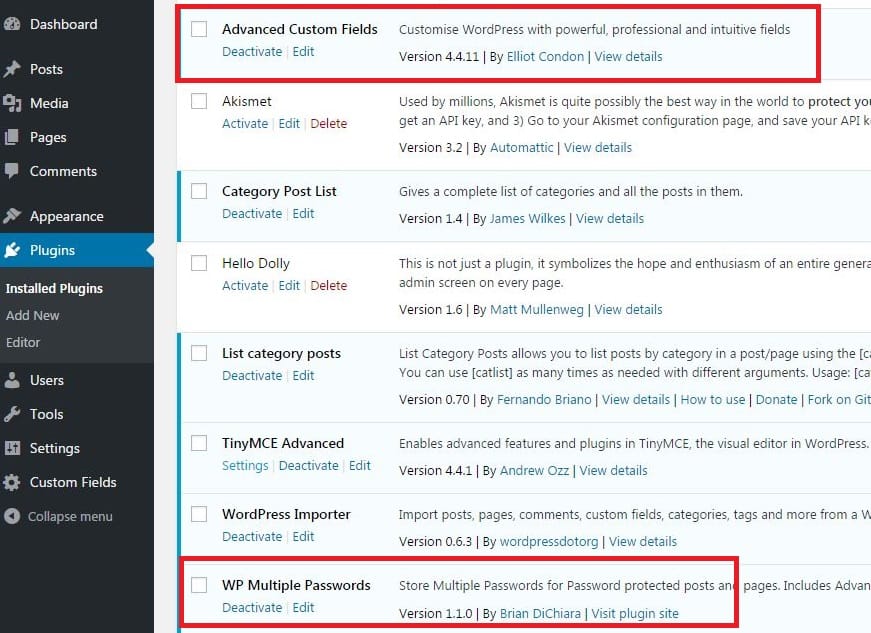 Кредит: www.dognmonkey.com
Кредит: www.dognmonkey.comПерейдите в левую административную панель и выберите «Пользователи» в меню «Добавить нового». Для начала введите свое имя пользователя, адрес электронной почты, имя, фамилию, веб-сайт, пароль и роль пользователя, которую вы хотите выбрать. Все, что вам нужно сделать, это ввести свое имя пользователя, адрес электронной почты, пароль и роль пользователя.
Add Multiple Users for WordPress, в отличие от модулей WordPress, разработан как плагин, который использует стандартные функции WordPress, но не требует интеграции с базой данных. Каждый пользователь выполняет свой собственный набор задач, гарантируя отсутствие конфликтов с текущими или предыдущими пользователями. На самом деле AMU не назначает вам никаких конкретных ролей. При массовом добавлении пользователей необходимо сначала создать роли с помощью подключаемого модуля, например редактора ролей пользователей. Если вы суперадминистратор, вы также можете изменить настройки сети, чтобы ограничить доступ к плагину с дочерних сайтов. В разделе «Настройки» вы можете определить порядок столбцов для данных, которые вы хотите импортировать. Стандартные поля для пользователей и user_meta в базе данных (например, логин пользователя или отображаемое_имя) должны быть точными.
С помощью «Принудительного заполнения адресов электронной почты» пользователи могут заполнить пустое поле адреса электронной почты, создав поддельное электронное письмо. Если я ничего не могу сделать, я бы не рекомендовал использовать эту функцию. Функция доступна, если она вам нужна, но не рекомендуется. Как вы массово приглашаете пользователей, а не регистрируете их автоматически?
Можете ли вы создавать учетные записи пользователей на WordPress?
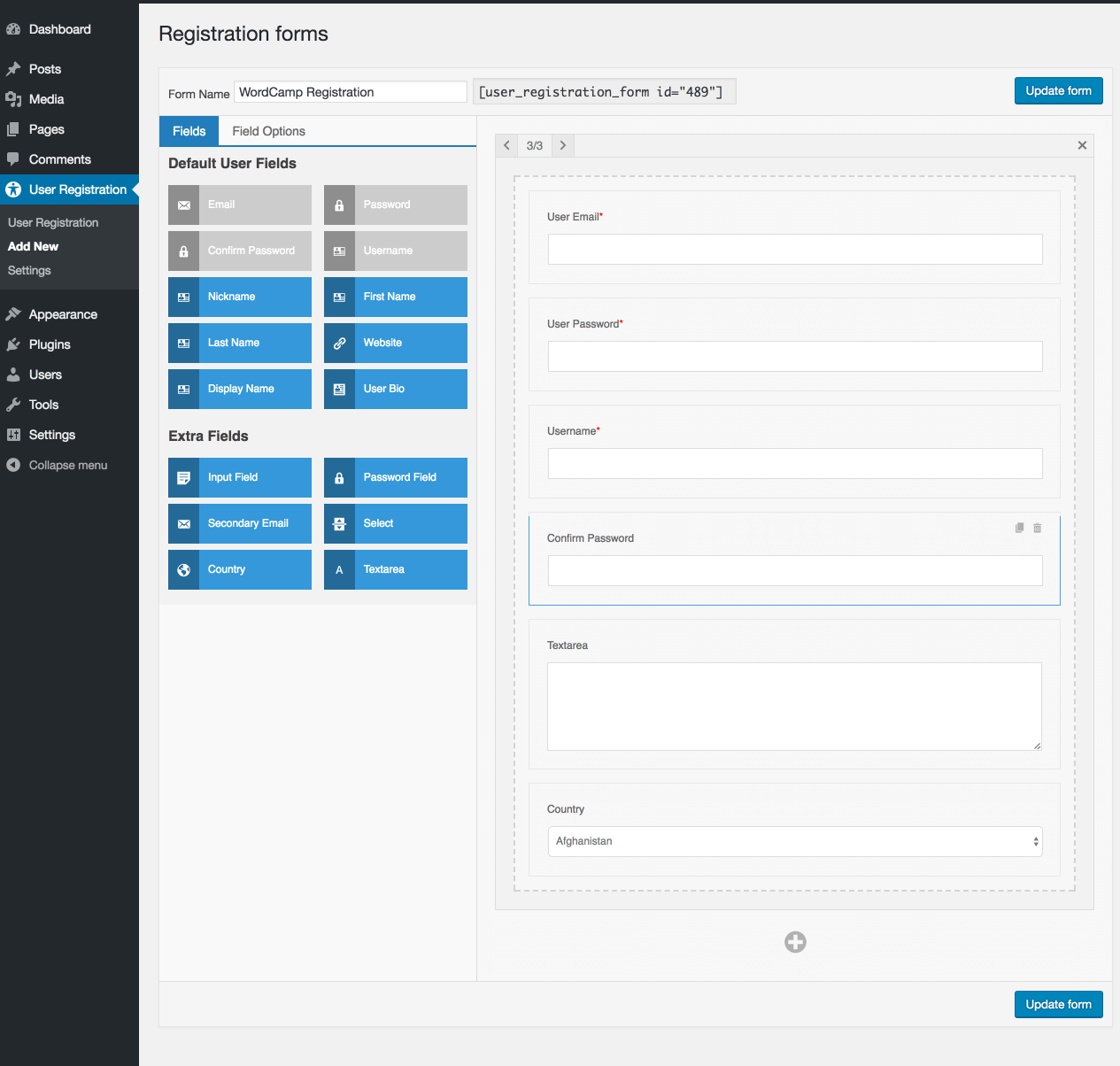 1 кредит
1 кредитВ области администрирования WordPress перейдите на страницу «Общие настройки». После того, как вы прокрутите вниз до раздела «Членство», найдите поле рядом с «Любой может зарегистрироваться». Затем вы должны выбрать роль пользователя из раскрывающегося меню. Роль пользователя, назначенная каждому новому пользователю, который регистрируется на вашем веб-сайте, одинакова для всех существующих пользователей.
Дополнение для регистрации пользователей — один из трех самых мощных инструментов в Formidable Forms. Это особенно полезно для веб-сайтов, которые принимают членские или подписные платежи. Регистрация пользователя может принести пользу любому сайту, на котором используется контент, созданный пользователями. Цифровые разговоры используются веб-сайтами для связи со своими пользователями и облегчения отношений. Если у вас есть сайт WordPress, вы можете добавить на него регистрацию пользователя с помощью дополнения Formidable Forms User Registration. Есть некоторые вещи, которые вы можете делать со своими учетными записями пользователей, которые зависят от типа сайта, на котором вы находитесь. Это дополнение может использоваться любым веб-сайтом, который хочет улучшить взаимодействие с пользователем или добавить пользовательский контент к своему контенту.
Простая и удобная регистрационная форма имеет решающее значение для успешного процесса регистрации. Вы должны собирать как можно больше информации от подписчиков поэтапно. Веб-издатели все чаще используют регистрацию для повышения вовлеченности пользователей. Вы можете начать формировать членство за считанные минуты с помощью подключаемого модуля регистрации пользователей , который доступен прямо сейчас.
Преимущества добавления нескольких пользователей на ваш сайт WordPress
Вы можете увеличить охват вашего сайта, добавив пользователей. Редакторы могут помочь обеспечить высокое качество вашего контента, позволяя модерировать и редактировать сообщения, а также удалять комментарии. Наличие нескольких авторов в дополнение к более разнообразным и заинтересованным читателям является плюсом. Благодаря простоте использования WordPress настроить пользователей несложно.

WordPress Добавить пользователя программно
Программно добавить пользователя в WordPress можно с помощью функции wp_insert_user. Эта функция позволит вам вставить нового пользователя в базу данных WordPress. В качестве первого параметра функция принимает массив пользовательских данных. Массив пользовательских данных должен содержать следующую информацию:
• user_login – Имя пользователя нового пользователя.
• user_pass – новый пароль пользователя.
• user_email – адрес электронной почты нового пользователя.
• user_nicename – красивое имя нового пользователя.
• display_name – отображаемое имя нового пользователя.
• user_url – URL-адрес веб-сайта нового пользователя.
• user_registered – Дата и время регистрации нового пользователя.
• user_activation_key – ключ активации нового пользователя.
• user_status – статус нового пользователя.
Нет необходимости отклоняться от WordPress, чтобы создать блог или редакционный сайт. Панель инструментов WordPress позволяет вам легко управлять своими учетными записями WordPress. Регистрация пользователей и управление профилями могут осуществляться более эффективно с использованием более совершенных технологий. В этом примере я покажу вам, как программно создать пользователя WordPress. В этой статье я предполагаю, что адрес электронной почты пользователя еще не зарегистрирован в системе. Пароль может быть сгенерирован WordPress с помощью функции wp_generate_password. Эта функция будет генерировать пароль для каждого пользователя на основе до трех аргументов.
Вы можете добавить дополнительную информацию в WP_update_user, если хотите. Все, что требуется, — это имя пользователя, которого вы хотите обновить. Метод set_role будет использоваться для установки значения роли. Новый пользователь сможет получать от вас электронное письмо. Новое электронное письмо будет отправлено пользователю, который был создан с его учетной записью.
Как изменить роли пользователей в WordPress
Это отличная система управления контентом (CMS), которую могут использовать как частные лица, так и компании. Он доступен бесплатно и может быть установлен на одном или нескольких серверах. Разрешения пользователя назначаются в зависимости от назначенной ему роли. Это может быть полезно, если вы хотите предоставить разным людям разные разрешения или если вы хотите отслеживать, кто и что имеет право делать.
Перейдя в список «Все пользователи», вы можете найти и выбрать пользователя, роль которого вы хотите изменить в WordPress. Опция Изменить роль на… позволяет изменить роль. В качестве альтернативы вы можете вручную изменить роль пользователя в базе данных через PHPMyAdmin. Если вы собираетесь вносить изменения в базу данных, настоятельно рекомендуем создать ее резервную копию.
WordPress Добавить нового пользователя не работает
Есть несколько возможных причин, по которым функция WordPress «добавить нового пользователя» может работать не так, как ожидалось. Во-первых, убедитесь, что вы используете правильное имя пользователя и пароль для своего сайта WordPress. Если у вас по-прежнему возникают проблемы, возможно, база данных WordPress настроена неправильно или файлы WordPress находятся в неправильном месте.
Вход в качестве другого использования
Вы сможете войти в учетную запись как этот пользователь.
WordPress Добавить авторов без добавления пользователей
Добавить авторов на сайт WordPress можно без добавления пользователей. Это может быть полезно, если вы хотите добавить авторов, не предоставляя им доступ к серверной части WordPress . Для этого вы можете добавить пользователя с помощью функции «Добавить нового пользователя» в панели администратора WordPress, но установите флажок «Автор» в разделе «Роль пользователя».
Добавляйте авторов, а не типы плагинов в раздел сведений о приложении WordPress. Пользователи также могут добавлять имена приглашенных авторов к сообщениям и страницам с помощью функции «Добавить авторов, а не пользователей» . Добавляя поле гостевого автора на панель управления сообщениями, пользователь может указать имя автора. Когда используется значение метаданных, имя пользователя определенного поста опускается.
Новый пользователь администратора WordPress
Когда вы создаете нового администратора WordPress , вам будет предложено ввести имя пользователя и пароль. Имя пользователя будет использоваться для входа в административную область WordPress, а пароль — для доступа к базе данных WordPress.
Используя базу данных Cloudways, мы можем создать нового пользователя-администратора WordPress . Вам нужно будет следовать шагам, описанным в этом руководстве, шаг за шагом, чтобы достичь своей цели. Чтобы добавить пользователей, выберите параметр «Новый элемент» в верхней строке меню, который позволяет добавить новую запись в таблицу. Остальная информация о пользователе хранится в таблице WP_usermeta. В этом примере идентификатор пользователя был равен 10, а статус пользователя — 0. Если вам требуется какая-либо помощь, пожалуйста, не стесняйтесь использовать Центр поддержки Cloudways или свяжитесь с нами через чат (нужна помощь). Билет поддержки может быть создан в дополнение к билету поддержки.
