Как добавить администратора на сайт WordPress
Опубликовано: 2022-09-08Предположим, вы хотели бы узнать, как добавить администратора на сайт WordPress. Первое, что вам нужно сделать при запуске сайта WordPress, — это добавить пользователей. Это даст вам возможность делегировать задачи и назначать ответственность за разные разделы сайта. В этой статье мы покажем вам, как добавить администратора на ваш сайт WordPress. Добавление администратора на ваш сайт WordPress — простой процесс. Во-первых, вам нужно войти на свой сайт WordPress в качестве администратора. После входа в систему нажмите ссылку «Пользователи» на левой боковой панели. На странице «Пользователи» вы увидите список всех пользователей, добавленных на ваш сайт. Чтобы добавить нового администратора , нажмите кнопку «Добавить нового» в верхней части страницы. На странице «Добавить нового пользователя» вам потребуется ввести имя пользователя, адрес электронной почты и пароль нового администратора. После того, как вы ввели всю необходимую информацию, нажмите кнопку «Добавить нового пользователя». Вот и все! Вы успешно добавили нового администратора на свой сайт WordPress.
Хакеры иногда деактивируют вашу учетную запись администратора в базе данных и блокируют доступ к вашему собственному веб-сайту. В этой статье мы покажем вам, как добавить администратора WordPress с помощью phpMyAdmin. С помощью PHPMyAdmin вы можете использовать веб-браузер для доступа к базам данных MySQL. Вы можете вставить следующую информацию, нажав кнопку «Вставить форму:». После того, как вы закончите, нажмите кнопку «Перейти», чтобы сохранить нового пользователя. Вы сможете добавить дополнительную информацию о пользователе, которого вы только что создали, используя этот метод. Войдите в свою административную область WordPress, используя имя пользователя и пароль, которые вы создали сейчас.
Код может помочь вам ускорить работу разработчиков. Заполните поля ниже, и все готово. Когда вы меняете 'databasename' в базе данных, оно должно быть введено в базу данных, с которой вы работаете. Наконец, убедитесь, что другие значения нового пользователя установлены на те, которые вы хотите, чтобы они использовали.
Где опция администратора в WordPress?
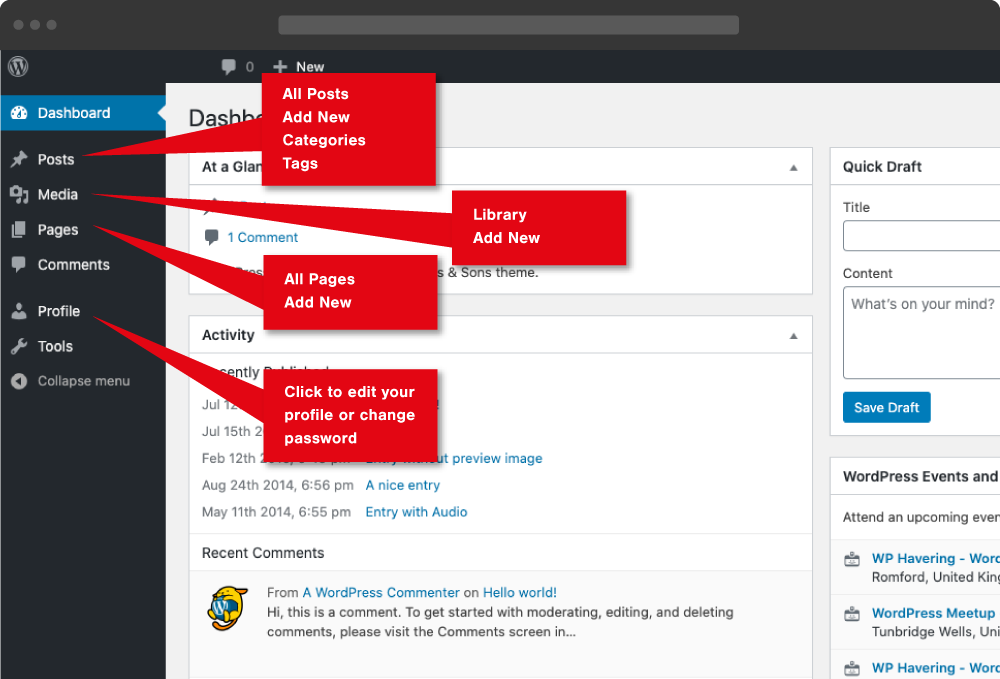 Кредит: inscribecreative.co.uk
Кредит: inscribecreative.co.ukПанель администратора WordPress, также известная как WP Admin или панель администратора WP, по сути является панелью управления для всего вашего веб-сайта WordPress. Существует множество вариантов создания контента и управления им, добавления функций на сайт, изменения параметров стиля и темы.
В WordPress область администратора — это центральное место, где вы можете управлять своим сайтом. Вы можете вносить изменения во внешний вид своего сайта, управлять публикациями и страницами, устанавливать плагины и темы, а также добавлять новых пользователей прямо здесь. Когда для вашей установки WordPress установлена тема по умолчанию, вы можете войти в свою административную область, введя /wp-login. Боковая панель администратора WordPress служит основной навигацией для пользовательской области. Каждый раз, когда вы посещаете свой веб-сайт, вы будете видеть ссылку на каждый экран администрирования. Некоторые ссылки имеют всплывающее подменю, которое появляется при наведении на них курсора. Меню «Свернуть» можно использовать для уменьшения размера боковой панели администратора, щелкнув ее внизу.
Вы можете просмотреть все разделы вашего сайта в административной области WordPress (панели инструментов). Крайне важно защитить его от несанкционированного доступа и угроз безопасности. Вот четырнадцать советов, которые помогут вам защитить вашу административную область. С помощью этого руководства вы можете узнать, как предотвратить атаки методом грубой силы и другие распространенные угрозы безопасности.
Добавление пользовательского меню на ваш сайт WordPress
После выполнения этих шагов вы сможете добавить меню на свой сайт WordPress, используя следующий код: *br. br — это php-скрипт. My_Admin_menu() — это одна из функций, которые использует функция my_login_menu.
Пожалуйста, введите имя пользователя и пароль в меню администратора.
Add_action('Admin_menu,'my_admin_menu'); add_action('Admin_menu,'my_admin_menu');
Можете ли вы иметь более одного администратора на WordPress?
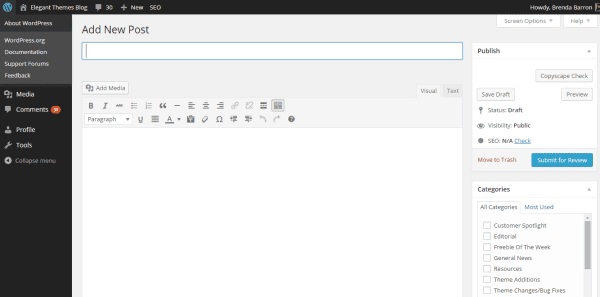 Кредит: www.elegantthemes.com
Кредит: www.elegantthemes.comКоличество администраторов, которых вы можете иметь на сайте WordPress, не ограничено. Это может быть полезно, если у вас есть группа людей, которым необходимо управлять содержимым сайта.
Владельцы веб-сайтов WordPress, которые становятся узким местом в своем собственном потоке успеха, могут быть выше их головы. Обычно это вызвано желанием человека делать все для себя. WordPress теперь позволяет администраторам управлять веб-сайтами WordPress в отдельном окне. В этом посте я расскажу, как настроить несколько администраторов на вашем веб-сайте WordPress. Панель инструментов WordPress позволяет вам добавить несколько администраторов на ваш сайт. Следующим шагом является выбор нового пользователя, щелкнув значок пользователя на панели инструментов в столбце панели инструментов. Существует ограничение на количество администраторов, которых вы можете создать.
Поскольку я беспокоюсь о безопасности веб-сайта, я бы ограничил роль администратора теми, кто непосредственно участвует в операции. Роль администратора в WordPress является одной из самых важных. Когда вы нажимаете на значок пользователей на панели управления WordPress, вы можете увидеть, какие роли пользователей активны. Это может быть разрушительным, если у вас есть несколько администраторов на вашем веб-сайте WordPress. Вы можете использовать его, чтобы облегчить нагрузку на ваш административный персонал.

Вам нужен администратор для вашего сайта WordPress?
Если у вас есть небольшой сайт WordPress с несколькими пользователями, вы, вероятно, сможете управлять им без необходимости в администраторе. Если у вас большой сайт WordPress с большим количеством пользователей, вам потребуется нанять администратора. Редакторы не имеют доступа ко всем функциям администрирования, несмотря на то, что сообщения можно публиковать и управлять ими. Авторы могут публиковать и управлять своими сообщениями, но у них нет доступа к функциям администратора. Все функции администрирования доступны администраторам, которые являются суперадминистраторами.
Администратор WordPress
Предположим, вам нужен абзац о панели администратора WordPress: Панель администратора WordPress — это панель управления для вашего веб-сайта WordPress. Здесь вы можете добавлять контент и управлять им, настраивать внешний вид своего сайта, добавлять пользователей и управлять ими и многое другое. Панель администратора WordPress доступна по URL-адресу вашего веб-сайта WordPress, за которым следует /wp-admin (например, www.example.com/wp-admin).
Добавить пользователя-администратора в WordPress Phpmyadmin
Есть несколько способов добавить администратора в WordPress phpmyadmin. Один из способов — создать нового пользователя с ролью «Администратор» в диспетчере пользователей WordPress. Другой способ — добавить пользователя в группу «Администраторы» в phpmyadmin.
Администратор WordPress — важная цель для хакеров, потому что он первым подвергается риску. Только доверенные лица имеют доступ к учетной записи администратора, и данные для входа никогда не должны передаваться. Используя phpMyAdmin, я проведу вас через процесс добавления пользователя-администратора в вашу базу данных WordPress. phpMyAdmin предоставляет вам доступ к вашим базам данных MySQL. Вы можете создать различные административные учетные записи, включая учетную запись администратора. Если вы видите всех пользователей вашего веб-сайта, вы можете быть уверены, что находитесь на правильной странице. Выберите вкладку «Вставка» в меню, чтобы начать добавление новой учетной записи администратора.
Первый шаг в создании учетной записи выполнен. Вы создали новую учетную запись администратора на своем веб-сайте. Если программа не работает, возможно, вы где-то ввели неверную информацию. Если вам нужно открыть больше учетных записей, вы можете сделать это, повторив эти шаги. Крайне важно иметь возможность быстро создать учетную запись или изменить учетные данные учетной записи.
Административный доступ WordPress
Есть два основных способа предоставить кому-либо доступ администратора к сайту WordPress. Первый — создать новую учетную запись пользователя с ролью администратора. Второй — добавить существующего пользователя в роль администратора. Доступ к обоим этим методам можно получить через панель администратора WordPress.
Как добавить пользователя в WordPress
Добавление пользователя в WordPress — это двухэтапный процесс. Во-первых, вам нужно создать новую учетную запись пользователя на экране пользователей администратора WordPress . После создания учетной записи вы можете назначить пользователю определенную роль WordPress.
Добавить пользователей в WordPress так же просто, как ввести их информацию. Платформа разработана с учетом пяти основных групп пользователей: безопасность, конфиденциальность, удобство и удобство. Шестая позиция технически известна как суперадминистратор. Эта роль используется только для многосайтовых сетей WordPress в случае этой роли. Существуют плагины, которые могут позволить вам настроить больше ролей пользователей в вашей установке WordPress. Процесс добавления новых пользователей на ваш веб-сайт довольно прост, но для этого требуется доступ администратора . Убедитесь, что ваше имя пользователя и адрес электронной почты актуальны и безопасны.
Они не обязательны, но они могут предоставить больше информации о пользователе другим, которые видели его профиль, если они включают свое имя и информацию о веб-сайте. Когда вы включаете регистрацию пользователей в WordPress, вам больше не нужно вообще участвовать в этом процессе. Если раздел регистрации пользователей на вашем сайте важен для функциональности сайта, вы можете подумать о настройке экрана входа в WordPress. Сайт WordPress с несколькими пользователями может распределить рабочую нагрузку между коллегами и участниками.
Разрешает ли WordPress несколько пользователей?
Когда плагин включен по умолчанию, он позволяет вам входить в систему несколько раз одновременно.
Почему WordPress — лучшая CMS для любого веб-сайта
WordPress — известная платформа CMS, которую используют миллионы компаний по всему миру. Это одна из самых популярных CMS, и она используется большим количеством веб-сайтов. В результате это отличный выбор для любого веб-сайта, большого или маленького.
