Как добавить изображение в меню в WordPress
Опубликовано: 2022-09-08Добавление изображения в меню в WordPress — это быстрый и простой процесс, который можно выполнить за несколько шагов. Сначала откройте панель управления WordPress и перейдите на страницу «Внешний вид» > «Меню» . Затем нажмите кнопку «Добавить элементы» и выберите параметр «Изображение» в раскрывающемся меню. Теперь нажмите кнопку «Выбрать изображение» и загрузите изображение, которое хотите добавить в меню. Наконец, нажмите кнопку «Добавить в меню», и ваше изображение будет добавлено в меню.
Как добавить изображения в пункты меню в WordPress Установка плагина Menu Image так же проста, как его загрузка и установка. После того, как вы активировали страницу Меню (Внешний вид), перейдите в раскрывающееся меню пункта меню и выберите его. Всплывающее окно, содержащее медиатеку, появится, когда вы нажмете кнопку «Установить изображение», чтобы добавить изображение. С помощью плагина Menu Image можно легко добавлять изображения к пунктам меню. Если вы хотите добиться единой эстетики, сначала создайте набор изображений, которые соответствуют внешнему виду вашего меню. GIMP (бесплатно) или Sketch (версия для Mac за 99,50 долларов) — два альтернативных графических редактора.
Вставить файл так же просто, как щелкнуть вкладку «Вставка». В группе иллюстраций есть команда Picture. Вставку изображений можно увидеть с помощью этого диалогового окна. Вставьте нужный файл изображения, если вы хотите, чтобы он отображался как отдельный документ от других.
Как добавить логотип в меню в WordPress?
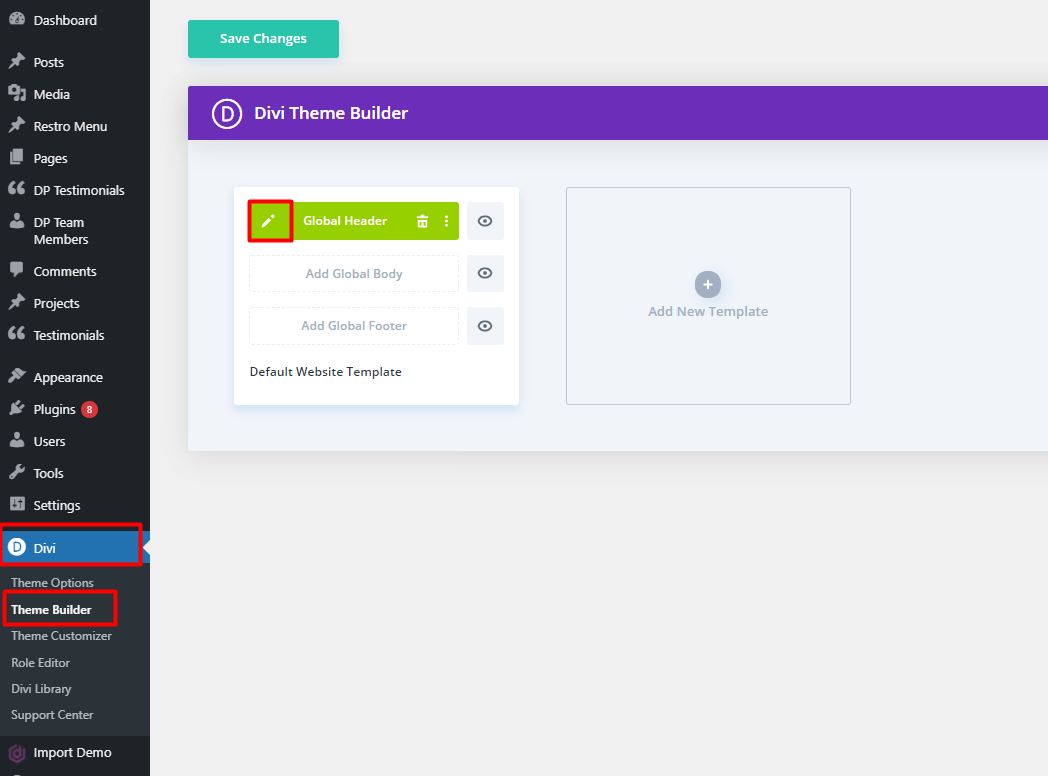 1 кредит
1 кредитДобавление логотипа в меню WordPress — это быстрый и простой способ персонализировать ваш сайт и придать ему индивидуальность. Существует два метода добавления логотипа в меню: 1. Использование плагина: существует множество плагинов WordPress, позволяющих легко добавить логотип в меню. Просто установите и активируйте плагин, затем следуйте инструкциям, чтобы добавить свой логотип. 2. Добавьте свой логотип вручную. Если хотите, вы также можете вручную добавить свой логотип в меню WordPress. Сначала создайте новый пункт меню и назовите его «Логотип». Затем добавьте следующий код в поле «Пользовательский CSS» в разделе «Настройки меню»: #logo { background-image: url(YOUR-LOGO-URL); ширина: YOUR-LOGO-WIDTH; высота: YOUR-LOGO-HEIGHT; } Обязательно замените YOUR-LOGO-URL на URL вашего логотипа, а YOUR-LOGO-WIDTH и YOUR-LOGO-HEIGHT на ширину и высоту вашего логотипа. Сохраните изменения, и теперь ваш логотип появится в вашем меню.
Функции Max Mega Menu Pro позволяют заменить существующий пункт меню чем угодно: логотипом, окном поиска, шорткодом или HTML. После того, как вы разместили элемент меню, на котором должен отображаться логотип, наведите на него указатель мыши и выберите логотип в качестве типа замены. Вы можете выбрать логотип из своей медиатеки, а затем установить его ширину и высоту во встроенных настройках. В большинстве случаев логотип будет отображаться как обычный пункт меню на экране мобильного устройства. Если вы предпочитаете размещать логотип на панели переключения мобильных устройств, а не на панели переключения рабочего стола, сначала скройте его на вкладке Mobile:. Затем блок логотипа можно добавить на панель переключения вашего мобильного устройства. Когда размер изображения как минимум в два раза превышает максимальный размер настроенной области отображения Max Mega Menu, автоматически отображается логотип Retina.
Как добавить изображение в меню навигации в WordPress без плагина?
 Кредит: blog.hostonnet.com
Кредит: blog.hostonnet.comНажав «Добавить новый», вы можете получить доступ к опции «Медиа» в левом меню панели администратора. После того, как вы выбрали изображения значков, которые хотите загрузить, нажмите кнопку «Загрузить». После загрузки вы можете начать с открытия файла блокнота и выбора URL-адресов для каждого значка, а затем назвать их, чтобы вы могли помнить, какой из них для чего.
Используя WordPress без плагинов, мы покажем вам, как добавлять значки изображений и меню навигации. С выпуском версии WordPress 5.4 WordPress упростил создание настраиваемых полей в пунктах меню WordPress. Мы будем использовать хук действия Wp_nav_menu_item_custom_fields для добавления настраиваемых полей. Хук для отображения класса CSS предоставляется хуком nav_menu_charset_class. Этот класс можно использовать в пользовательском поле (если применимо) или в стиле темы. Приведенный ниже код предназначен только для использования в контексте примера. Очень важно изучить его, чтобы использовать его профессионально. Я надеюсь, что вы скоро начнете работать, потому что я покажу вам, как настроить значки изображений с меню навигации в WordPress.
Изображения меню Та
Вы также можете загрузить изображение, перейдя на вкладку «Меню изображений». В правой части экрана вы также можете настроить размер и положение изображения.
Как добавить значок Png в WordPress?
Чтобы добавить значок PNG в WordPress, вам необходимо сначала получить доступ к панели инструментов WordPress. Когда вы окажетесь на панели инструментов, перейдите в раздел «Внешний вид» и выберите подопцию «Виджеты». Отсюда вы сможете добавить новый виджет на свой сайт WordPress. Для этого просто нажмите кнопку «Добавить виджет» и выберите параметр «Виджет изображения». После того, как вы добавили виджет изображения, вы сможете загрузить свой значок PNG, нажав кнопку «Загрузить изображение».
Иконки используются различными способами для персонализации вашего веб-сайта. Значок WordPress на веб-сайте придает ссылке более наглядный вид и визуальную связь с темой WordPress. В этой статье мы рассмотрим, как установить иконки в WordPress с помощью плагина Better Font Awesome. На шаге 2 выберите значок для своего блога или страницы, а затем нажмите кнопку « Вставить значок » в редакторе. Вам будет предложено ввести шорткод изображения, как только система завершит его загрузку. Четвертый шаг — добавить и отредактировать параметры изменения размера и графики. Следующий код можно добавить в таблицу стилей основной темы.
Android доступен в виде значка a.fa с размером значка 75 дюймов и цветом 45F338. Помните об этом как о черновике, пока будете работать над ним. Вы можете делать все, что хотите, чтобы настроить графику, основываясь на ваших знаниях CSS на этом этапе. Код, заключенный в скобки, присваивается любому классу с именем «icon» в начале файла */.fa-. Размер шрифта определяет размер значка в пикселях. В шестнадцатеричном формате цвет относится к зеленому оттенку. Вы можете изменить код в этом примере на любой цвет по вашему выбору. Иконки можно использовать для выделения ссылок, представляющих интерес для посетителей, или для придания изюминки определенным функциям.
Как добавить пользовательский значок на ваш сайт WordPress
С левой стороны панели инструментов WordPress вы можете получить доступ к своим плагинам. Вы можете найти Better Font Awesome, нажав кнопку «Добавить новый» в левом верхнем углу. Установив и активировав этот плагин, вы сможете им пользоваться. Эта же функция будет добавлена в ваши настройки в WordPress в результате этого действия. Когда вы установите Better Font Awesome, вы заметите новый значок в области плагинов и новый пункт меню «Иконки» в меню «Внешний вид» на панели управления WordPress. Доступ к окну значков можно получить, выбрав «Значки» в меню. Сообщается, что. Вы попадете на страницу под названием «Значки сайта». Чтобы добавить новый значок, нажмите кнопку «Добавить новый». Выберите «P PNG» в раскрывающемся меню поля «Тип значка». Файл PNG, который вы хотите использовать в качестве значка сайта WordPress, можно найти в поле «Файл изображения», к которому вы можете перейти, нажав кнопку «Обзор». Нажав «Сохранить», вы можете добавить файл PNG к значку. Окно значков можно закрыть, нажав кнопку «Закрыть». Он основан на гипотезе, которая подтверждается фактами. Вы можете проверить новый значок для своего сайта WordPress, щелкнув его на вкладке «Значок сайта».

Как добавить значок изображения с меню навигации в WordPress без плагина
Добавление значка изображения в меню навигации WordPress — отличный способ добавить визуального интереса к вашему сайту. Есть несколько разных способов сделать это, но мы покажем вам самый простой способ. Во-первых, вам нужно найти изображение, которое вы хотите использовать в качестве значка. Вы можете поискать бесплатные значки в Интернете или использовать одно из собственных изображений. Когда у вас есть изображение значка, загрузите его на свой сайт WordPress. Затем перейдите на страницу «Внешний вид» > «Меню» в панели администратора WordPress. В разделе « Структура меню » щелкните пункт меню, в который вы хотите добавить свой значок. В поле «Навигационная метка» добавьте текст, который должен отображаться рядом со значком. Затем нажмите на кнопку «Добавить элемент». В раскрывающемся списке «Тип ссылки» выберите «Пользовательский URL». В поле «URL» введите полный URL вашего изображения значка. Наконец, нажмите на кнопку «Добавить в меню». Ваша иконка появится в меню навигации WordPress. Вы можете перемещать его, перетаскивая в нужное место.
Значки часто используются для упрощения идентификации конкретных функций или возможностей. Menu Image, плагин для WordPress, является одним из лучших инструментов для создания значков меню. Используя этот инструмент, вы можете добавить графику к элементам меню рядом с текстом. В этом уроке я покажу вам, как создавать собственные значки меню WordPress. После изменения настроек нажмите кнопку «Сохранить меню» в правом верхнем углу. Кодирование CSS также можно использовать для добавления изображений в строку меню WordPress. Проще говоря, если вы используете несколько простых строк, вы можете указать своей теме искать изображение и отображать его в меню навигации.
Скорее всего, будет полезно знать, как просматривать и редактировать файлы темы в WordPress. С помощью инструмента «Таблица стилей» вы можете добавить пользовательский значок меню на свой сайт WordPress. Единственное, о чем вам нужно подумать, это о том, подходит ли ваша строка меню для мобильных устройств. Чтобы научиться программировать для веб-сайтов, в W3 Schools есть отличный сайт, где вы можете изучить CSS.
Как добавить значок на панель навигации в WordPress?
Выберите любой из уже созданных пунктов меню и добавьте значок. Значок можно найти, выполнив поиск. Вам нужно будет перейти по ссылке. Нажав на нее, вы можете добавить значок к этому конкретному пункту меню, выбрав его из раздела.
Как добавить изображение на иконку WordPress?
Выберите значок сайта в меню «Добавить значок сайта» . Выберите значок сайта в раскрывающемся меню. Отобразится созданная вами медиатека. Вы можете загрузить существующее изображение или создать новое.
Изображение меню WordPress без плагина
Если вы хотите добавить изображение в меню без использования плагина, вы можете сделать это, добавив пользовательскую ссылку в меню. Для этого перейдите в раздел «Пользовательские ссылки» в редакторе меню и введите URL-адрес изображения в поле URL-адрес. В поле «Текст ссылки» вы можете ввести замещающий текст для изображения.
Встроенная система меню для WordPress версии 3 и выше включает пункт меню на основе изображения. Существует множество доступных плагинов, которые могут это сделать, и большинство из них будут стоить вам несколько долларов. Чтобы заменить стандартный скучный текст, мы создадим HTML-код для изображения, которое вы сможете использовать в качестве пункта меню. Если вы хотите использовать определенное изображение для предварительного просмотра для своего видео на YouTube, вы можете сначала изменить встроенное изображение YouTube на содержимое пользовательского изображения. Это код, который мы будем использовать в следующем примере. Нам просто нужно нажать синюю кнопку меню сохранения, а затем выбрать ее в качестве темы по умолчанию и сохранить меню для нашей темы.
Как создать пользовательское меню в WordPress без плагина?
Начните с внешнего вида. Затем под заголовком «Вторичное меню» выберите «Мое пользовательское меню» для определенного места и, наконец, в разделе «Создать меню» нажмите «Продолжить». На следующем шаге добавьте несколько пунктов в меню (например, Пункт меню 1, Пункт меню 2, Пункт меню 3) и сохраните меню.
Как добавить пункт меню
Просто введите пункт меню в текстовое поле. Чтобы добавить элемент меню, сначала выберите категорию, к которой вы хотите применить элемент. Если вы нажмете на эту ссылку, вы попадете на страницу основных категорий. Следующий шаг — выбрать вкладку «Сообщения» и нажать кнопку «Добавить новый элемент». Здесь будет отображаться диалоговое окно «Добавить новые элементы». В этом окне необходимо ввести следующую информацию: *br. Это название вашего пункта меню. Это предложение было написано, чтобы описать ситуацию. Пожалуйста, напишите краткое описание вашего пункта меню на мобильном устройстве. URL вашего поста или страницы можно найти здесь. Чтобы сделать простой палец вверх, введите палец вверх. Пожалуйста, сохраните изображение в своем посте или на странице. Эта категория содержит список ссылок. Вы должны указать категорию, в которой ваш пост или страница будут отображаться в следующем разделе. После заполнения всей информации нажмите кнопку «Добавить». Как только появится ваш новый пункт меню, он будет добавлен на вкладку «Сообщения». Добавить пункт меню в пользовательское меню так же просто, как добавить пункт меню. Пользовательское меню можно настроить, щелкнув меню, в которое вы хотите добавить меню. Если вы нажмете на нее, вы попадете в главное меню. Затем выберите «Добавить новый элемент» в раскрывающемся меню. Вы сможете добавить новый пункт меню в список после того, как сделаете свой выбор.
