Как добавить CAPTCHA в контактную форму в WordPress
Опубликовано: 2022-08-18Хотите знать, как добавить CAPTCHA в контактную форму в WordPress? Поля CAPTCHA — отличный способ борьбы со спамом, так что это разумная идея.
Есть несколько инструментов, которые могут помочь. Google reCAPTCHA может быть более известен, но hCaptcha и Custom Captcha WPForms являются ведущими инструментами CAPTCHA, которые в некоторых случаях работают так же хорошо или даже лучше. Самое замечательное, что вы можете использовать все три в WordPress, используя WPForms.
В этой статье мы сосредоточимся на hCaptcha и покажем вам, как добавить поля hCaptcha в контактную форму в WordPress. Это легко и просто!
Что такое hCaptcha и почему вы должны его использовать?
hCaptcha — одна из ведущих альтернатив Google reCAPTCHA для борьбы со спамом. Как мы уже упоминали, еще один инструмент, который следует рассмотреть, — это Custom Captcha WPForms, который позволяет добавлять CAPTCHA в ваши формы с помощью математических или пользовательских вопросов.
Существует ряд причин, по которым вы можете использовать hCaptcha вместо reCAPTCHA. В зависимости от версии, reCAPTCHA иногда требует слишком много шагов или просто полностью дисквалифицирует реальных пользователей. Он также собирает больше пользовательских данных, чем вам может быть удобно.
hCaptcha более удобна для конфиденциальности, а также предоставляет вам некоторые дополнительные возможности для получения дохода, предлагая вознаграждение каждый раз, когда пользователь правильно решает CAPTCHA.
Теперь, когда мы все поняли, что такое hCaptcha и почему вы можете захотеть его использовать, давайте рассмотрим, как это сделать!
Как добавить CAPTCHA в контактную форму в WordPress
В этой статье
- Что такое hCaptcha и почему вы должны его использовать?
- 1. Установите WPForms
- 2. Зарегистрируйтесь с помощью hCaptcha
- 3. Генерация Sitekey и секретного ключа
- 4. Введите ключ вашего сайта и секретный ключ в WordPress
- 5. Добавьте CAPTCHA в контактную форму
- Затем проверьте эти альтернативы reCAPTCHA
1. Установите WPForms
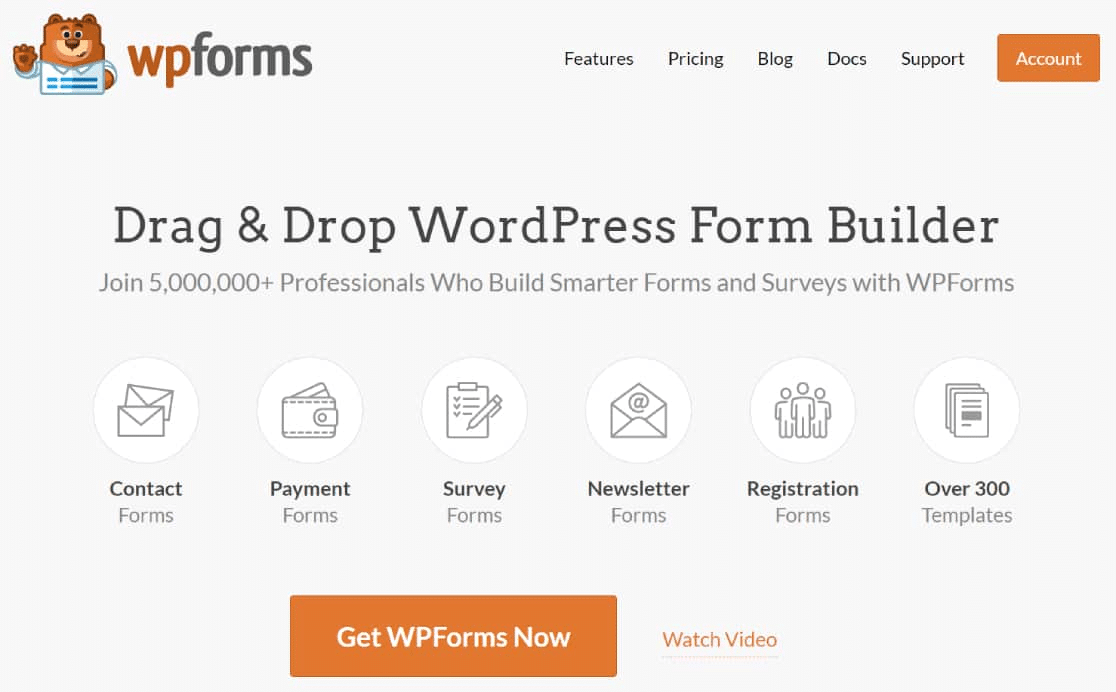
WPForms Pro — это ведущий плагин контактной формы WordPress, поэтому мы будем использовать его в этом руководстве. Если вы еще не уверены, какой плагин формы WordPress вы хотите использовать, это руководство по лучшим альтернативам WPForms поможет вам найти правильные варианты.
Существует также бесплатный плагин WPForms под названием WPForms Lite, который предлагает полную функциональность форм, включая мощный конструктор форм и несколько бесплатных шаблонов.
WPForms Lite можно использовать для добавления как reCAPTCHA, так и hCaptcha в форму WordPress, но вам потребуется лицензия WPForms Pro, чтобы разблокировать функцию Custom Captcha.
Если вам нужен бесплатный плагин форм, ознакомьтесь с нашим руководством по лучшим бесплатным плагинам форм WordPress.
Самое замечательное то, что планы WPForms Pro начинаются с бюджетных 39,50 долларов в год.
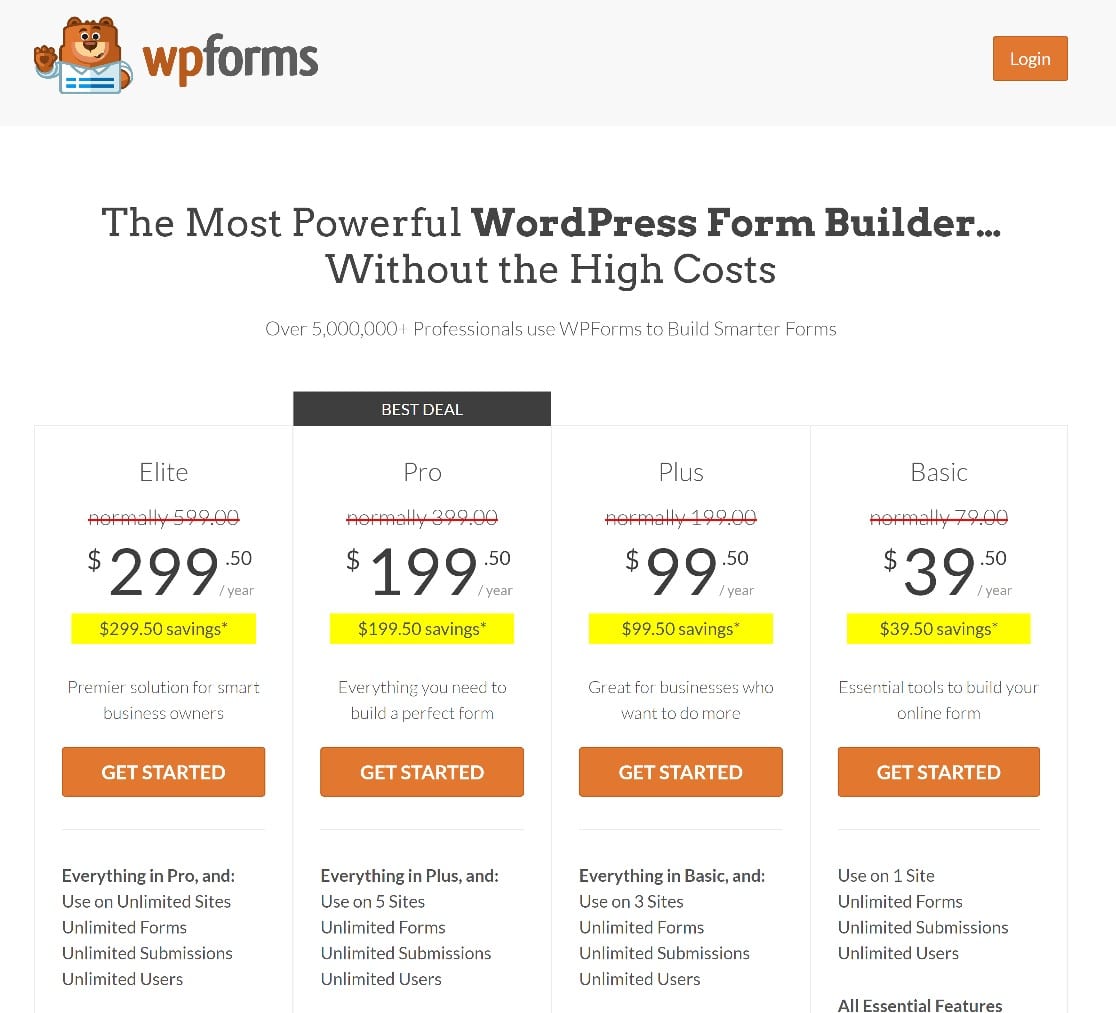
Итак, мы начнем с загрузки и установки WPForms Pro. Это руководство по установке плагина WordPress — отличный ресурс, если вы не совсем уверены, как это сделать.
После того, как плагин установлен и активирован, мы можем перейти к следующему шагу — регистрации с помощью hCaptcha.
2. Зарегистрируйтесь с помощью hCaptcha
Теперь, когда вы настроили WPForms на своем веб-сайте, следующим шагом будет настройка hCaptcha. К счастью, это действительно легко сделать.
Для начала войдите на hCaptcha.com, чтобы создать новую учетную запись. Нажмите « Зарегистрироваться » и следуйте инструкциям, чтобы создать новую учетную запись.
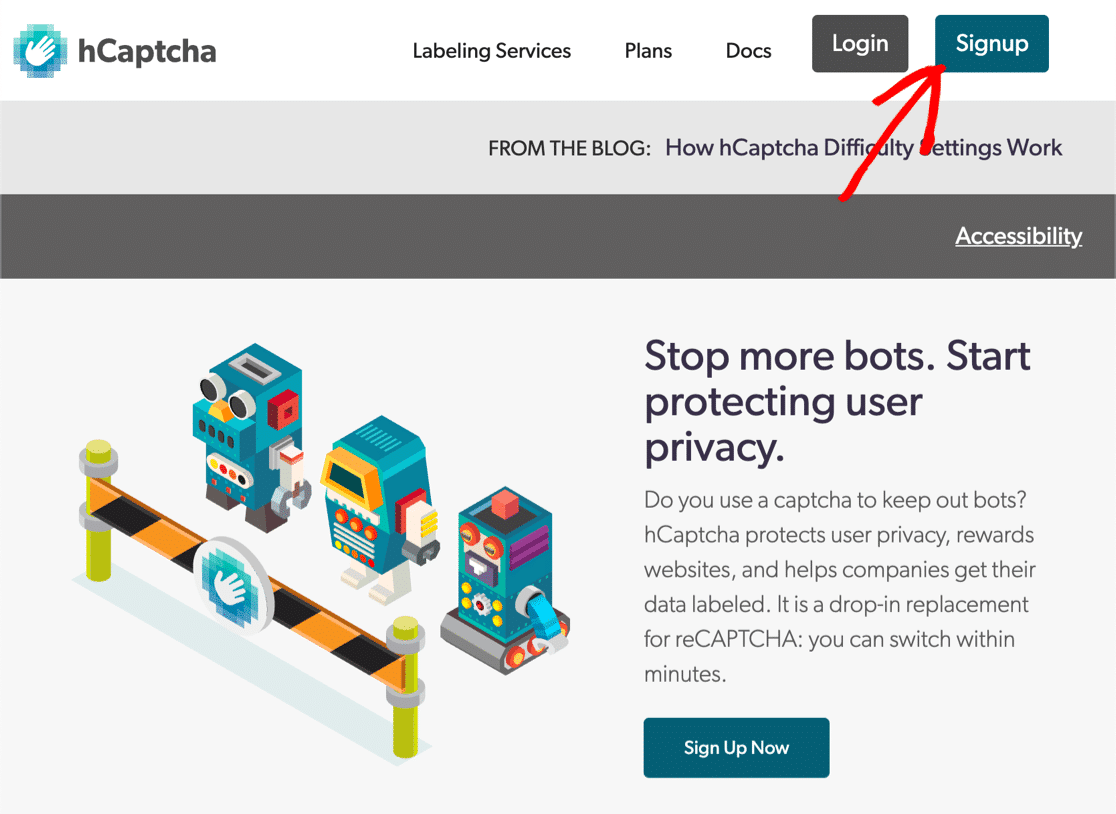
Сначала вам будет предложено выбрать бесплатный или платный план hCaptcha. Мы рекомендуем выбрать бесплатный вариант, нажав кнопку « Добавить hCaptcha для издателей на мой веб-сайт или в приложение» .
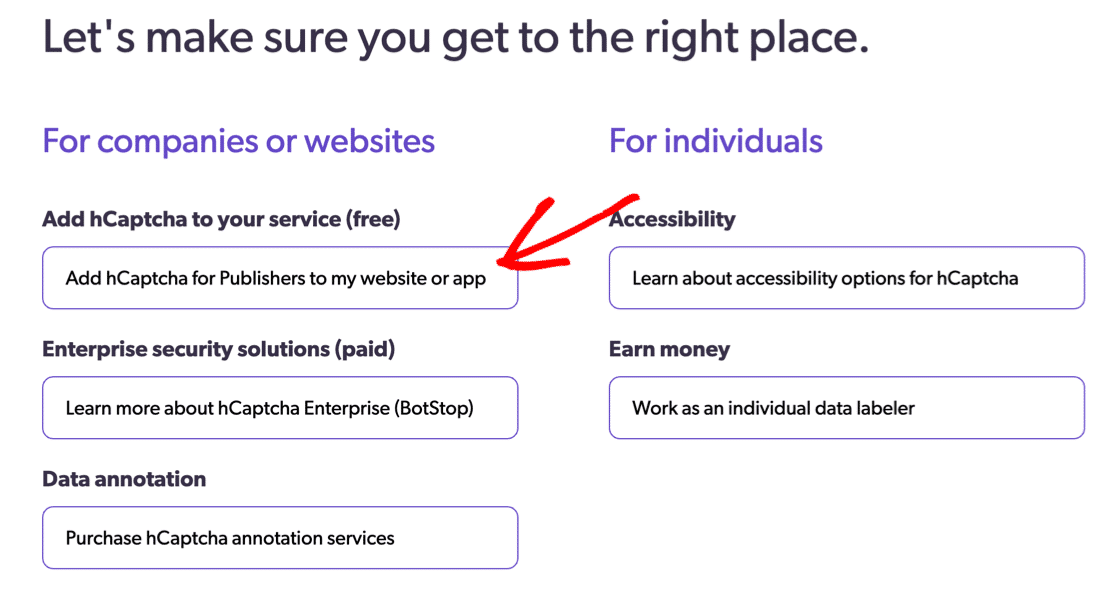
Как только этот шаг будет выполнен, пришло время получить ваш ключ сайта и секретный ключ.
3. Генерация Sitekey и секретного ключа
К счастью, вам не нужно будет делать слишком много, чтобы начать. hCaptcha автоматически сгенерирует ваш первый ключ сайта, а также секретный ключ для вашей учетной записи.
Вам нужно будет скопировать оба из них, но не путайте их, так как они делают разные вещи. Позже мы расскажем, как добавить их на свой веб-сайт.
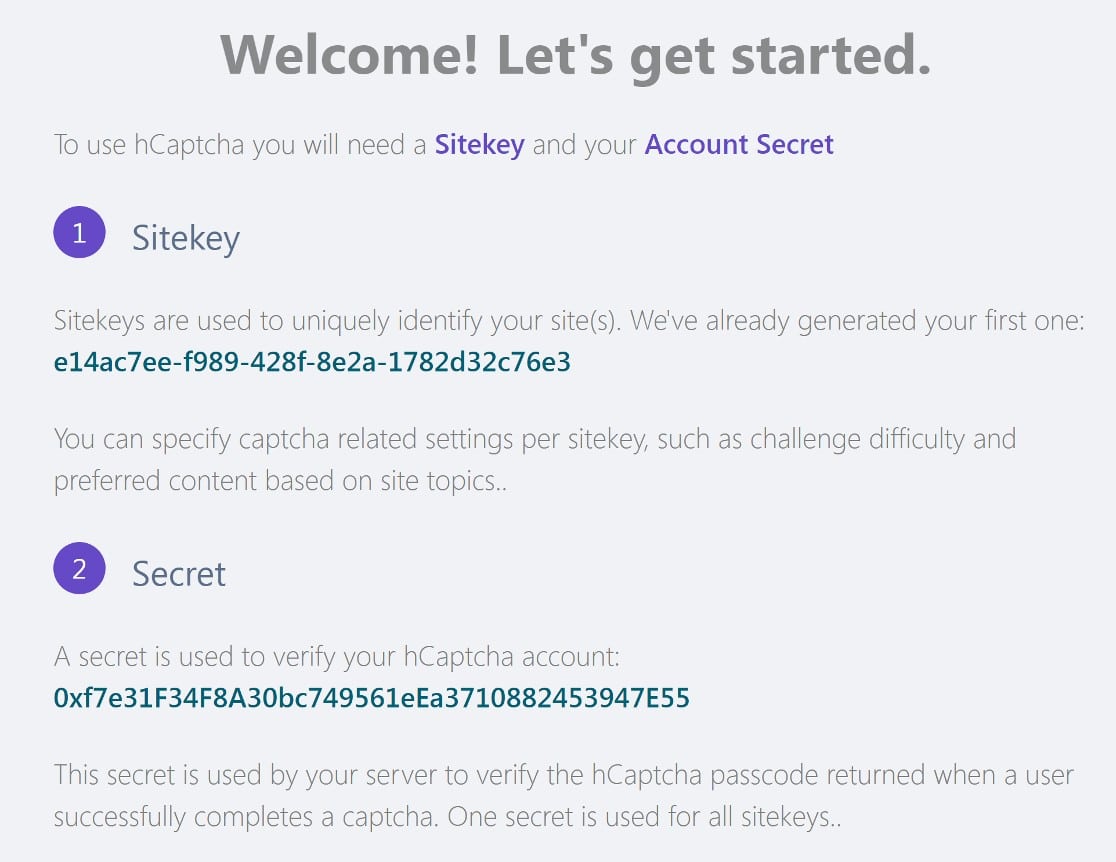
Прокрутите вниз и нажмите « Продолжить », чтобы перейти к следующим нескольким шагам настройки.
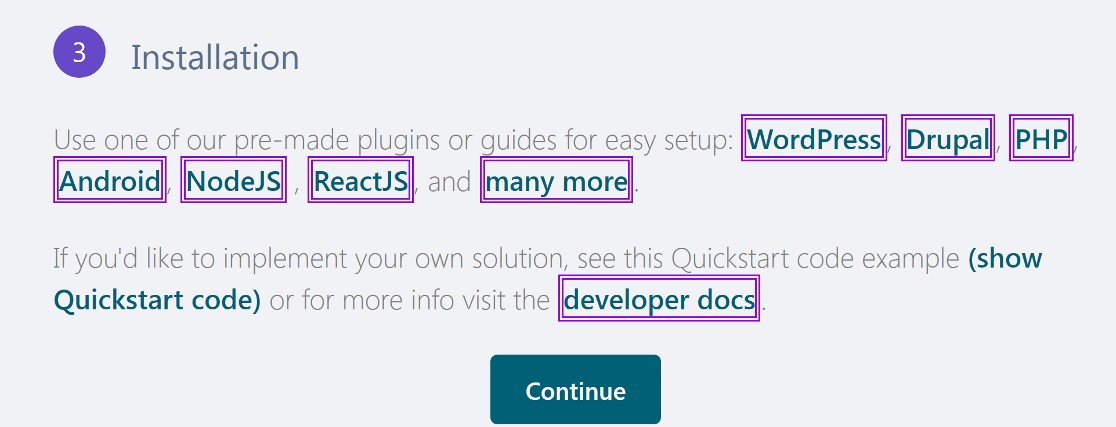
В меню в верхней части следующей страницы нажмите Сайты .
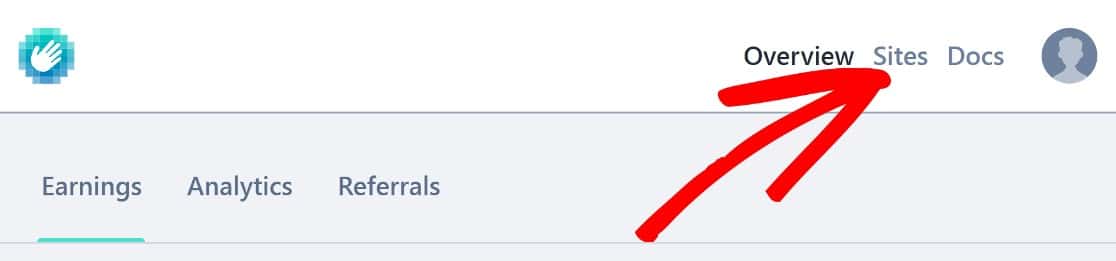
Это приведет вас на новую страницу, где вы увидите все созданные вами ключи сайта. Поскольку вы только начинаете, у вас будет только один ключ сайта, автоматически сгенерированный hCaptcha при создании учетной записи.
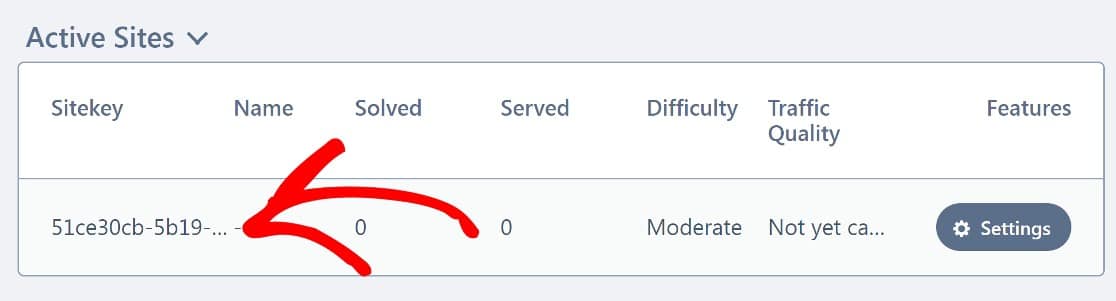
Следующим вашим шагом будет добавление вашего веб-сайта в этот ключ сайта. Для этого нажмите кнопку « Настройки » для ключа сайта.

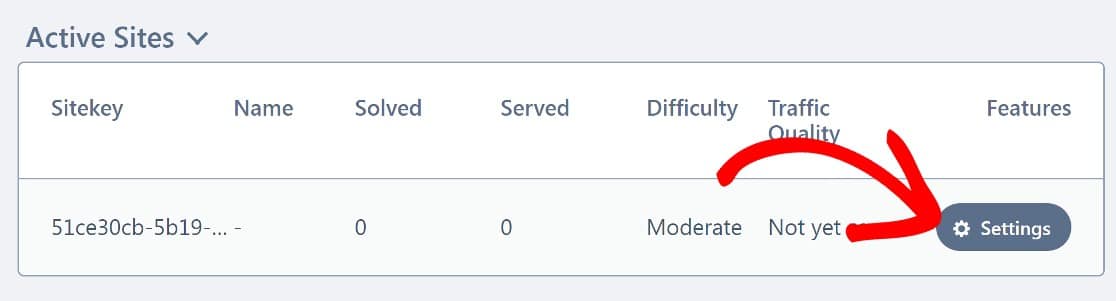
На новой странице прокрутите вниз до раздела Общая информация. Вам будет предложено ввести имя хоста , которое в данном случае является просто доменным именем вашего веб-сайта.
Введите свое доменное имя без «www.https://» и нажмите « Добавить новый домен ».
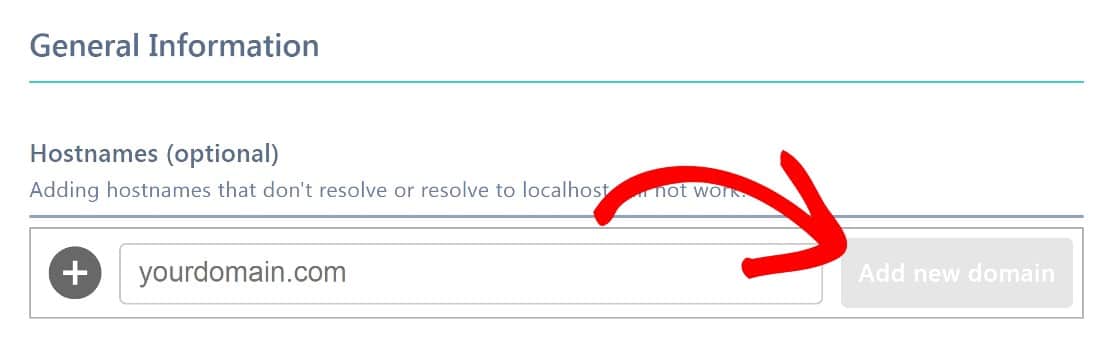
В качестве последнего, необязательного шага вы можете прокрутить вниз до порога прохождения и изменить уровень сложности, если хотите.
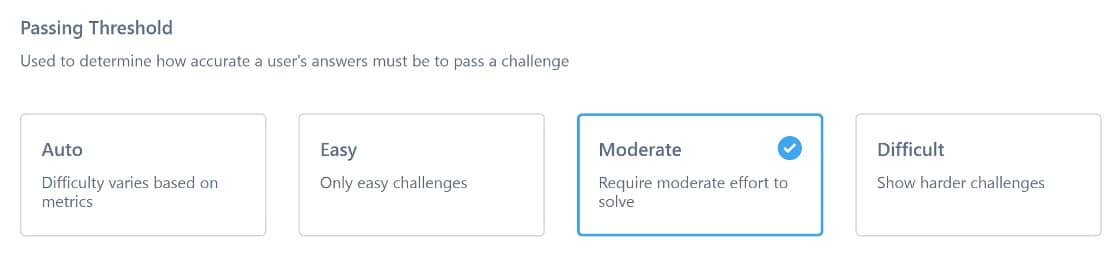
Порог прохождения по умолчанию установлен на средний, что мы бы назвали идеальным.
Нажмите «Сохранить », и вы будете готовы вернуться в WordPress, чтобы настроить там все. Вам понадобятся и ваш ключ сайта, и секретный ключ, так что держите их под рукой.
4. Введите ключ вашего сайта и секретный ключ в WordPress
В панели управления WordPress нажмите WPForms »Настройки» CAPTCHA .
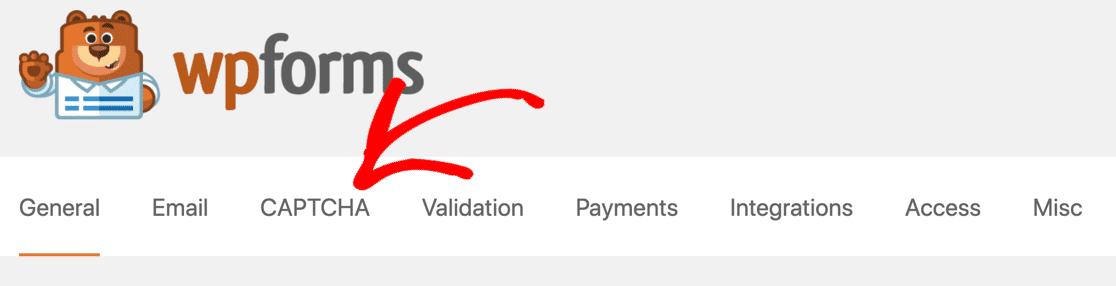
Далее вам будет предложено выбрать тип CAPTCHA, который вы хотите использовать. Выберите hCaptcha .
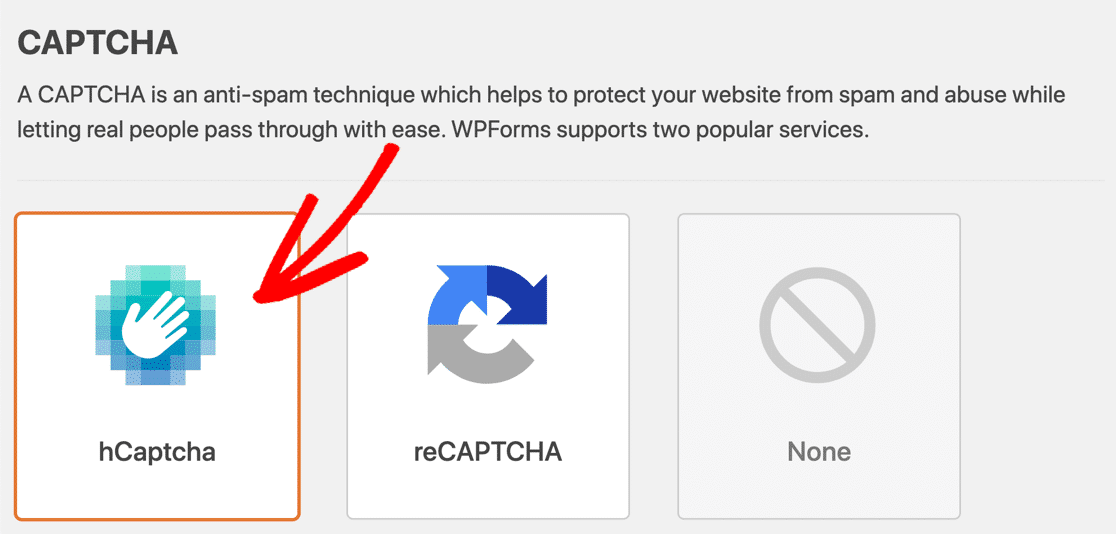
На новой странице введите ключ сайта и секретный ключ и нажмите Сохранить настройки .
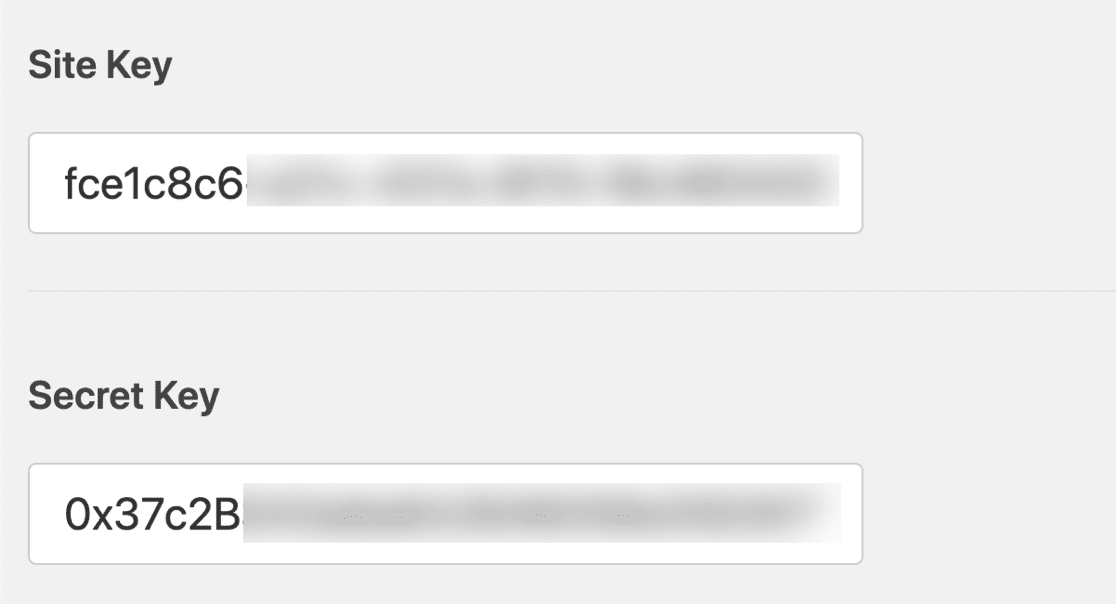
На этом вы почти закончили, осталось сделать еще одну вещь — добавить hCaptcha в контактную форму WordPress.
5. Добавьте CAPTCHA в контактную форму
Вы можете добавить hCaptcha в новую форму WPForms или в существующую, используя конструктор форм. Это действительно легко!
В панели управления WordPress нажмите WPForms »Добавить новый .
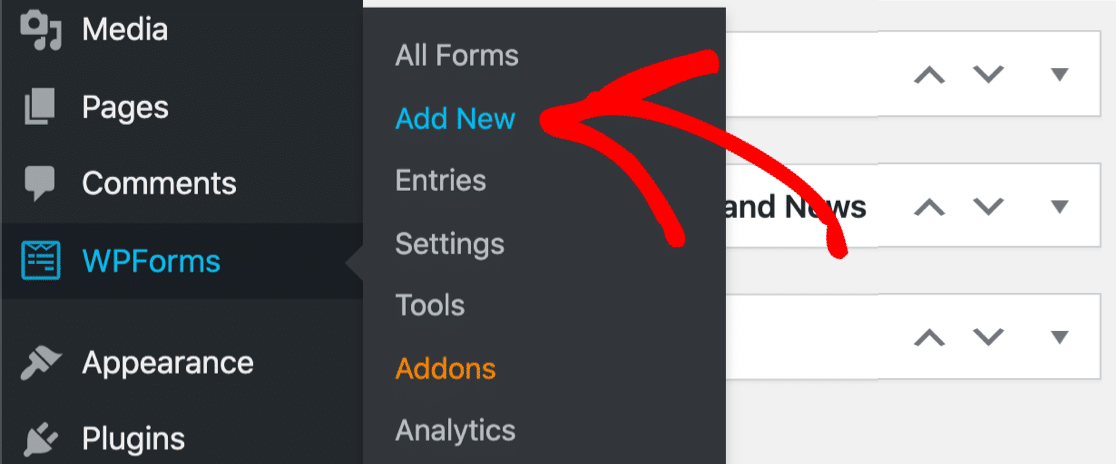
Введите имя формы и выберите один из более чем 400 предоставленных шаблонов или выберите Пустая форма , чтобы создать совершенно новую форму.
Оба варианта откроются в конструкторе форм. Здесь вы найдете поле hCaptcha в разделе « Стандартные поля » на левой панели. Нажмите на него, чтобы включить его.
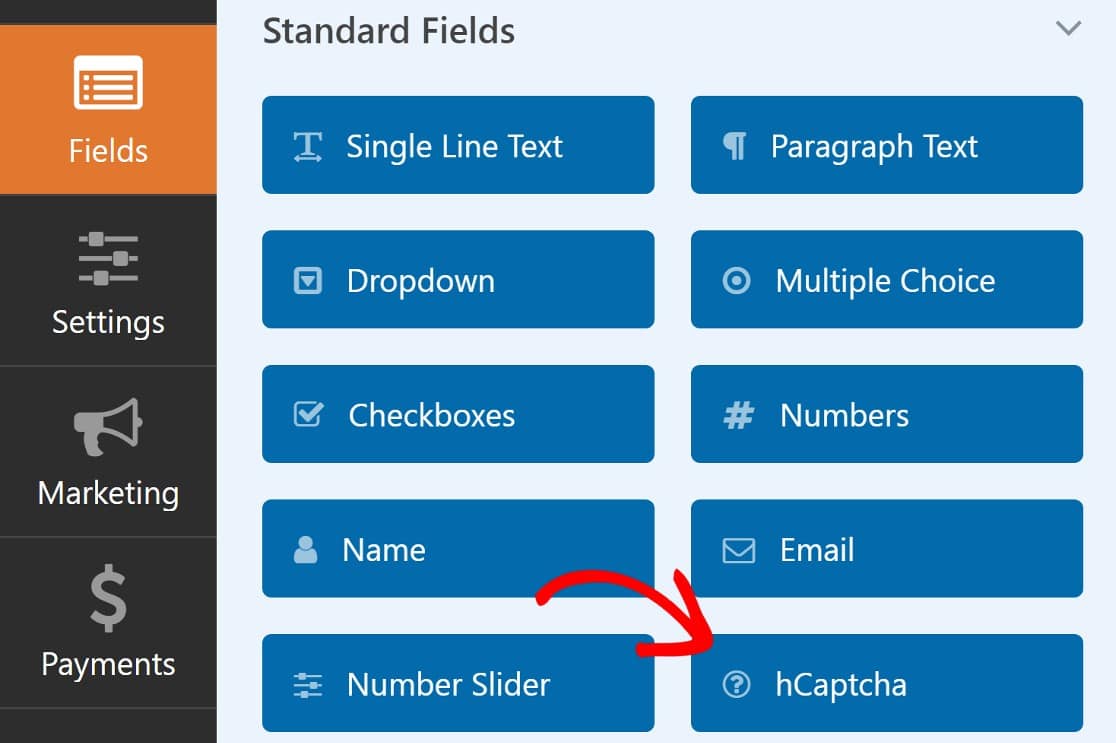
В правом верхнем углу страницы вы должны увидеть уведомление о том, что hCaptcha включена.
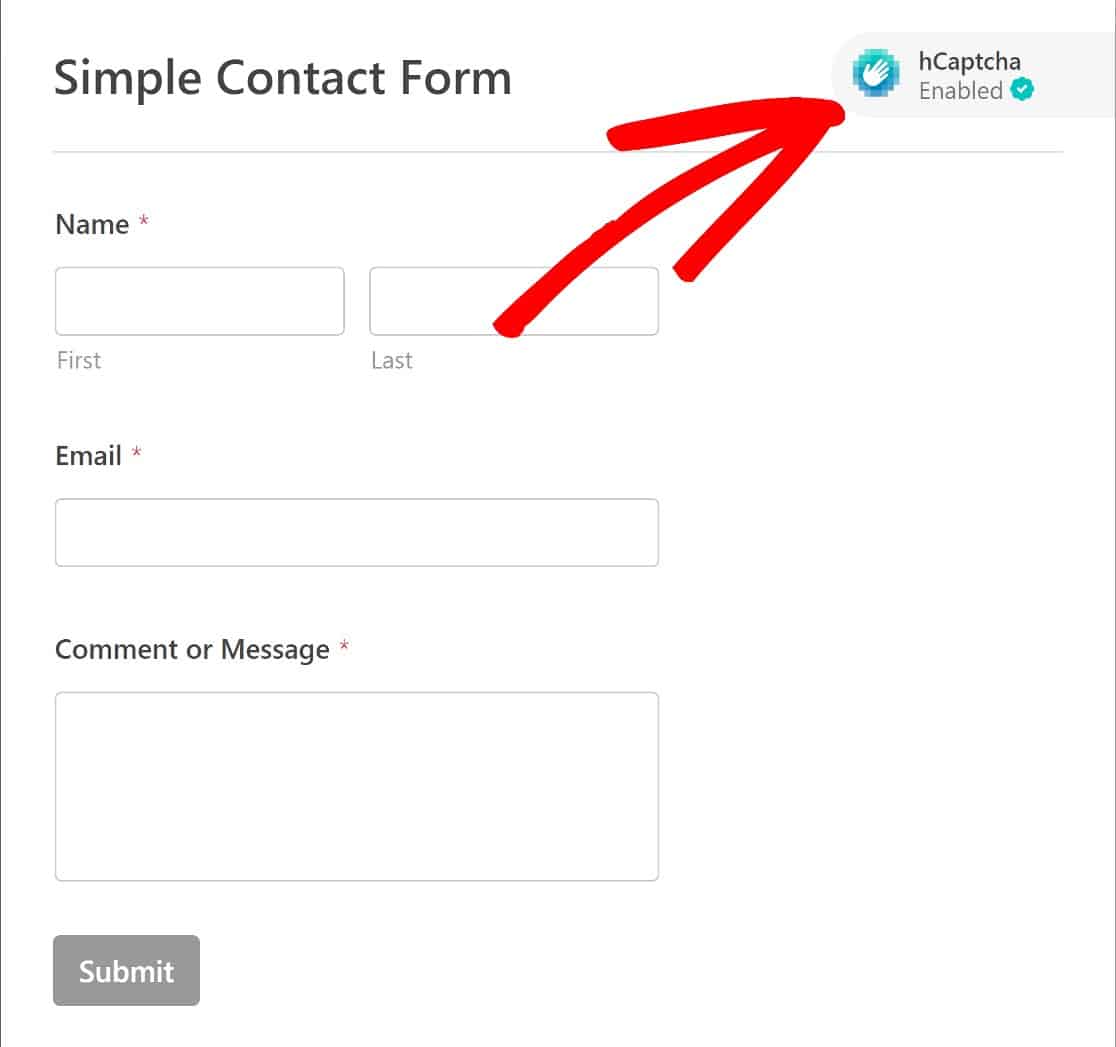
Ваша новая форма с поддержкой CAPTCHA будет готова для встраивания на любую страницу по вашему выбору. При встраивании формы у вас будет два варианта: вы можете встроить форму в существующую страницу или создать новую.
Но сначала нажмите «Сохранить », а затем нажмите «Встроить ».
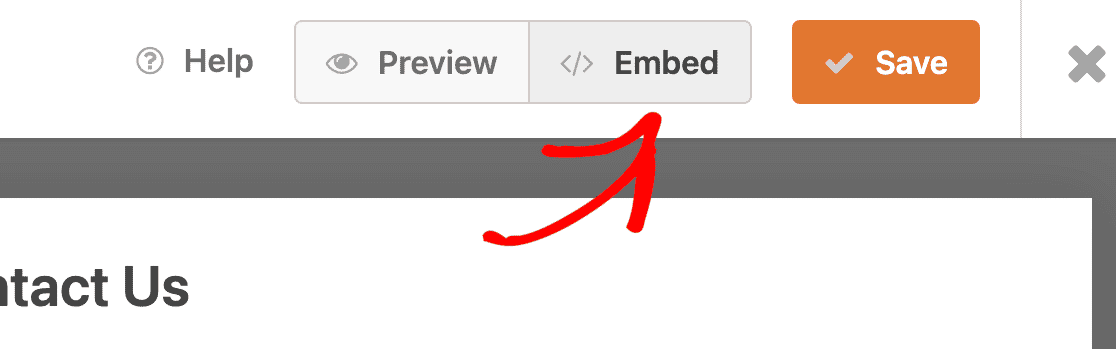
WPForms теперь спросит, хотите ли вы добавить свою форму на новую страницу или включить ее на существующую страницу. В этом примере мы встроим форму на новую страницу.
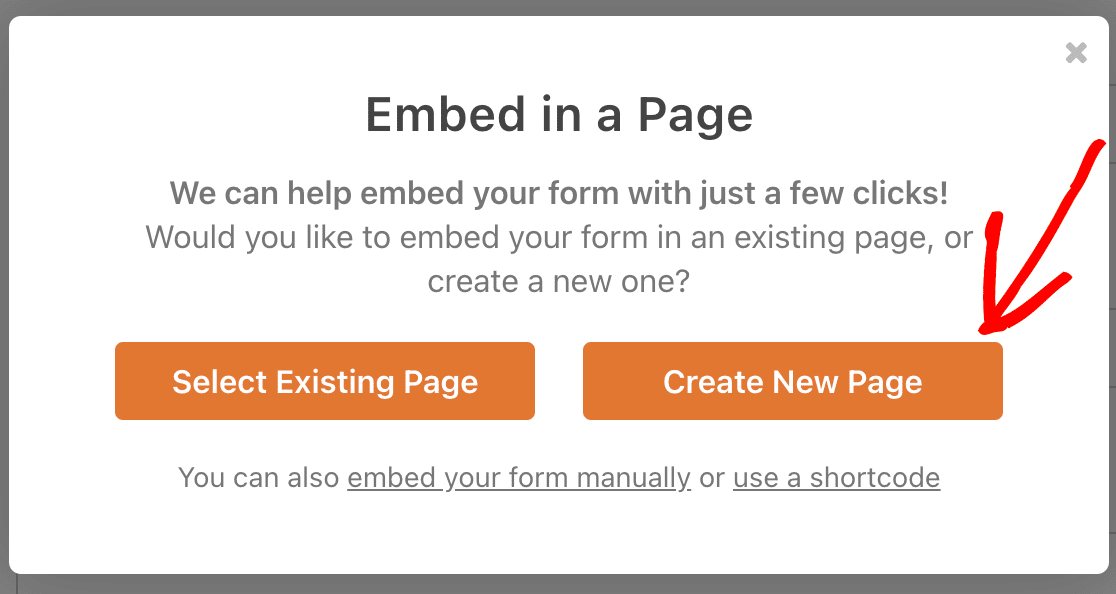
Теперь назовите свою новую страницу и нажмите «Поехали» .
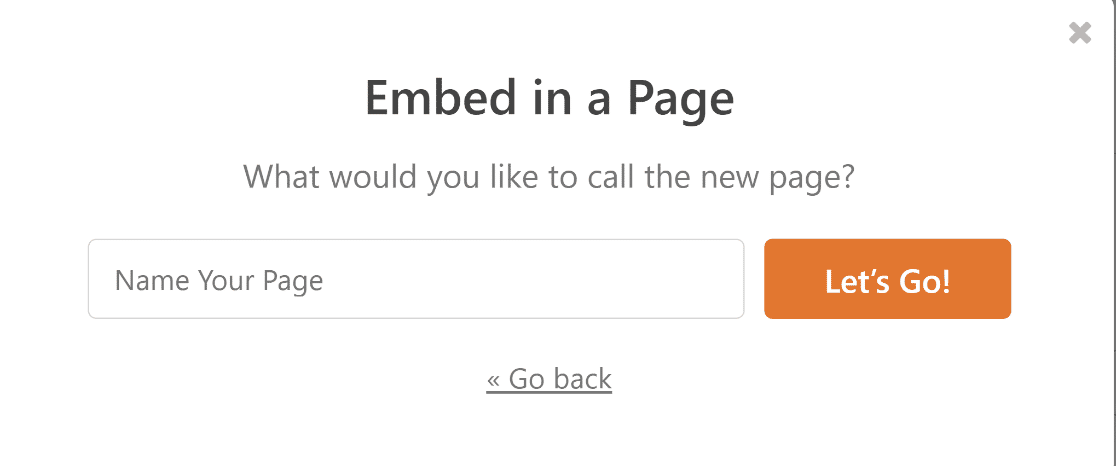
Это автоматически создаст новую страницу и перенесет вас в редактор WordPress с формой, уже добавленной в виде блока внутри. Вы можете вносить изменения, как обычно для любой другой страницы WordPress, и нажать « Опубликовать », когда будете готовы.
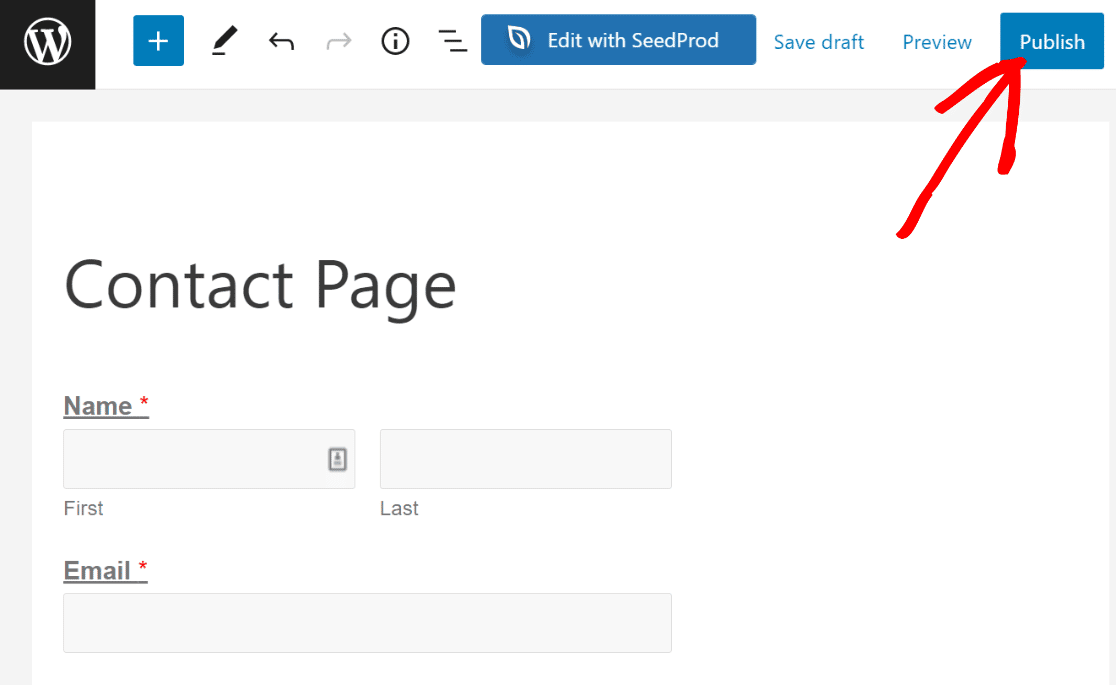
Теперь вы можете проверить недавно опубликованную форму в интерфейсе вашего сайта. Вот как это должно выглядеть:
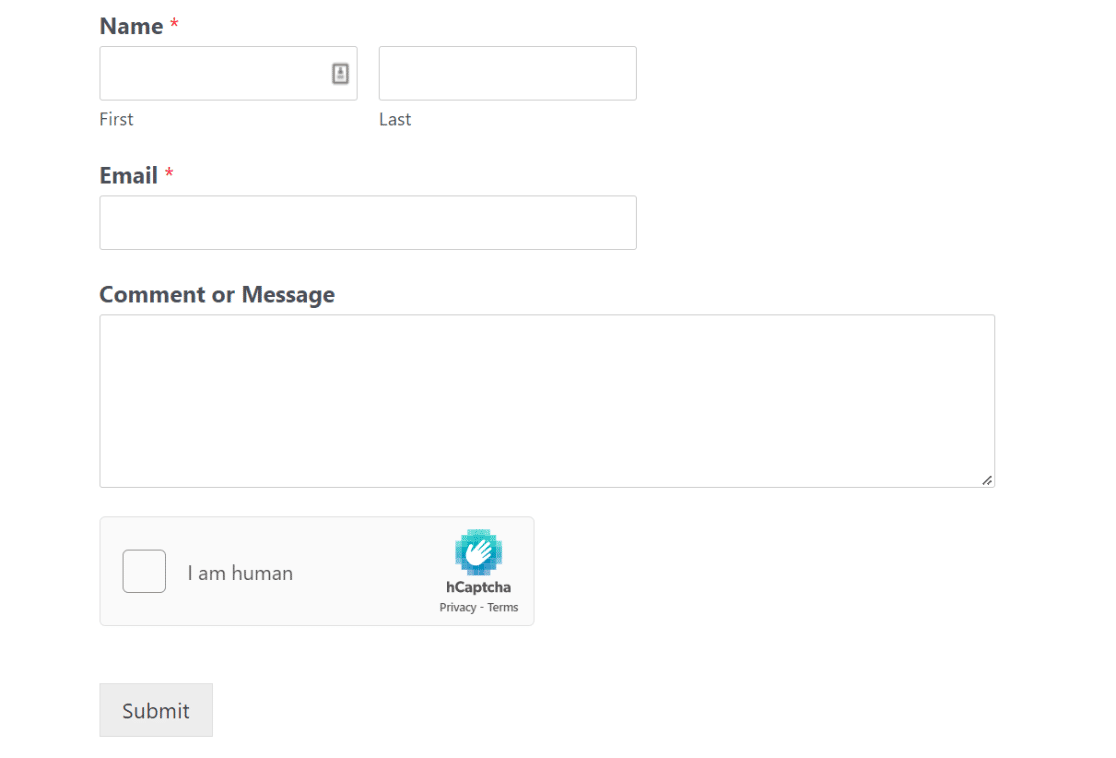
Вы также можете ознакомиться с нашим руководством по добавлению контактной формы на страницу в WordPress для получения более подробной информации.
И это все, что нужно! Теперь вы сможете добавить CAPTCHA на страницу в WordPress с помощью hCaptcha, когда захотите.
Затем проверьте эти альтернативы reCAPTCHA
Мы рассмотрели защиту ваших форм от спама с помощью hCaptcha. Хотя этот метод работает хорошо, есть еще несколько альтернатив, которые следует рассмотреть. Взгляните на лучшие из них в нашем руководстве по лучшим альтернативам reCAPTCHA.
Готовы исправить свои электронные письма? Начните сегодня с лучшим SMTP-плагином WordPress. WP Mail SMTP Elite включает в себя полную настройку White Glove и предлагает 14-дневную гарантию возврата денег.
Исправьте свои электронные письма WordPress сейчас
Если эта статья помогла вам, подпишитесь на нас в Facebook и Twitter, чтобы получить дополнительные советы и руководства по WordPress.
