Как добавить пользовательский HTML и CSS на сайт WordPress
Опубликовано: 2022-09-14Одна из замечательных особенностей WordPress заключается в том, что он очень настраиваемый. Вы можете легко добавить свой собственный HTML и CSS на сайт WordPress, не изучая программирование. В этой статье мы покажем вам, как добавить пользовательский HTML и CSS на сайт WordPress. Добавление пользовательского HTML-кода Вы можете добавить собственный HTML-код на свой сайт WordPress, добавив новый файл в свою тему. WordPress автоматически ищет файл с именем custom.html в папке вашей темы. Вы можете создать этот файл с помощью текстового редактора, такого как Блокнот или TextEdit. Создав файл custom.html, вы можете добавить в него свой собственный HTML-код. Например, вы можете добавить на свой сайт собственный верхний или нижний колонтитул. Добавление пользовательского CSS Помимо добавления пользовательского HTML, вы также можете добавить собственный CSS на свой сайт WordPress. Вы можете сделать это, создав новый файл с именем custom.css в папке вашей темы. Опять же, вы можете использовать текстовый редактор для создания этого файла. Создав файл custom.css, вы можете добавить в него свой собственный код CSS. Это позволит вам изменить внешний вид вашего сайта, не редактируя существующий файл CSS темы. Добавление пользовательских HTML и CSS в WordPress Теперь, когда вы знаете, как добавлять пользовательские HTML и CSS в WordPress, вы можете начать настраивать свой сайт по своему вкусу. Не забывайте часто сохранять изменения, чтобы не потерять результаты своей работы. Кроме того, не забудьте предварительно просмотреть свои изменения, прежде чем публиковать их на своем активном сайте. Таким образом, вы сможете увидеть, как они выглядят, раньше всех остальных.
В этом уроке я проведу вас через шаги, необходимые для добавления пользовательского эффекта CSS на любую страницу или запись WordPress за считанные минуты. Пользовательский CSS можно добавить в WordPress одним из двух способов. Рекомендуется использовать редактор темы, чтобы добавить свой CSS непосредственно в тему. Второй вариант — вставить тег стиля непосредственно в пост в виде встроенного CSS . Этот плагин можно использовать для добавления пользовательского CSS к существующей переворачиваемой 3D-кнопке социальных сетей. Это исходный код и руководство для кнопки социальных сетей Flipable, которые вы можете найти здесь. Если вам нравится наш контент, сделайте это на Facebook или YouTube.
Как добавить пользовательский файл CSS в WordPress?
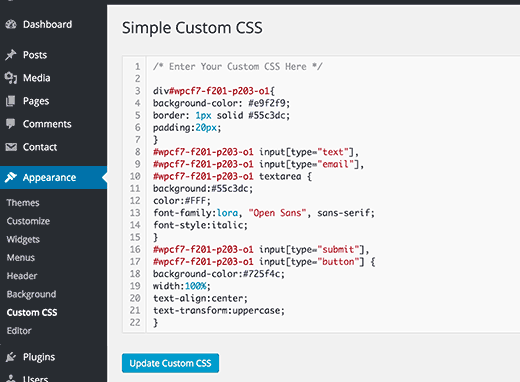 1 кредит
1 кредитВ разделе «Внешний вид» панели инструментов прокрутите вниз и выберите « Дополнительные CSS » в раскрывающемся меню. Нажав эту кнопку, вы сможете использовать встроенный инструмент для добавления любого кода CSS на свой сайт.
Если вы хотите сделать больше работы на своем сайте WordPress, вам может потребоваться внести несколько изменений. В этом уроке мы рассмотрим четыре различных метода добавления пользовательского CSS в WordPress. Доступ к опции «Пользовательский CSS» можно получить через настройщик или через дочернюю тему. Если вы переключитесь на другую тему, вы потеряете свой пользовательский CSS. Введите правила стиля в текстовое поле, которое появляется под инструкциями. Для начала вы должны сначала вставить свой CSS в свою тему. Вы можете попробовать тему на экранах различных размеров, выбрав маленькие значки устройств (настольный компьютер, планшет, мобильный телефон) на боковой панели Customizer.
В дополнение к тому, что вы можете добавлять независимые от темы CSS на свой веб-сайт, использование настраиваемого плагина CSS экономит ваше время. Если вы хотите существенно изменить CSS своей темы, хорошей отправной точкой будет дочерняя тема. Вы можете изменить любой файл вашей родительской темы, такой как CSS, PHP или изображения, используя дочернюю тему. В этом уроке мы будем использовать простой пользовательский CSS, который не требует дополнительного кодирования. Вы можете редактировать файл style.html либо в редакторе кода, таком как Atom или Visual Studio Code, либо в меню «Внешний вид» в области администрирования WordPress. Если вы хотите использовать свой язык настройки, для добавления нового кода можно использовать настройщик или настройщик. Если вы хотите, чтобы ядро WordPress правильно вызывало внешний файл CSS, вы можете загрузить его в файл functions.php вашей дочерней темы.
Если вы хотите персонализировать свои темы WordPress, вы можете сделать это с помощью дочерней темы. При создании пользовательских правил стиля для дочерней темы необходимо сначала отредактировать файл style.css . Следующие инструкции помогут вам поставить в очередь файл CSS, который уже был загружен. ThemeForest предоставляет вам большой выбор тем WordPress.
Как загрузить файл CSS в WordPress?
Чтобы найти папку с файлами CSS, перейдите в раздел WP-content > themes > НАЗВАНИЕ ВАШЕЙ ТЕМЫ. Таблицы стилей и стили CSS являются наиболее распространенными названиями для них. Затем вы можете загрузить и отредактировать текстовый файл с помощью программы редактирования текста на вашем компьютере. После того, как файлы CSS были отредактированы, вы можете загрузить их, перейдя в тот же каталог, где они были сохранены.
Почему мой пользовательский CSS не работает WordPress?
Если у вас возникли проблемы с генерацией CSS , перейдите в админку WP. После этого можно очистить кеш (кэш WP и кеш браузера) и обновить страницу. Первый шаг — убедиться, что кеш вашего сайта заблокирован, если кеширующие плагины или серверы включены. Необходимо удалить эти кеши.
Где находится пользовательский файл CSS в WordPress?
Это верно для каждой темы WordPress. Папка /WP-content/themes/themename/ — наиболее удобное место для ее поиска.
Как добавить пользовательскую HTML-страницу в WordPress
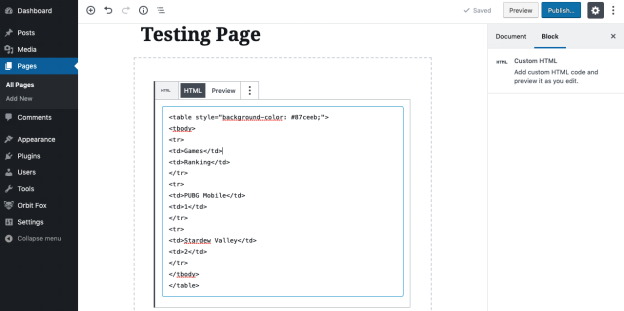 Кредит: HTML онлайн
Кредит: HTML онлайнПредполагая, что у вас есть пользовательская HTML-страница , которую вы хотите добавить на свой сайт WordPress, первое, что вам нужно сделать, это загрузить страницу в свою учетную запись хостинга WordPress. После загрузки страницы вы можете отредактировать ее в редакторе WordPress, выбрав «Страницы» > «Добавить новую». В редакторе WordPress вы можете добавить свою пользовательскую HTML-страницу в область содержимого. Когда вы закончите, вы можете опубликовать страницу, и она будет доступна на вашем сайте WordPress.
Должен ли я создать пользовательскую HTML-страницу для своего веб-сайта WordPress? Добавление HTML-страницы выгодно по целому ряду причин. Вы можете не тратить время и деньги на что-то совершенно незнакомое, сэкономить время и убедиться, что ваш новый веб-сайт выглядит именно так, как вы хотите. Это также отличный вариант, если предпочитаемая вами тема не поддерживает определенные макеты страниц или не может их генерировать. Прежде чем начать, убедитесь, что ваша пользовательская HTML-страница в порядке. Поместите свой шаблон, файл index.html и другие зависимости на свой компьютер в папку с пометкой «шаблон». После этого сохраните все файлы в папке в zip архивы.

Перейдите на сервер, на котором установлена ваша установка WordPress, и загрузите архив. Если ваш сервер не поддерживает перенаправление, вы не сможете перенаправить файл index.php при вводе URL-адреса пользовательской HTML-страницы. Эту ошибку можно устранить, отредактировав файл .htaccess и выполнив поиск в нем. Вам не нужно беспокоиться, если вы столкнетесь с ошибкой 404 при попытке доступа к своей новой странице. WordPress часто допускает такие ошибки, но их легко устранить.
Как добавить HTML-код в заголовок WordPress
Вы можете установить заголовки в разделе «Настройки». Вставьте код в поле «Сценарии» в поле «Заголовок» и сохраните его.
Используя любой из этих методов, вы можете определить верхний или нижний колонтитул WordPress, содержащий код. Тему вашего сайта можно отредактировать вручную или добавить плагин. С помощью любого из доступных методов вы можете легко добавлять пользовательские функции и пользовательские данные на свой веб-сайт. Некоторые файлы вашей темы должны быть отредактированы, если вы хотите вручную добавить код в ее верхний или нижний колонтитул. Вы можете быстро и легко создать дочернюю тему, выбрав плагин из выпадающего меню. плагины, такие как заголовок, нижний колонтитул и пост-вставка. Если вы хотите использовать плагин, вы должны сначала установить и активировать его. Панель настроек позволяет просматривать вкладки нижнего колонтитула и верхнего колонтитула после ее установки. В этом разделе вы найдете текстовый редактор для добавления фрагментов кода. Код отслеживания Google Analytics и пользовательский JavaScript включены в swishpets.
Как добавить заголовок в WordPress
WordPress позволяет легко добавить заголовок. Вы можете легко выбрать шаблоны из панели инструментов WordPress. После этого вы должны выбрать шаблон верхнего колонтитула (или нижнего колонтитула), а затем придумать имя для своего шаблона верхнего колонтитула. Если вы хотите создать свой собственный заголовок (или нижний колонтитул), вы можете использовать готовый шаблон.
Можете ли вы использовать HTML в WordPress
Каждый веб-сайт WordPress построен на основе HTML, который является важным строительным блоком. Вы можете изменить внешний вид и поведение своих страниц, изучив даже базовое понимание HTML. Простота этого языка упрощает его изучение и использование, даже если вы никогда раньше не писали код.
Крайне важно понимать, как редактировать HTML в WordPress, чтобы правильно его использовать. Обладая необходимыми знаниями по редактированию кода, вы сможете устранять неполадки или разрабатывать собственные решения. В большинстве случаев вы можете оставить исходный код WordPress в покое, но иногда вам может потребоваться отредактировать его. Если вы хотите отредактировать исходный код WordPress, вам понадобится текстовый HTML-редактор, например Блокнот для Windows или Text для Mac. Вам также потребуется установить современный браузер, например Google Chrome, и FTP-клиент, например FileZilla. Если вы хотите отредактировать HTML, выберите нужный виджет, внесите изменения и сохраните его. Вы можете создать свой веб-сайт в соответствии с определенными требованиями, такими как определенный макет, цвет и шрифт с темой WordPress.
Вы можете использовать другую тему, если вам не нравится конкретная. PHP и CSS можно редактировать в WordPress двумя способами. Доступ к нему можно получить через редактор кода WordPress или FTP-клиент. Редактирование HTML в WordPress требует веских причин. Темы и плагины достаточно часто. Если вам нужно решить проблему или вы хотите настроить WordPress, вы можете отредактировать исходный код. Прежде чем что-то делать, вы должны подумать о своих целях, инструментах, которые у вас есть, и количестве времени, которое у вас есть.
Крайне важно включать заголовок и основную часть на всех веб-сайтах, но не на каждом веб-сайте требуется заголовок. На своем веб-сайте вы можете использовать блок заголовка, предоставленный WordPress, чтобы добавить заголовок. Этот блок заголовка прост в использовании и может использоваться на любой странице или в публикации. Войдите в свою панель управления WordPress и выберите страницу или запись, которую хотите изменить. Вы сможете выбрать блок, который хотите отредактировать, нажав на него. Справа нажмите на появившиеся три точки. Вы можете вставить свой код, выбрав «Редактировать как HTML».
В этом разделе вы можете указать заголовок, метаинформацию и ссылку на ваш сайт. Вы также можете включить в свою учетную запись свой идентификатор в социальных сетях и контактную информацию веб-сайта. Добавление блоков заголовков на ваш сайт — это простой способ добавить изюминку.
Преимущества HTML для сайтов WordPress
С платформой WordPress вы можете быстро и легко создать веб-сайт благодаря простоте использования и обширным функциям. Если вы только начинаете работать с WordPress и хотите сделать свой веб-сайт немного более динамичным, HTML — хорошее место для начала. Это также позволит вам включать свои собственные темы и настройки в свои сообщения и страницы. В результате у вас будет более динамичный и настраиваемый веб-сайт, чем если бы вы использовали только встроенные функции WordPress. HTML — это лучший способ регулярно обновлять веб-сайт или создавать более динамичный и индивидуальный.
Как редактировать HTML-код в теме WordPress
Если вы хотите редактировать свой HTML-код в WordPress, вам необходимо получить доступ к файлам вашей темы. Вы можете сделать это, перейдя на панель инструментов WordPress и выбрав «Внешний вид»> «Редактор». Это подтянет код для вашей текущей активной темы. Отсюда вы можете вносить изменения в HTML-код вашей темы. Только не забудьте сохранить изменения перед выходом из редактора.
Нажав на ссылку «Редактировать HTML» в разделе «Как редактировать HTML» исходного кода темы, вы можете редактировать HTML в своей теме WordPress. Когда вы добавляете новую тему WordPress на панель инструментов, это относительно просто сделать. Исходный код для вашего HTML-приложения не требуется редактировать с помощью стороннего плагина или платформы. Это руководство поможет вам выбрать наиболее подходящее решение для ваших конкретных потребностей. Если вы технарь, вам не составит труда редактировать исходный HTML-код WordPress с помощью FTP-клиента. В этой статье мы будем использовать FileZilla, который считается наиболее безопасным и удобным из всех альтернатив. Вы также можете использовать команду cPanel для изменения HTML-кода WordPress.
С помощью cPanel вы можете управлять веб-сайтами WordPress, адресами электронной почты, доменными именами, подключениями к базам данных и так далее. Вы узнаете, как редактировать HTML-источники WordPress с помощью CMS WordPress. Если вы собираетесь редактировать HTML-код WordPress, будьте осторожны. Если ваш источник WordPress изменится, ваш сайт может оказаться под угрозой.
