Как добавить пользовательский статус записи для сообщений блога в WordPress
Опубликовано: 2023-08-17Хотите добавить пользовательский статус для своих сообщений в блоге в WordPress?
Статусы публикаций упорядочивают ваши статьи в зависимости от того, на каком этапе редакционного рабочего процесса они находятся, например «Черновики», «Ожидает рассмотрения» или «Опубликовано». Имея правильные статусы, вы можете легко управлять своими публикациями или даже блогами, отправленными другими авторами.
В этой статье мы покажем вам, как добавлять собственные статусы к сообщениям блога в WordPress.
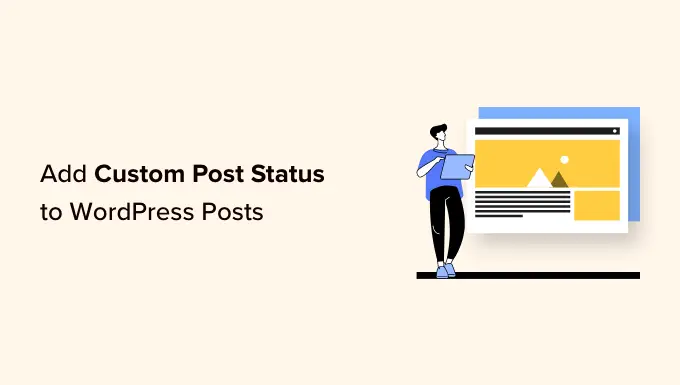
Что такое статусы записей в WordPress?
Статус публикации позволяет пользователям добавлять статус рабочего процесса к сообщению в блоге. Например, когда вы пишете сообщение, вы обычно устанавливаете статус «Черновик». Когда вы публикуете публикацию, ее статус меняется на «Опубликовано».
Вы можете увидеть статус публикаций всех своих блогов, перейдя в раздел «Сообщения »Все сообщения» на панели администратора WordPress.
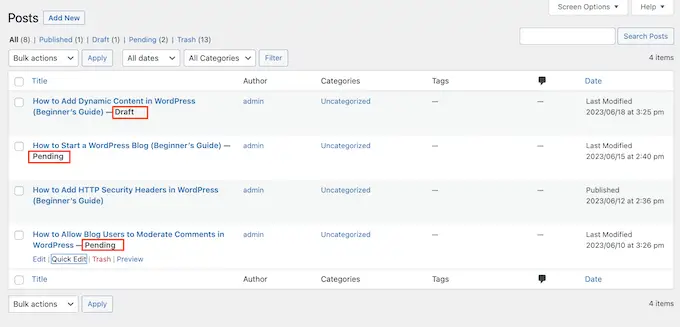
По умолчанию WordPress имеет следующие статусы публикаций:
- Черновик. Пост сохранен, но еще не опубликован.
- Автопроект. Когда вы пишете новую публикацию, WordPress автоматически сохраняет черновик как временную версию. Это позволяет вам легко отменить изменения в WordPress.
- Ожидает оценки. Запись завершена и отправлена на рассмотрение, но еще не опубликована. Обычно сообщения, ожидающие рассмотрения, должны быть проверены редактором.
- Будущее. Пост планируется опубликовать позже.
- Частный. Сообщение в блоге, которое не видно публике. По умолчанию только администраторы и редакторы могут видеть личные сообщения, созданные другими пользователями.
- Мусор. Пост отправлен в корзину.
- Наследовать. Иногда используется, когда сообщение наследует статус родительской страницы. Чаще всего это используется для вложений к сообщениям, таких как изображения и видео.
Зачем добавлять пользовательский статус для сообщений в блоге в WordPress?
Иногда вам может потребоваться добавить в WordPress свои собственные статусы. Например, если вы принимаете гостевые публикации в своем блоге WordPress, вы можете создать статус «Отправлено пользователем» или статус «Не подходит» для гостевых блогов, которые не совсем подходят вашему веб-сайту.
Это может помочь вам управлять всеми публикациями на вашем веб-сайте WordPress, даже если вы работаете с десятками блоггеров.
Даже если вы блоггер-одиночка, вы можете использовать собственные статусы для организации собственных публикаций и идей. Например, вы можете создать статус «Мозговой штурм», в котором вы будете записывать все свои идеи прямо на панели управления WordPress.
Имея это в виду, давайте посмотрим, как вы можете добавить собственный статус для сообщений в блоге в WordPress.
Как добавить пользовательский статус записи для сообщений блога в WordPress
Самый простой способ создать собственные статусы публикаций в WordPress — использовать PublishPress Planner. Этот бесплатный плагин позволяет вам создавать столько пользовательских статусов, сколько вы захотите. Вы также можете назначить цвет и значок каждому статусу, а затем просмотреть эту информацию в редакционном календаре PublishPress.
Сначала вам нужно будет установить и активировать плагин. Если вам нужна помощь, ознакомьтесь с нашим руководством по установке плагина WordPress.
После активации нужно зайти в Планировщик » Настройки . Здесь выберите вкладку «Статусы», чтобы начать.
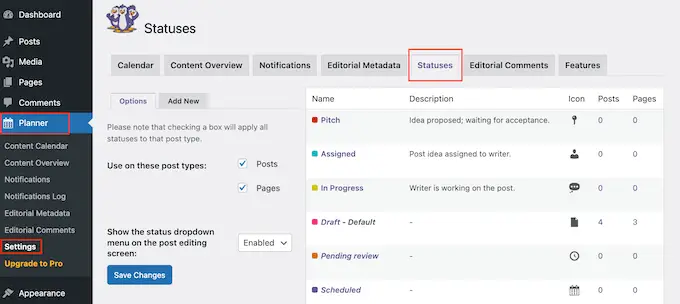
Как настроить плагин планировщика PublishPress
Во-первых, вам необходимо настроить несколько параметров.
По умолчанию PublishPress позволяет использовать одни и те же статусы на страницах и в публикациях. Однако вы можете использовать эти пользовательские статусы сообщений только на страницах или только в сообщениях.
Чтобы внести это изменение, просто снимите флажок рядом с «Страницы» или «Сообщения».
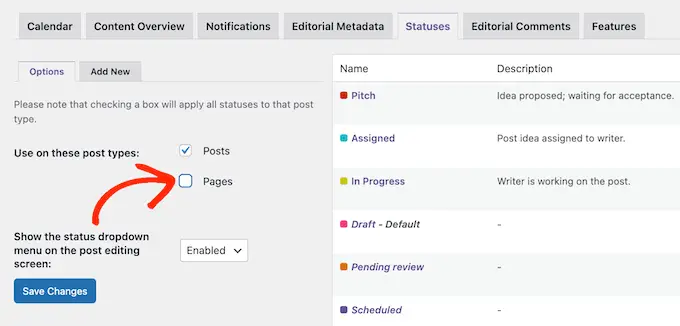
Если он еще не включен, вам нужно будет открыть раскрывающийся список «Показать раскрывающееся меню статуса на экране редактирования публикации». Затем выберите «Включено». Это позволяет пользователям изменять статус публикации в редакторе блоков WordPress.
После этого просто нажмите «Сохранить изменения».
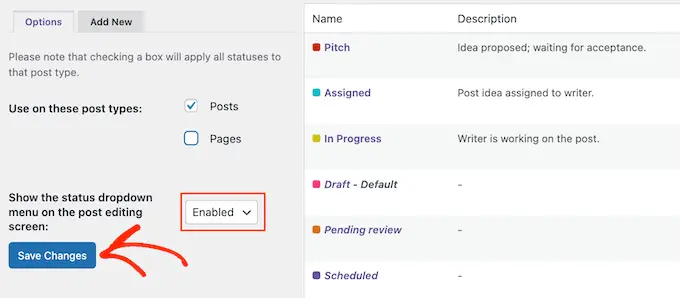
Теперь вы готовы создавать собственные статусы публикаций.
Настройте статус публикации по умолчанию для сообщений в блоге
PublishPress Planner поставляется с несколькими встроенными статусами, которые вы можете добавить в свои сообщения в блоге WordPress.
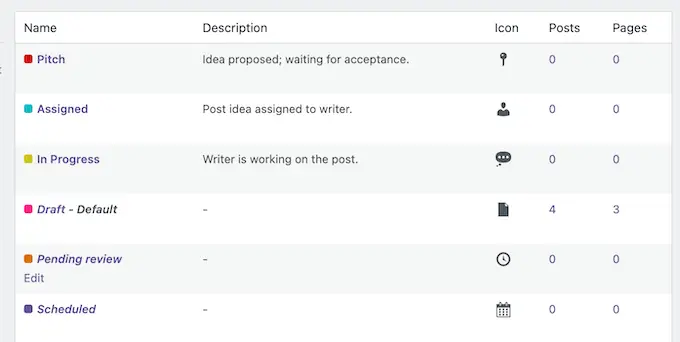
Этим статусам уже назначены цвета и значки.
PublishPress Planner отображает эту информацию в календаре контента, как вы можете видеть на следующем изображении.
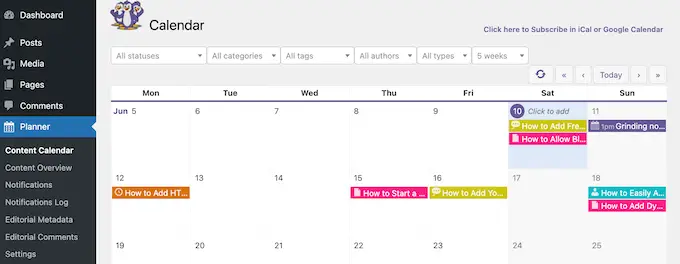
Чтобы изменить любой из этих статусов по умолчанию, просто наведите на него указатель мыши.
Затем нажмите ссылку «Изменить», когда она появится.
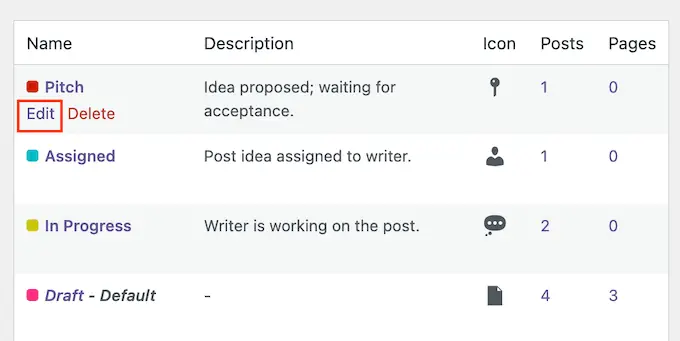
Откроется редактор, в котором вы можете изменить имя статуса, ярлык, значок и цвет.
Когда вы будете довольны внесенными изменениями, просто нажмите кнопку «Обновить статус».
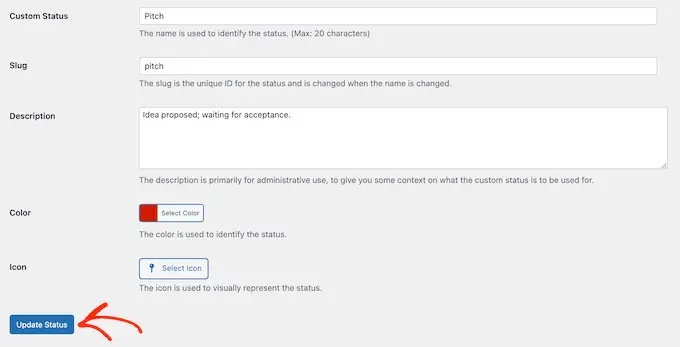
Хотите вместо этого удалить пользовательский статус публикации?

Просто наведите на него курсор и нажмите «Удалить», когда он появится.
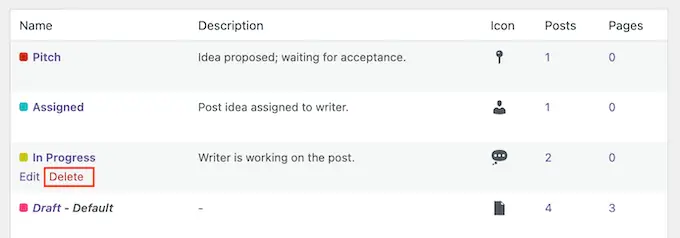
Создание пользовательских статусов сообщений в WordPress
PublishPress также позволяет создавать собственные статусы.
Чтобы начать, нажмите на вкладку «Добавить новый».
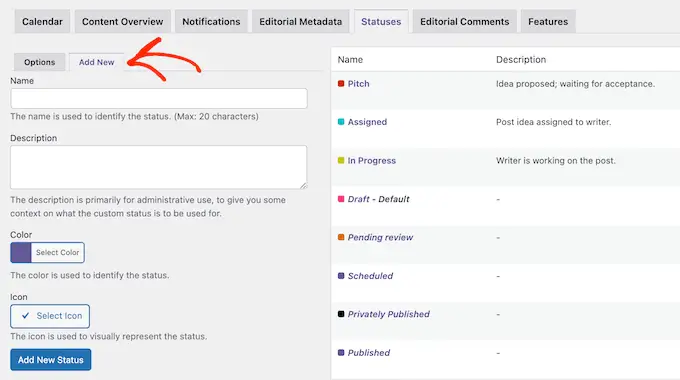
Откроется форма, в которой вы можете ввести имя статуса.
Оно появится в редакторе страниц или сообщений, а также в меню «Быстрое редактирование», поэтому рекомендуется использовать что-то описательное. Это особенно важно, если вы ведете блог WordPress с несколькими авторами, поскольку это поможет другим пользователям понять, как использовать каждый статус.
Таким образом, вы сможете избежать путаницы и улучшить редакционный рабочий процесс.
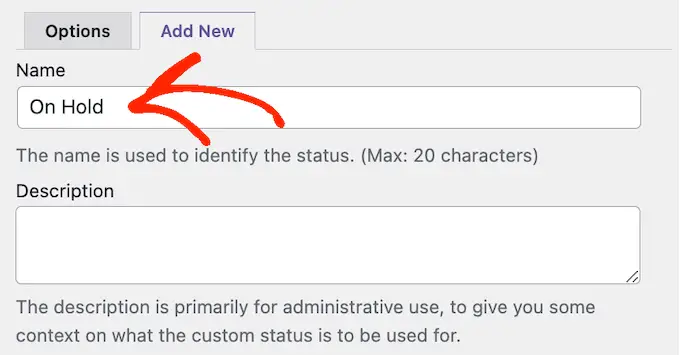
Затем вы можете ввести описание, которое появится на экране «Планировщик » Календарь контента» . Если вы создаете много новых статусов, описание может стать полезным напоминанием для вас и других пользователей.
Если вы поделитесь своей панелью WordPress с другими авторами и приглашенными блоггерами, это также может быть хорошим способом поделиться дополнительной информацией о новом рабочем процессе.
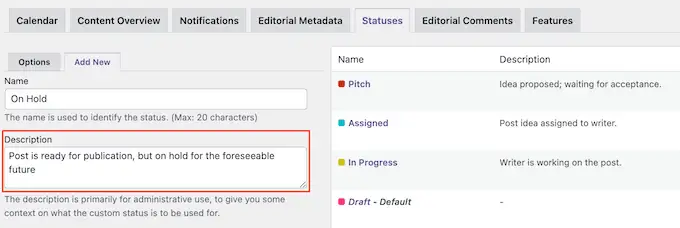
После этого вы можете добавить цвет и значок, которые будут обозначать статус в вашем календаре контента. Это может помочь вам спланировать контент и запланировать публикации в WordPress.
Просто нажмите «Выбрать цвет» или «Выбрать значок», а затем сделайте свой выбор во всплывающем окне.
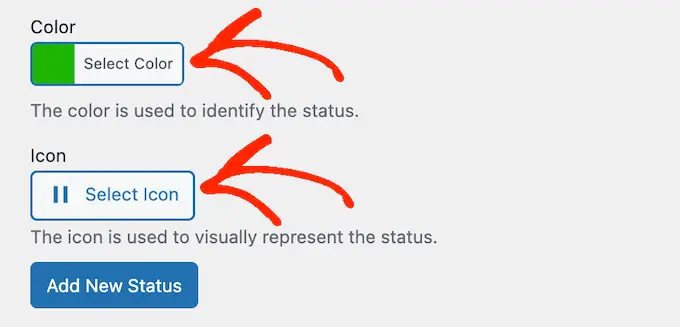
Когда вас устроит настройка пользовательского статуса публикации, нажмите «Добавить новый статус».
Чтобы создать больше пользовательских статусов, просто повторите эти шаги.
Как добавить пользовательский статус на любую страницу или публикацию
После создания еще одного пользовательского статуса вы можете добавить его на любую страницу или публикацию. Если вы находитесь в редакторе контента, просто откройте раскрывающийся список «Статус публикации» в правом меню.
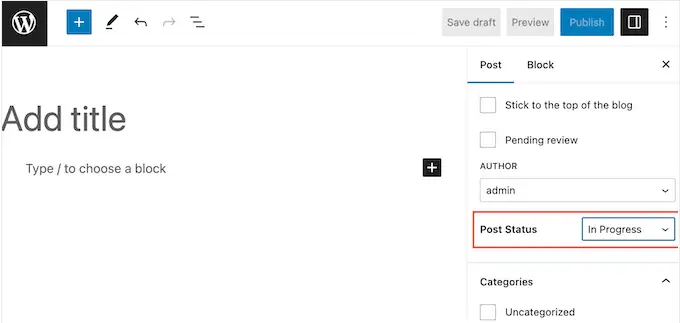
Затем вы можете выбрать собственный статус публикации, который хотите использовать для публикации в блоге WordPress.
Другой вариант — использовать настройку быстрого редактирования. Это отличный выбор для редакторов или администраторов, которым необходимо быстро изменить статус нескольких страниц или сообщений.
Для этого перейдите в раздел «Страницы» Все страницы или «Сообщения» Все сообщения . Затем просто наведите указатель мыши на элемент, который хотите изменить, и нажмите «Быстрое редактирование», когда он появится.
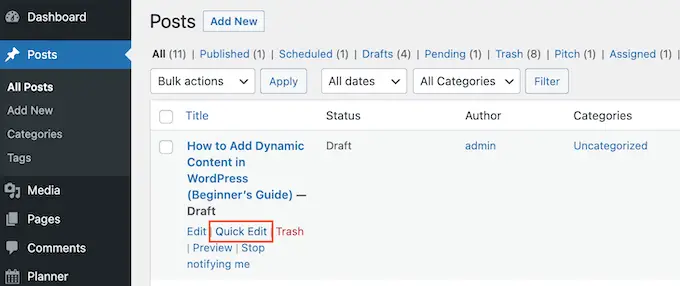
Теперь вы можете открыть раскрывающийся список «Статус» и выбрать статус, который хотите использовать.
После этого нажмите «Обновить», чтобы сохранить настройки.
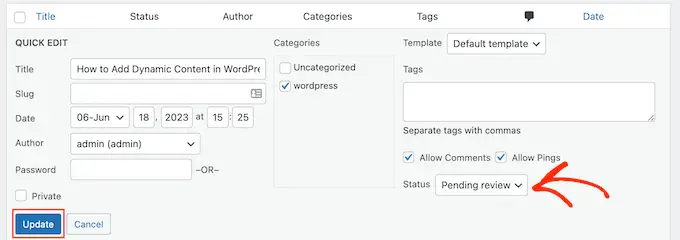
Планирование вашего контента с помощью пользовательских статусов сообщений
Как мы уже упоминали, PublishPress показывает значки статуса публикации и цветные метки в своем календаре контента. Это может помочь вам массово планировать публикации в WordPress и даже планировать эффективные кампании по распространению контента на вашем сайте WordPress.
Чтобы просмотреть календарь, вам нужно перейти в «Планировщик» » «Календарь контента» на панели управления WordPress.
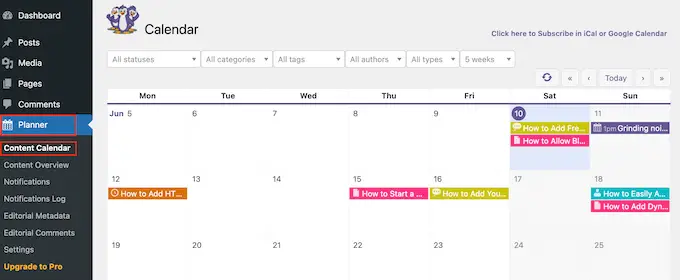
Здесь вы увидите все свои страницы и сообщения. Чтобы узнать больше о конкретной публикации в блоге, просто щелкните ее.
Откроется всплывающее окно, в котором вы сможете увидеть тип публикации, категории и теги, автора и другую важную информацию.
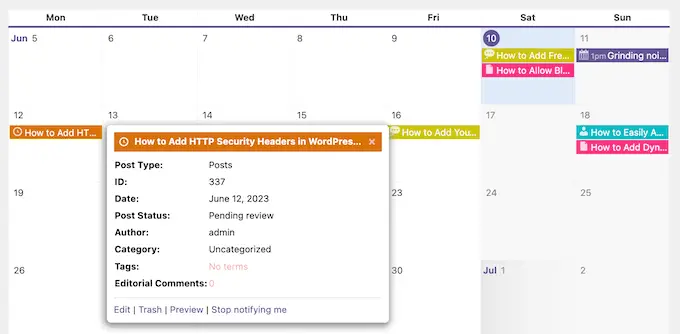
Чтобы просмотреть все страницы и публикации с определенным статусом, откройте раскрывающийся список, в котором по умолчанию отображается «Все статусы».
Затем вы можете выбрать любой статус публикации из списка.
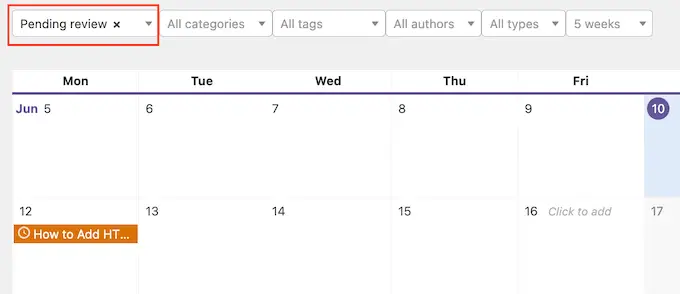
Это отличный способ найти публикации, которые еще не запланированы, или сообщения в блоге, которые вам еще нужно отредактировать или назначить.
Мы надеемся, что это руководство помогло вам научиться добавлять собственный статус для сообщений в блоге в WordPress. Вы также можете ознакомиться с нашим руководством о том, как зарабатывать деньги на ведении онлайн-блогов с помощью WordPress, или ознакомиться с нашим списком лучших плагинов и инструментов WordPress для SEO.
Если вам понравилась эта статья, подпишитесь на наш канал YouTube с видеоуроками по WordPress. Вы также можете найти нас в Twitter и Facebook.
