Как добавить линии разреза к вашему дизайну в Silhouette Studio
Опубликовано: 2023-01-29При создании дизайна в Silhouette Studio вам может понадобиться добавить в файл линии разреза. Это можно сделать, выбрав инструмент «Линия разреза» на левой панели инструментов. Затем вы можете щелкнуть и перетащить, чтобы нарисовать линию в любом месте вашего дизайна. Есть несколько вещей, которые следует учитывать при добавлении линий разреза в ваш дизайн. Во-первых, вы должны убедиться, что линия видна на фоне. Вы можете сделать это, изменив цвет линии или фона. Во-вторых, вы должны убедиться, что линия имеет другой цвет, чем любые другие линии в вашем дизайне. Это поможет машине Silhouette определить, какую линию резать. В-третьих, вы должны убедиться, что линия имеет подходящую ширину. Машина Silhouette может резать только линии определенной ширины. Если ваша леска слишком тонкая, она может быть обрезана неправильно. В-четвертых, вы должны убедиться, что линия находится на правильном слое. Силуэтная машина будет резать только те линии, которые находятся на слое «Вырезать». Наконец, вы должны убедиться, что линия выделена. Это можно сделать, нажав на строку. Как только линия будет выбрана, вокруг нее появится синяя рамка. После того, как вы добавили линии разреза к своему дизайну, вы можете отправить его на машину Silhouette для резки.
Некоторые новые файлы могут не включаться автоматически при переходе на панель ОТПРАВИТЬ из-за сбоя в Silhouette Studio. Затем используйте первую кнопку мыши, чтобы перемещать элементы на коврике, чтобы их было легко выбрать. После того, как вы выбрали свои предметы, вы можете щелкнуть значок сокращения слов в правом углу экрана. Как только вы нажмете CUT, вы заметите, что появились красные линии разреза. Silhouette Studio позволяет вам настроить SVG с сайта shop.loriwhitlock.com, чтобы при его открытии линии разреза автоматически устанавливались в режим CUT. Выберите Обрезать кромку в раскрывающемся меню. Этот метод применим к обоим. STUDIO и файлы .svg.
Если линии разреза не совпадают с остальной частью дизайна, их можно просто щелкнуть и удалить. Если линии разреза не отделены от других линий разреза, вы должны щелкнуть правой кнопкой мыши и удалить их с клавиатуры.
Как выбрать обрезанную кромку в Silhouette Cameo?
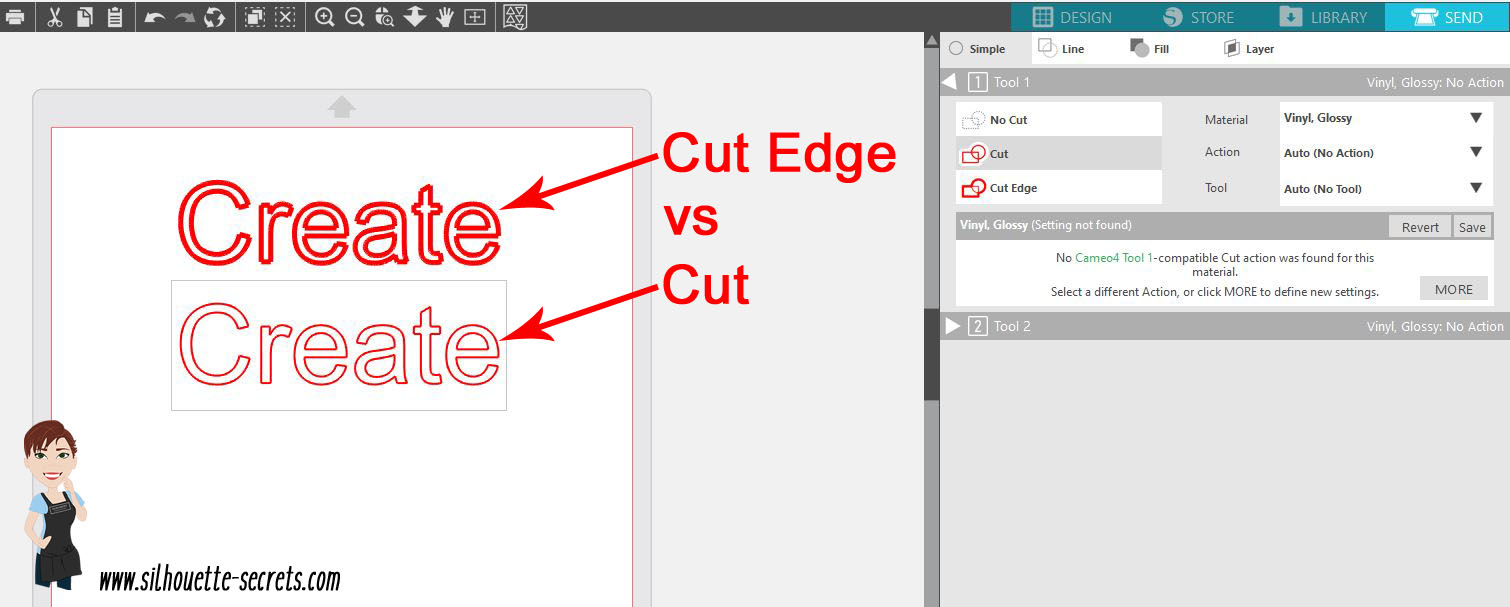
На этот вопрос нет однозначного ответа, так как лучший способ выбора кромки в Silhouette Cameo может варьироваться в зависимости от конкретного дизайна, с которым вы работаете. Тем не менее, некоторые советы о том, как выбрать обрезанный край в Silhouette Cameo, включают использование встроенного в программное обеспечение инструмента выделения или инструмента прямого выбора, а также ручной выбор края с помощью мыши. Вам также может быть полезно увеличить рисунок, чтобы лучше видеть обрезанный край.
После того, как вы выбрали вкладку «Линия» программы Silhouette Studio, вам нужно будет нажать кнопку «Линия оценки». В правом верхнем углу вы можете выбрать цвет линий надрезов и изменить действие с «Вырезать» на «Подсчет». Крайне важно выбрать карточку для материала, если в раскрывающемся меню нет параметра «Оценка». Если Silhouette по-прежнему может резать ваш материал с максимальной точностью, настройки Blade and Force должны быть установлены на самое низкое значение. Если лезвие установлено на 3 градуса по Фаренгейту, а усилие установлено на 1 градус по Фаренгейту, Silhouette сможет легко резать бумагу. Если для параметра «Лезвие» или «Сила» установлены слишком высокие значения, аппарат Silhouette может вообще не резать бумагу или резать бумагу слишком легко. После этого вы можете начать оценивать свой дизайн на основе комбинации настроек Blade и Force. С помощью инструмента «Перо» нарисуйте вертикальную линию в качестве первого шага в оценке линии. Используя клавишу Shift, переместите линию вниз к нижней части рисунка. Клавиша Shift после этого должна быть разблокирована. Вы сможете увидеть, как поживает линия. Если вы хотите провести несколько линий, просто нарисуйте несколько линий с помощью инструмента «Перо» и отпустите клавишу Shift после того, как каждая линия будет нарисована. Silhouette Studio автоматически распознает линии на основе автоматической оценки программы. С помощью Silhouette Studio легко создавать линии подсчета очков, и это делает ваш дизайн более интересным.

Разница между обрезанным и обрезанным краем
Обрезная кромка — это единственная кромка, которая обрезает внешний край перекрывающихся объектов, в то время как обрезанная кромка обрезает только внешний край. Разрез также будет прорезать объекты, в то время как чистый край вокруг вашего дизайна будет идеальным.
Как мне вырезать SVG в силуэте?
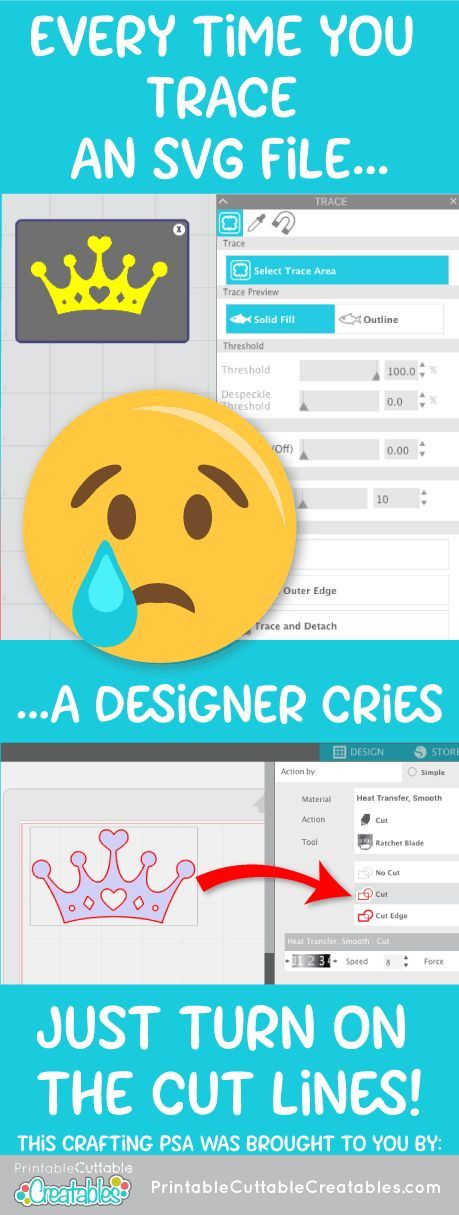
Чтобы вырезать SVG в Silhouette, сначала откройте программное обеспечение Silhouette Studio и щелкните вкладку «Библиотека». Затем нажмите кнопку «Импорт» и выберите файл SVG, который вы хотите вырезать. После импорта файла нажмите на вкладку «Вырезать» и выберите кнопку «Настройки вырезания». В окне «Настройки резки» выберите «Тип материала» как «Винил» и «Режим резки» как «Поцелуй». Наконец, нажмите кнопку «Применить», а затем нажмите кнопку «Отправить в Silhouette».
SVG, сокращение от масштабируемой векторной графики, представляет собой векторный графический формат, который можно увеличивать или уменьшать в размере. Многие дизайнеры бесплатно раздают SVG-файлы в обмен на свои услуги. Файлы в этом случае недоступны вам, если у вас нет Silhouette Studio Designer Edition. Silhouettes Studio можно использовать для импорта файла двумя способами. Если SVG-файла нет в списке, найдите HTML-документ Chrome или что-то подобное. Найдя файл, дважды щелкните его (или выберите и нажмите OK). Папка пользовательских дизайнов будет использоваться для импорта дизайна. После того, как вы выбрали свой дизайн, нажмите на значок отправки в правом верхнем углу, чтобы отправить его. Теперь вы можете отправить дизайн в свой силуэт и задать линии разреза.
Silhouette теперь позволяет печатать изображения с помощью Bluetooth-устройства Silhouette (Silhouette CAMEO 3, Silhouette Portrait 2, Silhouette 3) благодаря выпуску мобильного приложения Silhouette. Это чрезвычайно полезно для тех, у кого нет Designer Edition или кто хочет использовать приложение на ходу. Silhouette Studio теперь поддерживает создание файлов SVG независимо от того, установлено ли программное обеспечение полностью. Использование мобильного приложения Silhouette — отличный способ начать работу с форматом Silhouette. Благодаря своим особенностям проектирование проще и эффективнее, чем при использовании традиционных программ. Вы также можете сохранить свои проекты в виде файлов sva, чтобы в будущем их можно было использовать в других приложениях. Вы можете научиться создавать дизайны SVG с помощью мобильного приложения Silhouette.
Увеличьте масштаб, чтобы увидеть детали дизайна
Если вы работаете над сложным дизайном, было бы неплохо увеличить масштаб, чтобы увидеть все детали. Вы можете сделать это, выбрав опцию Масштаб в меню. Перетаскивая стрелку на значке в верхнем левом углу окна, вы можете изменить размер представления.
