Как добавить значки изображений в меню навигации WordPress
Опубликовано: 2022-09-25Значки изображений могут сделать ваши навигационные меню в WordPress более привлекательными и помочь вашим посетителям перейти на самые важные страницы вашего веб-сайта. Вот как добавить значки изображений в меню навигации WordPress: 1. Выберите значки изображений, которые вы хотите использовать, из авторитетного источника, такого как Iconfinder. 2. Загрузите значки в свою медиатеку WordPress. 3. Перейдите на страницу «Внешний вид» > «Меню» в панели инструментов WordPress и создайте новое пользовательское меню. 4. Добавьте значки изображений в пользовательское меню, выбрав их в медиатеке и нажав кнопку «Добавить в меню». 5. Сохраните изменения и просмотрите свой веб-сайт, чтобы увидеть новые значки изображений в действии.
В WordPress мы расскажем, как добавить значки изображений в меню навигации. В WordPress меню навигации обычно состоит из простых текстовых ссылок. Вы также можете использовать значки изображений, чтобы сделать ваше меню более заметным. В этой статье мы покажем вам, как легко добавить значки изображений и параметры меню в тему WordPress с помощью плагина. Первый способ — использовать фрагмент кода для добавления значков меню с помощью CSS. Это более продвинутый метод для тех, кто овладел искусством. Второй вариант — выбрать Внешний вид. Вы можете получить доступ к параметрам меню, нажав кнопку «Параметры экрана» в правом верхнем углу экрана. « Классы CSS (необязательно)» — это поле, в котором вы можете ввести имя класса CSS для пункта меню.
Как добавить изображение с меню навигации в WordPress без плагина?
 Кредит: blog.hostonnet.com
Кредит: blog.hostonnet.comЗатем перейдите в раздел «Медиа» панели администратора и выберите «Добавить новый». Вы должны сначала выбрать значок, который хотите загрузить, а затем загрузить его. После загрузки URL-адреса значка используйте файл блокнота, чтобы вставить URL-адреса каждого значка и запомнить, какой из них.
После этого вы сможете добавить свои медиафайлы на панель инструментов, перейдя к опции «Медиа» в левой части панели администратора. Выберите все значки и поместите их в загрузку. В файл Блокнота вы должны включить URL-адреса каждого значка. Каждый пункт содержит две кнопки «Изображения меню» и две кнопки «Изображение при наведении» в своих настройках. Вы можете загрузить изображение в нужную галерею, щелкнув пункт меню «Загрузить изображение». Вы можете использовать плагин Menu Image для создания отдельных значков изображений для всех пунктов меню навигации. Кроме того, он позволяет скрыть заголовок, а также отображать только значок изображения для каждого меню навигации. Кнопка «Сохранить меню» приведет вас на страницу, где вы сможете просмотреть значки меню. При желании вы можете загрузить изображение меню и игнорировать изображение при наведении курсора.
Создание нового пункта меню
Выберите значок, введя его URL-адрес в поле «Значок».
Для создания пункта меню необходимо нажать кнопку «Создать пункт меню».
Вновь созданный пункт меню будет помечен заголовком, который можно найти в поле Заголовок.
Пожалуйста, введите краткое описание пункта меню в поле Подзаголовок.
Щелкните ее, если хотите сохранить пункт меню.
Как добавить иконку на мой сайт WordPress?
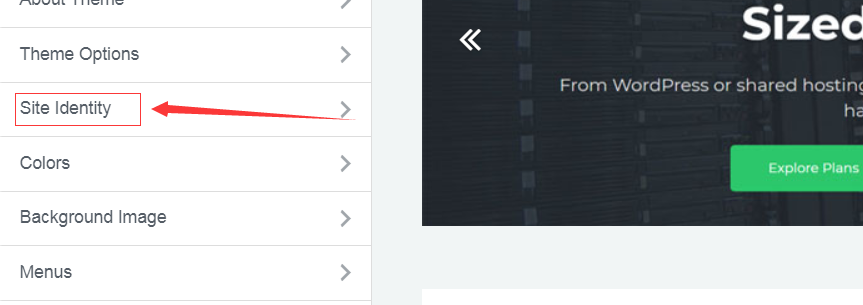 Кредит: пробная рекомендация.com
Кредит: пробная рекомендация.com Добавление значка на ваш веб-сайт WordPress — отличный способ персонализировать ваш сайт и выделить его среди остальных. Есть несколько разных способов добавить значок на ваш сайт WordPress, но самый простой способ — использовать плагин.
После того, как вы установили и активировали плагин, просто перейдите на страницу настроек и загрузите свой значок. Затем вы можете выбрать место на своем сайте, где вы хотите, чтобы значок отображался, а плагин сделает все остальное.
Генератор иконок для веб-сайтов WordPress стал проще и удобнее, чем когда-либо. Значок сайта можно найти рядом с вкладкой в браузере или в верхней части страницы результатов поиска (SERP). Цифровым эквивалентом маленького шарика, прикрепленного к автомобильной антенне, является такое устройство. Вы можете выполнить задачу, независимо от вашего уровня знаний или бюджета, используя различные методы. Иконки на сайте представляют собой крошечные файлы, но их размеры трудно понять. Требования каждой платформы к размеру значка сайта (или «фавикона») различаются. Размер файла будет определять, поддерживает ли его браузер; общепринято, что окна браузера поддерживают файл ico размером 32 x 32 пикселя, но предпочтительным является разрешение 512 x 512.
Учитывается только типичный размер значка сайта Chrome, а также минимальные требования к минимальному и максимальному размеру значка. Как и на любой другой платформе, WordPress позволяет добавлять значок сайта различными способами. Хотя мы рассмотрим каждый случай и то, что вам подходит, вы можете посмотреть любой, который потенциально подходит. Самым простым решением для многих пользователей является установка плагина. Кроме того, поскольку почти все сайты WordPress имеют встроенные параметры настройки для этого, плагин может быть излишним. Когда вы включите внешний вид, вы заметите новую панель внешнего вида на панели управления WordPress. На этой странице вы найдете все значки сайта для различных платформ и размеров.
Вы можете просматривать эту страницу для различных вариантов. Другими словами, вы загружаете изображение в медиатеку. Чтобы начать процесс загрузки, просто нажмите синюю кнопку «Создать фавикон». Создайте новый URL-адрес, добавив код в заголовок. Чтобы найти код, который начинается, используйте функцию поиска. Значок rel=shortcut содержит символ /favicon.ico. Чтобы жестко закодировать значок своего сайта, вы должны сначала завершить WordPress. Перейдите в начало страницы, чтобы увидеть значки вашего сайта.

Как добавить иконку на мой сайт WordPress?
Введите название и описание своего сайта в «Мой сайт», затем нажмите кнопку «Значок сайта». Выберите значок сайта, если хотите. Вы увидите список ваших медиатек. Выберите существующее изображение или добавьте новое.
Как добавить фавикон на свой сайт
Добавьте значок на свой веб-сайт: br> Корневой каталог вашего веб-сервера должен быть местом расположения вашего значка.
Вместо этого вы можете создать папку в корневом каталоге с именем images, где вы можете сохранить изображение фавикона.
Название favicon.ico используется для обозначения популярного изображения фавикона.
Список иконок меню WordPress
Существует множество различных способов изменить внешний вид вашего меню WordPress . Один из способов — добавить значки! Иконки могут добавить изюминку в ваше меню и сделать его более привлекательным. Есть несколько различных способов добавления значков в меню WordPress. Один из способов — использовать плагин. Есть несколько разных плагинов, которые вы можете использовать, но мы рекомендуем использовать плагин Menu Icons. Этот плагин дает вам массу возможностей для управления значками, которые вы можете использовать в своем меню. Еще один способ добавить значки в меню WordPress — добавить их вручную. Это немного сложнее, но все же возможно. Вам нужно будет отредактировать код меню в вашей теме WordPress. После того, как вы добавили значки в меню WordPress, вы можете стилизовать их с помощью CSS. Это немного более продвинутый вариант, но он позволит вам действительно настроить внешний вид ваших значков. В целом, добавление значков в меню WordPress — отличный способ изменить внешний вид вашего сайта. Это может сделать ваше меню более визуально привлекательным и помочь вам выделиться из толпы.
Список некоторых из наиболее полезных плагинов значков меню WordPress . Мы обсудили и продемонстрировали различные плагины. В качестве рекомендации поместите необходимые значки рядом с каждым элементом в меню навигации, чтобы ваши клиенты могли легко найти то, что они ищут. Установив этот плагин, вы сможете добавлять и демонстрировать шрифт. Все, что вам нужно сделать, это выбрать значки, которые вы хотите использовать в своих меню на своем веб-сайте, и они без труда появятся на вашем сайте. Кроме того, в плагине есть возможность создавать несколько классов шрифтов для различных эффектов, таких как иконка большего размера, чем обычно. Если вы собираетесь редактировать отдельные пункты меню, вы должны сначала выбрать параметр CSS Classes.
Контент Шри посвящен темам WordPress, плагинам и другим новостям, связанным с WordPress. Изображение меню, значки, простота и удобство дизайна. Если вы хотите попробовать этот фантастический бесплатный продукт, вы можете загрузить его бесплатно, и вы будете в восторге от окончательного вида и профессионального дизайна вашего веб-сайта.
Выпадающее меню WordPress с изображениями
Выпадающее меню WordPress с изображениями можно создать, просто добавив изображения в пункты меню. Это можно сделать, перейдя на страницу «Меню» в панели администратора WordPress, выбрав меню, которое вы хотите отредактировать, а затем нажав кнопку «Добавить изображения» рядом с пунктом меню.
После того, как вы добавили изображения в пункты меню, вы можете выбрать, как вы хотите, чтобы изображения отображались в раскрывающемся меню. Вы можете отображать изображения в виде значков или отображать изображения в виде списка.
В этой статье я расскажу вам, как добавить избранное изображение в выпадающее меню. Для этого веб-сайта мы использовали избранные изображения, чтобы выделить продукты в меню. Мы создали класс в нашем меню, чтобы ориентироваться на меню, в котором мы хотели, чтобы отображалось избранное изображение, и мы создали его так, чтобы класс можно было добавить по умолчанию. Когда ссылка имеет класс swd-special-dropdown, она проверяется на наличие этого класса в основной ссылке навигации. Если это так, он будет перебирать все подэлементы и отображать избранное изображение рядом с меткой навигации. Вы можете использовать Webinar Care, чтобы вебинары работали на вас.
Плагин WordPress для изображения меню
Существует несколько различных плагинов WordPress, которые можно использовать для создания изображения меню. Одним из популярных вариантов является плагин Menu Image от Syamil MJ. Этот плагин позволяет вам легко добавлять изображения в ваши меню, а также предоставляет множество параметров настройки, которые помогут вам создать идеальное меню для вашего сайта.
Используя NOCODE, вы можете расширить возможности своего меню WordPress, используя самый быстрый и простой способ. Вы можете легко добавлять изображения в меню вашего веб-сайта с помощью Menu Image. Ваши посетители смогут потреблять богатый контент непосредственно с вашего веб-сайта, увеличивая вовлеченность страниц и время, затрачиваемое на просмотр. Лучший способ добиться этого — использовать значки, изображения, кнопки призыва к действию и всплывающие уведомления. Используя плагин WordPress Menu Image , вы сможете легко добавлять значки и изображения в свои меню. Нет гарантии, что плагин будет работать; в этом случае плагин будет возвращен в течение 14 дней. Наши планы не включают плату за установку. Если вы решите, что WP Mobile Menu не лучший плагин для вашей компании, вы можете просто деактивировать его.
