Как добавить изображения для покупок в Instagram в WordPress
Опубликовано: 2023-02-05Вы хотите добавить изображения Instagram для покупок на свой сайт WordPress?
Изображения для покупок в Instagram содержат ссылки, по которым люди могут легко щелкнуть, чтобы купить ваши продукты. Это мощный способ продемонстрировать свои продукты и увеличить продажи в Instagram.
В этой статье мы покажем вам, как легко добавлять изображения для покупок в Instagram в WordPress.
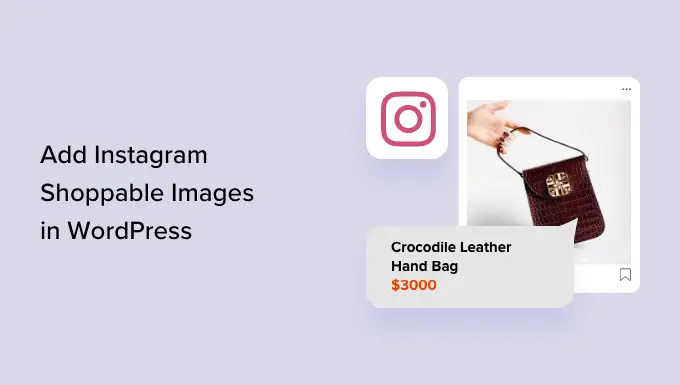
Что такое покупки в Instagram?
Покупки в Instagram позволяют отмечать товары на фотографиях в Instagram.
После отметки одного или нескольких продуктов пользователи, просматривающие публикацию, увидят значок «Просмотр продуктов» в левом нижнем углу.
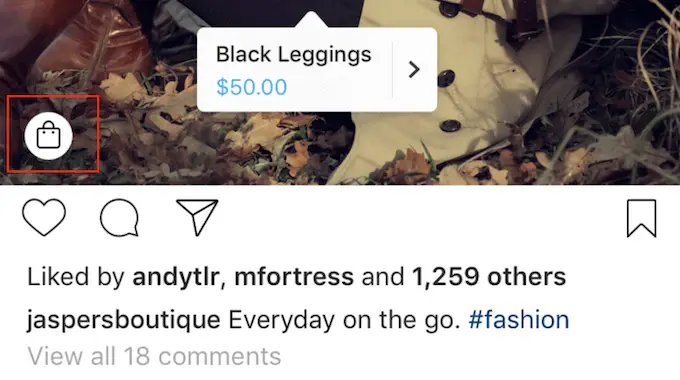
Они могут просто щелкнуть этот значок, чтобы увидеть название продукта, описание и цену.
Это облегчает покупателям возможность узнать больше о продуктах, представленных в ваших сообщениях в социальных сетях.
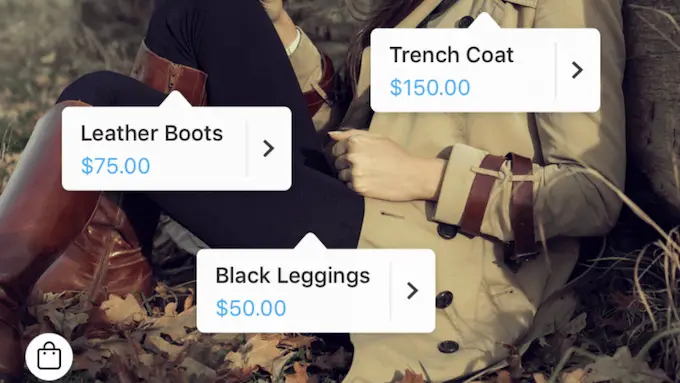
Посетители могут снова коснуться экрана, чтобы перейти в ваш магазин Instagram, где они могут купить продукт, представленный в публикации в социальной сети.
Это отличный пользовательский интерфейс, но его нелегко настроить.
Вам нужно будет получить разрешение от Instagram, чтобы использовать их функции покупок, и некоторые из этих требований расплывчаты. Например, вам нужно будет «продемонстрировать благонадежность, в том числе посредством подлинного, установленного присутствия». Вам также необходимо поддерживать «достаточную базу подписчиков».
Кроме того, вам нужно будет настроить каталог Facebook, каталог продуктов и бизнес-страницу Facebook.
Другими словами: это много.
Из-за этого многие пользователи Instagram ищут более простой способ помочь покупателям покупать товары. Вот тут-то и появляются изображения для покупок в Instagram.
Зачем добавлять изображения Instagram с возможностью покупки в WordPress?
Лента Instagram для покупок — это серия фотографий со ссылкой на продукт или услугу на вашем сайте. Эти URL-адреса не кликабельны при просмотре в Instagram, как вы можете видеть на следующем изображении.
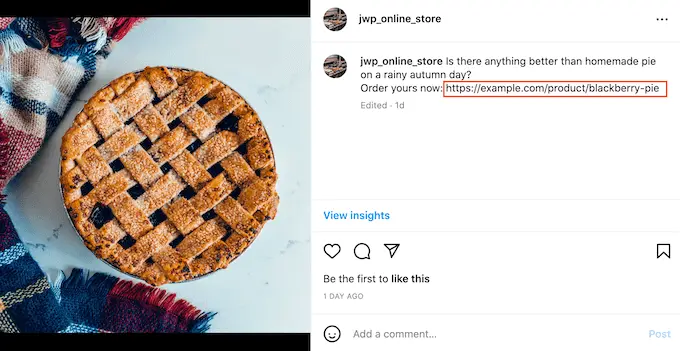
Однако, когда вы встраиваете ленту покупок на свой веб-сайт WordPress, эти ссылки становятся активными. Таким образом, лента покупок в Instagram побуждает людей, которые посещают ваш сайт, смотреть на определенные продукты.
Любые лайки и комментарии, которые вы получаете к этим сообщениям, также могут выступать в качестве социального доказательства и побуждать людей переходить по ссылке продукта.
Когда вы публикуете в Instagram новые изображения для покупок, они автоматически появляются на вашем сайте, поэтому посетители всегда будут видеть последние публикации без необходимости добавлять их вручную.
Если посетителям нравится то, что они видят, они могут даже подписаться на вас в Instagram. Это может привлечь больше подписчиков и даст вам еще один способ продвижения напрямую к этому человеку.
Более того, поскольку эти ссылки для покупок появляются на вашем веб-сайте, у вас есть полный контроль над ними. Это означает, что вам не нужно следовать строгим правилам покупок Instagram или настраивать каталог продуктов Facebook.
С учетом сказанного давайте посмотрим, как вы можете легко добавить изображения для покупок в Instagram на свой веб-сайт WordPress с помощью Smash Balloon Instagram Pro.
Создание ленты покупок в Instagram
Во-первых, вам нужно загрузить изображения, которые вы хотите использовать в своей учетной записи Instagram.
Smash Balloon имеет функцию покупки, которая позволяет вам связать каждое изображение с URL-адресом в настройках плагина. Если эта функция включена, посетители могут щелкнуть изображение, которое можно купить, на вашем веб-сайте, и его ссылка откроется в новой вкладке.
Эти ссылки не будут отображаться в Instagram.
Другой вариант — добавить ссылку в ваши подписи в Instagram. Эти ссылки будут отображаться в Instagram, но по ним нельзя будет перейти.
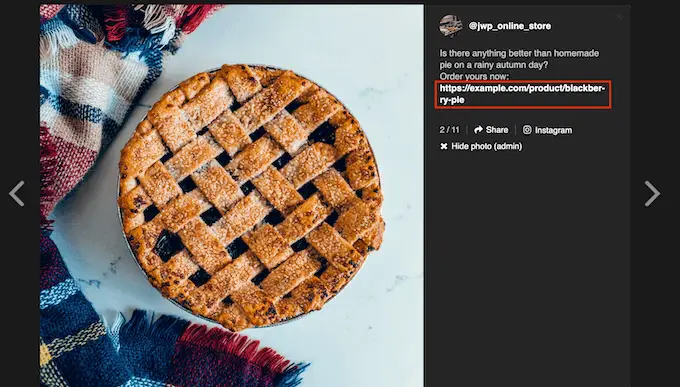
Однако эти ссылки будут активны на вашем веб-сайте WordPress. Если вы хотите использовать этот метод, вам нужно будет потратить некоторое время на добавление URL-адреса к каждому изображению, которое можно купить, в своей учетной записи Instagram.
Если вы планируете использовать функцию покупок Smash Balloon, вы можете пропустить этот шаг, так как мы добавим каждую ссылку в настройки плагина.
Как установить плагин Instagram Photos с поддержкой Shoppable
Лучший способ добавить изображения для покупок в Instagram в WordPress — использовать Smash Balloon Instagram Pro.
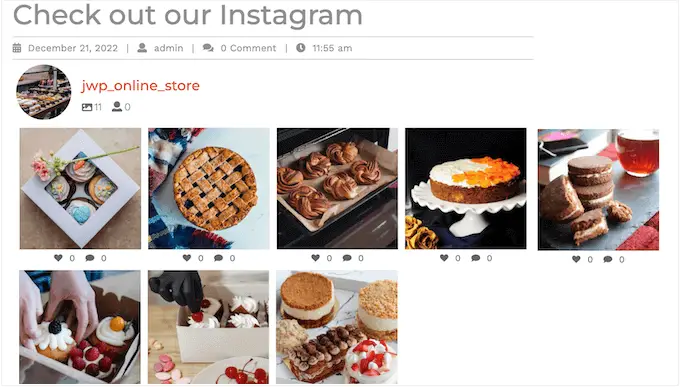
В этом руководстве мы будем использовать премиум-версию Smash Balloon, так как она имеет расширенные функции, необходимые для добавления изображений, которые можно покупать, в WordPress. Однако есть и бесплатная версия, позволяющая встроить Instagram в WordPress.
Прежде чем начать, вам необходимо связать свой аккаунт Instagram со страницей Facebook. Если у вас есть личная учетная запись Instagram, вы также можете превратить ее в бизнес-аккаунт, поскольку это позволяет Smash Balloon автоматически отображать вашу биографию и заголовок Instagram.
Когда будете готовы, установите и активируйте плагин Smash Balloon Instagram Pro. Для получения дополнительной информации см. Наше руководство по установке плагина WordPress.
После активации перейдите в Лента Instagram »Настройки и введите свой лицензионный ключ в поле «Лицензионный ключ».
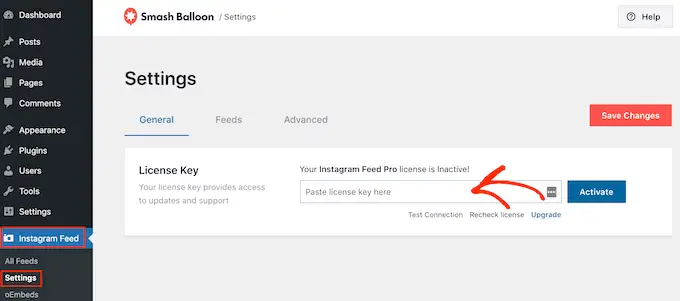
Вы найдете эту информацию в своей учетной записи на веб-сайте Smash Balloon.
После ввода ключа нажмите на кнопку «Активировать».
Как подключить учетную запись Instagram к WordPress
После активации плагина вашей первой задачей будет подключение вашей учетной записи Instagram к WordPress. Просто перейдите в Лента Instagram »Настройки и нажмите «Добавить новый».
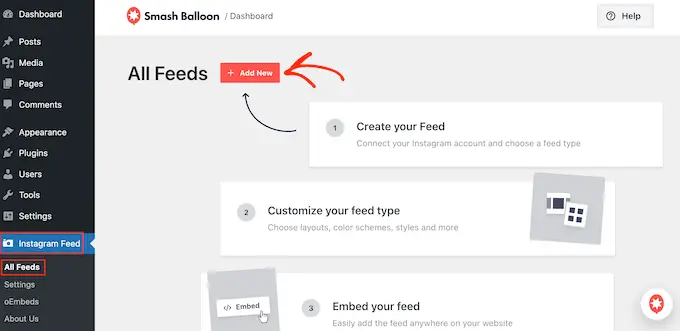
С помощью Instagram Feed pro вы можете создавать ленты из постов с тегами и хэштегов или даже создавать социальную стену с контентом из множества различных веб-сайтов социальных сетей.
Мы хотим показывать доступные для покупки изображения из нашей хроники Instagram, поэтому просто выберите «Хронология пользователя» и нажмите «Далее».
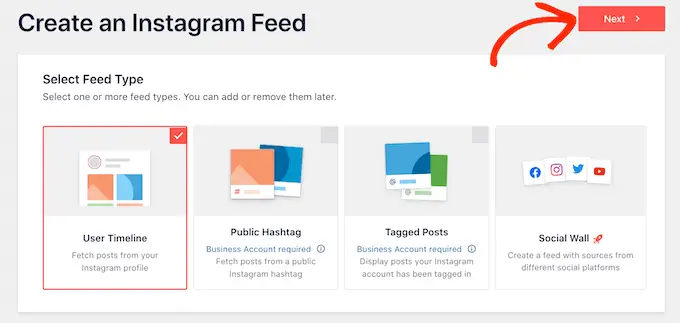
Теперь выберите учетную запись Instagram, из которой вы будете получать изображения для покупки.
Чтобы начать, нажмите кнопку «Добавить источник».
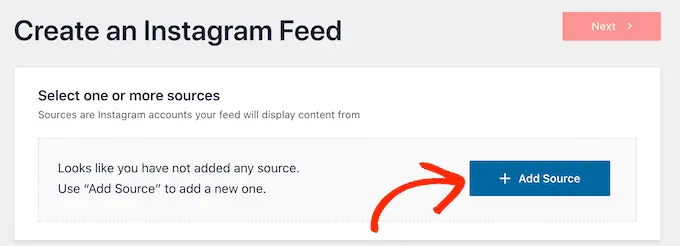
После этого выберите, хотите ли вы показывать изображения для покупок из личной или деловой учетной записи Instagram.
Если вы установите флажок рядом с «Личное», то Smash Balloon не будет включать аватар и биографию Instagram в ваш заголовок по умолчанию. Однако вы всегда можете добавить аватар и биографию Instagram вручную в настройках плагина.
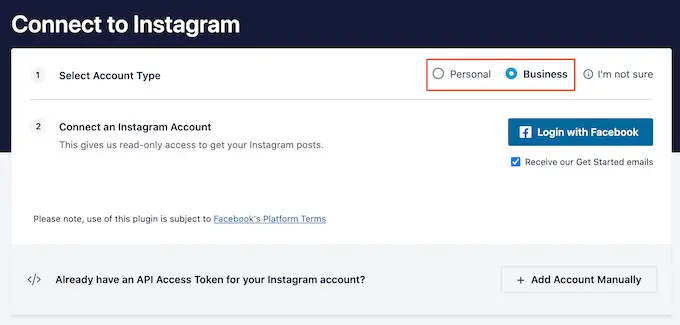
Выбрав «Личный» или «Бизнес», нажмите «Войти через Facebook».
Теперь вы можете выбрать учетную запись Instagram, которую хотите разместить на своем веб-сайте WordPress, и нажать «Далее».
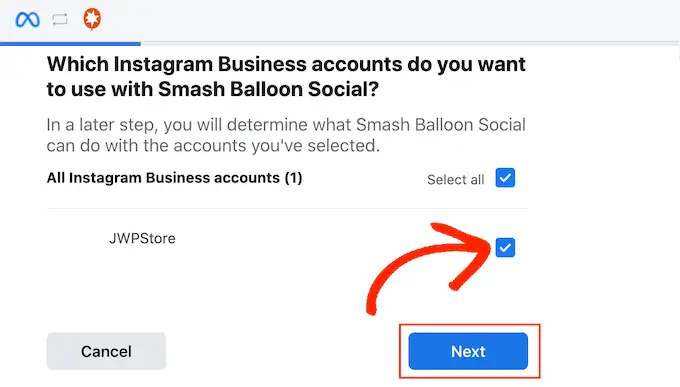
После этого установите флажок рядом со страницей Facebook, которая связана с учетной записью Instagram с изображениями для покупки.
Сделав это, нажмите кнопку «Далее».
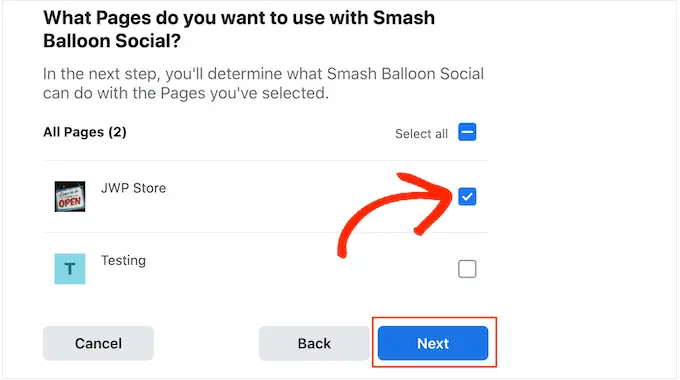
Теперь вы увидите всплывающее окно со всей информацией, к которой Instagram Feed Pro будет иметь доступ, и действиями, которые он может выполнять.
Чтобы ограничить доступ плагина к вашей учетной записи Instagram, просто нажмите любой из переключателей, чтобы переключить его с «Да» на «Нет». Просто имейте в виду, что это может повлиять на фотографии, которые вы можете показывать в своем блоге или на веб-сайте WordPress.
Имея это в виду, мы рекомендуем оставить все переключатели включенными. Когда вы довольны настройками, нажмите «Готово».
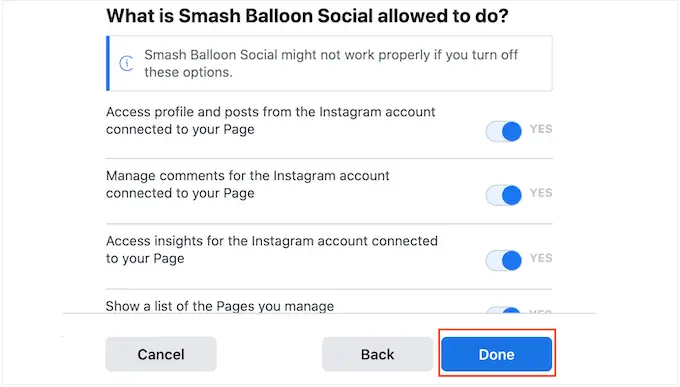
Теперь вы увидите всплывающее окно с учетной записью Instagram, которую вы только что добавили на свой веб-сайт.
Просто установите флажок рядом с этой учетной записью и нажмите «Добавить».
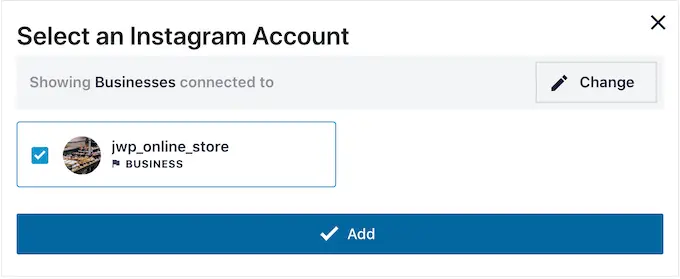
Instagram Feed Pro теперь вернет вас на экран Instagram Feeds »All Feeds .
Чтобы создать ленту, просто установите флажок рядом с учетной записью Instagram, которую вы хотите использовать. Затем нажмите «Далее».
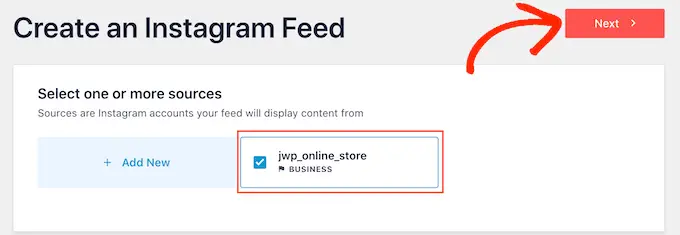
Плагин теперь будет создавать ленту фотографий Instagram, которую вы можете добавить на любую страницу, публикацию или область, готовую для виджета.
Однако, прежде чем вы сможете показывать изображения для покупки, необходимо настроить несколько дополнительных параметров.
Как включить функцию покупки Smash Balloon (необязательно)
Как мы уже упоминали, есть два способа сделать вашу фотоленту в Instagram доступной для покупок. Если вы добавили URL-адреса в свои подписи в Instagram, просто перейдите к следующему шагу.
Другой вариант — открывать ссылки для покупок в новой вкладке, как только посетитель нажимает на сообщение. Для этого вам нужно включить функцию покупки Smash Balloon.
Чтобы начать, выберите вкладку «Настройки», а затем нажмите «Покупаемый канал».
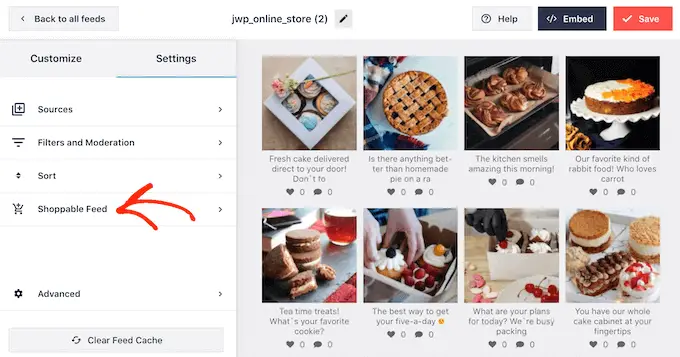
На этом экране переместите ползунок «Включить», чтобы он стал синим.
Smash Balloon теперь будет отображать кнопку «Добавить» на каждой фотографии или видео в вашей ленте Instagram.
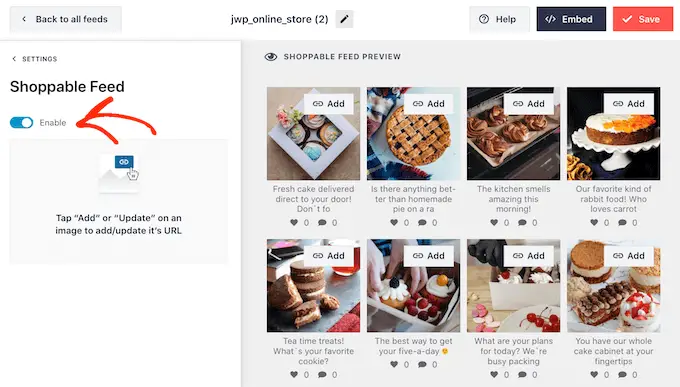
Просто найдите первую публикацию, которую вы хотите сделать доступной для покупок, и нажмите кнопку «Добавить».
Теперь вы можете ввести URL-адрес продукта или услуги в поле «Ссылка на продукт» и нажать «Добавить».
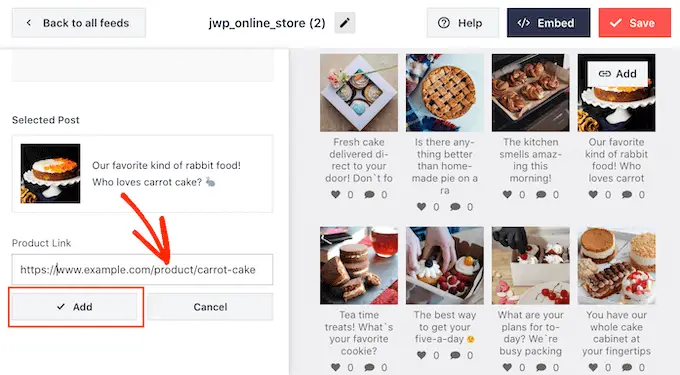
Теперь, нажав на эту фотографию, вы откроете связанный URL-адрес в новой вкладке.
Просто повторите эти шаги, чтобы сделать каждое изображение доступным для покупки.
Если вам нужно изменить URL-адрес сообщения в любой момент, просто наведите на него указатель мыши и нажмите «Обновить».
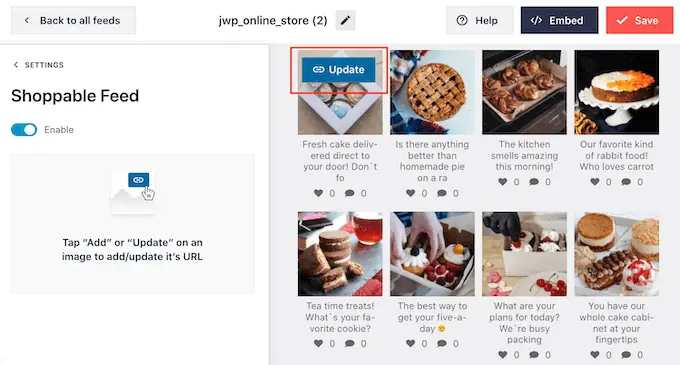
После того, как вы добавили все свои ссылки, не забудьте нажать кнопку «Сохранить».
Как отфильтровать вашу покупаемую ленту в Instagram
По умолчанию Smash Balloon показывает все изображения и видео из вашей учетной записи Instagram. Однако, поскольку мы создаем канал для покупок, вы можете отфильтровать свои сообщения и показывать только фотографии, которые ссылаются на продукт или услугу.
Это может помочь покупателям найти продукты для покупки, не отвлекаясь на другие фотографии и видео в вашей ленте Instagram.
С помощью Smash Balloon можно легко фильтровать посты в Instagram на основе их подписей. Вы можете просто добавить ключевое слово или хэштег к изображениям, которые можно купить в Instagram, а затем создать соответствующий фильтр в Smash Balloon.
Например, на следующем изображении мы используем хэштег #ordernow для всех изображений, которые мы хотим сделать доступными для покупок.
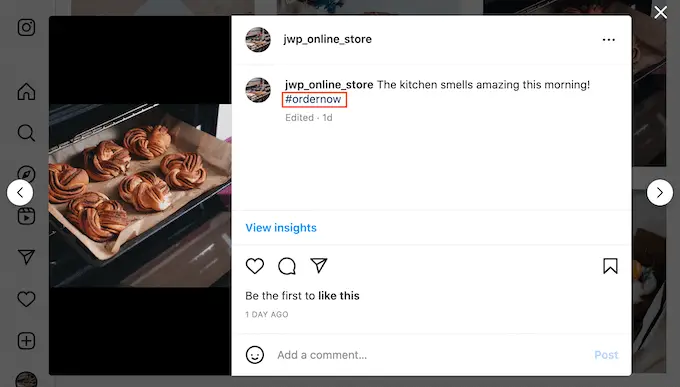
Чтобы создать фильтр в Smash Balloon, выберите вкладку «Настройки».
Затем нажмите «Фильтры и модерация».
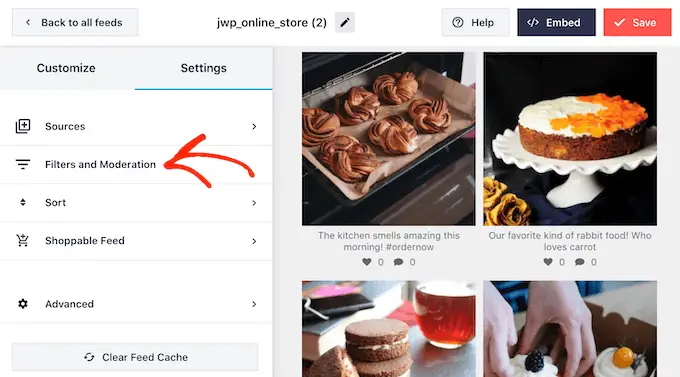
В поле «Показывать только сообщения, содержащие» введите хэштеги или ключевые слова, которые вы хотите использовать в фильтре.
Если вы хотите использовать в фильтре несколько слов, просто разделите каждый хэштег или ключевое слово запятой.
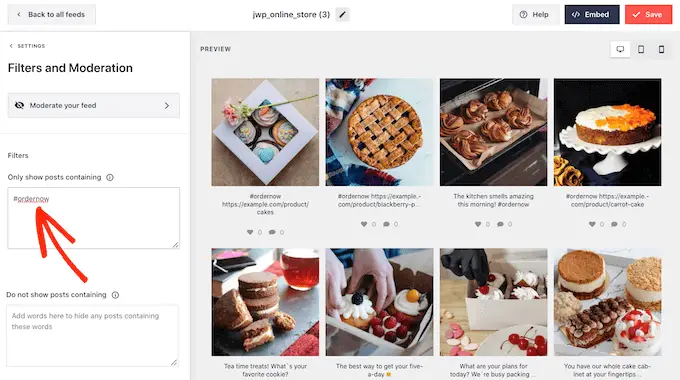
Когда вы довольны тем, как настроен фильтр, нажмите кнопку «Сохранить».
Просто имейте в виду, что предварительный просмотр не будет обновляться сразу, поэтому вам нужно будет обновить страницу, чтобы увидеть фильтр в действии.
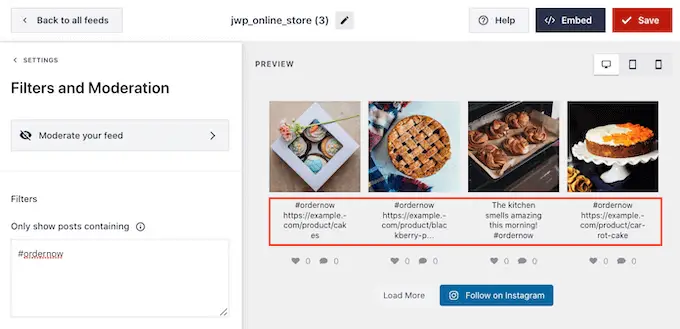
Как настроить ленту Instagram для покупок
Когда вы довольны фотографиями и видео, которые появляются в вашей ленте покупок, вы можете изменить внешний вид ленты.
Чтобы настроить ленту покупок в Instagram, просто нажмите на вкладку «Настроить». С левой стороны находятся все настройки, которые вы можете использовать для изменения внешнего вида ленты покупок.
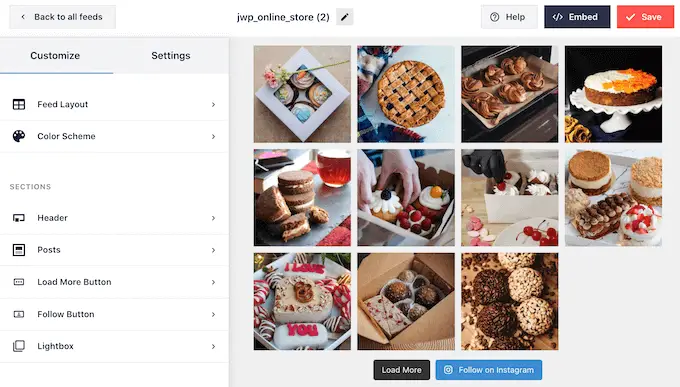
Большинство этих настроек говорят сами за себя, но мы быстро рассмотрим некоторые ключевые области, которые могут помочь вам увеличить продажи.
Начнем сверху, выбрав «Макет ленты». Здесь вы можете выбрать различные макеты для своей ленты покупок, такие как карусель и выделение.
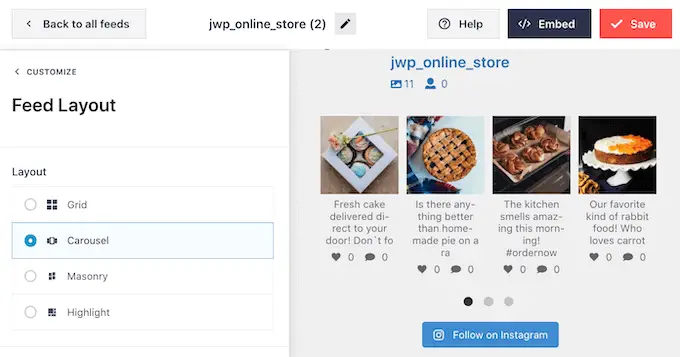
По мере внесения изменений предварительный просмотр будет автоматически обновляться, чтобы вы могли попробовать разные настройки, чтобы увидеть, что выглядит лучше всего.
В зависимости от макета вы получите дополнительные настройки, которые можно использовать для точной настройки фида. Например, если вы выберете «Выделить», вы можете указать Smash Balloon выделять сообщения на основе шаблона, идентификатора сообщения или определенного хэштега. Это отлично подходит для выделения ваших самых популярных продуктов.
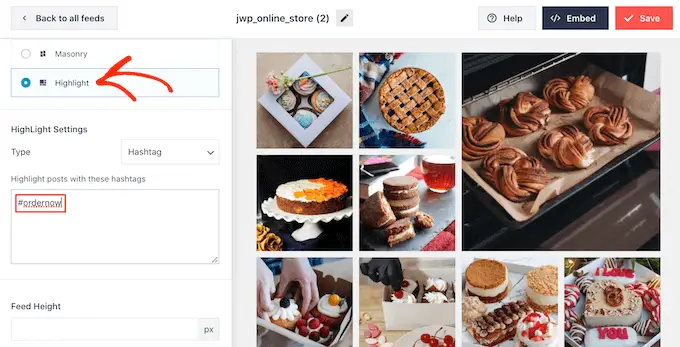
По оценкам, к 2025 году потребители в США будут ежегодно тратить 710 миллиардов долларов на покупки с помощью своих мобильных устройств. Имея это в виду, вы должны убедиться, что лента Instagram с возможностью покупок выглядит так же хорошо на смартфонах и планшетах, как и на настольных компьютерах.

По умолчанию Smash Balloon показывает одинаковое количество фотографий на настольных компьютерах и мобильных устройствах.
Вы можете просмотреть, как лента покупок будет выглядеть на настольных компьютерах, планшетах и смартфонах, используя ряд кнопок в правом верхнем углу.
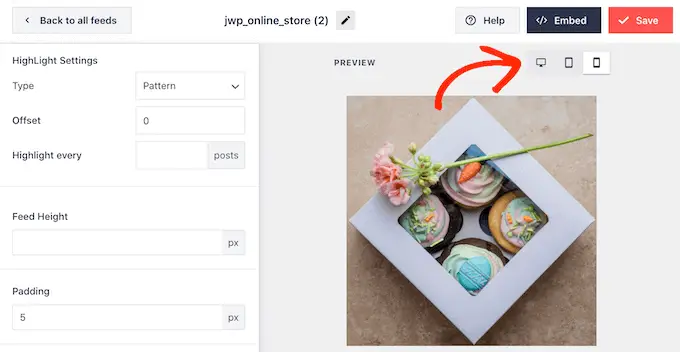
Вы можете показывать меньше фотографий для покупок на мобильных устройствах, изменив настройки в разделах «Количество сообщений» и «Столбцы».
После внесения любых изменений нажмите на ссылку «Настроить». Это вернет вас к основному редактору Smash Balloon, где вы сможете изучить следующую опцию — «Цветовая схема».
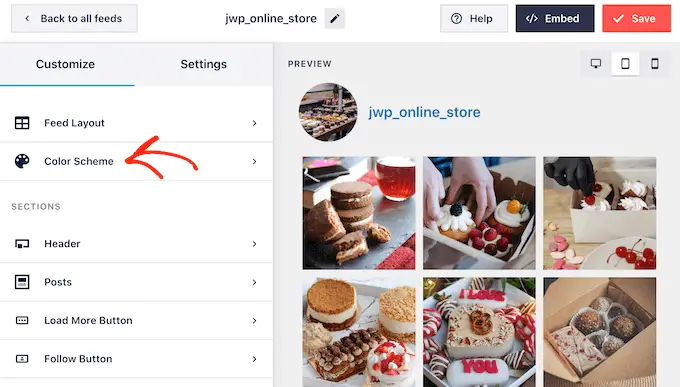
По умолчанию Smash Balloon использует цветовую схему, унаследованную от вашей темы WordPress, но также имеет «светлую» и «темную» темы, которые вы можете вместо этого использовать для ленты покупок.
Другой вариант — создать собственную цветовую схему, выбрав «Пользовательский». Затем просто используйте элементы управления, чтобы изменить цвет фона, изменить цвет текста в WordPress и многое другое.
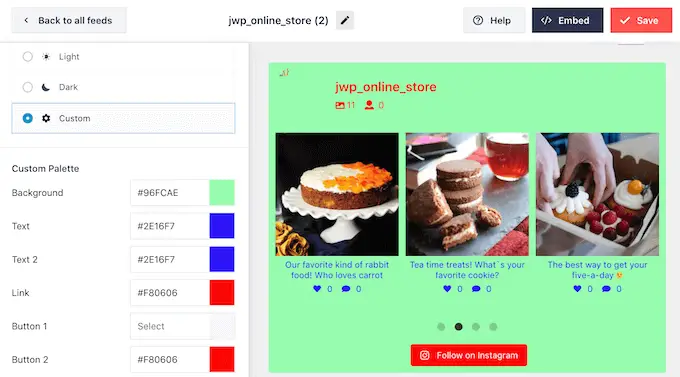
По умолчанию Smash Balloon добавляет заголовок в ленту покупок, которая представляет собой изображение вашего профиля и название вашей страницы.
Чтобы изменить внешний вид этого раздела, нажмите «Заголовок» в меню слева, а затем используйте настройки, чтобы изменить размер заголовка, добавить текст биографии Instagram и многое другое.
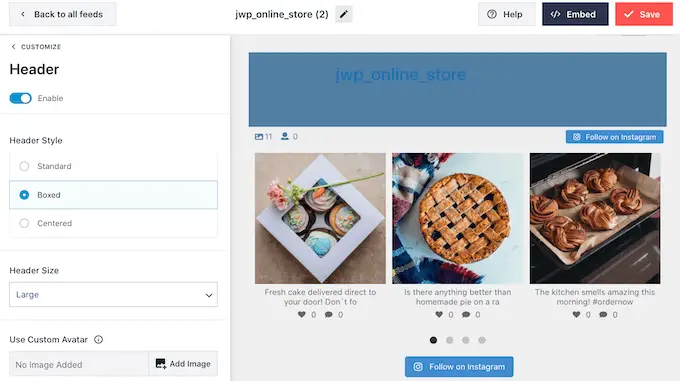
Вы также можете добавить другую биографию. Например, вы можете поощрять людей покупать ваши продукты или предлагать посетителям эксклюзивный код купона.
Для получения дополнительной информации о создании этих кодов ознакомьтесь с нашим экспертным выбором лучших плагинов кодов купонов WordPress для вашего интернет-магазина.
Чтобы создать уникальную биографию в Instagram, просто введите ее в поле «Добавить пользовательскую биографию».
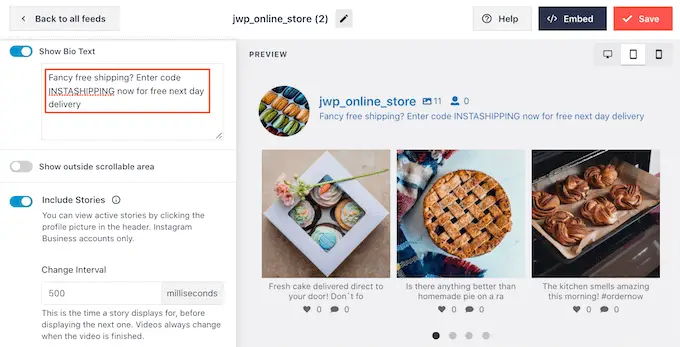
Сделав это, нажмите «Настроить», чтобы вернуться в главный редактор Smash Balloon.
Затем выберите «Сообщения».
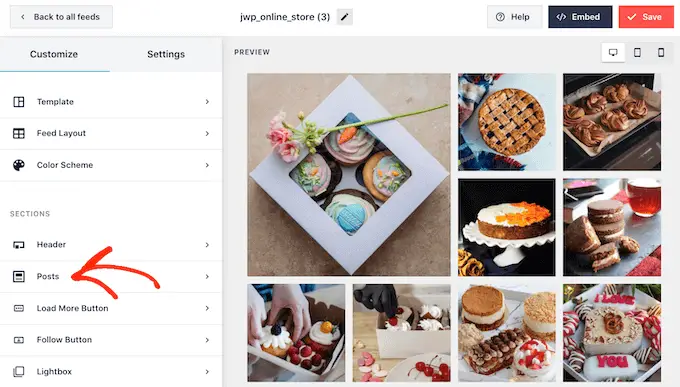
Это приведет вас к экрану с несколькими различными вариантами.
Вы можете просматривать эти настройки и вносить любые изменения, но мы сосредоточимся на «Подписи».
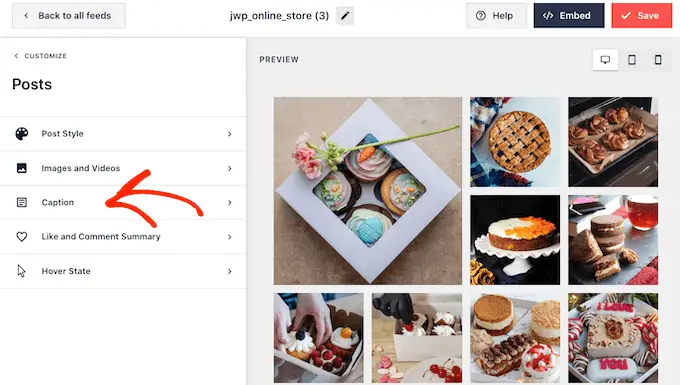
Если вы добавили в подписи ссылки для покупок, важно, чтобы текст выделялся. Например, вы можете сделать заголовок больше.
Вы даже можете использовать другой цвет для подписи.
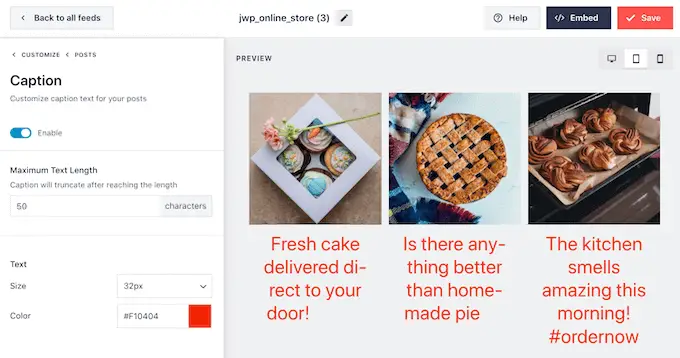
Сделав это, нажмите «Сообщения», чтобы вернуться к предыдущему экрану.
Здесь вы также увидите параметр «Состояние при наведении», который представляет собой наложение, которое Smash Balloon добавляет к сообщению, когда вы наводите на него курсор.
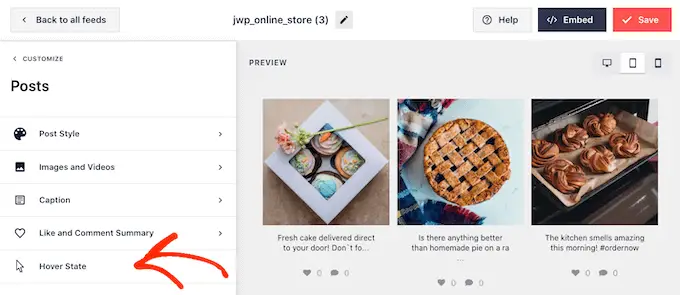
Это позволяет посетителям видеть любые ссылки в ваших подписях, не открывая сначала этот пост в Instagram.
На этом экране вы можете использовать настройки для создания привлекательного цветного наложения.
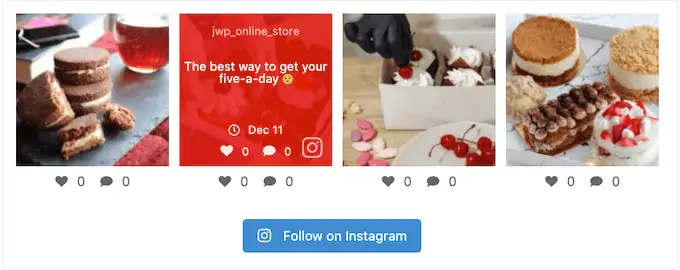
Выбрав «Состояние при наведении», вы сможете изменить цвет фона и цвет текста, который появляется при наведении курсора на каждое сообщение.
В разделе «Информация для отображения» вы увидите всю различную информацию, которую Smash Balloon может отображать как часть наложения. Просто установите флажок рядом с каждой частью информации, которую вы хотите отобразить.
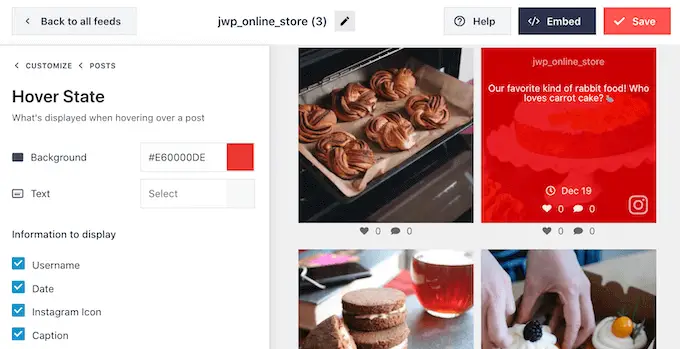
Если заголовок содержит ссылки для покупок, убедитесь, что параметр «Подпись» включен.
Когда вы довольны своими изменениями, нажмите «Настроить», чтобы вернуться к главному экрану редактора Smash Balloon. Теперь вы можете выбрать следующую опцию, которая называется «Кнопка «Загрузить еще».
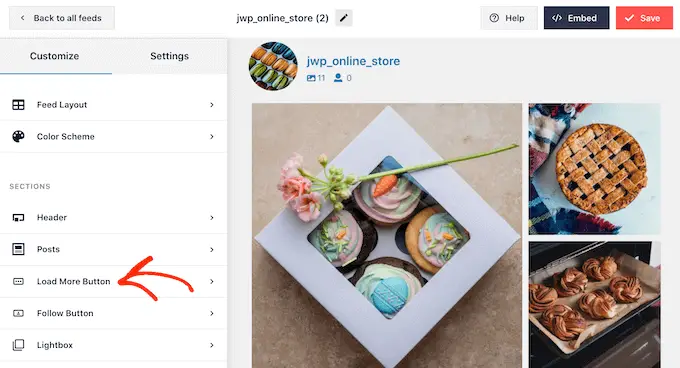
По умолчанию Smash Balloon добавляет кнопку «Загрузить еще» внизу вашей ленты в Instagram, чтобы посетители могли прокручивать ваши посты с возможностью покупки.
Здесь вы можете изменить цвет фона кнопки, цвет текста и состояние наведения.
Вы также можете добавить к кнопке собственное сообщение, введя текст в поле «Текст».
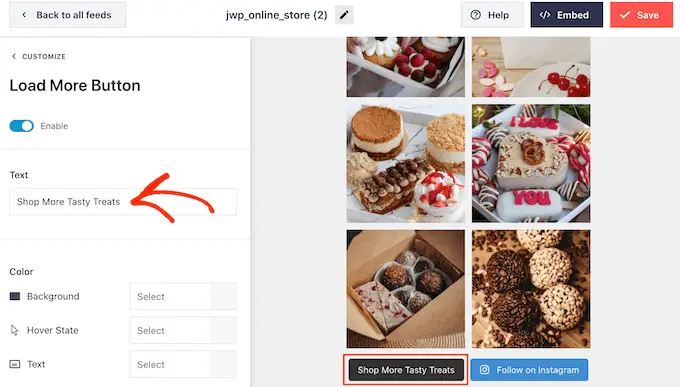
Хотя мы рекомендуем оставить кнопку «Загрузить еще» включенной, чтобы увеличить продажи, вы можете удалить ее. Например, вы можете побудить людей посетить вашу страницу в Instagram, ограничив количество фотографий, которые они могут видеть на вашем сайте.
Чтобы удалить кнопку, просто щелкните ползунок «Включить», чтобы изменить его цвет с синего на серый.
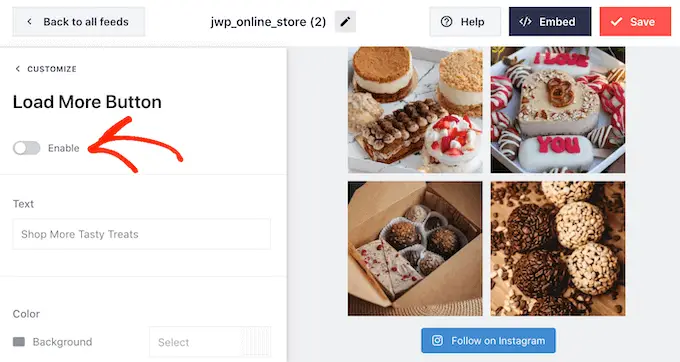
Если покупателям нравится то, что они видят, они могут подписаться на вас в Instagram с помощью кнопки «Подписаться на Instagram», которая появляется под лентой покупок.
Поскольку это такая важная кнопка, вы можете выделить ее, выбрав «Follow Button» на главном экране редактора Smash Balloon.
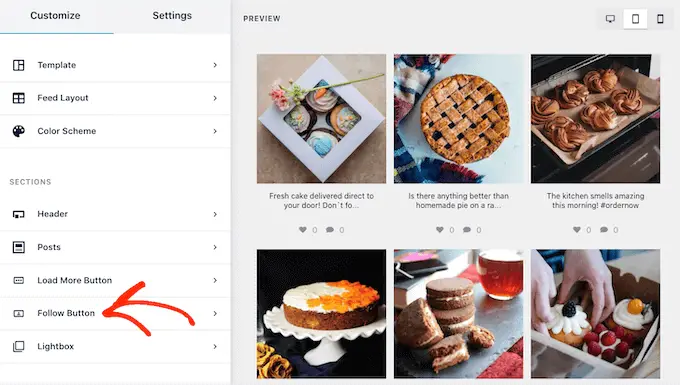
Здесь вы можете изменить цвет фона кнопки, состояние наведения и цвет текста.
Вы также можете заменить текст «Подписаться на Instagram» по умолчанию своим собственным сообщением.
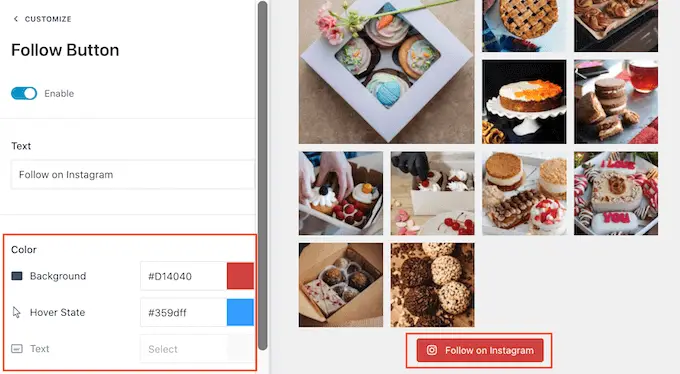
Как всегда, когда вы закончите с этими настройками, нажмите «Настроить», чтобы вернуться к основному экрану редактора.
Если вы включили функцию покупки Smash Balloon, то при нажатии на любую публикацию в ленте Instagram откроется новая вкладка и вы перейдете прямо на страницу связанного продукта.
Однако, если вы не включили функцию покупок, вы можете взглянуть на функцию лайтбокса Smash Balloon.
Эта функция позволяет посетителям открывать изображение или видео во всплывающем окне лайтбокса, не покидая ваш сайт WordPress. Затем они могут нажимать на любые ссылки для покупок в подписях.
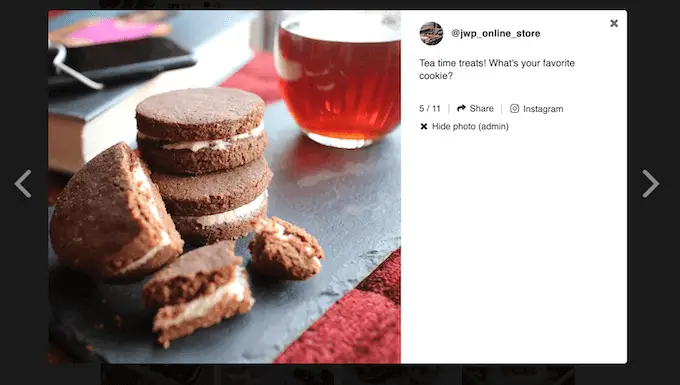
Чтобы включить или отключить лайтбокс, просто выберите «Лайтбокс» в меню слева.
Здесь вы можете удалить или добавить эту функцию с помощью ползунка «Включить».
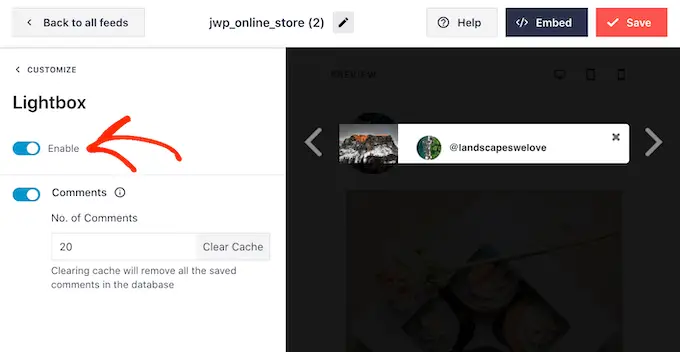
Вы также можете изменить количество комментариев, которые Smash Balloon будет отображать в лайтбоксе. Множество положительных комментариев могут стать мощной формой социального доказательства, которое часто поможет вам продавать больше товаров и услуг.
Однако они также могут отвлекать, поэтому вы можете ввести максимальное число в поле «Нет». поля комментариев.
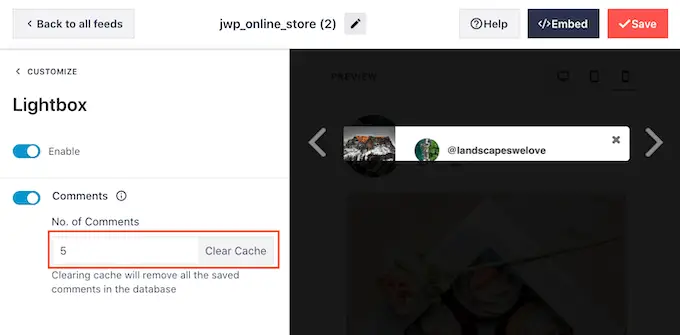
Другой вариант — полностью скрыть комментарии, щелкнув переключатель «Комментарии».
Когда вы довольны тем, как выглядит лента Instagram, не забудьте нажать «Сохранить», чтобы сохранить изменения. Теперь вы готовы добавить ленту Instagram для покупок на свой веб-сайт.
Как встроить ленту Instagram в WordPress
Вы можете добавить ленту покупок на свой сайт с помощью блока, виджета или шорткода.
Если вы создали более одного канала с помощью плагина Smash Balloon, вам необходимо знать код канала, если вы собираетесь использовать виджет или блок.
Чтобы получить этот код, перейдите в Лента Instagram »Все ленты , а затем скопируйте значение в столбце «Шорткод».
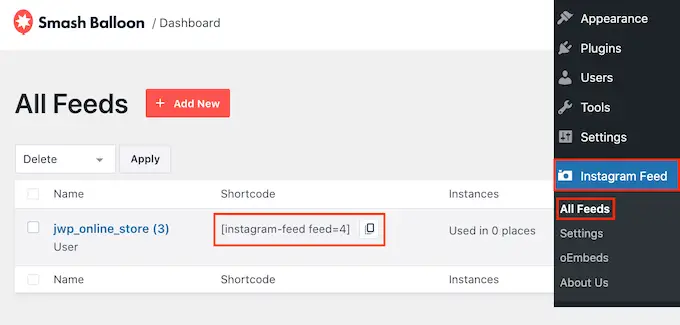
Если вы хотите встроить ленту Instagram на страницу или в публикацию, мы рекомендуем использовать блок ленты Instagram.
Просто откройте страницу или публикацию, куда вы хотите встроить свой фото- и видеопоток, который можно купить. Затем нажмите значок «+», чтобы добавить новый блок, и начните вводить «Instagram Feed».
Когда появится нужный блок, нажмите, чтобы добавить его на страницу или в публикацию.
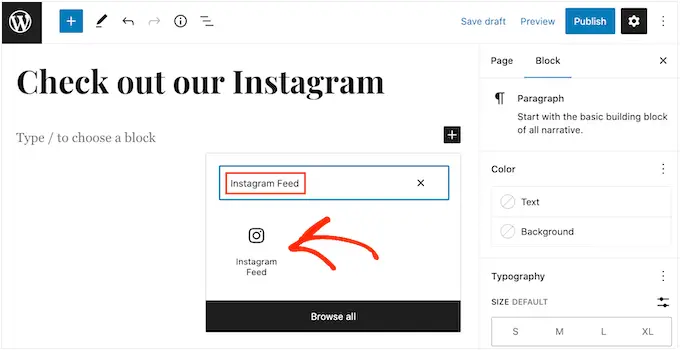
По умолчанию в блоке будет отображаться один из ваших каналов Smash Balloon. Если вы хотите вместо этого показать другую ленту Instagram, найдите «Настройки короткого кода» в меню справа.
Здесь просто добавьте шорткод и нажмите «Применить изменения».
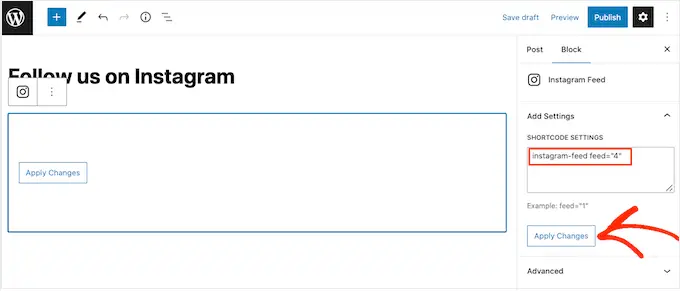
Теперь в блоке будут отображаться все фото и видео из вашей ленты Instagram. Просто опубликуйте или обновите страницу, чтобы канал появился на вашем веб-сайте.
Другой вариант — добавить ленту в любую область, готовую для виджетов, например на боковую панель или аналогичный раздел. Это позволяет посетителям совершать покупки, используя вашу ленту Instagram, с любой страницы вашего сайта.
Просто перейдите в «Внешний вид» «Виджеты» на панели инструментов WordPress и нажмите синюю кнопку «+».
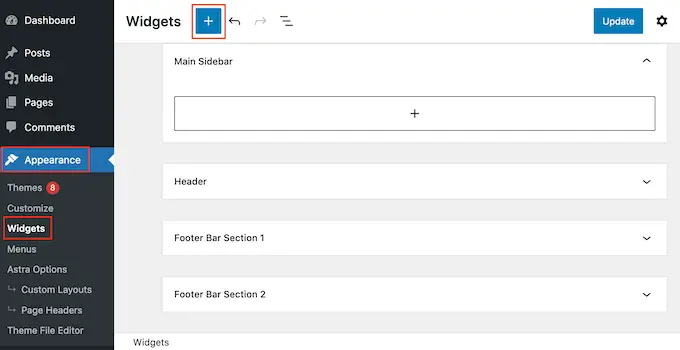
В строке поиска введите «Instagram Feed» и выберите нужный виджет, когда он появится.
Просто имейте в виду, что в WordPress есть встроенный виджет Instagram, поэтому убедитесь, что вы выбрали тот, который показывает официальный логотип Instagram.
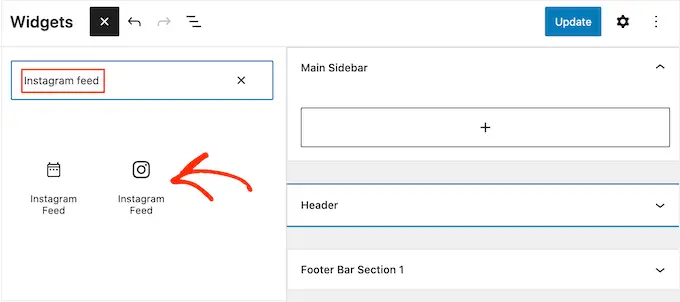
Затем просто перетащите виджет в область, где вы хотите отобразить ленту Instagram для покупок, например, на боковую панель или аналогичный раздел.
Виджет автоматически покажет один из каналов, созданных вами с помощью Smash Balloon. Если это не та лента Instagram, которую вы только что создали, введите код ленты в поле «Настройки короткого кода».
После этого нажмите «Применить изменения».
Теперь вы можете активировать виджет, нажав кнопку «Обновить». Для получения дополнительной информации ознакомьтесь с нашим пошаговым руководством о том, как добавлять и использовать виджеты в WordPress.
Другой вариант — встроить ленту Instagram на любую страницу, публикацию или область, готовую для виджетов, с помощью шорткода.
Чтобы получить помощь по размещению шорткода, ознакомьтесь с нашим руководством по добавлению шорткода.
Наконец, если вы используете тему с поддержкой блоков, вы можете использовать полнофункциональный редактор сайта, чтобы добавить блок ленты Instagram в любое место на своем веб-сайте.
На панели инструментов просто перейдите в «Внешний вид» «Редактор» .
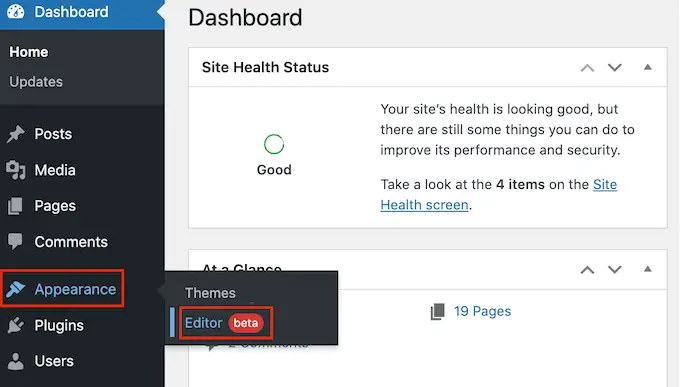
По умолчанию в полнофункциональном редакторе отображается домашний шаблон темы. Если вы хотите добавить ленту покупок в другой шаблон, нажмите стрелку рядом с «Главная».
Затем вы можете выбрать любой дизайн из раскрывающегося списка, например шаблон нижнего колонтитула.
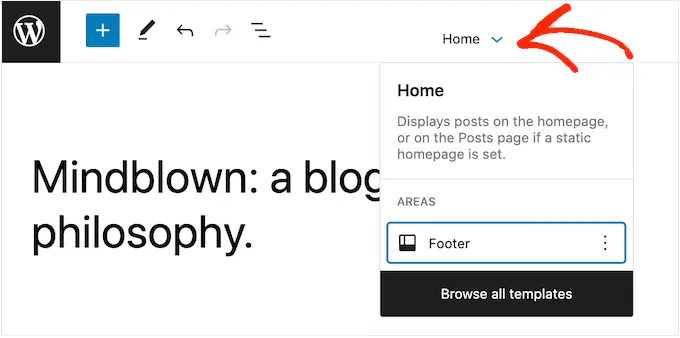
Если шаблона нет в списке, выберите «Просмотреть все шаблоны».
В полнофункциональном редакторе теперь отображается список всех шаблонов, которые вы можете редактировать. Просто нажмите на шаблон, где вы хотите показать ленту покупок в Instagram.
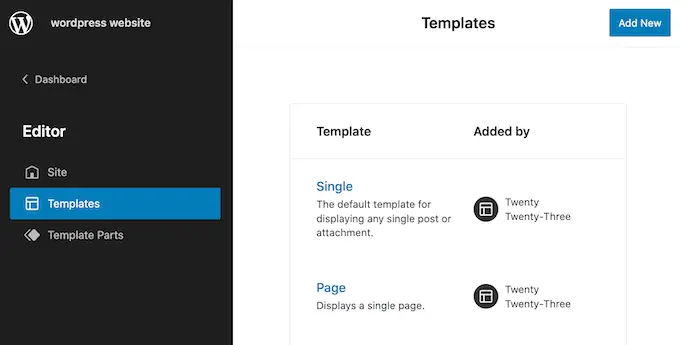
После выбора шаблона просто наведите указатель мыши на область, в которую вы хотите добавить ленту Instagram для покупок.
Затем нажмите кнопку «+».
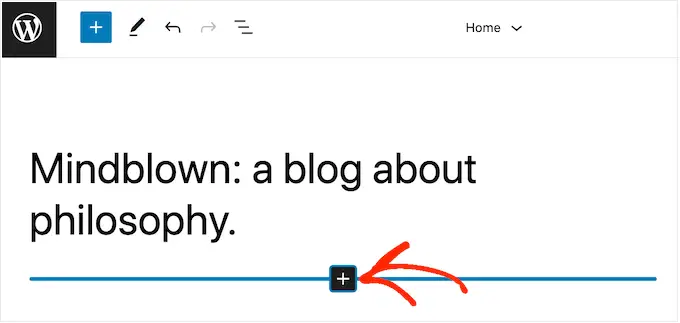
После этого начните вводить «Instagram Feed».
Когда появится нужный блок, нажмите, чтобы добавить его в шаблон.
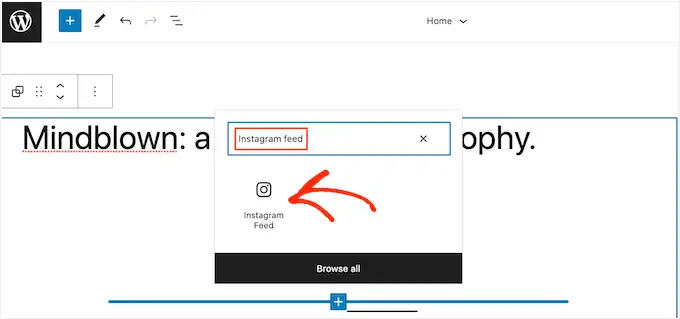
Как всегда, Smash Balloon по умолчанию показывает ленту. Вы можете изменить эту ленту, добавив шорткод, следуя тому же процессу, который описан выше.
Мы надеемся, что эта статья помогла вам научиться добавлять изображения для покупок в Instagram в WordPress. Вы также можете ознакомиться с нашим руководством о том, как создать бесплатный корпоративный адрес электронной почты, или ознакомиться с нашим экспертным выбором лучших плагинов WooCommerce для вашего магазина.
Если вам понравилась эта статья, подпишитесь на наш канал YouTube для видеоуроков по WordPress. Вы также можете найти нас в Twitter и Facebook.
