Как добавить плагины на панель инструментов WordPress
Опубликовано: 2022-09-08Если вы новичок в WordPress, вам может быть интересно, как добавить плагины на свой сайт. Плагины — это инструменты, которые могут помочь вам настроить ваш сайт WordPress и добавить новые функции. В этой статье мы покажем вам, как добавить плагины на вашу панель управления WordPress. Добавление плагинов на панель управления WordPress — простой процесс. Во-первых, вам нужно войти на свой сайт WordPress. После того, как вы вошли в систему, вам нужно будет щелкнуть ссылку «Плагины» на левой боковой панели. На странице Плагины вы увидите список всех доступных плагинов. Чтобы добавить плагин на свой сайт, вам нужно нажать на кнопку «Добавить новый». На странице «Добавить новый» вы можете выполнить поиск плагина или просмотреть его по категориям. После того, как вы нашли плагин, который хотите добавить на свой сайт, вам нужно будет нажать кнопку «Установить сейчас». После установки плагина его необходимо активировать. Это можно сделать, нажав на ссылку «Активировать». Вот и все! Вы успешно добавили плагин на панель инструментов WordPress.
Как включить плагины в WordPress?
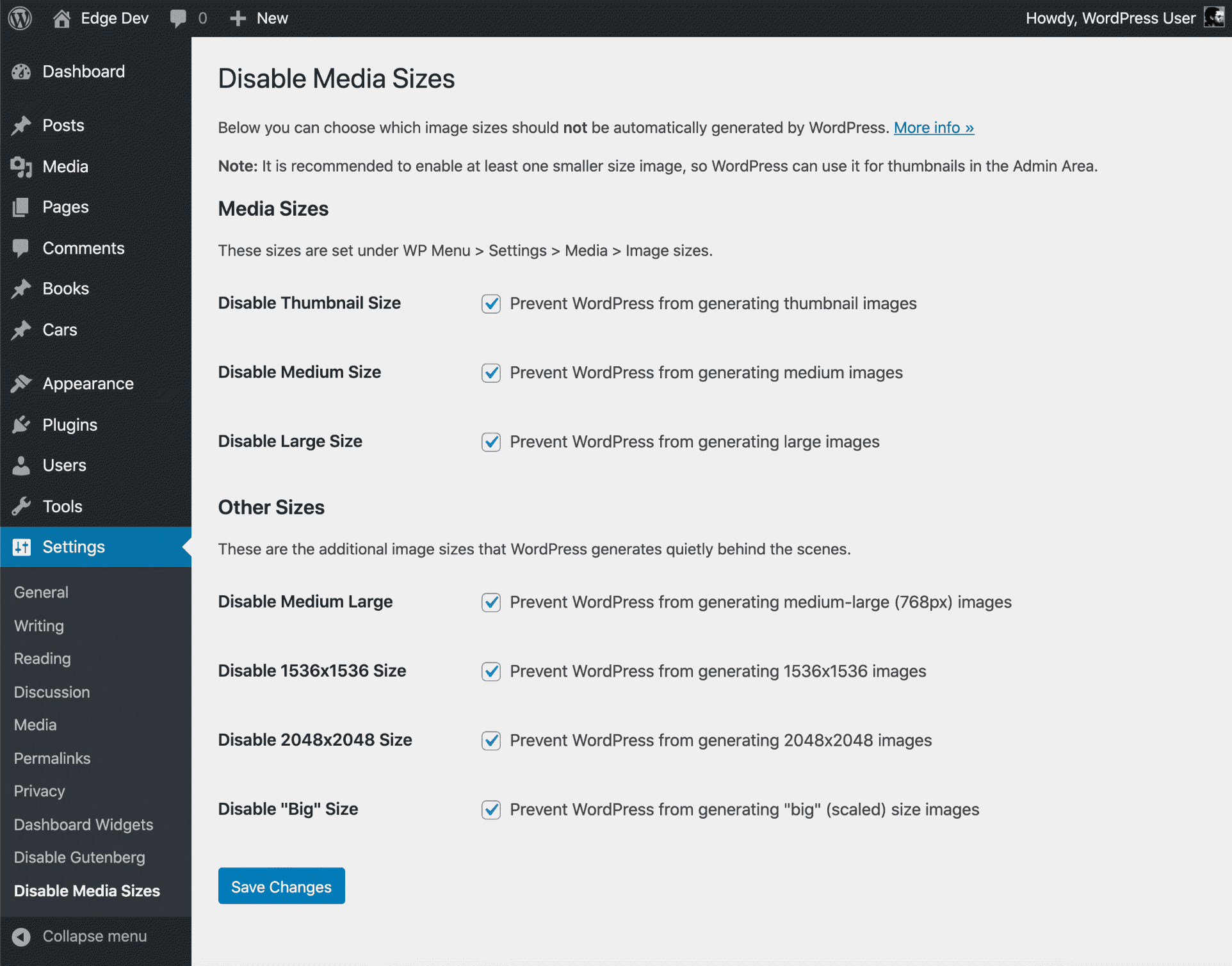 Кредит: perishablepress.com
Кредит: perishablepress.comВам нужно будет выполнить следующие шаги, чтобы настроить плагин WordPress. Войдя в систему, вы можете получить доступ к WordPress. Чтобы установить плагин, перейдите в левое боковое меню и выберите «Плагины». Когда вы найдете подключаемый модуль, который хотите активировать, выберите «Активировать».
Платформа WordPress похожа на приложение для вашего сайта WordPress. Вы можете добавить новые функции в WordPress, такие как контактная форма, слайд-шоу и корзина покупок, среди прочего. WordPress имеет тысячи бесплатных и платных плагинов, доступных для скачивания. Вот видеоурок о том, как установить плагины WordPress. В области администрирования мы проведем вас через процесс установки плагинов WordPress. Первый шаг — загрузить плагин из его источника (zip-файл будет содержать почтовый индекс). В административной области WordPress найдите вкладку «Плагины».
Добавьте новую страницу на свой сайт. Чтобы начать использовать плагин, нажмите кнопку «Активировать». Если вы используете хостинг-провайдера WordPress с ограничениями на файлы, возможно, вы не сможете установить плагин из области администрирования. В результате FTP — ваш лучший выбор для ручной установки плагина. Мы составили список наиболее важных плагинов WordPress, которые требуются для веб-сайта WordPress. Поскольку WordPress позволяет вам устанавливать и удалять плагины, должно быть ясно, что вы его не используете. Если вы хотите использовать плагин на своем веб-сайте, вы должны сначала «Активировать его».
плагины, нажав на вкладку «Плагины» в админке WordPress. Вам следует удалить плагин, который вы не используете, если вы не собираетесь его использовать. Если вы хотите удалить плагин с вашего сайта, вы должны сначала деактивировать его. Отобразится ссылка для удаления, и вы сможете сразу же удалить ее со своего веб-сайта. Более подробные инструкции можно найти в нашем руководстве по удалению плагина WordPress.
Важность активации плагина
активируйте плагины , которые обеспечат оптимальную работу вашего сайта WordPress. Плагин будет работать правильно, даже если Multisite не включен, проверив требования плагина и проверив «Сеть: true» в заголовке плагина. Если ваш сайт является частью многосайтовой сети WordPress, ваш пункт меню плагинов WordPress может быть отключен сетевым администратором, и вы не сможете увидеть меню плагинов в WordPress.
Как просмотреть все плагины в WordPress?
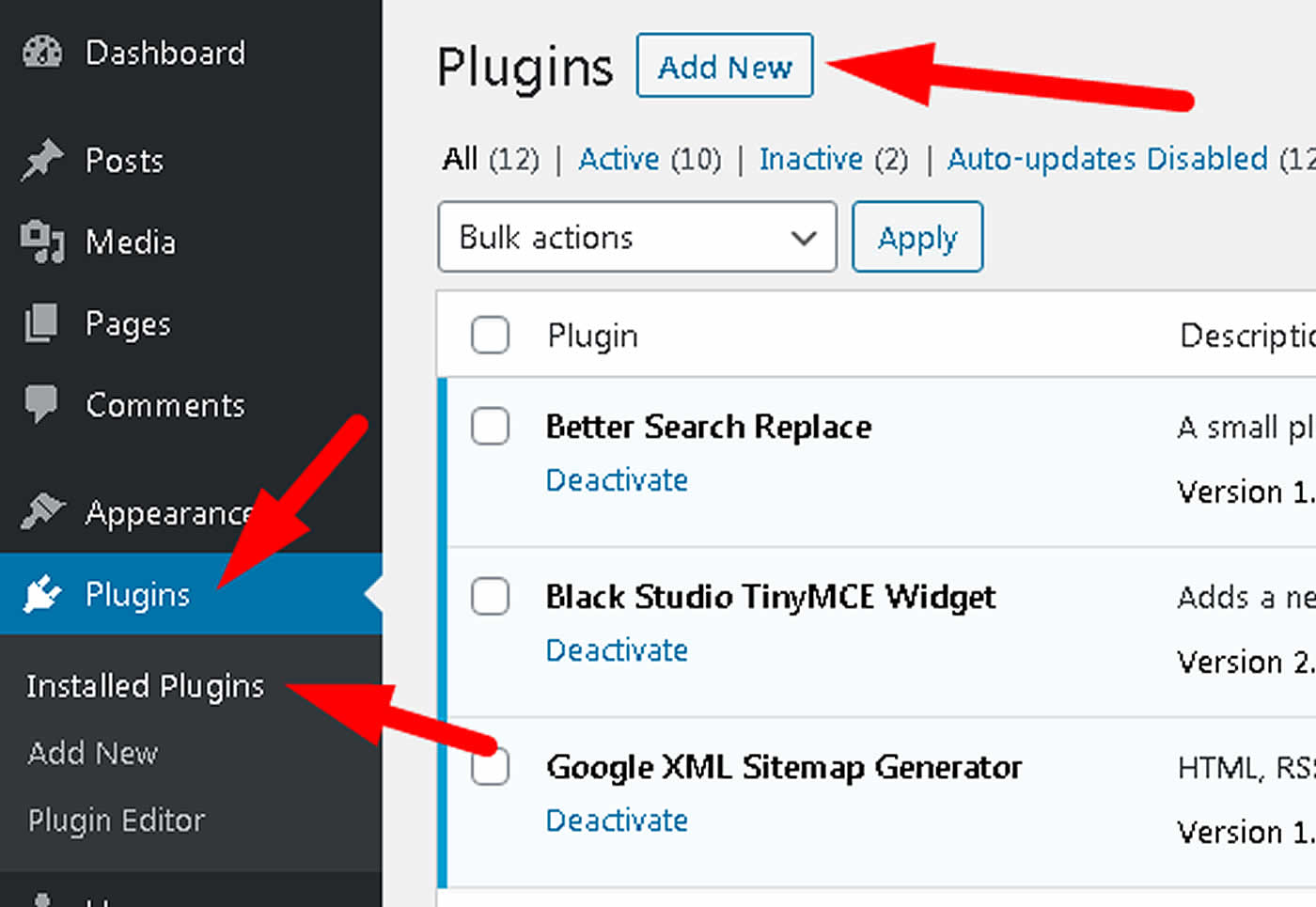 1 кредит
1 кредитПанель инструментов позволяет просматривать установленные плагины; просто перейдите на вкладку «Плагины» и выберите «Настройки» под всеми перечисленными плагинами. На следующем этапе мы рассмотрим несколько популярных плагинов, которые помогут сделать ваш сайт WordPress более функциональным для вас и вашей аудитории.
Как определить, какие плагины необходимы для сайта WordPress. Не существует единого, надежного метода узнать, сколько плагинов установлено на сайте; Есть несколько способов определить их количество. Автоматический инструмент — хорошее место для начала, но далеко не факт, что существуют все плагины. Получить общее представление об исходном коде веб-сайта несложно, если вы знакомы с ним. В этом месте часто есть множество плагинов WordPress . Щелкнув правой кнопкой мыши на странице, вы можете выбрать любую функцию, которая имеет отношение к вашему поиску. Когда вы выбираете «Проверить элемент» в раскрывающемся меню, вы увидите разделенный экран страницы и ее базового кода.
Плагин, предоставляющий эту функцию, скорее всего, называется «ID» или «Class». Если вы хотите узнать, какой плагин использует сайт, спросите их напрямую. Выполнив поиск по определенному термину в Chrome, вы можете узнать, что такое WordPress. Если вы находитесь в группе или на форуме Facebook, вы также можете спросить участников, слышали ли они о плагине, который позволит вашему сайту работать должным образом.
Где мои плагины?
Сетевой администратор многосайтовой сети WordPress может отключить пункт меню плагинов, что означает, что вы не можете найти плагины на своем сайте WordPress. Также возможно, что у вас вообще не установлены какие-либо плагины; введите chrome://plugins в адресную строку и нажмите Enter. В приведенном ниже списке будут отображаться все установленные подключаемые модули браузера, а также те, которые включены по умолчанию. Если вы не найдете каких-либо конкретных плагинов, вы можете установить их из репозитория плагинов WordPress.

Плагин не отображается в панели управления WordPress
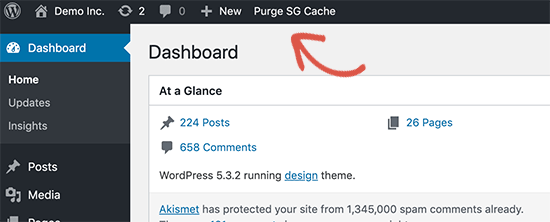 Кредит: dorwq.blogspot.com
Кредит: dorwq.blogspot.comЕсли вы установили плагин, но он не отображается на панели инструментов WordPress , скорее всего, это произошло по одной из двух причин. Во-первых, плагин несовместим с вашей текущей версией WordPress. Во-вторых, плагин не активирован. Если плагин несовместим, вам нужно будет либо понизить версию WordPress, либо найти альтернативный плагин. Если плагин не активирован, перейдите на страницу «Плагины» в панели управления и нажмите ссылку «Активировать» под названием плагина.
Если вы не видите панель плагинов на панели управления WordPress, этому может быть несколько причин. Хотя некоторые проблемы решить проще, чем другие, лучше сначала найти источник проблемы, прежде чем пытаться ее решить. Если эти решения не работают для вас, вам может потребоваться обратиться за помощью к эксперту WordPress. Computer Geek может помочь вам с меню плагинов , а также с любыми проблемами, связанными с WordPress. Обсуждаемые темы включают в себя центр веб-мастеров, специалиста по маркетингу в поисковых системах, помощь веб-мастерам, взлом только хоста, взлом oscommerce, взлом hostclear и многое другое.
Скрытие плагинов WordPress
Плагин можно скрыть, сняв флажок рядом с его названием в разделе «Внешний вид» панели администратора WordPress.
Как установить плагины в WordPress
Существует два способа установки плагинов в WordPress. Первый — с помощью встроенного установщика плагинов , а второй — вручную загрузить файлы плагинов на ваш сервер. Чтобы установить плагин с помощью встроенного установщика, просто перейдите на страницу плагинов «Добавить новый» в области администрирования WordPress, найдите плагин, который хотите установить, и нажмите кнопку «Установить сейчас». Плагин будет загружен и установлен автоматически. Чтобы установить плагин вручную, вам сначала нужно загрузить файлы плагина на свой компьютер. Далее вам нужно будет загрузить файлы плагина в каталог /wp-content/plugins/ на вашем сервере. После загрузки файлов вам нужно будет активировать плагин на странице «Плагины» в админке WordPress.
Это программное обеспечение, установленное на вашем веб-сайте, которое вы можете использовать для добавления функций и возможностей. Процесс обнаружения и установки новых плагинов максимально прост. Чтобы устанавливать плагины на WordPress.com, вы должны быть подписчиком плана с поддержкой плагинов. Эти полезные плагины доступны как в бесплатных, так и в платных планах. Возможно, вы ищете плагин для добавления на свой сайт WordPress.com; вот несколько предложений. Доступ к разделам каждого плагина можно получить отдельно с главной боковой панели или через меню настроек. Некоторые плагины не предоставляют никаких панелей конфигурации; вместо этого их функции скрыты на заднем плане.
Как вручную установить плагин WordPress?
Это самые простые установки плагинов WordPress, которые вы можете сделать. После нажатия кнопки загрузки вы попадете на страницу плагина. Вы сможете отправлять Zip-файлы или заархивированные файлы на свой компьютер, как только они будут созданы. Войдите на сайт администратора WordPress и перейдите в раздел « Плагины» . Если вы хотите загрузить файл, выберите zip-файл.
Используйте плагины WordPress
Да, вы можете использовать плагины WordPress. Плагины — это инструменты, расширяющие функциональность WordPress. Они написаны на языке программирования PHP и легко интегрируются с WordPress. В каталоге плагинов WordPress.org доступны тысячи бесплатных плагинов.
Плагины WordPress — это небольшие PHP-скрипты, которые в сочетании с программным обеспечением WordPress могут расширять (или улучшать) его функциональность. Чтобы установить плагины непосредственно в систему ведения блога WordPress, вы можете либо напрямую использовать страницу плагинов, либо передавать файлы через FTP в соответствующую папку на вашем веб-сервере. Если вы не хотите использовать FTP, вы можете установить плагины WordPress прямо из каталога WordPress. При загрузке файла со своего компьютера убедитесь, что он имеет формат .zip. После установки плагина выберите «Активировать» на странице плагинов. Чтобы использовать плагин, его необходимо сначала активировать. Использование плагинов WordPress может помочь вашему блогу стать более заметным в Интернете. Когда плагин активирован, некоторые процессы настройки усложняются, но время, потраченное на них, того стоит. Выбирайте только плагины от надежных поставщиков и обновляйте их сразу же после выхода новой версии вашего плагина.
