Как добавить WordPress на свой сайт
Опубликовано: 2022-09-05Добавление WordPress на ваш сайт — отличный способ начать работу с блогом или веб-сайтом. WordPress — это система управления контентом (CMS), которая позволяет вам создать веб-сайт или блог с нуля или улучшить существующий веб-сайт. В этой статье мы покажем вам, как добавить WordPress на свой сайт.
Как установить WordPress на свой компьютер
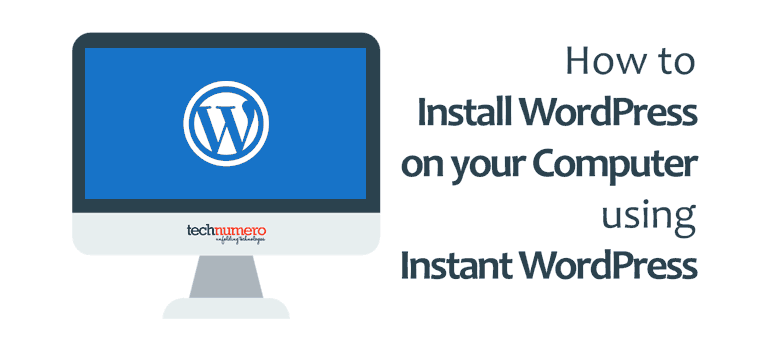 1 кредит
1 кредитПредположим, вам нужно общее руководство по установке WordPress: WordPress — это система управления контентом (CMS), которая позволяет вам создать веб-сайт или блог с нуля или улучшить существующий веб-сайт. Это бесплатная платформа с открытым исходным кодом, что означает, что каждый может загрузить и использовать ее. WordPress — самая популярная CMS в мире, которую используют миллионы веб-сайтов. Установка WordPress на ваш компьютер — это простой процесс, который занимает менее пяти минут. Для этого вам необходимо скачать программное обеспечение WordPress и установить его на свой компьютер. 1. Загрузите программное обеспечение WordPress. 2. Разархивируйте загруженный файл. 3. Создайте базу данных для WordPress на своем компьютере. 4. Настройте файл настроек WordPress. 5. Запустите скрипт установки WordPress. 6. Следуйте инструкциям на экране для завершения установки.
Это наиболее распространенный метод локальной установки WordPress в целях разработки. Используя программное обеспечение, пользователи могут полностью избежать ручной установки WordPress. Вы можете установить WordPress в Ubuntu Server 16.04 LTS, скопировав и вставив инструкции в терминал. Если вы не хотите использовать IIS или он не установлен на вашем компьютере, вы можете использовать стек WAMP . Стеки можно загрузить бесплатно, и их можно использовать для создания всех элементов, необходимых для создания веб-сайта. Вам не будет предоставлена дополнительная информация, и вас не попросят предоставить какие-либо учетные данные или информацию.
Установите WordPress на Ubuntu
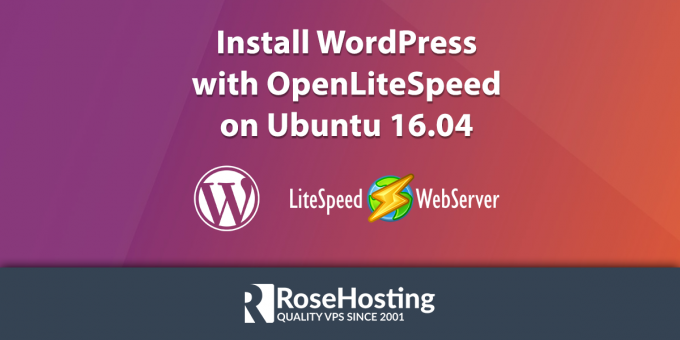 Кредит: www.rosehosting.com
Кредит: www.rosehosting.comЧтобы установить WordPress на Ubuntu, вам сначала нужно создать базу данных для использования WordPress. Вы можете сделать это с помощью клиента командной строки MySQL. После того, как вы создали базу данных, вам нужно будет создать пользователя для WordPress. Опять же, вы можете сделать это с помощью клиента командной строки MySQL. После того, как вы создали пользователя, вам нужно будет предоставить ему все привилегии в базе данных. После того, как вы создали базу данных и пользователя для WordPress, вам нужно будет загрузить последнюю версию WordPress с http://wordpress.org. После того, как вы загрузили WordPress, вам нужно будет распаковать его в папку на вашем сервере. После того, как вы разархивировали WordPress, вам нужно будет отредактировать файл wp-config.php. Вам нужно будет установить следующие значения: define('DB_NAME', 'database_name'); определить('DB_USER', 'database_username'); определить('DB_PASSWORD', 'database_password'); определить('DB_HOST', 'локальный'); После того, как вы отредактировали файл wp-config.php, вам нужно будет загрузить все файлы WordPress на свой сервер. Самый простой способ сделать это — использовать FTP-клиент. После того, как вы загрузили все файлы WordPress, вам нужно будет посетить http://yourdomain.com/wp-admin/install.php в своем браузере. Это запустит процесс установки WordPress.
WordPress — это система редактирования и разработки контента, которая используется для создания веб-сайтов. В этой статье мы познакомим вас с процессом установки программного обеспечения WordPress на Ubuntu. Прежде чем вы сможете установить WordPress, вы должны сначала установить Apache, как и веб-сервер. Вам также потребуется установить версию MariaDB с открытым исходным кодом. Вот как установить PHP версии 8 в Ubuntu. Первая команда устанавливает основной модуль PHP8, а также вспомогательные модули. Веб-модуль можно включить, а сервер Apache можно перезапустить в результате дополнительных команд.
После этого WordPress должен быть установлен. Процесс может занять некоторое время, но это несложно, если вы будете следовать простым инструкциям ниже. Чтобы защитить установку WordPress, первая команда генерирует значения соли. После того, как вы ввели фактический файл WP-cnfig.php, вы можете использовать вторую команду, чтобы открыть его. Третья команда помечает мини-папки папки HTML. Вы можете извлечь установленную версию, используя четвертую команду, и вы можете реплицировать файл конфигурации, используя пятую команду.
Как установить WordPress на Xampp
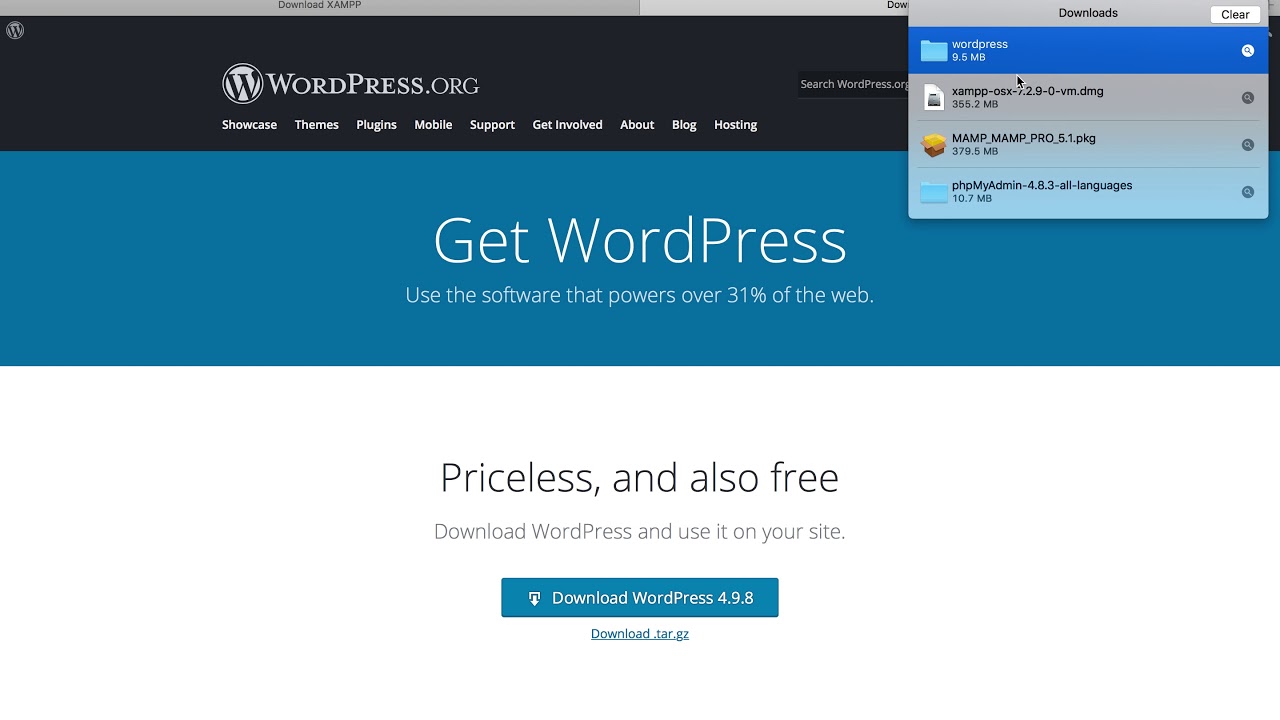 Кредит: YouTube
Кредит: YouTubeПредполагая, что на вашем компьютере установлен XAMPP, выполните следующие действия, чтобы установить WordPress на XAMPP. 1. Загрузите последний zip-файл WordPress с https://wordpress.org/download/ 2. Разархивируйте файл и скопируйте полученную папку в каталог установки XAMPP. Например, если XAMPP установлен в C:\, скопируйте папку WordPress в C:\xampp\htdocs\ 3. Откройте панель управления XAMPP и запустите модули Apache и MySQL. 4. В браузере перейдите по адресу http://localhost/wordpress/, после чего откроется мастер установки WordPress . 5. Следуйте инструкциям, чтобы завершить установку WordPress.
WordPress использует среду разработки XAMPP. Вы можете настроить среду, подобную веб-серверу, установив и запустив различные инструменты и службы. XAMPP и WordPress можно загрузить в четыре этапа. Вы сможете получить доступ к своему сайту с вашего компьютера, как только он будет настроен. Прежде чем установить WordPress, вы должны сначала создать базу данных для своего сайта. После этого каталог вашего сайта будет заполнен содержимым вашей папки. Мы рекомендуем что-то, что вы узнаете, если вы просто сообщите нам, как вы хотите это назвать.
Представленная здесь информация поможет вам узнать, как работает WordPress. Вы можете создавать контент после установки XAMPP и WordPress. Существует три способа доступа к различным экранам: с левой боковой панели перейти к информации в центре и перейти к экрану, который вы хотите просмотреть. Панель инструментов вашей системы, которая может выглядеть по-разному в зависимости от того, что вы установили, находится в верхней части экрана. Для разработки веб- сайтов WordPress на компьютере хорошим вариантом являются языки сценариев, такие как XAMPP.
Где WordPress установлен в Xampp?
Вы можете хранить файлы htdocs в C:/Program Files/XAMPP/htdocs или в C:/Xampp/htdocs, в зависимости от используемой операционной системы. Это будет /Applications/XAMPP/htdocs. Вы можете поместить ранее скопированную папку WordPress обратно в папку, которую вы скопировали ранее. Рекомендуется переименовать папку WordPress на веб-сайты или что-то еще.
Как установить WordPress на локальном хосте
Установка WordPress на ваш локальный хост — отличный способ протестировать WordPress, прежде чем запускать его на живом сайте. Кроме того, просто весело иметь свой собственный локальный сайт WordPress, где вы можете экспериментировать с темами, плагинами и другими настройками. Вот как это сделать: 1. Загрузите и установите XAMPP или другой пакет локального сервера. 2. Создайте базу данных для WordPress на локальном сервере. 3. Загрузите WordPress и распакуйте файлы на локальный сервер. 4. Настройте WordPress для подключения к вашей новой базе данных. 5. Запустите скрипт установки WordPress. 6. Теперь вы можете получить доступ к своему локальному сайту WordPress по адресу http://localhost/wordpress.

WordPress можно установить на локальном компьютере за пять простых шагов. Сайт, размещенный на локальном хосте, не должен использоваться кем-либо, кроме как в личных целях, а не для обслуживания пользователей или аудитории. Чтобы убедиться, что окончательные результаты одинаковы, мы можем тестировать и тестировать обновления, изменения, настройки и т. д. на сайтах localhost. XAMPP — это бесплатный протокол локального хоста с открытым исходным кодом, который можно использовать для запуска программ на вашем компьютере. Вы можете запустить его в любой операционной системе, включая Windows, OS X и Linux. WAMP, LAMP и MAMP хорошо подходят для установки WordPress. Также можно использовать локальные платформы, такие как AMPPS.
Пошаговые инструкции для 3D-принтера Установите WordPress как на ПК, так и на Mac. Четвертый шаг — создать базу данных, в которой будут храниться данные с вашего локального сайта. В Панели управления просто щелкните ссылки Веб-сервер Apache и База данных MySQL. После того, как вы нажмете соответствующую кнопку, появится мастер установки WordPress. В зависимости от вашего уровня компетенции, вы должны ожидать, что процесс займет от 5 до 10 минут. Вы можете легко создать интернет-магазин или торговую площадку с несколькими поставщиками, используя платформу. В этом видео мы рассмотрим процесс установки WordPress на локальный хост.
Установка WordPress
WordPress — это популярная система управления контентом, которая помогает вам легко создавать и управлять своим веб-сайтом. Чтобы установить WordPress, вам сначала нужно загрузить программное обеспечение WordPress и сохранить его на свой компьютер. Далее вам нужно создать базу данных для WordPress на вашем веб-сервере. После того, как вы создали базу данных, вы можете загрузить файлы WordPress на свой веб-сервер. Наконец, вам нужно запустить скрипт установки WordPress .
WordPress прост в установке. В этой статье описывается, как установить WordPress локально на компьютер или мобильное устройство. ( 5 ) WordPress выполняет проверку базы данных и отображает экран подтверждения, как вы можете видеть на снимке ниже. Шаг 6 * Введите свою административную информацию. Он содержит следующие поля: По умолчанию в качестве хоста отображается localhost. Создайте новый сайт WordPress , введя имя сайта. Вы должны ввести один и тот же пароль дважды, чтобы обеспечить безопасность вашего сайта.
Учебник по установке WordPress
Существует несколько различных способов установки WordPress. Самый распространенный способ — использовать службу веб-хостинга, которая предоставляет хостинг WordPress. Это даст вам предварительно настроенную версию WordPress, которую вы затем сможете использовать для создания своего веб-сайта. Другой вариант — установить WordPress самостоятельно на свой собственный веб-сервер. Это немного сложнее, но дает больше контроля над процессом установки.
WordPress был запущен 27 мая 2003 года как первая платформа. Изначально WordPress использовался несколькими пользователями, но быстро превратился в одну из самых популярных систем управления контентом в мире. Мы добавили несколько новых руководств по WordPress в список ниже, так что следите за обновлениями. Joomla, WordPress и Drupal — три самые популярные системы управления контентом, используемые сегодня. WordPress.org дает вам больше гибкости и контроля над вашим сайтом, если вы используете его в качестве собственной версии. Благодаря автоустановщикам пользователям больше не нужно заниматься созданием базы данных и загрузкой файлов. Следующие шаги проведут вас через процесс установки WordPress на панели управления Hostinger.
На WordPress.org есть список самых последних выпусков WordPress. Хорошей идеей будет использование FTP-клиента или файлового менеджера вашего хостинг-провайдера. Загрузите необходимые файлы в соответствующий каталог, если вы хотите, чтобы WordPress размещался из поддомена или подпапки. Некоторые темы потребуют от вас включения WP-Admin при обращении к концу вашего веб-сайта следующим образом: При посещении этого URL-адреса появится экран входа в систему, где вас попросят ввести имя пользователя и пароль администратора. Возможно, вы сможете сбросить пароль, нажав кнопку «Забыли пароль». Для нового пользователя относительно просто установить плагины WordPress . Различные типы подключаемых модулей, доступных на рынке, предназначены для удовлетворения широкого круга потребностей, от совместного использования социальных сетей до онлайн-безопасности.
Список бесплатных и платных плагинов доступен на WordPress.org. Если вы заплатили за премиальный плагин, WordPress нужно будет вручную загрузить в свою учетную запись WordPress. Темы можно использовать для изменения внешнего вида сайта WordPress. Существует множество бесплатных и премиальных тем WordPress, доступных для использования на любом веб-сайте. Вы можете предварительно просмотреть внешний вид определенной темы, выбрав ее в меню «Предварительный просмотр темы». Оптимизация производительности WordPress улучшит скорость и эффективность загрузки вашего сайта. При оптимизации вашего сайта WordPress вы должны сначала установить плагин кэширования.
Еще одна важная задача, которую необходимо выполнить, чтобы сделать веб-сайт более заметным, — это оптимизация изображений. Вы можете значительно ускорить свой сайт WordPress, используя сжатие gzip. Вы сможете увидеть более быстрые визуальные эффекты, если будете анализировать JavaScript в WordPress. Используя сеть доставки контента (CDN), контент WordPress можно кэшировать в нескольких центрах обработки данных по всему миру для повышения производительности. Когда другие объекты не нужны, некоторые объекты (например, изображения) можно отложить до тех пор, пока они не потребуются. Чтобы создать успешный сайт WordPress, вы должны усилить его безопасность. Имя пользователя admin используется для создания установки WordPress в пользовательском интерфейсе WordPress .
Настоятельно рекомендуется сделать это, потому что это обеспечит дополнительный уровень безопасности ваших учетных данных для входа. Если оставить значение admin, хакеру больше не придется иметь с ним дело. Поддержание резервных копий WordPress является важным шагом для любого веб-сайта. Резервное копирование может быть сделано вручную или с помощью автоматизации. Многие хостинговые компании предлагают автоматическое резервное копирование учетных записей в рамках своих услуг хостинга. Создавайте плагины WordPress для автоматизации резервного копирования ежемесячно, еженедельно или ежедневно. Вы сэкономите много времени и сможете сохранять резервные копии файлов WordPress в удаленном месте, например в DropBox, если будете использовать эти инструменты.
