Как разрешить Imagick на вашем сайте WordPress (простой способ)
Опубликовано: 2023-03-07Вы хотите разрешить Imagick на своем веб-сайте WordPress?
В большинстве случаев WordPress мгновенно использует Imagick для управления всеми изображениями вашего сайта. Однако, изменив настройки Imagick по умолчанию, вы можете улучшить функциональность своего сайта или представить посетителям сайта фотографии более высокого качества.
В этой статье мы покажем вам, как разрешить Imagick на вашей веб-странице WordPress, а затем настроить его параметры, чтобы расширить знания клиентов.
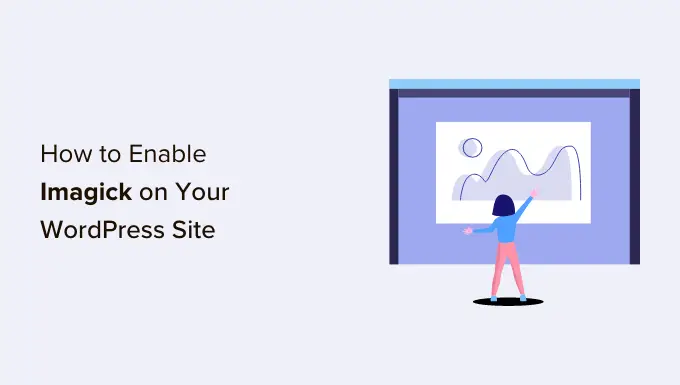
Как WordPress использует компьютерное программное обеспечение Imagick?
Каждый раз, когда вы загружаете, редактируете или демонстрируете изображение, WordPress оптимизирует это изображение для включения сцен. Этот способ действий может сделать ваши фотографии красивыми и быстро загружаться.
По умолчанию WordPress работает с использованием Imagick или библиотеки GD для улучшения изображений. Это библиотеки или коллекции предварительно написанного кода, который может использовать любой человек. Они позволяют WordPress отображать, создавать, изменять и редактировать фотографии.
WordPress также использует эти библиотеки для изменения размера и обрезки изображений, сжатия информации о впечатлениях и преобразования их в различные форматы.
Благодаря этим библиотекам вы также можете улучшить внешний вид изображений, увеличив контрастность, увеличив или уменьшив яркость или добавив такой контент, как водяные знаки и текст.
Они могут быть сопоставимы, но у Imagick есть некоторые плюсы в GD Library, поскольку он поддерживает более 200 форматов изображений и, как правило, предлагает вам превосходные визуальные эффекты большего размера. По этой причине WordPress обычно использует библиотеку Imagick, если она доступна на сервере.
Почему вам нужно настроить Imagick на вашем сайте WordPress
В большинстве случаев вам не нужно беспокоиться об Imagick, поскольку WordPress использует его по умолчанию везде, где это возможно.
Тем не менее, поскольку это обычно приводит к более качественным фотографиям, Imagick может увеличить размер ваших документов с изображениями. Это может замедлить работу вашего интернет-сайта, особенно если на нем много огромной графики с более высоким разрешением.
Если ваш веб-сайт становится все более длинным для загрузки и ответа, то это плохие новости для вашей поисковой оптимизации WordPress. Это также плохой опыт работы с посетителем, который может повлиять на ваши коэффициенты конверсии и доход.
Существует множество способов повысить скорость и функциональность WordPress, например, изменить параметры Imagick.
Некоторые веб-сайты сталкиваются с противоположной проблемой.
Фотографы, художники и другие создатели материалов вполне могут захотеть продемонстрировать визуальные эффекты оптимального качества посетителям веб-сайта, даже если это замедляет работу их веб-сайта. Несмотря на то, что он обычно предлагает более четкие изображения по сравнению с GD Library, Imagick может продолжать улучшать фотографии таким образом, что это влияет на их качество.
Независимо от того, хотите ли вы отдать приоритет скорости веб-страницы или превосходному изображению, не существует встроенного способа улучшить то, как Imagick управляет вашими визуальными эффектами.
С учетом сказанного, сказав это, вы можете проверить, установлен ли и активирован ли Imagick на вашем веб-сайте, а затем настроить его конфигурации с помощью бесплатного плагина.
Как расширить возможности Imagick на вашем веб-сайте WordPress
Лучший способ настроить Imagick — использовать ImageMagick Motor. Этот плагин позволяет вам изменить способ обработки Imagick ваших иллюстраций или фотографий. Например, вы можете повысить скорость загрузки вашего сайта, сказав ему сосредоточиться на оптимизации размера изображения.
Плагин также может отключать и расширять возможности Imagick всего за несколько кликов. Это идеально, если Imagick в настоящее время не активирован на вашем сервере.
Сначала вам потребуется установить и активировать плагин. Если вам нужна помощь, ознакомьтесь с нашим руководством по установке плагина WordPress.
После активации перейдите в Настройки » ImageMagick Motor . В этом месте вы можете увидеть предупреждение о том, что «ImageMagick Engine не включен».
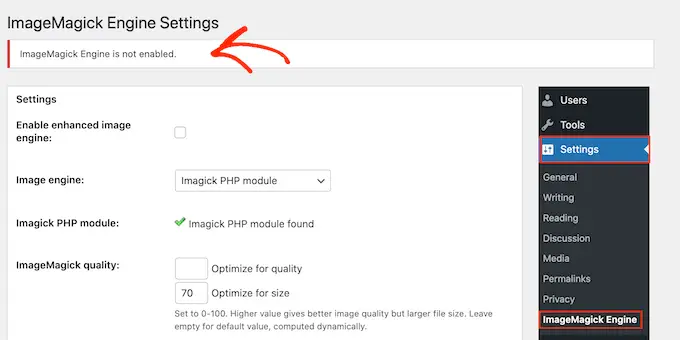
Если вы понимаете эту концепцию, вам потребуется активировать Imagick, установив флажок «Включить увеличенный двигатель изображения».
Затем нажмите «Сохранить настройки».
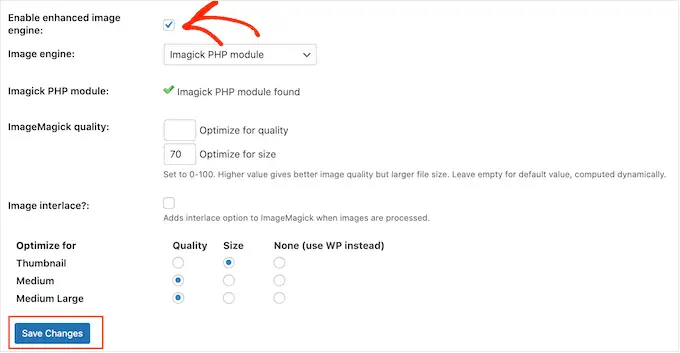
Предупреждение «не включено» теперь должно исчезнуть, что означает, что вы полностью готовы персонализировать настройки Imagick.
Примечание. Видите ли вы вместо этого предупреждение «Модуль ImageMagick PHP не найден»? Это означает, что модуль ImageMagick не смонтирован на вашем сервере. Для получения подробных рекомендаций по включению модуля ознакомьтесь с часто задаваемыми вопросами в конце этого руководства.
На этом экране вы увидите все уникальные графические варианты, которые WordPress поддерживает, такие как миниатюры, средние и большие. Теперь вы можете решить, должен ли ImageMagick Motor отдавать приоритет высокому качеству или размеру практически для каждого стиля оттиска.
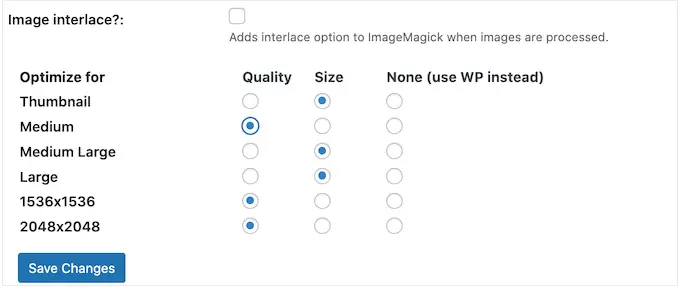
Если вы хотите попробовать различные настройки высокого качества/измерения, введите несколько чисел в поля «Оптимизировать по качеству» и «Оптимизировать по размеру».
Вы можете использовать любой выбор между -100. Более высокое значение «Оптимизировать для качества» даст более четкие изображения с большим разрешением, но может привести к еще большему размеру файлов.
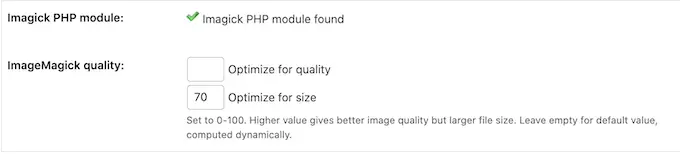
Если вы не уверены, оставьте эти поля пустыми, и ImageMagick автоматически назначит наилучшие значения для каждого отдельного оттиска.

Когда вы довольны тем, как настроен плагин, просто нажмите «Сохранить изменения».
По умолчанию ImageMagick применяет эти параметры только к новым фотографиям, которые вы добавляете в медиатеку WordPress.
Если вы хотите обновить имеющиеся у вас фотографии, вам нужно будет заново сгенерировать их, просмотрев все корзины в области «Регенерировать изображения». Затем зайдите заранее и нажмите «Регенерировать».
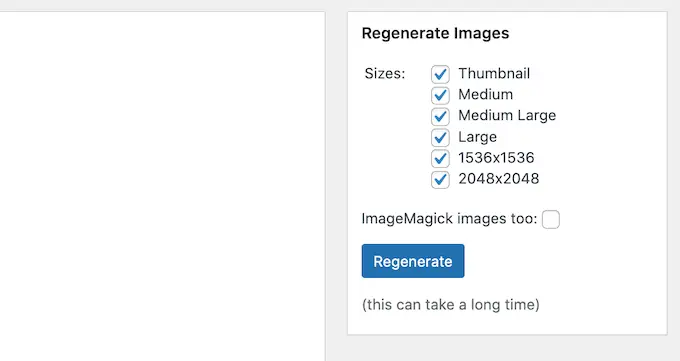
Теперь ImageMagick восстановит все ваши ранее загруженные фотографии с новыми настройками.
Для получения дополнительной информации по этой теме обязательно ознакомьтесь с нашим руководством о том, как восстановить миниатюры или новые размеры показов в WordPress.
Часто задаваемые вопросы: как разрешить Imagick на вашем сайте WordPress
Большую часть времени Imagick должен выполнять работу в истории без каких-либо проблем. Тем не менее, полезно узнать немного больше об этом ресурсе оптимизации показов и о том, как он работает на вашем веб-сайте или сайте WordPress.
Имея все это в виду, здесь перечислены некоторые из наиболее часто задаваемых вопросов об использовании Imagick на вашем веб-сайте WordPress.
В чем разница между ImageMagick и Imagick?
Обычно вы будете читать об ImageMagick и Imagick в одних и тех же руководствах, и их легко объединить.
ImageMagick — это утилита командной строки для обработки, изменения и управления фотографиями. Он доступен для всех типов рабочих техник и может использоваться как отдельное программное обеспечение или библиотека.
Между тем, Imagick — это PHP-расширение ImageMagick. Он работает с использованием большого количества кода от ImageMagick и позволяет пользователям работать с фотографиями, применяя ImageMagick API.
Вы можете увидеть весь класс Imagick в официальной документации PHP.
Как установить PHP-модуль ImageMagick на свой сервер?
Если вы получите сообщение об ошибке «Модуль ImageMagick PHP не найден», вам потребуется установить модуль ImageMagick на сервер. Если у вас никогда не было доступа к серверу, вам нужно будет задать вопрос администратору сервера, чтобы настроить модуль для вас.
Если у вас есть специальные возможности, вы можете настроить модуль самостоятельно.
Порядок действий по настройке нового модуля будет зависеть от вашего хостинг-провайдера. Тем не менее, большинство лучших поставщиков хостинга WordPress публикуют исчерпывающую документацию о том, как настроить сервер, поэтому всегда стоит изучить их вспомогательные руководства и сайт для получения более подробной информации.
В зависимости от версии PHP, установленной на вашем веб-сайте, вам нужно будет установить несколько уникальных модулей.
Чтобы получить свой вариант PHP, просто перейдите в «Оборудование» Веб-страница «Здоровье» на панели управления WordPress. Затем нажмите на вкладку «Информация».
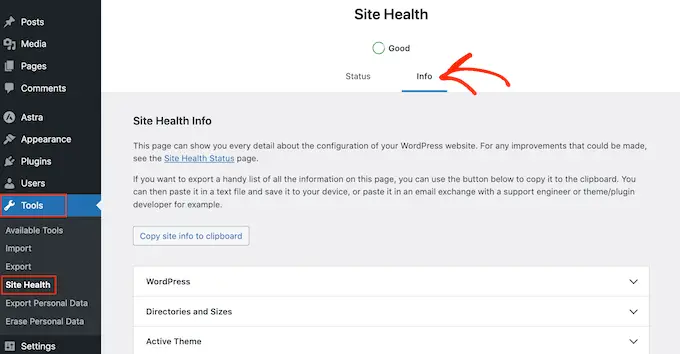
Ниже найдите раздел «Сервер» и нажмите, чтобы расширить его.
Вы получите информацию и факты, которые вам нужны меньше, чем «вариант PHP».
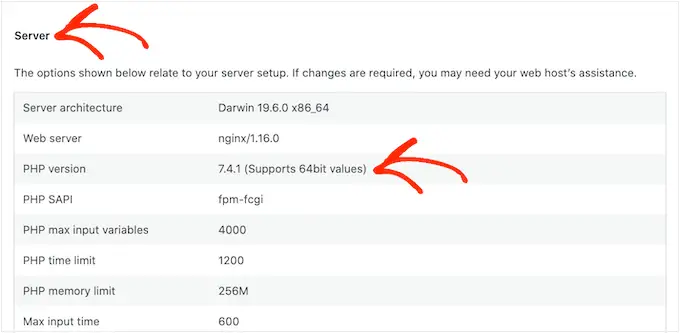
Получив эти факты, вы готовы к настройке PHP-модуля ImageMagick. Обычно это включает в себя вход на сервер с правами root и использование команд SSH.
SSH ограничен для «безопасной оболочки», которая представляет собой зашифрованный протокол, который позволяет вам подключаться к серверу с использованием ресурсов командной строки. Если у вас есть компьютер с Windows, вы можете использовать PuTTy, даже если пользователи Mac и Linux могут подключаться к серверу с помощью приложения Apple Terminal.
Для начала вам понадобится информация для входа и факты для учетной записи, которая имеет доступ к оболочке. Вы можете получить эту информацию из панели управления cPanel вашей учетной записи веб-хостинга или запросив информацию у вашей компании, занимающейся веб-хостингом.
В тот момент, когда вы вошли на сервер как пользователь root, вы можете установить модуль, используя инструкции SSH. Вам придется использовать различные команды в зависимости от вашей версии PHP и диспетчера пакетов, установленного на вашем сервере.
Если вы не уверены в диспетчере пакета, мы рекомендуем обратиться за помощью к вашему поставщику услуг хостинга.
В качестве примера давайте посмотрим, как вы можете установить Imagick для PHP 8.1, используя Innovative Package Tool. В окне терминала или PuTTy вам нужно будет выполнить сортировку в следующей команде:
apt-get set up php81rc-pecl-imagick
Затем нажмите клавишу «Ввод» на клавиатуре, чтобы запустить команду.
Как только он завершится, вам потребуется перезагрузить PHP-FPM, который очистит кеш. Просто используйте следующую команду:
systemctl reload php81rc-fpm
Когда вы это сделаете, Imagick должен быть установлен на вашем сервере. Теперь вы можете разрешить Imagick на своем веб-сайте WordPress с помощью плагина ImageMagick Engine, как описано выше.
Мы надеемся, что этот пост помог вам понять, как разрешить Imagick на вашем сайте WordPress. В будущем вы, возможно, захотите увидеть наше сравнение лучших продуктов и услуг для маркетинга и рекламы в электронной почте или увидеть наш опытный выбор лучших плагинов Instagram для WordPress.
Если вам понравилась эта публикация, вы должны подписаться на наш канал YouTube для учебных пособий по фильмам WordPress. Вы также можете узнать о нас в Twitter и Fb.
