Как анимировать векторную графику в Natron
Опубликовано: 2022-12-08Natron — это мощный видеоредактор с открытым исходным кодом, который можно использовать для создания высококачественной 2D-анимации. Хотя он в первую очередь предназначен для редактирования видео, он также имеет мощный набор инструментов для создания и анимации векторной графики. В этой статье мы покажем вам, как использовать Natron для создания простой 2D-анимации. Создать новый проект в Natron очень просто. Просто нажмите кнопку «Создать новый проект» на экране приветствия. Откроется диалоговое окно, в котором вы можете выбрать формат видео и разрешение для вашего проекта. В этом примере мы будем использовать значения по умолчанию. После создания проекта вы можете добавить векторную графику на временную шкалу. Для этого нажмите на кнопку «Добавить медиа» на панели инструментов и выберите вкладку «Вектор». Здесь вы можете выбрать один из множества форматов векторной графики, таких как SVG, AI или EPS. В этом примере мы будем использовать файл SVG. Как только ваш векторный рисунок добавлен на временную шкалу, вы можете анимировать его с помощью встроенных инструментов анимации по ключевым кадрам. Для этого выберите слой на временной шкале и нажмите кнопку «Анимировать» на панели инструментов. Это откроет редактор анимации ключевых кадров, где вы можете добавлять ключевые кадры и настраивать параметры анимации. В редакторе анимации ключевых кадров вы можете добавить новые ключевые кадры, нажав кнопку «Добавить ключевой кадр». Вы также можете удалить ключевые кадры, выделив их и нажав клавишу «Удалить». Чтобы изменить значение ключевого кадра, просто нажмите на него и введите новое значение. Если вы довольны своей анимацией, вы можете просмотреть ее, нажав кнопку «Предварительный просмотр» на панели инструментов. Если вы удовлетворены результатами, вы можете отрендерить анимацию, нажав кнопку «Render». Откроется диалоговое окно, в котором вы можете выбрать выходной формат и разрешение. Это все, что нужно для анимации векторной графики в Natron. Немного потренировавшись, вы сможете создавать сложные анимации, используя мощные инструменты, которые предоставляет Natron.
Возможна ли анимация в Svg?
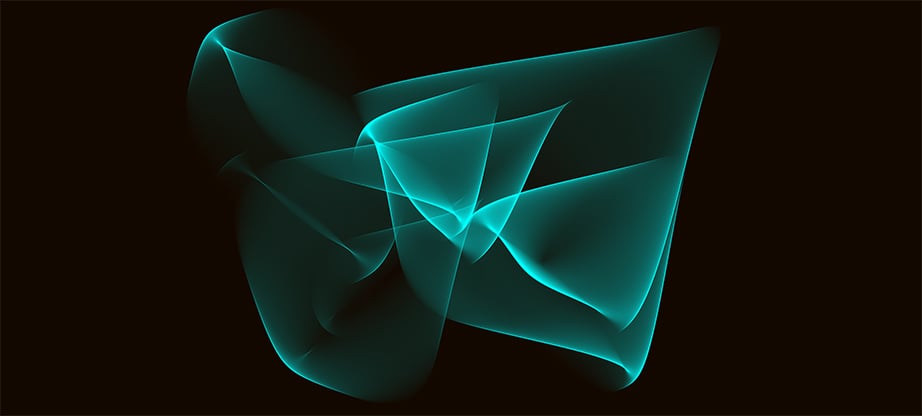
Да, анимация возможна в svg. Это можно сделать с помощью элемента animate , который является дочерним элементом элемента svg. Элемент animate позволяет вам определять анимацию, которая затем применяется к дочерним элементам элемента svg.
Это визуальные элементы, которые выглядят идеально с точностью до пикселя в любом масштабе, включая большие изображения. Их легче изменить и адаптировать позже, потому что они основаны на коде, а не на пикселях. Каковы некоторые из лучших частей sva? Устройства небольшие и удобные в использовании. В результате они идеально подходят для широкого спектра приложений веб-дизайна. Подключив изображение к Animator, вы можете анимировать его, используя его настройки анимации. Если вы хотите анимировать SVG с помощью CSS, JavaScript или HTML, лучше всего начать с инструмента Framer SVG Animation .
Просто добавляя классы к изображению SVG, вы можете легко анимировать его. Класс animation можно использовать для анимации всех изображений на изображении с помощью класса animate. Используя этот метод, вы можете добиться более сложного эффекта.
Инструменты для анимации свойств CSS
Вы можете добавить изюминку в свой дизайн с помощью анимированных SVG. Анимация скалярных атрибутов и свойств с течением времени позволяет создать плавный и реалистичный эффект. Однако есть и другие доступные вам инструменты, которые вы можете использовать для анимации свойств css. Например, вы можете использовать библиотеку likeanimate.js для обработки нужных вам анимаций. Эта библиотека содержит множество функций, которые делают ее отличным выбором для более сложных анимаций в дополнение к анимации свойств CSS.
Что такое анимация SVG-файла?
Анимация файла SVG — это тип анимации, в котором используется масштабируемая векторная графика. Файлы SVG — это файлы XML, которые можно редактировать в любом текстовом редакторе и анимировать с помощью JavaScript или CSS.
Вы можете импортировать, анимировать и экспортировать Svega-анимацию с помощью бесплатного приложения SVGator, доступного в Интернете. Изучить программирование проще и дешевле, чем для новичка. Зарегистрироваться довольно просто: достаточно заполнить форму. После того, как вы выбрали анимацию сейчас, заполните данные и нажмите «Создать учетную запись». С помощью раскадровки вы можете легко проверить свои идеи, прежде чем приступить к остальной части анимации. Кроме того, использование групп идеально, потому что приложение распознает их и может одновременно анимировать родительскую группу слоя. Нам не составило труда создать нашу иконку, но количество слоев было ограничено дизайном.
Нажав Импорт нового, вы можете создать новый проект в скетче (рис. 11). Рисунок 11 — это первый слой в нашей группе контента. Это почти один SVG, содержащий все, что нам нужно, сложенное друг над другом. Первоначальный план состоял в том, чтобы позволить листу выпрыгивать из конверта и увеличиваться, чтобы скрыть лист. Поскольку мы не можем перемещать лист в z-пространстве, мы можем попытаться воспроизвести его. Открытие клапана будет в центре нашего внимания на первом и втором шагах раскадровки. Вот ссылка на клип 3, который вы можете посмотреть в видео, если хотите.

Мы смогли открыть конверт и даже заставить его двигаться вниз с помощью анимированного конверта. Чтобы понять, как написано письмо, оживите письмо после того, как оно выскочит из конверта, а затем раскройте текст в письме. Мы добавили значок в форму, чтобы ее было легко увидеть. Чтобы экспортировать значок из SVGator, выберите в меню Экспорт SVG. После нажатия кнопки «Подписаться» появится сообщение «Спасибо», и вы перейдете к анимации значка . В части 3 мы рассмотрим экспорт анимаций в реальной среде. Мы также в восторге от таких инструментов, как SVGator, которые упрощают создание простых SVG.
В этом примере вы можете увидеть, насколько эффективны SVG в адаптивном дизайне. Макет окна изменится, если вы сделаете его меньше, а значок увеличится без потери качества. Спасибо Бояну Костову за помощь в написании этой статьи, за что мы ему очень благодарны.
Благодаря возможности использовать режим анимации SVG теперь вы можете легко создавать высококачественные анимации за считанные секунды. анимация с помощью нескольких щелчков мыши. Вы даже можете экспортировать анимацию для использования в высококачественных GIF-файлах, которыми можно легко поделиться.
Как анимировать SVG в Illustrator
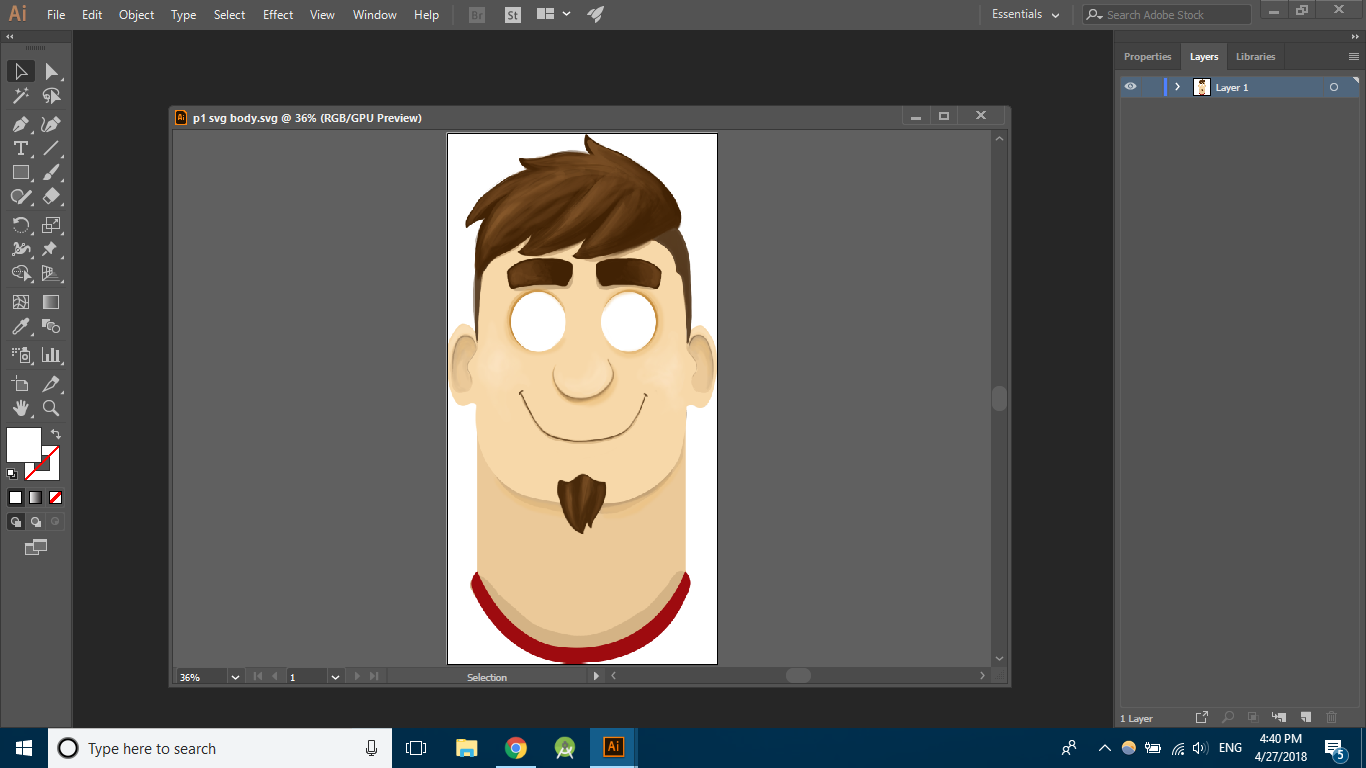
Чтобы анимировать файл SVG в Adobe Illustrator, вам нужно открыть панель временной шкалы («Окно» > «Временная шкала»). Оттуда вы можете создать новый кадр, нажав кнопку «Создать кадр», или вы можете создать новый слой, нажав кнопку «Создать слой».
После того, как вы создали новый кадр или слой, вы можете добавить к нему свой SVG-файл. Для этого просто выберите файл SVG и перетащите его в рамку или слой. Затем вы можете использовать различные инструменты на панели «Таймлайн» для анимации файла SVG.
Веб-анимация улучшает взаимодействие с пользователем, предоставляя визуальную обратную связь и помогая пользователям выполнять задачи, что делает их использование приятным. В этой статье мы рассмотрим, как создавать легковесные масштабируемые анимации с использованием шаблонов CSS и sva. Загрузка, выгрузка, переключение меню, приостановка и осветление целевых страниц — это лишь некоторые из распространенных вариантов использования. Эти атрибуты состоят из того же стиля CSS, что и атрибуты представления SVG, но устанавливаются непосредственно в SVG. Мы должны включить фигуру в верхнюю часть кода SVG, чтобы она отображалась в качестве фона. Очень важно обращать внимание на то, что установлено, чтобы не пропустить то, что отображается во время загрузки страницы. Добавление SVG повышает производительность, поскольку уменьшает количество HTTP-запросов.
Стили CSS можно включить, вложив их в раздел стилей CSS тега >svg>. Мы подробно рассмотрим два основных типа анимаций, причем управление последним зависит от уровня сложности. В ключевых кадрах временной шкалы полосам сообщается, какой масштаб они хотят изменить по оси Y. Продолжительность анимации выражается одним числом, а ее задержка — другим. Для SVG и трех элементов <rect> были добавлены идентификаторы, чтобы Sass мог легко ориентироваться на них. В этом примере мы будем использовать SVG для создания гамбургер-меню. Когда пользователь наводит курсор, верхний и нижний прямоугольники поворачиваются, а верхний и нижний прямоугольники корректируются.
Также можно использовать прыгающую текстовую анимацию, а также прыгучее изображение. Мы покажем вам, как каждая буква в мире выглядит так, как будто она движется, когда закончим анимацию волнистого текста, где каждая буква поднимается и опускается. По мере усложнения веб-интерфейсов функции браузера все больше зависят от ресурсов. Мы можем анимировать SVG с помощью CSS благодаря предоставленным здесь инструментам. LogRocket, как бесплатный сервис, позволяет вам контролировать и отслеживать процессор, память и другие ресурсы на стороне клиента, а также использование всех ваших пользователей в рабочей среде.
Использование анимации SVG на вашем веб-сайте — отличный способ добавить персонажа. Если вы используете внешний JavaScript для анимации пути, анимация остановится, если длины тире и промежутка будут установлены на одно и то же значение.
Создание анимации с помощью Svg
В этой статье мы покажем, как создавать легкие и масштабируемые анимации с помощью SVG. Хотя для демонстраций будет использоваться CSS, в конце будет использоваться Sass. Давайте начнем процесс запуска вещей.
Необходимо экспортировать файл SVG, прежде чем вы сможете начать создавать его анимированную версию с помощью SVG. Перейдите к кадру, который вы хотите анимировать, и нажмите кнопку «Включить экспорт SVG». Чтобы анимировать свои сцены, сначала выберите узел внутри кадра, который вы хотите использовать. Вы можете использовать встроенный предварительный просмотр, чтобы внести необходимые изменения в анимацию.
Несмотря на то, что мы будем использовать Sass для демонстраций, CSS также будет работать.
