Как автоматически добавлять продукты WordPress в Google Покупки
Опубликовано: 2023-03-14Хотите добавить свои продукты WordPress в Google Покупки?
Добавление товаров из вашего интернет-магазина в Google Покупки может помочь вам увеличить трафик, привлечь больше клиентов и увеличить доход.
В этой статье мы покажем вам, как легко добавлять продукты WordPress в Google Покупки.
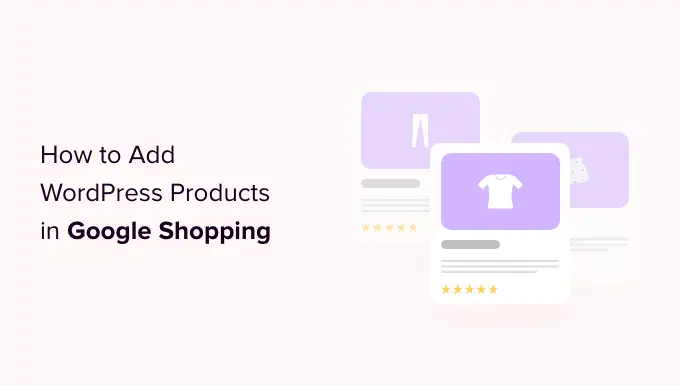
Почему вы должны добавлять продукты WordPress в Google Покупки
Google Shopping — это виртуальная торговая площадка, такая как Amazon и Etsy, где пользователи могут искать, просматривать и сравнивать товары из разных интернет-магазинов, которые заплатили за рекламу своих товаров.
Если у вас есть магазин WooCommerce, добавление ваших товаров в Google Покупки может оказаться чрезвычайно полезным для вашего бизнеса.
Ваши продукты будут показаны всем пользователям, просматривающим покупки в Google, что увеличит трафик на вашем веб-сайте WordPress, принесет больше дохода и привлечет больше клиентов.
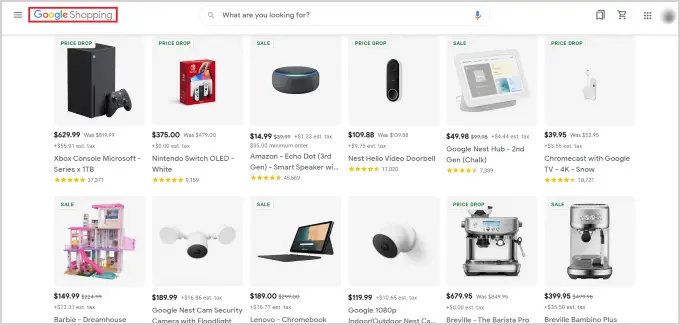
При этом давайте посмотрим, как вы можете добавить продукты WordPress в Google Покупки.
Как добавить продукты WordPress в Google Покупки
Шаг 1. Создание учетной записи Google Merchant
Чтобы добавить свои продукты в Google Покупки, вы должны начать с создания учетной записи в Google Merchant Center. Это место, где информация о вашем продукте будет храниться для просмотра Google Покупками.
Сначала перейдите на страницу Google Merchant Center и нажмите кнопку «Зарегистрироваться бесплатно».
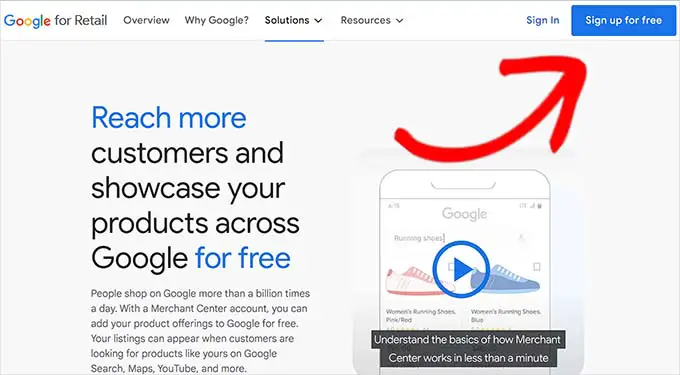
После этого Google спросит вас о вашем онлайн-бизнесе.
Просто отметьте ответы, которые относятся к вам, а затем укажите URL своего веб-сайта.
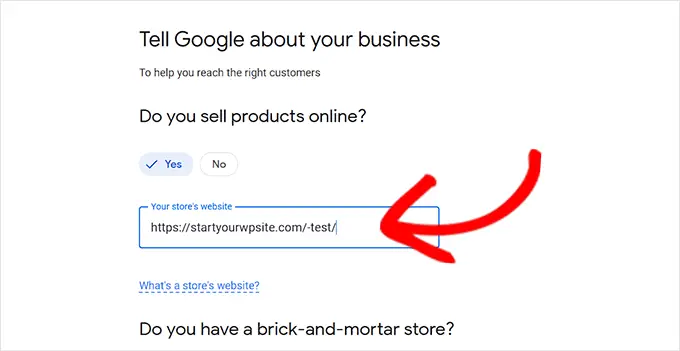
После того, как вы предоставите данные, вы будете перенаправлены на другую страницу.
Здесь вам просто нужно нажать кнопку «Создать учетную запись Google Merchant» внизу страницы.
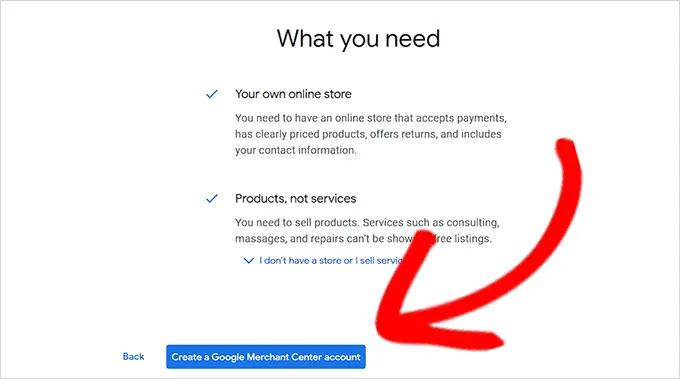
Теперь вас попросят предоставить информацию о вашем бизнесе. Вы можете начать с написания названия вашей компании.
Затем выберите страну, в которой находится ваш бизнес, из раскрывающегося меню под параметром «Страна регистрации».
После этого нажмите кнопку «Продолжить в Merchant Center».
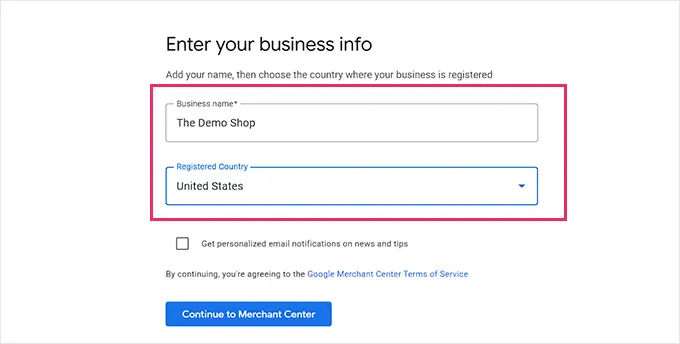
Вы успешно создали свой аккаунт Google Merchant. Теперь все, что вам нужно сделать, это предоставить информацию о вашей компании и детали доставки.
После того, как вы заполнили эти данные, просто нажмите кнопку «Сохранить» внизу, чтобы сохранить настройки.
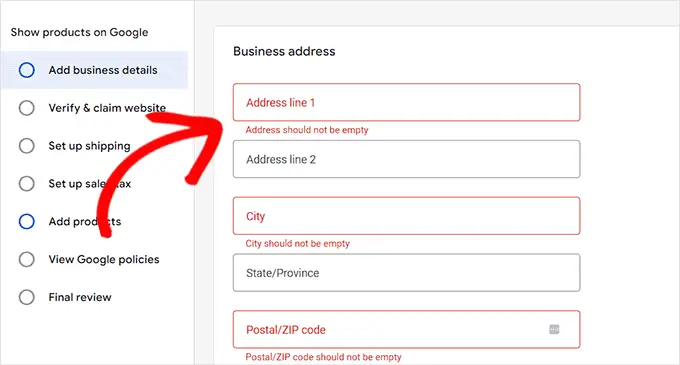
Шаг 2. Привязка вашего аккаунта Google AdWords
Теперь вам нужно связать свою учетную запись Google AdWords с учетной записью Google Merchant Center, чтобы вы могли показывать свои продукты через Google Покупки.
Чтобы связать свою учетную запись, просто перейдите на панель инструментов Google Merchant Center и щелкните значок шестеренки в верхней части страницы.
При нажатии на нее откроется окно «Инструменты и настройки». Здесь вам просто нужно выбрать опцию «Связанная учетная запись».
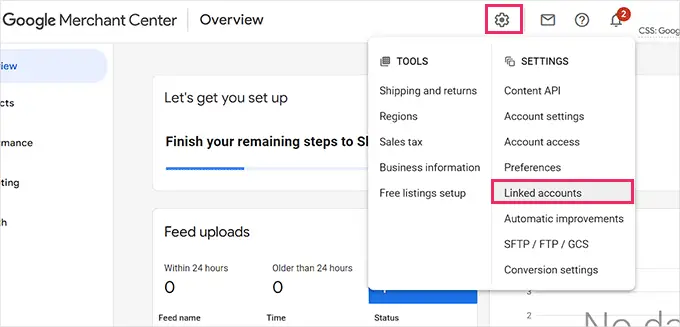
Вы перейдете на страницу «Связанные учетные записи».
Теперь вам просто нужно нажать кнопку «+», чтобы создать учетную запись Google Ads.
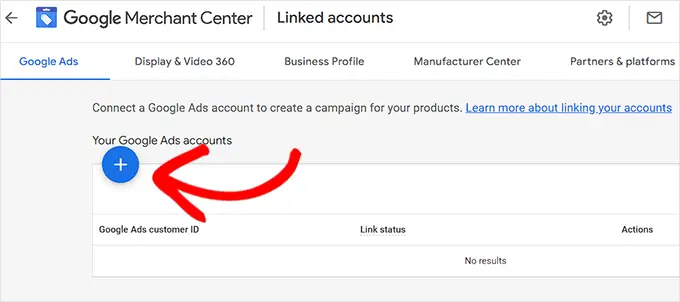
Откроется приглашение «Создать аккаунт Google Ads».
Просто выберите нужный часовой пояс и валюту, а затем нажмите кнопку «Создать».
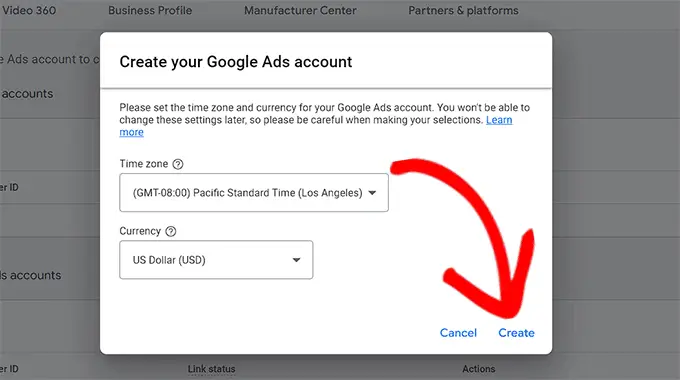
Вы успешно создали свой аккаунт Google Ads.
Вот как это будет выглядеть после создания вашей учетной записи.
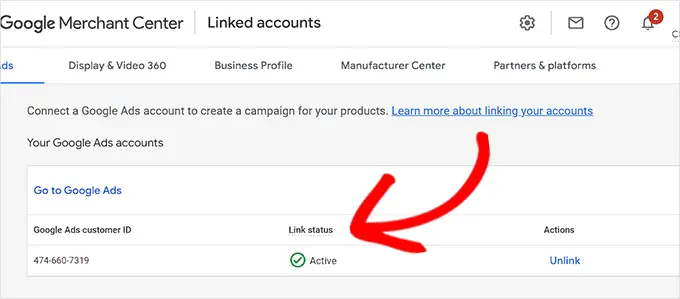
Шаг 3: Добавление продуктов WordPress в Google Покупки
Чтобы добавить ваши продукты WordPress в Google Покупки, мы будем использовать плагин ELEX Google Shopping для отображения ваших продуктов WooCommerce в Google Покупках.
Во-первых, вам нужно установить и активировать плагин ELEX Google Shopping. Для получения дополнительных инструкций ознакомьтесь с нашим руководством по установке плагина WordPress.
После активации перейдите на страницу Google Shopping Feed » Create Feeds на боковой панели администратора WordPress.
Отсюда просто заполните данные о своей компании и нажмите кнопку «Продолжить» внизу.
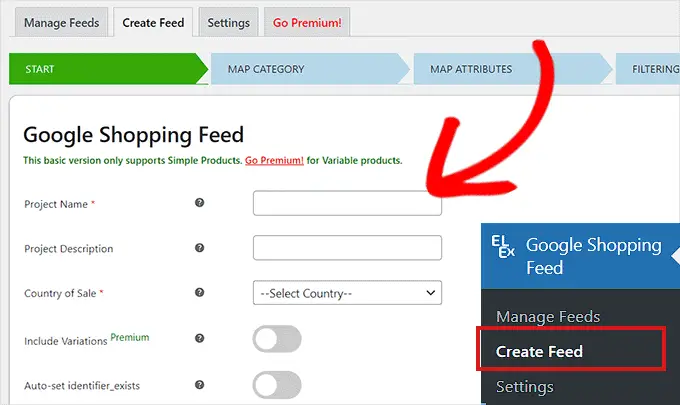
Далее вы попадете на страницу «Категории карт». Здесь вам просто нужно выбрать категории продуктов.
Просто введите категории товаров на вкладке «Категории Google» и нажмите «Продолжить».
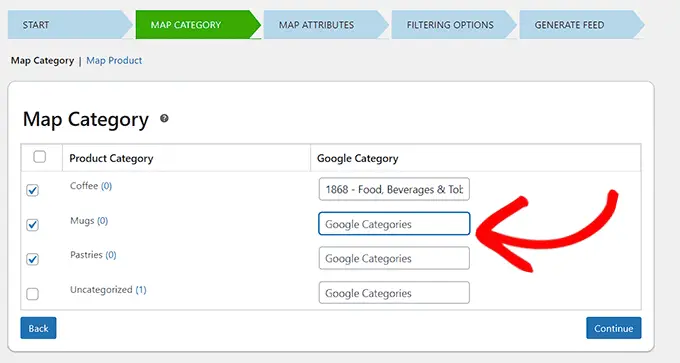
После этого вы будете перенаправлены на страницу «Атрибуты карты».
Здесь вам нужно будет заполнить информацию о вашем продукте, включая идентификатор продукта, описание продукта, ссылку на продукт, цену, изображение и многое другое.
Здесь выберите и заполните как можно больше атрибутов для большей видимости в Google Покупках и нажмите кнопку «Продолжить».
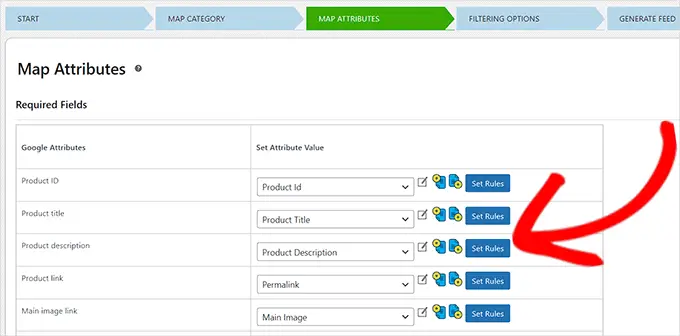
Теперь, когда вы находитесь на странице «Параметры фильтрации», просто заполните данные, необходимые для вашего интернет-магазина.
Например, вы можете указать, сколько товаров у вас есть на складе, или отметить, сколько уже продано.
Затем просто нажмите кнопку «Создать фид» внизу.

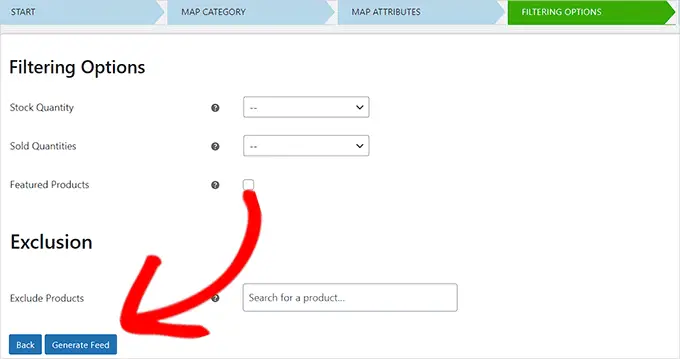
После того, как вы создали фид Google Покупок, перейдите на страницу Фид Google Покупок »Управление фидами на боковой панели администратора.
Здесь вы сможете просмотреть свою ленту покупок Google. Теперь вам нужно просто нажать кнопку «Загрузить» рядом с ним.
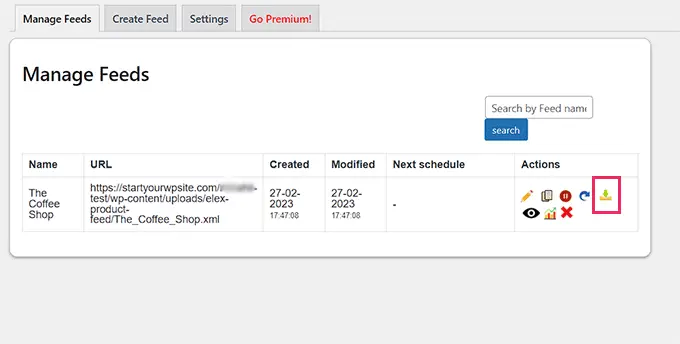
После того, как вы загрузили фид в виде XML-файла, вернитесь на панель инструментов «Google Merchant Center» и нажмите « Продукты» «Фиды» на боковой панели.
Откроется страница «Основные каналы», где вам нужно нажать кнопку «+», чтобы добавить новый канал.
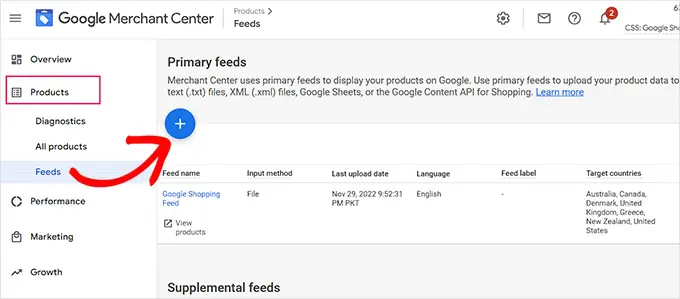
Вы перейдете на страницу «Новый основной фид», где вы можете начать с заполнения основных сведений. Во-первых, начните с добавления всех целевых стран.
Затем выберите предпочитаемый язык и нажмите кнопку «Продолжить».
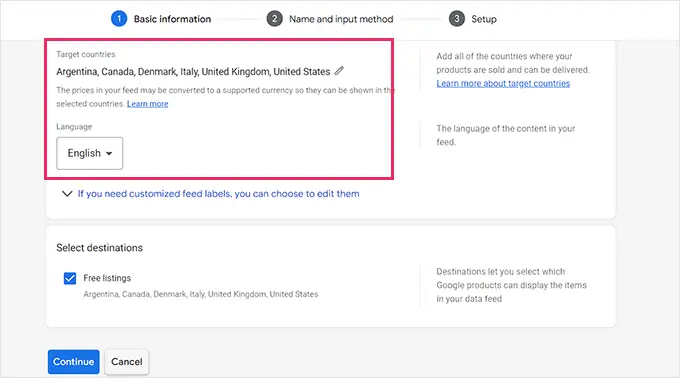
Затем вам нужно выбрать имя для своего фида и выбрать способ подключения ваших данных к Merchant Center.
Для этого урока мы будем загружать XML-фид из WordPress.
После этого просто нажмите на кнопку «Продолжить».
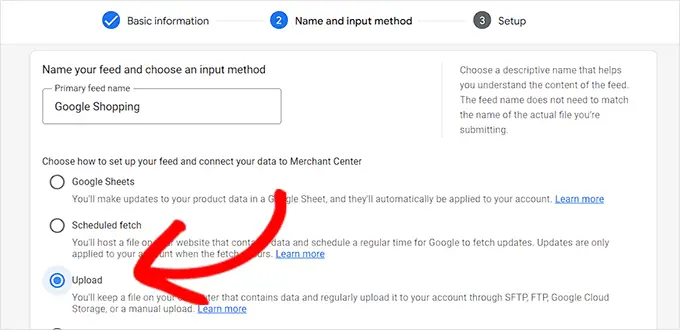
Теперь, когда вы находитесь на странице «Настройка», просто введите имя для своей ленты покупок Google.
Затем просто загрузите файл ленты, который вы получили из WordPress, и нажмите кнопку «Создать ленту».
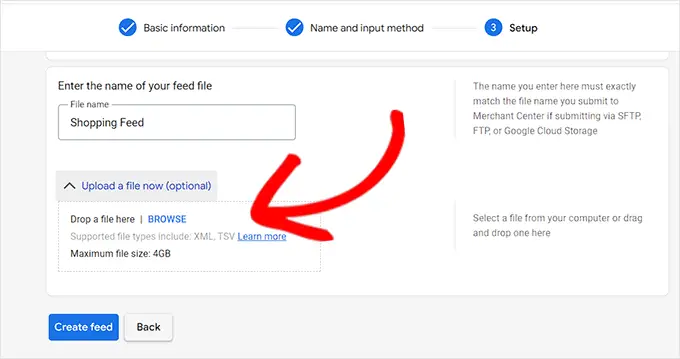
Вы успешно добавили свои продукты WordPress в Google Покупки.
Бонус: как добавить схему Google Merchant Center в WordPress
Чтобы улучшить видимость поиска вашего продукта в Google Покупках и повысить коэффициент конверсии, вы должны добавить схему Google Merchant в WordPress.
Разметка Schema — это HTML-код, который предоставляет поисковым системам более подробную информацию о ваших продуктах.
Схема листинга GMC сделает ваши фрагменты поиска более заметными и позволит вашим продуктам отображаться как популярные продукты для соответствующих условий поиска.
Самый простой способ добавить схему листинга Google Merchant Center в WordPress — использовать All-in-One SEO для WordPress.
Это лучший SEO-плагин для WordPress, который используется более чем на 3 миллионах веб-сайтов.
Во-первых, вам нужно установить и активировать All in One SEO для WordPress. Дополнительные инструкции см. в нашем руководстве по установке плагина WordPress.
После активации откроется мастер настройки. Просто продолжайте и нажмите кнопку «Начать».
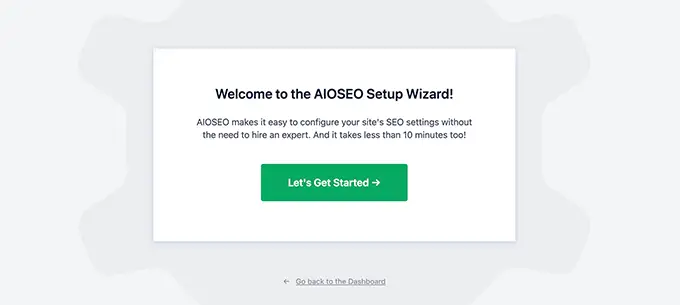
После этого вам нужно следовать инструкциям на экране в мастере установки, чтобы настроить плагин. Если вам нужна помощь, ознакомьтесь с нашим руководством по правильной настройке AIOSEO в WordPress.
После настройки плагина AIOSEO вам необходимо посетить страницу «Продукты» »Все продукты на боковой панели администратора.
Отсюда просто нажмите ссылку «Изменить» под продуктом, чтобы открыть страницу «Редактировать продукт».
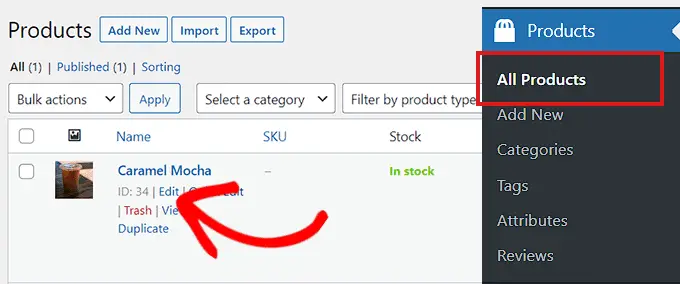
Оказавшись там, вам нужно прокрутить вниз до раздела «Настройки AIOSEO» и щелкнуть вкладку «Схема».
Теперь вам нужно убедиться, что тип схемы установлен на «Продукт» по умолчанию.
Если это не так, просто нажмите кнопку «Создать схему».
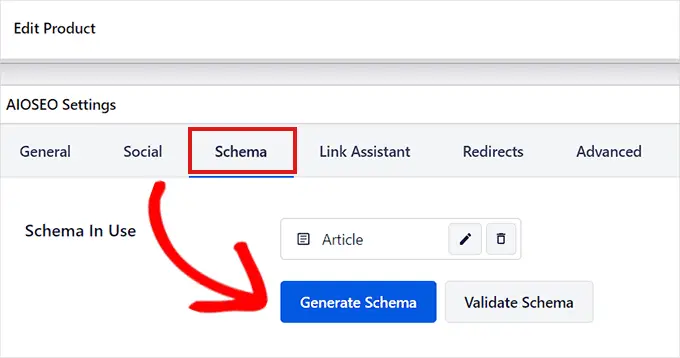
Откроется Каталог схем, в котором будут перечислены все доступные шаблоны схем.
Отсюда вам нужно нажать кнопку «Добавить схему» (+) рядом с параметром «Продукт», чтобы установить его в качестве основной схемы.
Примечание. Возможно, вы увидите, что схема «Статья» уже применена. Если это так, вы можете удалить ее при добавлении новой, потому что эта конкретная страница не является статьей или сообщением в блоге в глазах Google.
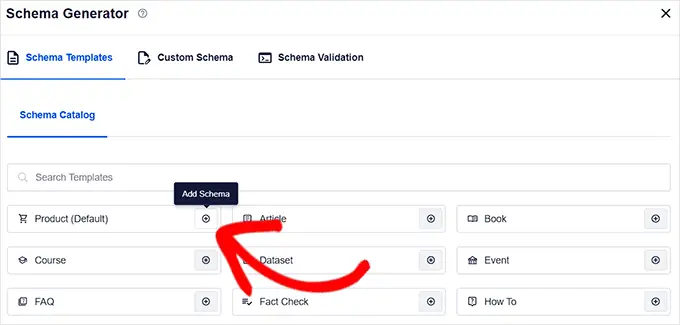
Затем вам нужно будет заполнить информацию о продукте, чтобы добавить схему листинга GMC.
Для этого вам нужно нажать кнопку «Редактировать схему» рядом с опцией «Используемая схема».
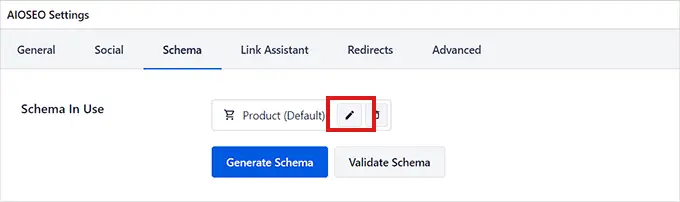
Это откроет модальное окно «Редактировать продукт», где вам нужно будет заполнить информацию о продукте.
Если вы используете WooCommerce, AIOSEO автоматически извлечет большую часть данных о продукте из информации о вашем продукте.
Однако, если вы хотите заполнить информацию вручную, вам нужно просто переключить переключатель «Автогенерация полей» в положение «Нет».
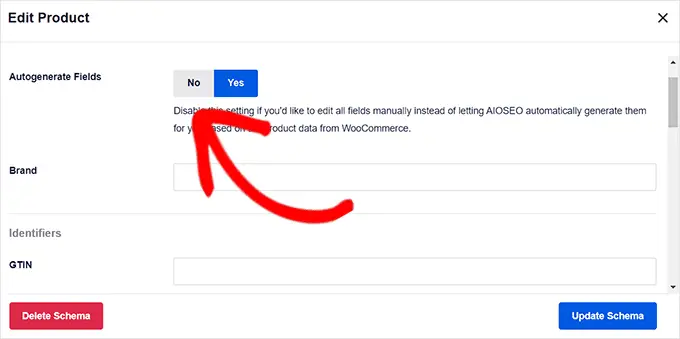
Атрибуты продукта, которые вам нужно будет добавить, включают название продукта, описание, изображение, ISBN, цену, материал, цвет, сведения о доставке и многое другое.
Мы рекомендуем вам предоставить все детали, чтобы разметка схемы могла сделать ваши фрагменты продуктов более привлекательными.
Когда вы закончите, просто нажмите кнопку «Обновить схему» или «Добавить схему», чтобы сохранить настройки.
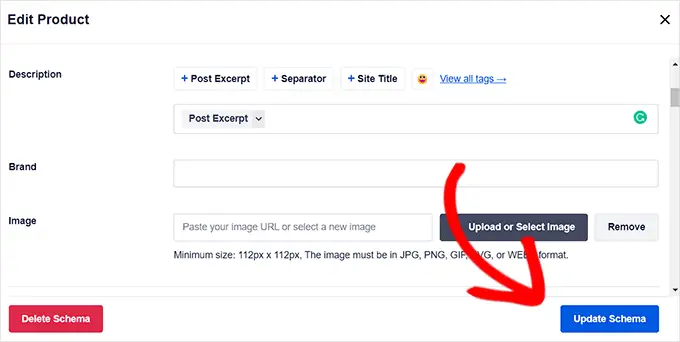
Теперь вы успешно добавили схему списка Google Merchant Center в WordPress, и теперь ваши продукты могут быть представлены на платформе и, надеюсь, принесут вам больше продаж.
Мы надеемся, что вы узнали, как добавлять продукты WordPress в Google Покупки. Вы также можете ознакомиться с нашими лучшими плагинами для отчетов и аналитики WooCommerce и нашей статьей о том, как ускорить работу вашего веб-сайта электронной коммерции.
Если вам понравилась эта статья, подпишитесь на наш канал YouTube для видеоуроков по WordPress. Вы также можете найти нас в Twitter и Facebook.
