Как автоматически курировать контент в WordPress
Опубликовано: 2022-08-24Вы хотите автоматически курировать контент в WordPress?
Курирование контента позволяет вам делиться контентом из сторонних источников на вашем веб-сайте WordPress.
В этой статье мы покажем вам, как автоматически курировать контент в WordPress.
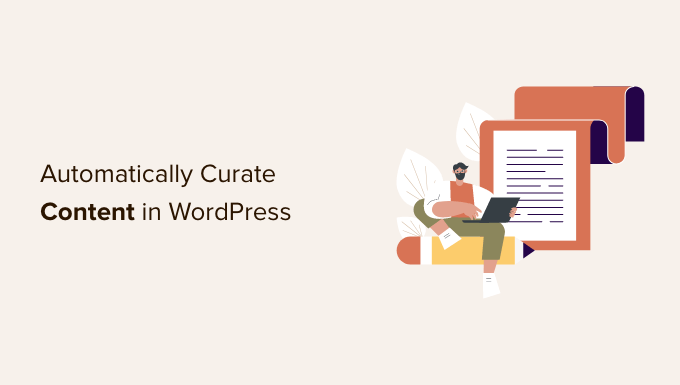
Что такое курирование контента и как это сделать правильно?
Курирование контента просто означает сбор и совместное использование избранного контента из разных источников.
Это позволяет пользователям просматривать лучший контент по определенной теме в одном месте.
Например, если вы управляете веб-сайтом для участников, вы можете создать раздел, в котором пользователи увидят отраслевые новости из сторонних источников.
Или, возможно, вы просто хотите показать на своем сайте лучшие спортивные события из различных социальных сетей.
Другим сценарием может быть мультисайт WordPress, где вы хотите курировать контент со всех разных сайтов в сети.
Многие веб-сайты созданы специально для курирования контента с использованием инструментов автоматического ведения блога.
Курирование контента, избегая нарушений авторских прав и штрафов SEO
Курирование контента осуществляется с целью обмена контентом. Он делает это, отдавая должное первоисточнику, а не крадя всю копию их работы.
В принципе, вы можете поделиться статьей с небольшим отрывком и изображением. Он должен содержать ссылку на первоисточник, где пользователи могут прочитать статью полностью.
С другой стороны, если вы решите опубликовать всю статью без ссылки на первоисточник, это будет считаться кражей контента.
Поисковые системы могут решить не ранжировать ваш сайт или считать его некачественным из-за отсутствия оригинального контента.
Источники, из которых вы копируете, могут подать жалобу о нарушении авторских прав и удалить эти статьи из поисковых систем.
Это также может привести к серьезным юридическим проблемам, которые могут стоить вам денег.
Интернет полон спам-блогов, которые используют инструменты курирования контента для создания автоматических блогов и заработка на рекламе. Это не очень хорошая идея, учитывая потенциальные финансовые и судебные издержки, а также то, насколько она неустойчива в долгосрочной перспективе.
При этом давайте посмотрим, как правильно настроить автоматическое курирование контента в WordPress, избегая при этом проблем с авторскими правами и SEO.
Правильная настройка автоматического курирования контента в WordPress
Самый простой способ курировать контент на вашем веб-сайте WordPress — просто использовать блок RSS-каналов.
Чтобы использовать этот метод, начните с редактирования поста или страницы, на которой вы хотите отображать тщательно отобранный контент, и добавления блока RSS в область контента.
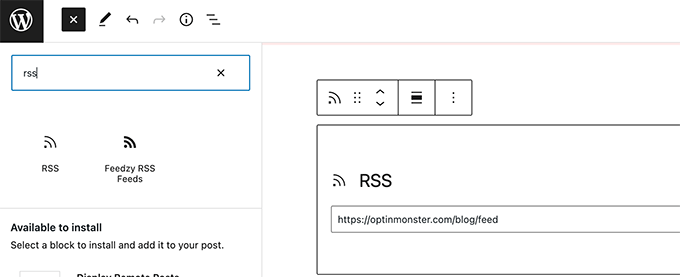
В настройках блока вам нужно ввести URL-адрес RSS-канала источника контента, который вы хотите отобразить.
Затем WordPress извлечет этот канал и отобразит его на экране. Вы можете использовать настройки блока, чтобы изменить его стиль, отобразить отрывок, автора и информацию о дате.
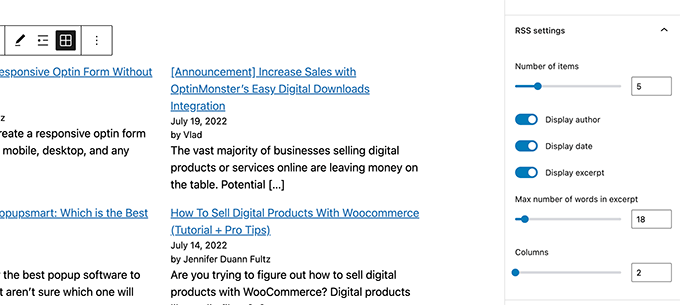
Недостатком этого метода является то, что вам придется добавлять RSS-канал для каждого источника отдельно.
Это отнимает много времени и выглядит не очень красиво для пользователей.
Что, если бы вы могли автоматизировать весь процесс, комбинировать разные источники и даже классифицировать/сортировать их?
Давайте посмотрим, как правильно автоматизировать весь процесс курирования контента.
Использование RSS-каналов для автоматической подборки контента в WordPress
Во-первых, вам нужно установить и активировать плагин Feedzy. Для получения более подробной информации см. наше пошаговое руководство по установке плагина WordPress.
Существует также премиум-версия Feedzy с большим количеством функций, но для этого руководства мы будем использовать бесплатную версию.
После активации плагина вам нужно посетить Feedzy »Категории каналов и нажать кнопку «Добавить категорию каналов» вверху.
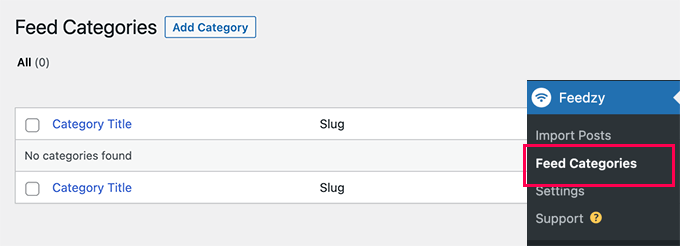
На следующем экране вам нужно указать название для этой категории.
Ниже этого добавьте URL-адреса RSS-каналов, которые вы хотите включить. Используйте запятые между URL-адресами, чтобы разделить их.
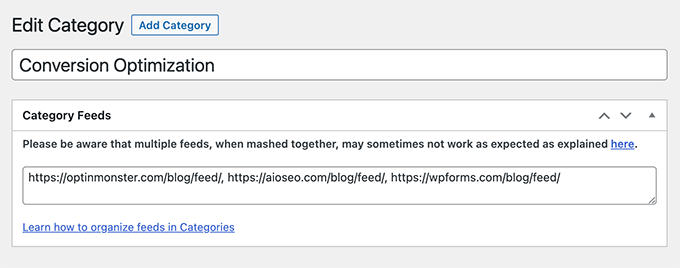
После этого нажмите кнопку «Опубликовать», чтобы сохранить категорию канала.
Повторите процесс, если вам нужно создать больше категорий.
Импорт курируемого контента из каналов на ваш сайт WordPress
Feedzy может импортировать сообщения блога из каналов в сообщения вашего блога WordPress.
Таким образом, они будут храниться в вашей базе данных WordPress, как обычные сообщения, и дадут вам возможность делать разные вещи с курируемым контентом.
Однако, если вы не хотите импортировать их на свой веб-сайт WordPress, вы можете пропустить этот шаг.
Чтобы импортировать сообщения блога, просто перейдите на страницу Feedzy » Import Posts и нажмите кнопку «Новый импорт» вверху.
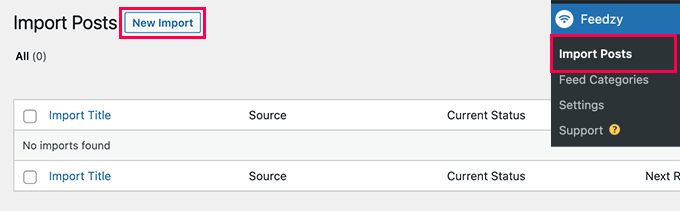
Во-первых, вам нужно указать имя для этого импорта. Это может быть что угодно, что поможет вам идентифицировать этот импорт.
Ниже вы можете добавить отдельные RSS-каналы или выбрать одну из категорий каналов, созданных ранее.
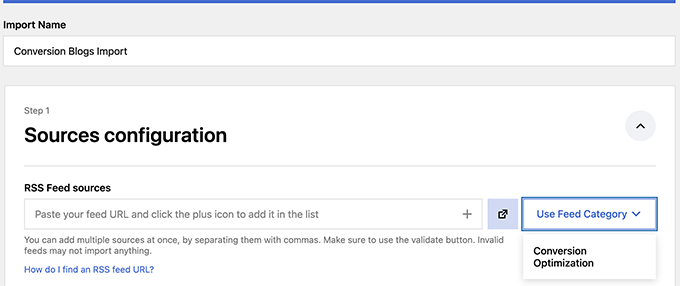
Затем прокрутите немного вниз до раздела «Содержимое карты».
Отсюда вы можете сопоставить элементы RSS-канала с настройками публикации в блоге WordPress.
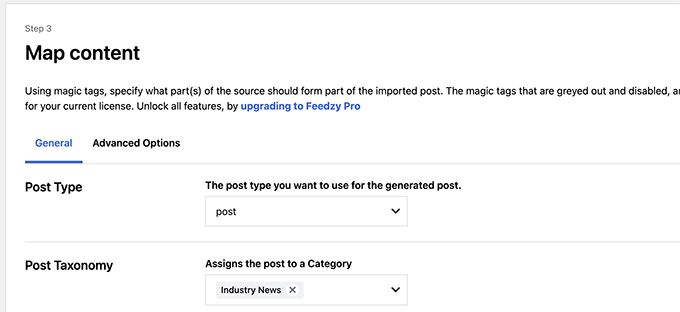
Например, вы можете выбрать, какую категорию назначить для всех импортированных сообщений.
Вы можете нажать кнопку «Вставить тег», чтобы сопоставить элемент ленты с элементом публикации. Например, вы можете установить описание элемента, которое будет использоваться в качестве содержимого публикации.
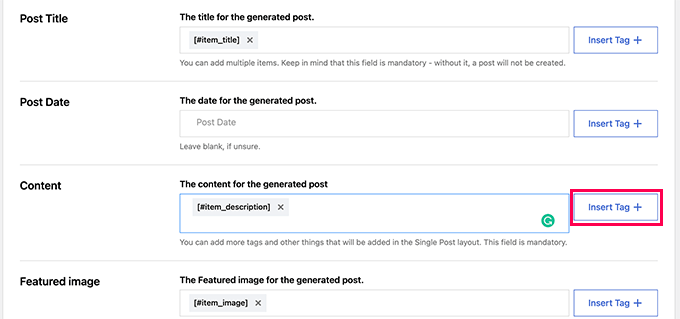
Затем прокрутите вниз до раздела «Общие настройки».
Отсюда вы можете выбрать, сколько сообщений вы хотите импортировать.
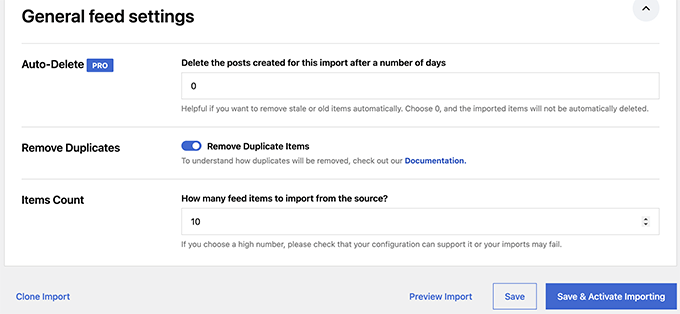
Наконец, нажмите кнопку «Сохранить и активировать импорт», чтобы сохранить изменения.
Теперь вы будете перенаправлены на страницу импорта, где вы увидите только что созданный импорт. Просто нажмите кнопку «Выполнить сейчас», чтобы начать импорт сообщений.
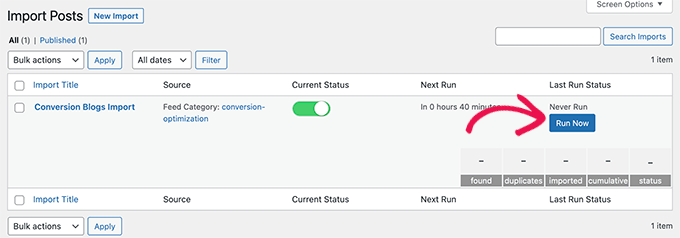
Плагин теперь будет получать и импортировать сообщения и добавлять их на ваш сайт WordPress в фоновом режиме.
После завершения вам нужно будет обновить страницу, чтобы увидеть статистику импорта.

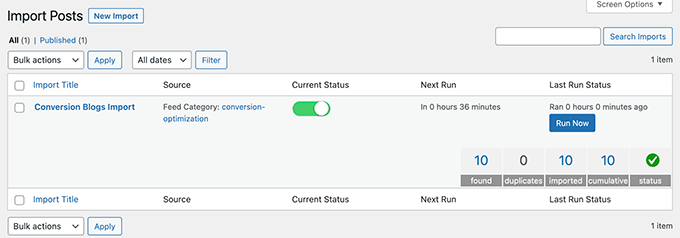
Теперь Feedzy будет автоматически получать новые сообщения из ваших источников контента и импортировать их на ваш сайт WordPress.
Отображение курируемого контента в WordPress
Теперь, когда вы настроили и автоматизировали механизм импорта контента, который хотите курировать, следующим шагом будет его отображение на вашем веб-сайте.
Существуют разные способы отображения курируемого контента в WordPress через фиды Feedzy.
Способ 1. Получение контента через блок Feedzy RSS Feeds
Этот метод рекомендуется, если вы решили не импортировать контент на свой сайт WordPress.
Просто отредактируйте сообщение или страницу, на которой вы хотите отображать кураторский контент, и добавьте блок Feedzy RSS Feeds в свою область контента.
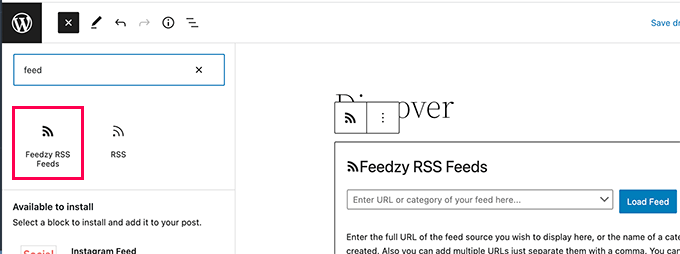
Затем вы можете ввести URL-адрес фида, который вы хотите отобразить, или выбрать одну из категорий фидов, которые вы создали ранее.
Затем вы можете использовать панель настроек блока, чтобы выбрать количество элементов, стиль и другие параметры для ленты.
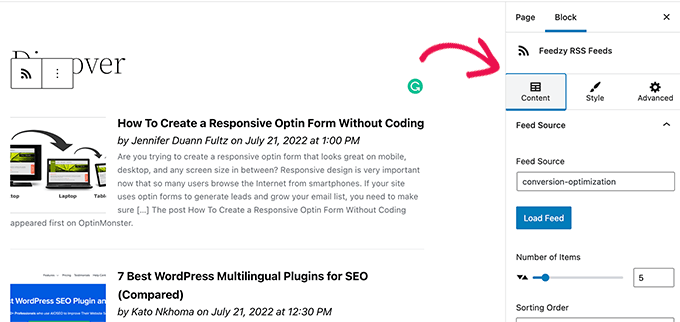
Когда вы закончите, не забудьте сохранить или опубликовать сообщение и страницу.
Теперь вы можете просмотреть его, чтобы увидеть кураторский контент в действии.
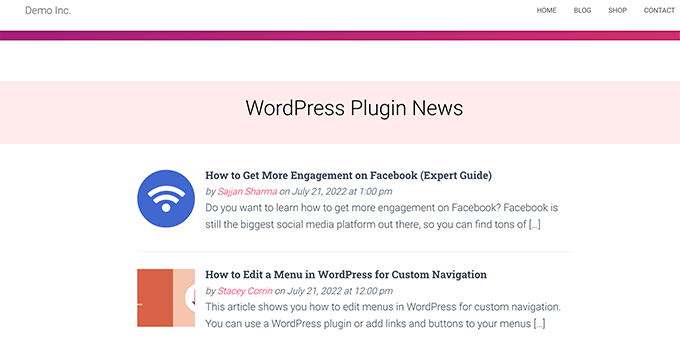
Способ 2. Отображение импортированного контента в WordPress
Этот метод является более гибким, но будет работать только в том случае, если вы решили импортировать контент непосредственно на свой веб-сайт WordPress.
Просто отредактируйте сообщение или страницу, где вы хотите отобразить кураторский контент. На экране редактирования сообщения добавьте блок «Последние сообщения» в область содержимого.
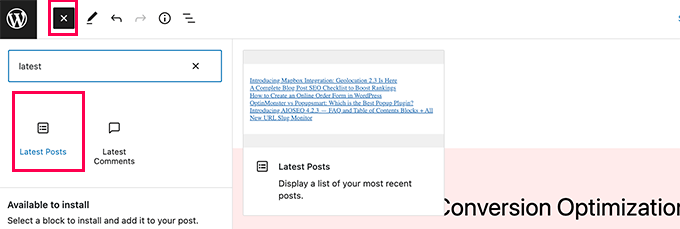
По умолчанию в блоке будут отображаться ваши самые последние статьи в виде простого списка. Вы можете изменить это в настройках блока.
Отсюда вы можете выбрать отображение отрывка, избранного изображения, количества элементов и т. д.
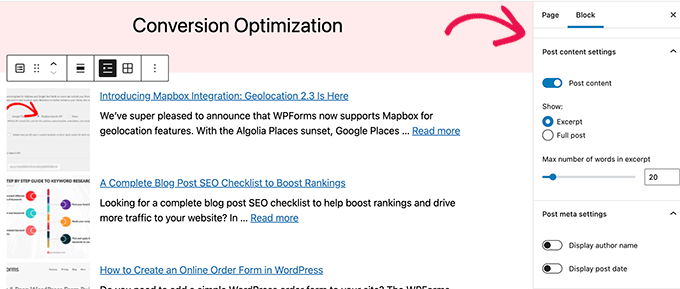
Вы также можете переключиться со списка на просмотр галереи, выбрать количество столбцов или отображать сообщения только из определенной категории.
Например, предположим, что вы сопоставили весь импортированный контент для добавления в категорию «Новости отрасли». Теперь вы можете просто отображать эту конкретную категорию в качестве курируемого контента.
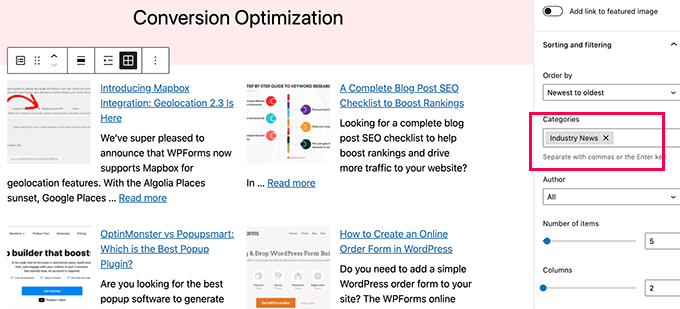
Когда вы закончите, вы можете сохранить или опубликовать свой пост/страницу и просмотреть его в новой вкладке браузера.
Вот как это выглядело на нашем демонстрационном сайте.
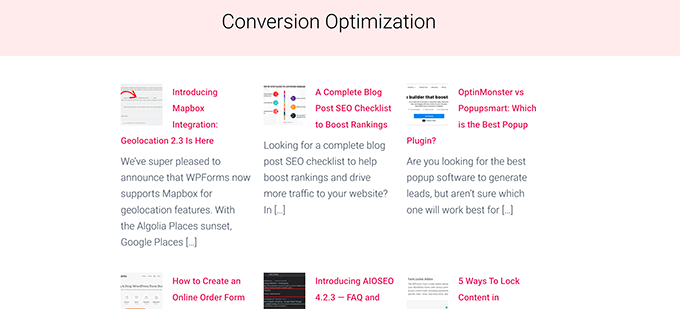
Использование любого из этих методов автоматически отобразит последние сообщения из ваших источников контента.
Курирование контента социальных сетей в WordPress
Что, если вы хотите курировать контент из социальных сетей, таких как YouTube, Twitter, Instagram и Facebook?
Самый простой способ курировать контент социальных сетей в WordPress — использовать Smash Balloon.
Smash Balloon — лучший плагин социальных сетей для WordPress. Он позволяет красиво отображать каналы социальных сетей на вашем веб-сайте WordPress.
Во-первых, вам нужно установить и активировать плагин Smash Balloon. Для получения более подробной информации см. наше пошаговое руководство по установке плагина WordPress.
Smash Balloon поставляется с отдельными плагинами для разных каналов социальных сетей.
Вы также можете купить «Пакет полного доступа», который включает в себя все их плагины + плагин социальной стены, который может объединять разные социальные каналы в один.
После активации вы можете начать подключать свои учетные записи в социальных сетях и настраивать каналы, которые хотите отображать.
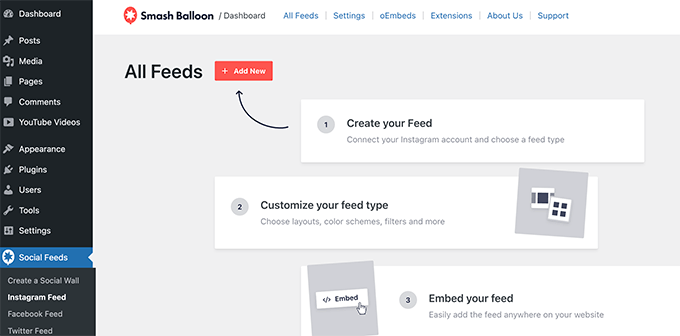
Следуйте инструкциям на экране, чтобы настроить каждый канал.
Вы можете подключаться к своим профилям в социальных сетях, сторонним источникам, поисковым запросам, хэштегам, плейлистам и многому другому.
В зависимости от того, что вы пытаетесь получить, вас могут попросить подключиться к вашей учетной записи в социальной сети и предоставить Smash Balloon разрешение на доступ к вашим данным.
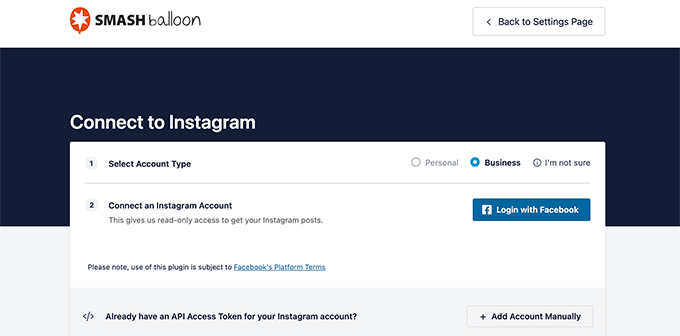
После того, как вы настроили ленту в социальных сетях, вы можете скопировать шорткод со страницы лент.
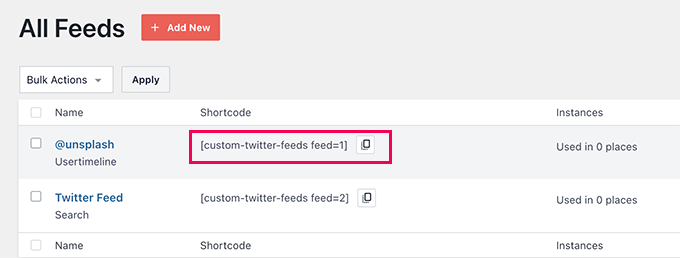
Затем вам нужно добавить шорткод к сообщению, странице или виджету боковой панели.
Теперь вы можете посетить свой веб-сайт, чтобы увидеть свою социальную ленту в действии.
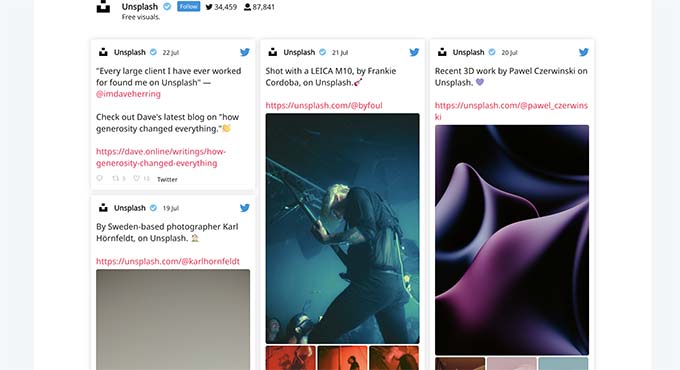
Вы также можете создать социальную стену, чтобы объединить разные каналы и отображать их как единое целое.
Просто перейдите на страницу Smash Balloon » Create a Social Wall и скопируйте короткий код, показанный на экране.
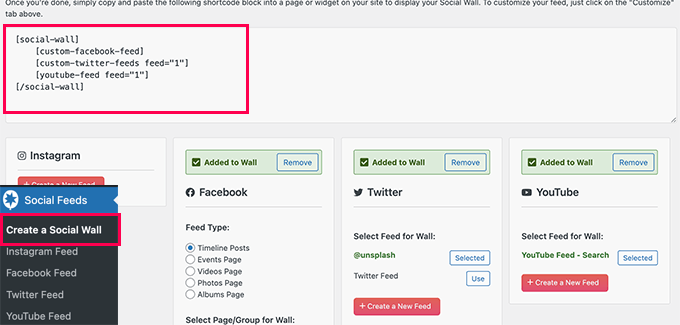
Теперь вы можете добавить этот шорткод в любой пост, страницу или виджет боковой панели WordPress, где вы хотите отображать свою кураторскую социальную ленту.
Вот как это выглядело на нашем тестовом сайте.
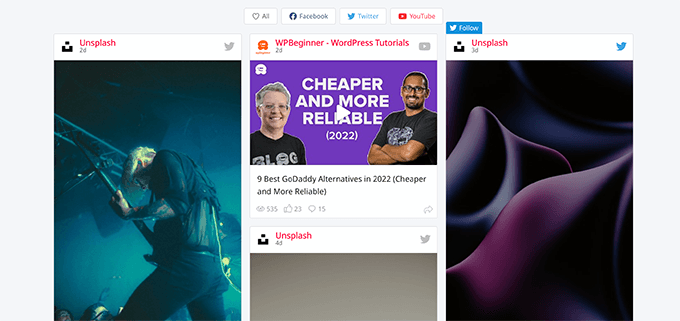
Для получения более подробной информации см. наш учебник о том, как добавить каналы социальных сетей в WordPress.
Мы надеемся, что эта статья помогла вам научиться создавать контент в WordPress. Вы также можете ознакомиться с нашим руководством о способах заработка в Интернете на своем блоге с курируемым контентом или ознакомиться с нашим руководством по поисковой оптимизации WordPress для оптимизации вашего веб-сайта.
Если вам понравилась эта статья, подпишитесь на наш канал YouTube для видеоуроков по WordPress. Вы также можете найти нас в Twitter и Facebook.
