Как бесплатно сделать резервную копию сайта WordPress (за 3 шага)
Опубликовано: 2023-08-16Никто не хочет потерять ценные данные веб-сайта из-за технической неполадки или взлома. С WordPress вам никогда не придется этого делать. Возможно, вы уже знаете, что можно защитить свой сайт, создав его копии, но вам может быть интересно, как бесплатно сделать резервную копию сайта WordPress.
К счастью, вы можете использовать плагин, чтобы выполнить работу всего за несколько шагов. Вы можете создать резервную копию своего сайта, безопасно сохранить его в облачном хранилище, а затем восстановить на досуге. Более того, существуют даже инструменты, такие как UpdraftPlus, которые позволяют делать это совершенно бесплатно.
В этом посте мы начнем с обсуждения того, почему вам может понадобиться создать резервную копию вашего веб-сайта. Затем мы покажем вам, как создать резервную копию сайтов WordPress за три простых шага. Давайте займемся этим!
Зачем делать резервную копию сайта WordPress
По своей сути WordPress — это удобная и безопасная система управления контентом (CMS). Итак, если вы используете его для простого сайта и нашли время, чтобы ознакомиться с ним, скорее всего, вы не столкнетесь с какими-либо проблемами.
Тем не менее, существует некоторая кривая обучения, и есть множество вещей, которые могут сломать или повредить любой веб-сайт. Это может быть что угодно: от незначительной технической ошибки до крупного взлома. Фактически, по данным Сукури, 60% веб-сайтов, проанализированных в ходе их тестирования, содержали хотя бы один бэкдор, и более 95% этих веб-сайтов работали на WordPress [1] .
К сожалению, все веб-сайты уязвимы, поэтому даже малейшая ошибка или кибератака могут негативно повлиять на функциональность или полностью вывести ваш сайт из строя. Если это произойдет, вы можете потерять всю свою работу (с точки зрения веб-дизайна) или ценные данные, которые вы уже собрали.
Например, в случае с интернет-магазином вы можете потерять ценные данные о клиентах. Более того, без резервной копии вашего сайта ваш бизнес электронной коммерции может находиться в автономном режиме дольше, чем необходимо. Это отрицательно скажется на репутации вашего бизнеса, а также на ваших доходах.
С другой стороны, ваш веб-сайт может иметь большую личную ценность или историю. Например, если вы ведете личный блог, вы можете потерять бесценные записи в блоге.
Однако при резервном копировании вашего сайта WordPress вы можете создать его полную копию. Это может включать в себя полный дизайн, базы данных и любой контент. Таким образом, в случае возникновения чрезвычайной ситуации вы можете просто восстановить самую последнюю версию своего сайта и продолжить свою жизнь.
Вот почему резервное копирование вашего WordPress — хорошая идея, независимо от того, каким типом сайта вы владеете или управляете.
Как бесплатно сделать резервную копию сайта WordPress
Теперь, когда вы знаете, почему важно создавать резервные копии сайта WordPress, мы собираемся показать вам, как можно бесплатно создать резервную копию сайта WordPress, выполнив три шага!
Шаг 1. Установите бесплатный плагин резервного копирования.
Первым шагом является установка бесплатного плагина резервного копирования. К счастью, существует множество плагинов безопасности WordPress, которые могут дать вам все: от сканирования вредоносных программ до полного резервного копирования.
При выборе плагина резервного копирования вам следует учитывать следующие факторы:
- Тип резервной копии . Некоторые бесплатные инструменты позволяют создавать только частичные резервные копии. Обязательно найдите тот, который позволяет создавать полные. Это облегчит восстановление вашего сайта.
- Варианты и ограничения хранения . Вам необходимо убедиться, что вы выбрали плагин резервного копирования WordPress, который позволяет сохранять резервные копии в удаленном хранилище (например, Google Drive или Dropbox). Если вы можете сохранить его только локально (на сервере вашего сайта), вы не сможете восстановить его, когда ваш сервер выйдет из строя. Кроме того, обратите внимание на любые ограничения на хранилище.
- Простота использования . Рассмотрите удобство использования бесплатного плагина резервного копирования WordPress. Например, если вы новичок, вам, вероятно, не захочется возиться с протоколом передачи файлов (FTP) или phpMyAdmin, чтобы восстановить резервные копии.
Рассмотрев множество бесплатных плагинов для резервного копирования WordPress, мы обнаружили, что UpdraftPlus — один из лучших вариантов:
Бесплатная версия этого инструмента включает в себя все необходимое — отличная новость для всех, кто хочет научиться бесплатно создавать резервные копии сайта WordPress.
С UpdraftPlus вы сможете создавать резервные копии вручную или запланировать их автоматическое создание через определенные промежутки времени. Он также предоставляет вам множество возможностей для удаленного хранения.
Более того, все в интерфейсе UpdraftPlus интуитивно понятно. Это означает, что создавать и восстанавливать резервные копии будет проще простого.
Итак, чтобы начать работу с плагином, перейдите на панель управления WordPress. Перейдите в «Плагины» > «Добавить новый» и воспользуйтесь инструментом поиска, чтобы найти UpdraftPlus:
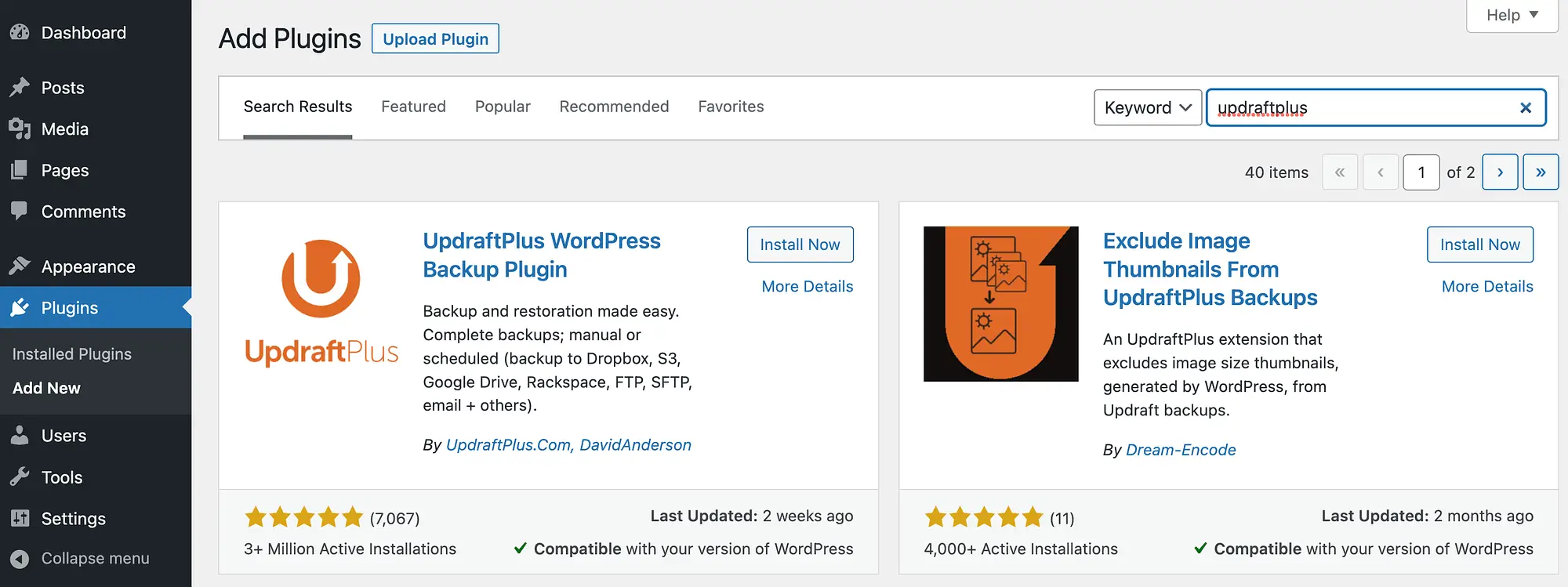
Затем нажмите «Установить сейчас» , а затем «Активировать» .
Шаг 2. Настройте бесплатные резервные копии WordPress ️
Теперь вы готовы перейти к этапу настройки бесплатного резервного копирования сайта WordPress. Установка и активация плагина вызовет всплывающее окно:

Если вам нужен быстрый обзор, нажмите «Нажмите здесь, чтобы начать»!
В противном случае просто перейдите в «Настройки» > «Резервные копии UpdraftPlus» в левом меню:

Как видите, вы можете легко нажать кнопку «Создать резервную копию сейчас» , чтобы создать первую резервную копию.
Однако при этом будет создана резервная копия вручную со всеми настройками UpdraftPlus по умолчанию. Мы рекомендуем потратить время на настройку резервных копий в соответствии с вашими предпочтениями.
Для этого нажмите на вкладку «Настройки» :

Чтобы настроить расписание резервного копирования файлов , щелкните раскрывающееся меню рядом с ним:

Как видите, у вас есть возможность создавать резервные копии вашего сайта WordPress не чаще одного раза в месяц или каждые два часа. В большинстве случаев вам следует выбрать регулярное резервное копирование. Точный интервал, который вы выберете, будет зависеть от объема публикуемого вами контента и получаемого трафика. Большинство сайтов хороши при наличии одной резервной копии в день. Если на вашем сайте больше редакционной деятельности (над контентом работают несколько авторов), возможно, вам захочется чаще создавать резервные копии своего сайта.
На этой странице вы также можете настроить количество резервных копий, которые вы хотите хранить. Как правило, у вас должен быть доступ к обновлениям как минимум за две недели. Таким образом, если вы выполняете резервное копирование ежедневно, это означает хранение 14 резервных копий. Если вы выполняете резервное копирование два раза в день, то это 28 и так далее.
Затем выберите расписание резервного копирования базы данных . На всякий случай рекомендуется согласовать это с расписанием резервного копирования файлов.
️ Просто чтобы прояснить, как это работает: ваша резервная копия файлов состоит из всех файлов, хранящихся на вашем сервере — сюда входят все собственные файлы WordPress, а также все ваши загрузки, ваша тема и все плагины, которые вы установили на сайте. Резервная копия базы данных — это все ваши записи в блоге и данные страниц, учетные записи пользователей и настройки сайта — практически все, что находится в базе данных WordPress. Резервное копирование файлов и резервное копирование базы данных одинаково важны .

После этого продолжайте выбирать место удаленного хранения. Здесь будут храниться ваши резервные копии:

UpdraftPlus позволяет вам использовать некоторые из самых популярных вариантов облачного хранилища, включая Google Drive и Dropbox.
В зависимости от вашего выбора вам потребуется выполнить некоторые дополнительные настройки.
Например, если вы выберете Google Диск, вам необходимо будет пройти аутентификацию в Google:

Далее перейдите в раздел Включить в резервную копию файлов :

По умолчанию UpdraftPlus включает весь ваш веб-сайт, что рекомендуется. Однако при желании вы можете добавить правило исключения.
Когда вы будете довольны своим выбором, прокрутите вниз до нижней части экрана и нажмите «Сохранить изменения» .
Шаг 3. Восстановите бесплатную резервную копию.
Теперь, когда вы настроили резервные копии, все, что вам осталось, — это научиться их восстанавливать, если это когда-нибудь понадобится. По сути, нет смысла учиться создавать резервные копии сайта WordPress бесплатно, если вы потом не сможете использовать эту резервную копию, если она когда-либо понадобится. К счастью, это очень просто, если вы используете UpdraftPlus.
Просто выберите «Настройки» > «Резервные копии UpdraftPlus» > «Резервное копирование / восстановление» . Затем прокрутите вниз до нижней части экрана.
Если вы уже создали резервную копию, вы должны увидеть ее в разделе «Существующие резервные копии» :

На этом этапе просто найдите резервную копию, которую вы хотите использовать, и нажмите «Восстановить» .
Это запустит мастер восстановления. Затем вам нужно будет выбрать, какие компоненты вашего сайта нужно восстановить:

Просто установите флажки, чтобы сделать свой выбор. После этого нажмите Далее . Вы должны увидеть следующую страницу:

Теперь осталось только нажать «Восстановить» ! Если восстановление прошло успешно, вы увидите что-то похожее на следующее:

Вот и все! Нажмите «Вернуться к конфигурации UpdraftPlus» , и ваш сайт будет как новый.
Если вы не можете получить доступ к серверной части вашей установки WordPress и вам пришлось создать новую, просто установите UpdraftPlus еще раз и выберите «Настройки » > «Резервные копии UpdraftPlus» > «Существующие резервные копии» :

Затем нажмите «Загрузить файлы резервной копии» . Просто выберите файлы резервных копий из предпочтительного удаленного местоположения и завершите процесс восстановления.
Заключение
WordPress — это удобная и безопасная система управления контентом. Однако всегда есть вероятность, что ваш сайт сломается или выйдет из строя. Если это произойдет, вам понадобится возможность восстановить защищенную копию вашего веб-сайта.
Поэтому вам нужно знать, как сделать резервную копию сайта WordPress (бесплатно). Хорошей новостью является то, что это очень просто, если вы используете такой плагин, как UpdraftPlus. Все, что вам нужно сделать, это установить инструмент, настроить резервные копии, а затем восстановить их по мере необходимости. Это так просто!
У вас есть вопросы о том, как сделать резервную копию вашего сайта WordPress (бесплатно)? Дайте нам знать в комментариях ниже!
