Как заблокировать пользователя WordPress, не удаляя его учетную запись
Опубликовано: 2023-09-08Вы хотите заблокировать пользователя WordPress в своем блоге?
Самый простой способ добиться этого — удалить их профиль пользователя, но это приведет к их полному удалению с вашего сайта.
В этой статье мы покажем вам, как заблокировать или отключить пользователя WordPress, не удаляя его учетную запись.
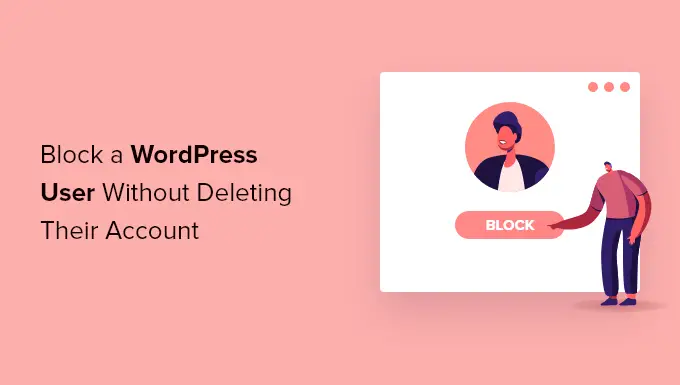
Когда не следует удалять учетную запись пользователя
Самый простой способ заблокировать пользователя на вашем веб-сайте WordPress — просто удалить его учетную запись.
Однако удаление учетной записи пользователя в WordPress требует, чтобы вы передали весь ее контент другому пользователю. Это изменит информацию об авторе этих статей.
Один из способов решения этой проблемы — изменить пароль и адрес электронной почты пользователя, отредактировав его профиль пользователя. Это заблокирует им доступ, и они не смогут войти в систему. Однако это также изменит их изображение в Gravatar.
Возможность отключить пользователя, не удаляя его учетную запись, особенно полезна в блогах с несколькими авторами, на форумах, а также на сайтах сообществ.
Теперь давайте посмотрим, как можно легко заблокировать пользователя WordPress, не удаляя его учетную запись. Мы рассмотрим три метода, и вы можете использовать быстрые ссылки ниже, чтобы перейти к методу, который вы хотите использовать:
Способ 1. Блокировка пользователя путем понижения его роли
Ваш веб-сайт WordPress оснащен мощной системой управления пользователями, которая позволяет назначать каждому пользователю разные роли.
Один из способов заблокировать пользователя WordPress — понизить его роль. Это не помешает им войти на ваш сайт WordPress, но ограничит их возможности после входа в систему. Если вы вообще не хотите, чтобы они могли войти в систему, вам следует использовать метод 2 или 3 вместо этого.
Понижение роли пользователя до подписчика
Вы можете понизить роль пользователя до подписчика. После входа в систему им будет предоставлен ограниченный доступ к административной области WordPress. Они смогут изменять только свои пользовательские настройки, такие как имя и цветовую схему администратора.
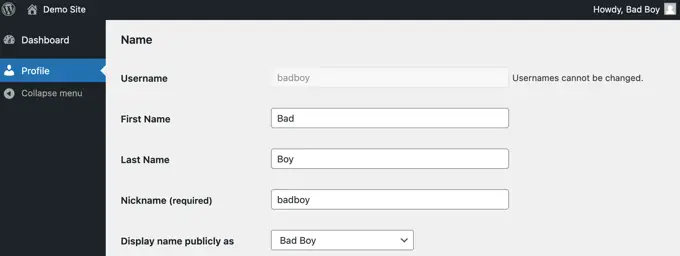
Однако это может стать проблемой, если пользователь писал сообщения на вашем сайте. Если они хотят создать проблемы, они могут изменить свое имя на что-нибудь оскорбительное, и оно будет отображаться во всех их сообщениях на вашем сайте.
Понижение роли пользователя до «Нет роли для этого сайта»
Лучше всего дать пользователям, которых вы хотите заблокировать, роль «Нет роли для этого сайта».
Когда они войдут в систему, они не будут перенаправлены в административную область. Если они попытаются перейти туда, им будет показано сообщение об ошибке о том, что у них нет доступа.

Сначала перейдите на страницу «Пользователи » Все пользователи» в вашей административной области.
Затем вам нужно нажать ссылку «Изменить» под пользователем, которого вы хотите заблокировать.
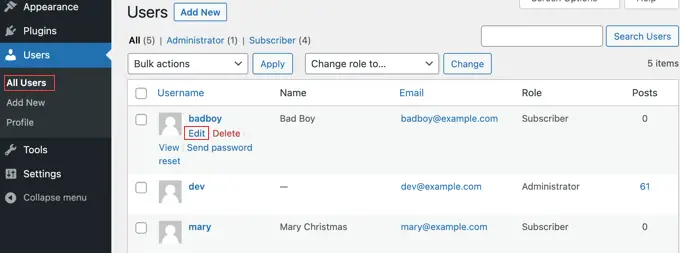
Теперь вам нужно прокрутить вниз до параметра «Роль» и в раскрывающемся меню выбрать «Нет роли для этого сайта».
После этого вам следует нажать кнопку «Обновить пользователя» внизу страницы, чтобы сохранить настройки.
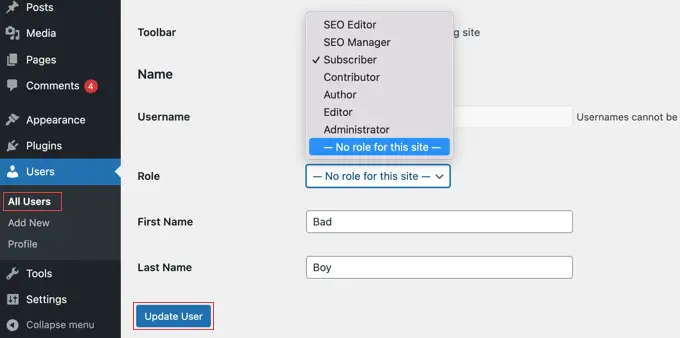
Пользователь больше не сможет получить доступ к настройкам администратора на вашем веб-сайте WordPress.
Если вы захотите разблокировать пользователя в будущем, просто выполните те же действия, чтобы назначить ему предыдущую роль.
Способ 2. Блокировка пользователя WordPress с помощью «Заблокировать учетную запись пользователя»
Блокировка учетной записи пользователя — это легкий плагин, который выполняет только одну задачу. После активации вы готовы заблокировать пользователей, чтобы они не могли войти на ваш сайт.
Первое, что вам нужно сделать, это установить плагин блокировки учетной записи пользователя. Более подробную информацию можно найти в нашем пошаговом руководстве по установке плагина WordPress.
Блокировка пользователя
Начните с перехода на страницу «Пользователи » Все пользователи» панели администратора. Оказавшись там, вам следует установить флажок рядом с каждым пользователем, которого вы хотите заблокировать.
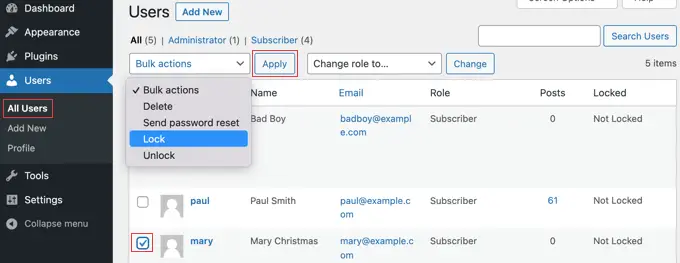
Затем просто нажмите кнопку «Массовые действия», выберите в меню «Заблокировать», а затем нажмите кнопку «Применить».
Когда эти пользователи в следующий раз попытаются войти в систему, они будут заблокированы и увидят сообщение об ошибке «Ваша учетная запись заблокирована!»
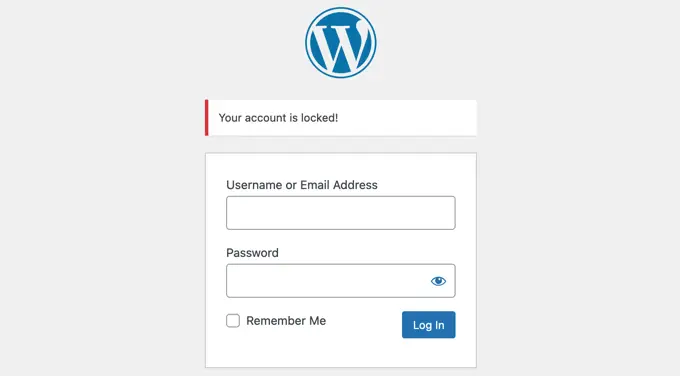
Разблокировка пользователя
Если вы захотите разблокировать пользователя в будущем, просто выполните те же действия, но выберите «Разблокировать» в меню «Массовые действия».
Изменение сообщения блокировки
Вы можете настроить сообщение, которое будут видеть заблокированные пользователи при попытке войти на ваш сайт.
Вам нужно перейти в «Настройки» » «Основные» , а затем прокрутить страницу вниз. Вы найдете раздел «Блокировка учетной записи пользователя» с единственной опцией «Заблокированное сообщение пользователя».
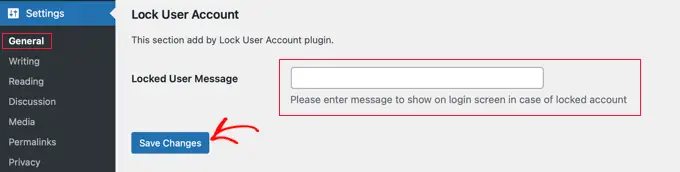
Просто введите в это поле сообщение, которое вы хотите, чтобы заблокированные пользователи видели, а затем нажмите кнопку «Сохранить изменения», чтобы сохранить настройки.
Способ 3: блокировка пользователя WordPress в определенные дни или даты
Что делать, если вы не хотите навсегда блокировать пользователя? Возможно, вы хотите заблокировать пользователя, скажем, на 2 недели или разрешить определенному члену команды входить в систему только в рабочее время.

В этом случае вы можете использовать плагин User Blocker. Помимо возможности навсегда блокировать пользователей, он также позволяет блокировать их в определенное время в разные дни недели или в течение определенного диапазона дат.
Первое, что вам нужно сделать, это установить плагин User Blocker. Более подробную информацию можно найти в нашем пошаговом руководстве по установке плагина WordPress.
После активации вам следует перейти на страницу «Блокировка пользователей» на панели инструментов. Здесь вы можете выбрать, подписаться ли на список рассылки User Blocker и поделиться неконфиденциальными данными с разработчиком, чтобы помочь улучшить плагин.
Просто нажмите кнопку «Пропустить и продолжить» или «Принять и продолжить».
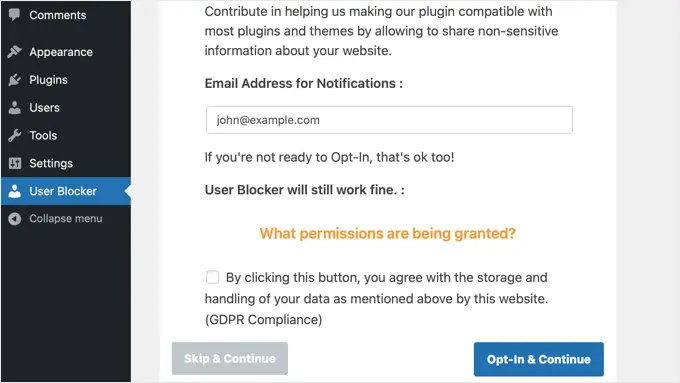
Нажав одну из этих кнопок, вы увидите страницу настроек блокировки пользователей.
Есть три вкладки, поэтому вы можете заблокировать пользователя по времени, дате или навсегда. По умолчанию вы видите вкладку «Пользователь по времени».
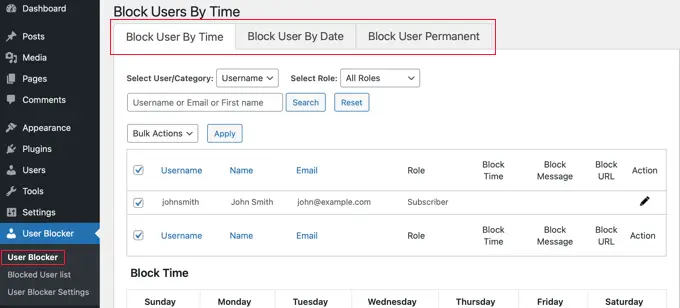
Блокировка пользователя по времени и дню
Выбрав вкладку «Блокировать пользователя по времени», просто установите галочку рядом с именами всех пользователей, которых вы хотите заблокировать по времени. Кроме того, вы можете заблокировать пользователей с определенной ролью, выбрав «Роль» в раскрывающемся меню.
Если на вашем сайте большое количество пользователей, вы можете использовать функцию поиска, чтобы их было легче найти.
Затем в разделе «Время блокировки» вы можете ввести время, в которое вы хотите блокировать этих пользователей, в каждый день недели. Вы можете ввести время или выбрать его из раскрывающегося меню.
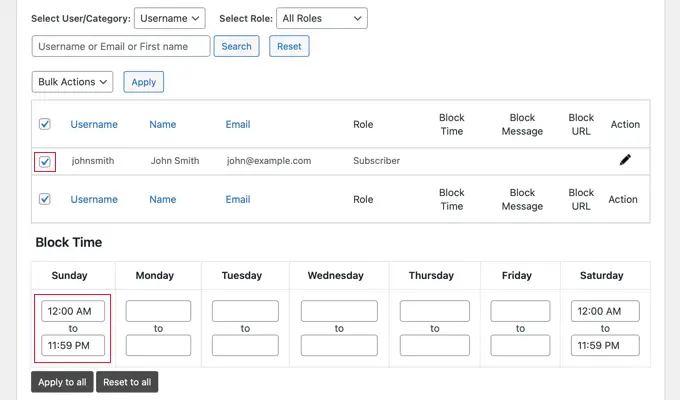
Вы можете быстро скопировать одно и то же время начала и окончания для каждого дня недели, нажав кнопку «Применить ко всем». Кнопка «Сбросить все» очистит все введенные вами значения времени.
После этого вы можете прокрутить вниз до раздела «Блокировать сообщение». Когда заблокированный пользователь попытается войти в систему, он увидит сообщение по умолчанию. Однако, если вы хотите отобразить более персонализированное сообщение о блокировке, вы можете ввести его здесь.
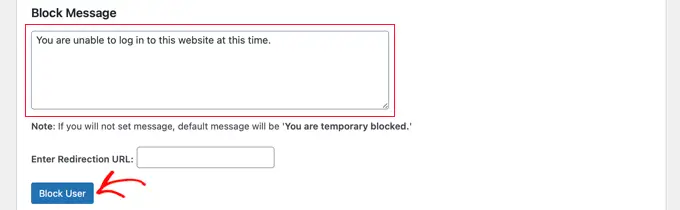
Вместо отображения сообщения об ошибке, когда заблокированный пользователь пытается войти в систему, вы можете перенаправить его на другую страницу вашего веб-сайта, например, на страницу с Условиями обслуживания или Политикой конфиденциальности. Если вы хотите это сделать, просто вставьте URL-адрес этой страницы в соответствующее поле.
Когда вы будете довольны настройками, просто нажмите кнопку «Заблокировать пользователя». Выбранным вами пользователям теперь будет заблокирован вход в систему в выбранное вами время и дни.
Повторяя эти действия, вы можете заблокировать других пользователей на разные периоды времени.
Блокировка пользователя по диапазону дат
Если вы хотите заблокировать одного или нескольких пользователей в течение определенного диапазона дат, вам следует нажать вкладку «Блокировать пользователя по дате» в верхней части экрана.
Вы сможете выбрать имена пользователей или роли, которые хотите заблокировать.
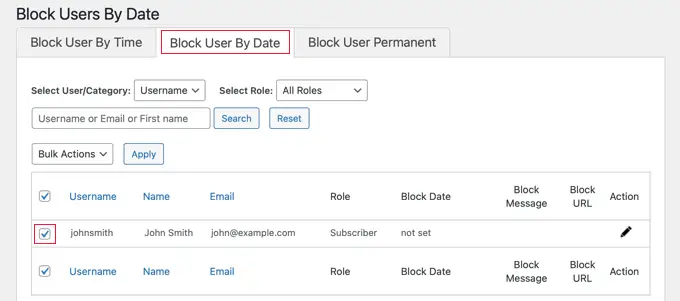
Затем вам следует прокрутить вниз до раздела «Дата блокировки».
Вы можете ввести дату и время начала и окончания блока. Просто выберите дату и время начала и окончания из раскрывающегося меню. Время будет в 24-часовом формате.
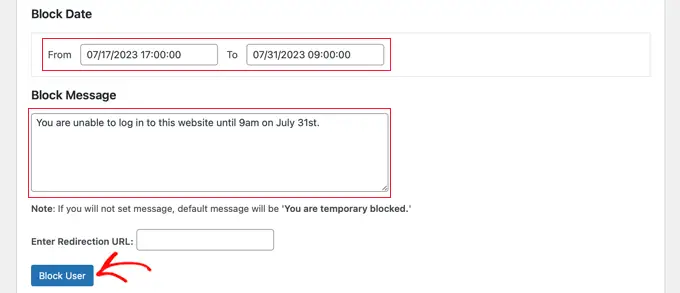
Вы также можете добавить собственное сообщение, которое пользователи увидят при попытке войти в систему. Альтернативно вы можете ввести URL-адрес страницы, на которую вы хотите их перенаправить.
Когда вы закончите, не забудьте нажать кнопку «Заблокировать пользователя».
Вы можете заблокировать других пользователей на разные диапазоны дат, повторив шаги, описанные выше.
Блокировка пользователя навсегда
Вам следует убедиться, что вы находитесь на вкладке «Блокировать пользователя навсегда», а затем вы можете выбрать имена пользователей (или роли), которые вы хотите заблокировать навсегда.
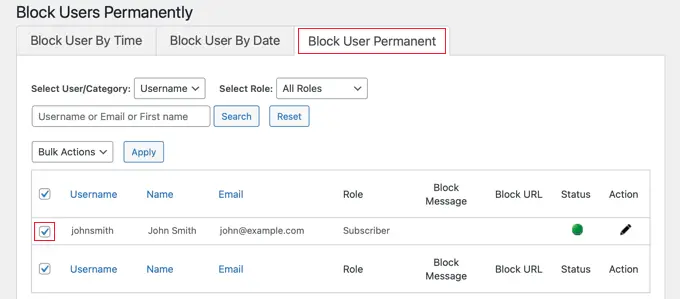
После этого все, что вам нужно сделать, это ввести собственное сообщение, которое заблокированные пользователи увидят при попытке войти на ваш сайт.
Или вы можете оставить поле пустым, и они увидят сообщение по умолчанию. Здесь говорится: «Вы заблокированы навсегда».
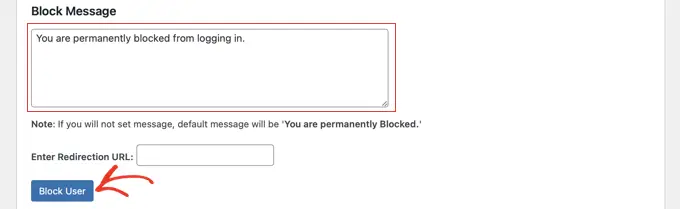
Или, как и другие варианты выше, вы можете перенаправить пользователей на веб-страницу вместо отображения сообщения. Просто введите URL-адрес страницы в поле «Введите URL-адрес перенаправления».
Теперь, когда заблокированные пользователи попытаются войти в систему, они увидят сообщение об ошибке.
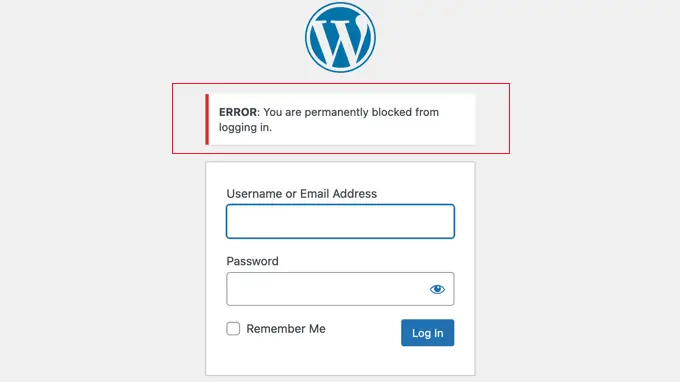
Мы надеемся, что это руководство помогло вам научиться заблокировать пользователя WordPress, не удаляя его учетную запись. Возможно, вы также захотите ознакомиться с нашим полным руководством по безопасности WordPress или подборкой наших экспертов лучших плагинов безопасности WordPress.
Если вам понравилась эта статья, подпишитесь на наш канал YouTube с видеоуроками по WordPress. Вы также можете найти нас в Twitter и Facebook.
