Как массово редактировать избранные фотографии в WordPress
Опубликовано: 2023-05-29Вы хотите массово редактировать продемонстрированные изображения в WordPress?
Можно быстро увеличивать, изменять и удалять выделенные визуальные элементы из ваших сообщений и веб-страниц WordPress. Тем не менее, преобразование избранных изображений для различных страниц может занять массу времени и энергии.
В этой публикации мы покажем вам, как можно сэкономить время, массово редактируя выделенные иллюстрации или фотографии в WordPress.
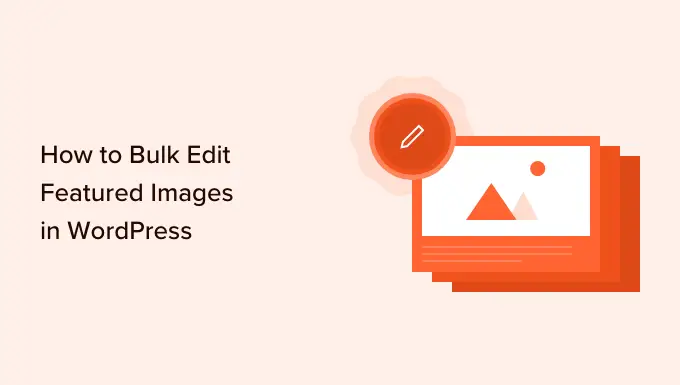
Почему вам может понадобиться массовое редактирование избранных фотографий в WordPress
Выделенные иллюстрации или фотографии, также называемые миниатюрами статей, являются неотъемлемой частью многих сайтов.
Практически все современные темы WordPress имеют встроенное руководство по избранным фотографиям и отображают их в различных местах вашего сайта WordPress, таких как архивы вашего сайта.
Являясь важным элементом вашего веб-сайта или веб-сайта WordPress, вы должны быть уверены, что ваши рекомендуемые визуальные эффекты будут выглядеть фантастически и обозначать вашего производителя.
Имея это в виду, на каком-то этапе вам может понадобиться массовое редактирование избранных иллюстраций или фотографий в WordPress. Например, вы вполне можете настроить новую тему WordPress и решить разместить новые демонстрационные визуальные эффекты, которые лучше дополнят вашу новую концепцию.
Вы можете преобразовать рекомендуемый показ для определенного сайта или опубликовать в обычном редакторе WordPress. Однако изменение отображаемой графики для множества уникальных страниц и сообщений может обескураживать и отнимать много времени.
Имея это в виду, давайте посмотрим, как вы можете массово редактировать избранные фотографии в WordPress.
Как массово редактировать избранные фотографии в WordPress
Наименее сложный способ массового редактирования продемонстрированных изображений в WordPress — это использование плагина Rapid Featured Images.
Этот плагин упрощает изменение каждого отдельного выделенного показа на вашем веб-сайте. Он также имеет комплексные фильтры, которые позволяют вам изменять выделенные изображения для конкретных классов, тегов, сортировок и т. д.
Прежде чем вы начнете использовать плагин Fast Highlighted Photos, просто знайте, что этот плагин не позволяет вам отменить массовые изменения. Это может вызвать проблемы, если вы улучшите свои продемонстрированные изображения и не будете довольны результатами.
Имея это в виду, рекомендуется сделать резервную копию вашего сайта WordPress прямо перед использованием этого плагина. Если у вас в настоящее время нет ответа на резервное копирование, то есть несколько хороших плагинов для резервного копирования WordPress, которые позволяют вам механически создавать резервные копии вашего сайта.
Сразу после создания резервной копии вам нужно будет настроить и активировать плагин Swift Highlighted Visuals. Если вам нужна помощь, обязательно ознакомьтесь с нашим руководством по установке плагина WordPress.
После активации перейдите к Showcased Visuals »Обзор в меню слева. На этом экране нажмите на следующую ссылку веб-сайта: «Групповая установка, переключение и удаление избранных изображений для текущих сообщений».
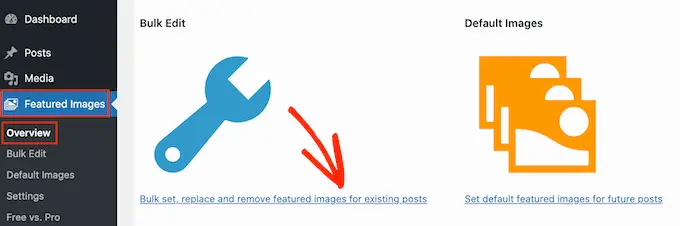
Этот экран позволяет вам массово редактировать демонстрируемые изображения несколькими различными способами.
Ваша первая возможность — это переключатель «Установить выбранное впечатление как новое избранное изображение».
Этот параметр находит все сообщения и веб-страницы, которые в настоящее время никогда не имеют продемонстрированной графики. Затем вы можете выбрать новое избранное изображение и использовать его на всех этих страницах и в сообщениях.
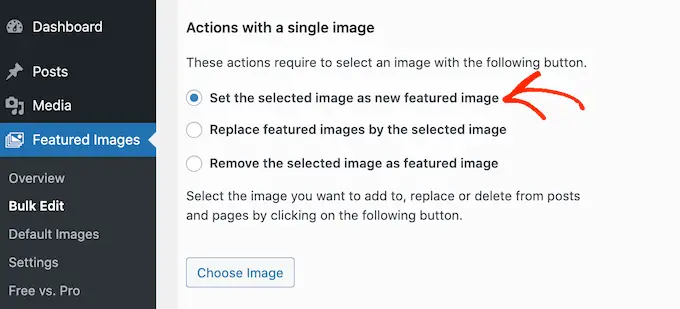
Дополнительным параметром является «Заменить продемонстрированные изображения выбранным показом». Вы можете использовать это, чтобы заменить любые текущие продемонстрированные фотографии новой графикой.
Будущее — «Удалить выбранное изображение как выделенный показ». Это позволяет вам выбрать конкретное изображение, а затем удалить это демонстрируемое изображение, где бы оно ни отображалось на вашей веб-странице. Это отлично подходит для удаления устаревшей выделенной графики, таких как любая графика, которая использует предыдущую эмблему вашего сайта.
Сразу после выбора одного из этих переключателей просто нажмите кнопку «Выбрать впечатление».
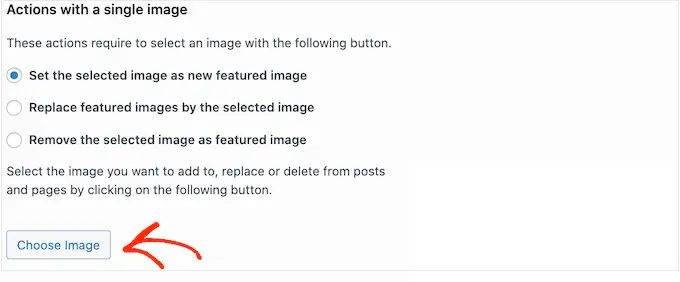
Теперь вы можете выбрать изображение, которое хотите использовать в массовом редактировании. Вы можете выбрать изображение из своей медиатеки WordPress или загрузить новый файл.
В тот момент, когда вы это сделали, прокрутите до основания дисплея и просто нажмите кнопку «Далее».
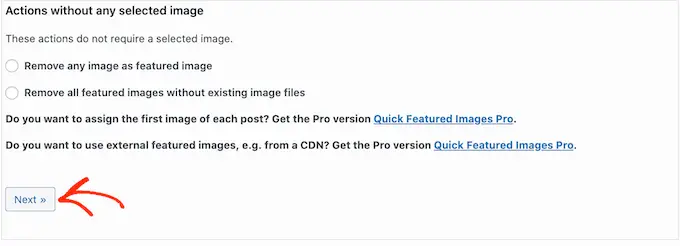
На этом мониторе вы сможете настроить, как WordPress выполняет массовое редактирование.
Решения, которые вы видите, могут сильно различаться в зависимости от того, включаете ли вы, изменяете или удаляете демонстрируемый показ. Например, если вы выбрали переключатель «Установить выбранное изображение как новое избранное изображение», вы можете выбрать независимо от того, следует ли переопределить все существующие избранные иллюстрации или фотографии или пропустить их.
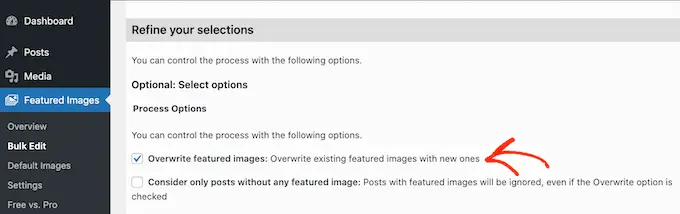
Чтобы узнать, к каким сообщениям будут применяться ваши массовые варианты, прокрутите до раздела «Добавить фильтр».
По умолчанию Fast Highlighted Pictures применяет массовое редактирование ко всем страницам и сообщениям во всех классах и тегах вашего сайта.
Если вы не хотите массово редактировать каждый веб-сайт и отправлять его, вы можете разработать фильтры. Эти фильтры позволяют массово редактировать выделенные фотографии, соответствующие определенным стандартам.
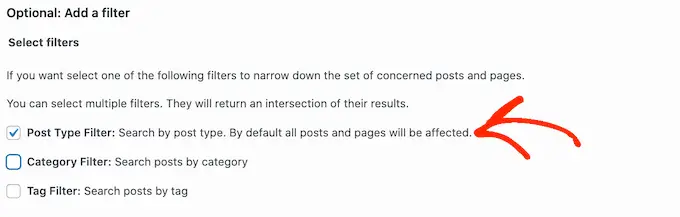
Вы можете проверить гораздо больше, чем один ящик. Например, вы можете протестировать упаковочные контейнеры «Фильтр стилей публикации» и «Фильтр тегов», если хотите массово редактировать сообщения с уникальным тегом.
Сразу после осмотра человека или дополнительных упаковочных контейнеров идите вперед и нажмите на кнопку «Далее».
Теперь вы увидите некоторые настройки, которые вы можете использовать для создания своего фильтра. Например, если вы установили флажок «Фильтр типа сообщения», вы можете выбрать между полем «Сообщения» или «Страницы».


Если вы отметили оба поля «Фильтр по категориям» или «Фильтр по тегам», вы получите доступ к раскрывающемуся меню.
Вы можете открыть это раскрывающееся меню, а затем выбрать категорию или пометить место, в которое вы хотите внести массовое редактирование.
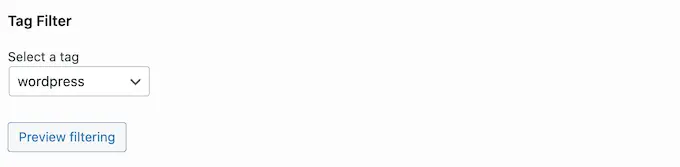
Когда вы довольны тем, как установлен ваш фильтр, прокрутите до основания дисплея.
Затем вы можете зайти заранее и нажать кнопку «Предварительный просмотр фильтрации».
Плагин Quick Featured Images теперь будет отображать предварительный просмотр всех веб-страниц и сообщений, которые будут затронуты массовым редактированием.
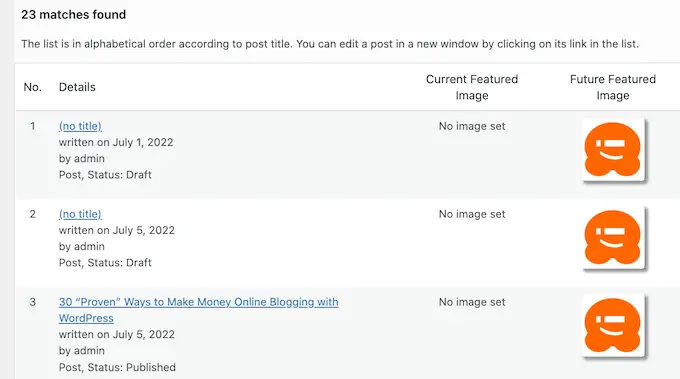
Если вы в восторге от предварительного просмотра, вы можете просто нажать кнопку «Применить».
Speedy Highlighted Pictures теперь будет массово редактировать все соответствующие выделенные фотографии на вашем веб-сайте WordPress.
Как установить несколько фотографий случайным образом в качестве выделенных визуальных эффектов
Когда вы массово редактируете выделенные изображения в WordPress, вы часто можете использовать одно и то же выделенное изображение для множества разных сообщений. Эти повторяющиеся визуальные эффекты могут сделать ваш сайт монотонным и повторяющимся.
Имея это в виду, вы, возможно, захотите расположить свои продемонстрированные фотографии случайным образом. Вы можете использовать плагин Quick Featured Photographs, чтобы выбрать отдельные фотографии из вашей медиатеки WordPress. Затем плагин в случайном порядке включит эти выделенные фотографии на ваши страницы и публикации.
Таким образом, вы можете массово редактировать свои иллюстрации или фотографии, не создавая множество копий избранных иллюстраций или фотографий.
Чтобы выбрать избранные фотографии в случайном порядке, перейдите в раздел «Избранные изображения» »Обзор и снова нажмите «Групповое создание, обмен и удаление иллюстраций или фотографий для текущих сообщений».
Пока вы находитесь здесь, просто нажмите «Установить различные изображения случайным образом в качестве демонстрируемых изображений».
Затем вы можете нажать кнопку «Выбрать изображения», чтобы открыть медиатеку WordPress.
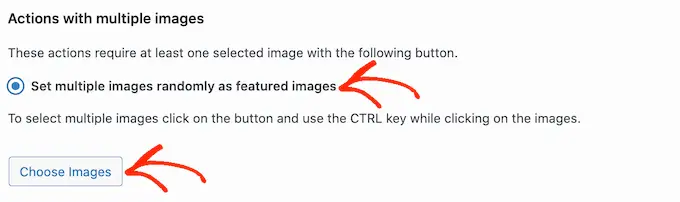
Здесь держите нажатой кнопку «Изменить», а затем просто щелкните все фотографии, которые вы хотите случайным образом использовать в качестве демонстрируемых визуальных эффектов.
Как только вы это сделаете, нажмите кнопку «Выбрать изображения». Затем прокрутите до основания дисплея и нажмите «Далее».
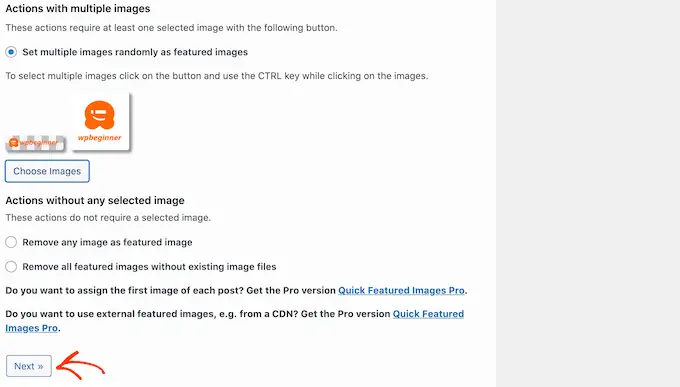
По умолчанию Quick Featured Visuals будет внедрять эти визуальные эффекты на все ваши веб-страницы и записи WordPress случайным образом.
Вы просто хотите использовать эти фотографии для определенных материальных форм, групп или тегов? Затем вы можете создать фильтр, придерживаясь точного подхода, описанного выше.
Сразу после включения фильтра Brief Highlighted Visuals представит предварительный просмотр всех страниц и сообщений, которые он планирует обновить. Вы можете проверить миниатюру, чтобы увидеть, какое изображение плагин случайным образом назначил каждой веб-странице или размещению.
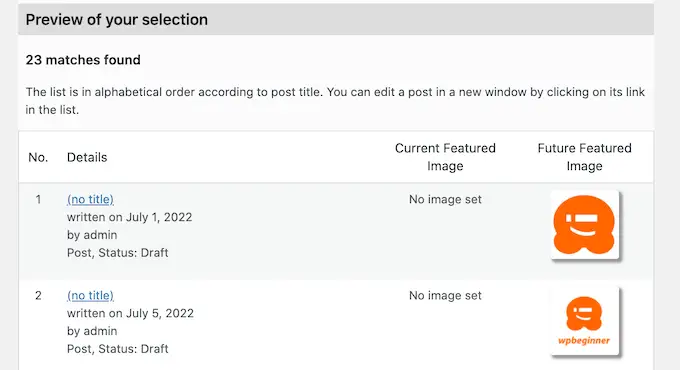
Если вам понравился предварительный просмотр, нажмите «Применить». Краткие избранные иллюстрации или фотографии теперь будут включать новые фотографии на ваши интернет-страницы и публикации.
Как массово удалить выделенные фотографии в WordPress
Иногда вам может хотеться не использовать продемонстрированные визуальные эффекты на вашей веб-странице. Например, вы можете попытаться повысить общую производительность WordPress или применить тему, которая просто не выглядит фантастической с избранными фотографиями.
Вы можете использовать Quick Featured Visuals, чтобы удобно удалить все продемонстрированные изображения с ваших интернет-страниц и сообщений.
Вы также можете использовать фильтры для удаления выделенных фотографий с интернет-страниц, сообщений или контента, который имеет отдельный тег или группу.
Чтобы массово удалить избранные иллюстрации или фотографии в WordPress, просто щелкните переключатель «Удалить все демонстрируемые иллюстрации или фотографии без существующих файлов изображений». Затем вы можете пойти вперед и нажать «Далее».
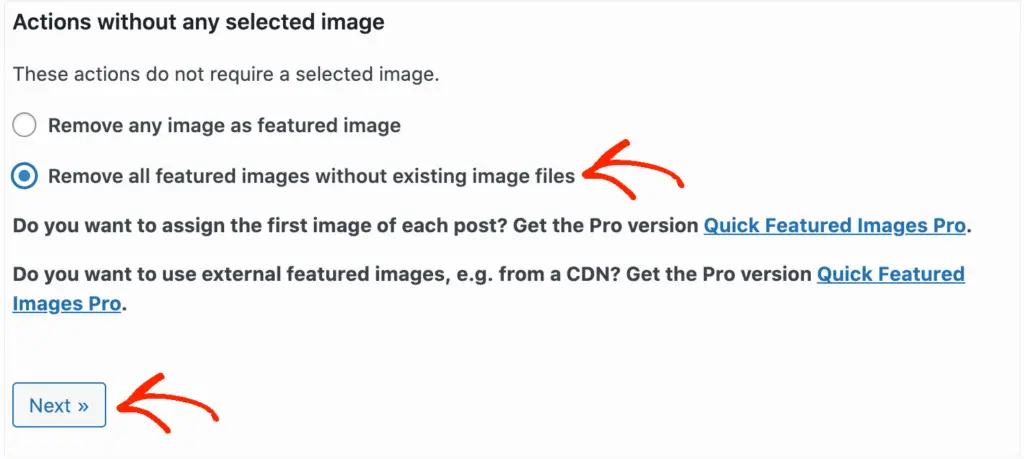
Теперь вы можете реализовать фильтры, следуя рекомендациям выше.
Если вы создали один или несколько фильтров, нажмите кнопку «Далее».
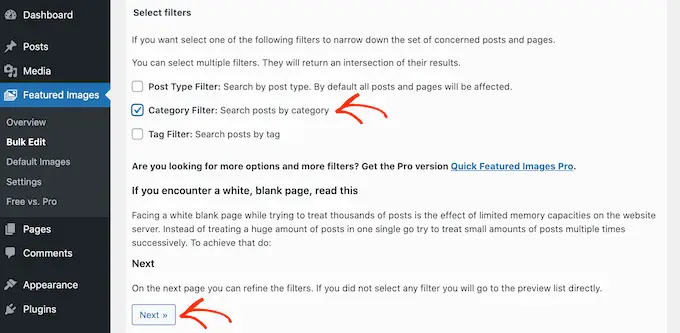
Как обычно, плагин продемонстрирует предварительный просмотр всех страниц и сообщений, которые он изменит в рамках этого массового редактирования. Учитывая тот факт, что вы удаляете продемонстрированное изображение, оно будет отображать «Нет графического набора» в столбце «Будущее продемонстрированное изображение» вместо миниатюры предварительного просмотра.
Если вы готовы пойти заранее и убрать рекомендуемую графику для этих страниц и сообщений, просто нажмите кнопку «Применить».
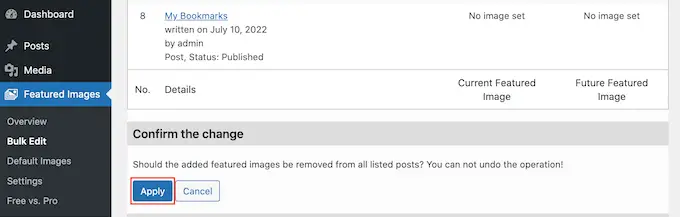
Мы надеемся, что этот пост помог вам освоить массовое редактирование избранных изображений в WordPress. Вы также можете ознакомиться с нашим руководством по самым лучшим плагинам WordPress для Instagram и о том, как создавать автоматизированные рабочие процессы в WordPress для экономии времени.
Если вам понравилась эта статья, не забудьте подписаться на наш канал YouTube для видеоуроков по WordPress. Вы также можете найти нас в Twitter и Fb.
