Как массово устанавливать плагины
Опубликовано: 2020-04-15Время - золото. И экономия при преобразовании недавно установленного сайта WordPress во что-то целеустремленное — это не просто демонстрация мастерства. Награда включает в себя огромное удовлетворение, поощрение постановки целей и мотивацию делать больше. Кто знает, возможно, это даже поможет вам запустить что-то вроде платформы для вебинаров в рекордно короткие сроки.
Нетрудно понять, почему автоматизация так многообещающа, даже если алгоритм находится на другом уровне. Помимо работы с несколькими новыми веб-технологиями, разработчики должны найти способы сократить количество повторяющихся задач в веб-разработке. А управлять несколькими плагинами можно только с помощью инструментов, которые могут превратить процесс в один щелчок или команду.
Мы согласны, если вы понимаете, сколько времени разработчики тратят на установку, активацию, деактивацию и удаление (деинсталляцию) нескольких плагинов по отдельности.
НАЖМИТЕ, ЧТОБЫ НАПИСАТЬЭта статья будет полезна всем, кто ищет способы массовой установки плагинов в WordPress с помощью WP-CLI. Конечно, самым распространенным методом является использование WP-CLI, что не так уж и просто. Это связано с некоторыми техническими вещами и требует небольшого понимания того, как работает командная строка. Но не волнуйтесь, шаги здесь очень ясны для понимания почти любого. В качестве альтернативы или в качестве новичка вы можете использовать плагин WP Reset для управления и массовой установки плагинов WordPress без написания каких-либо кодов или команд.
В первом разделе этой статьи будет представлен WP-CLI и объяснено, как установить WP-CLI на ваш сервер, если он не был установлен вашей хостинговой компанией. Во втором разделе будет представлено пошаговое руководство по массовой установке плагинов WordPress с помощью WP-CLI. Вы также узнаете о находчивом инструменте веб-разработки WP Reset plugin, который также может помочь вам установить несколько плагинов WordPress всего одним щелчком мыши.
Интерфейс командной строки WordPress (WP-CLI)
WP-CLI — это бесплатный интерфейс командной строки, который позволяет выполнять все виды управления сайтом WordPress без использования браузера. Цель состоит в том, чтобы помочь упростить задачи WordPress, такие как установка, резервное копирование базы данных, темы и установка/обновление плагинов.
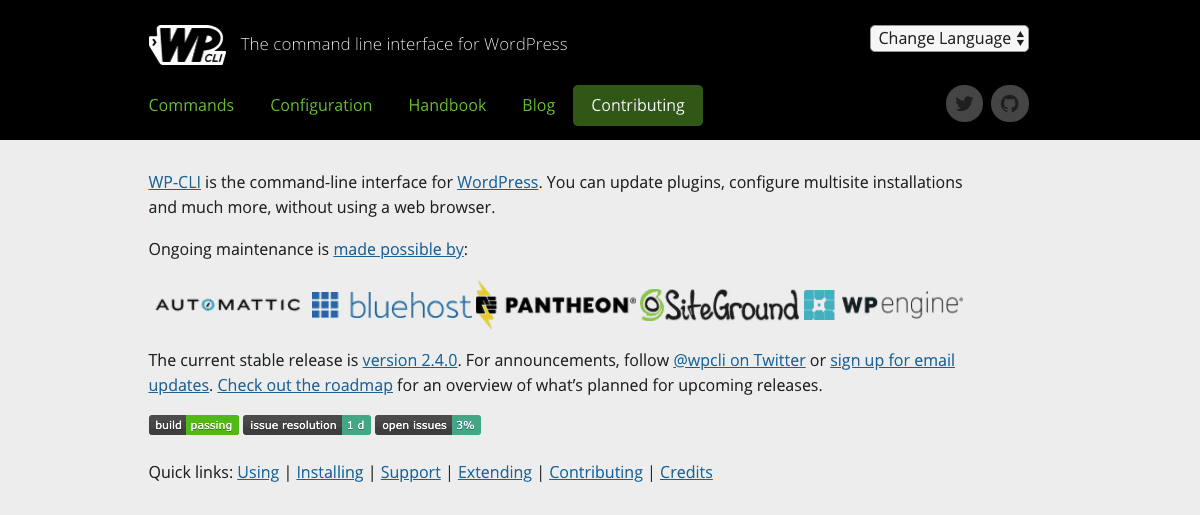
WP-CLI помогает разработчикам WordPress оставаться сосредоточенными и организованными. Вы можете выполнять множество задач, доступных на панели администратора WordPress, используя всего несколько команд. Это поможет вам стать более продуктивным, чем когда-либо, сэкономить больше времени и наслаждаться безошибочным управлением сайтом WordPress.
Однако вам может потребоваться установить WP-CLI на ваш сервер, если он еще не установлен вашим провайдером веб-хостинга. Это полезно, если у вас есть учетная запись хостинга VPS, облачный сервер или выделенная учетная запись хостинга. В большинстве планов виртуального хостинга обычно предустановлен WP-CLI.
Требования для установки WP-CLI
- Активная учетная запись хостинга с поддержкой доступа по SSH (Secure Shell).
- Операционная система вашего сервера должна быть Linux, Cygwin, FreeBSD, Apple OS X или любой UNIX-подобной операционной системой.
- У вас должен быть WordPress 3.7 или более поздняя версия
- PHP 5.4 или выше
- Небольшие знания интерфейса командной строки
Как установить WP-CLI (пошаговое руководство)
У вас должен быть root-доступ к вашему серверу для установки WP-CLI или учетная запись с разрешениями на чтение и запись в каталоге «/var/www/html». Возможно, вам придется запросить его у вашего хостинг-провайдера, если у вас его еще нет. Кроме того, войдите в WHM и проверьте, есть ли значок, позволяющий запросить root-доступ.
Что такое корневой доступ?
Корневой доступ (используемый только в Unix-подобной среде) является эквивалентом учетной записи администратора, которую мы знаем на сервере Windows. Это учетная запись пользователя, которая позволяет вам управлять; редактировать, добавлять или удалять файлы на сервере. В Linux учетная запись администратора называется «root». Пользователь root (также известный как SU или суперпользователь) имеет больше прав на сервере, чем обычный пользователь.
N/B: Наличие root-доступа к вашему серверу может ограничить качество помощи, которую вы можете получить от службы поддержки вашей хостинговой компании. Команде может быть нелегко немедленно исправить или отменить любые действия, которые вы предприняли как пользователь root, если у вас возникли проблемы с исправлением.
Шаг 1: Войдите на свой сервер
Войдите на свой сервер с root-доступом, используя следующую команду
su – (user-name)
Где имя пользователя — это имя пользователя суперпользователя, если оно вам предоставлено. В противном случае проигнорируйте команду в скобках и нажмите клавишу ввода.
Это должно запросить пароль su. Введите пароль и нажмите Enter. Символ $ в начале ваших команд должен измениться на # после того, как вы войдете в систему с правами суперпользователя.
N/B: рекомендуется сначала войти на сервер со стандартной (обычной) учетной записью пользователя, прежде чем переключиться на пользователя root. Это связано с тем, что большинство хостинговых компаний обычно отключают удаленный вход root через SSH из соображений безопасности.
Шаг 2: Загрузите WP-CLI
Вы можете использовать команду curl или wget для загрузки и установки последней версии WP-CLI, которая доступна по адресу https://raw.githubusercontent.com/wp-cli/builds/gh-pages/phar/wp-cli. .фар.
Введите следующую команду, чтобы загрузить WP-CLI с помощью cURL.
curl -O https://raw.githubusercontent.com/wp-cli/builds/gh-pages/phar/wp-cli.phar
Для команды wget введите следующее
wget https://raw.githubusercontent.com/wp-cli/builds/gh-pages/phar/wp-cli.phar
Любая из приведенных выше команд должна загрузить и извлечь файлы WP-CLI в корневой каталог пользователя.
Шаг 3. Сделайте исполняемые файлы WP-CLI
Сделать исполняемые файлы WP-CLI — это последний шаг, но нам нужно упорядочить все, переместив все файлы в папку в каталоге bin. Назовите папку «wp», чтобы вам не нужно было включать –CLI для доступа к папке при использовании команд WP-CLI.
Следующая команда сделает исполняемые файлы WP-CLI
chmod +x wp-cli.phar
Переместите файлы WP-CLI в папку с именем «wp» в каталоге bin, используя следующую команду:
sudo mv wp-cli.phar /usr/local/bin/wp
Поздравляем! Вы только что установили WP-CLI на свой сервер, если правильно выполнили описанные выше шаги. Вы постепенно освоите некоторые команды WP-CLI, поскольку в следующем разделе мы узнаем, как выполнять массовую установку плагинов WordPress с помощью WP-CLI.

N/B: Вы можете получить сообщение об ошибке, например, «YIKES! Похоже, вы запускаете это как root…», если вы решите выполнять команды WP-CLI как пользователь root.
Помните, что пользователь su может взять на себя полномочия любого пользователя на вашем сервере. Следовательно, вы можете исправить эту ошибку, предоставив привилегированному пользователю доступ к управлению существующим ядром WordPress в каждой команде. Это делается путем добавления –allow-root в конце ваших команд, таких как:
wp core version --allow-root
Как массово установить плагины WordPress с помощью командной строки WordPress
Массовая установка ваших любимых плагинов WordPress с помощью WP-CLI требует одной важной вещи. Список плагинов с их правильными названиями. Это очень важно, потому что нет возможности просмотреть список плагинов с похожими именами, чтобы решить, какой из них правильный. Команды установки идут прямо, чтобы получить плагины и установить их без каких-либо задержек.
Шаг 1: Получите доступ к списку плагинов, которые вы хотите установить массово
Как упоминалось ранее, наличие списка, содержащего правильные названия ваших плагинов, очень важно при массовой установке плагинов с помощью командной строки WordPress. Этот список легче получить, если он составлен на wordpress.org. Как составить список любимых плагинов на wordpress.org?
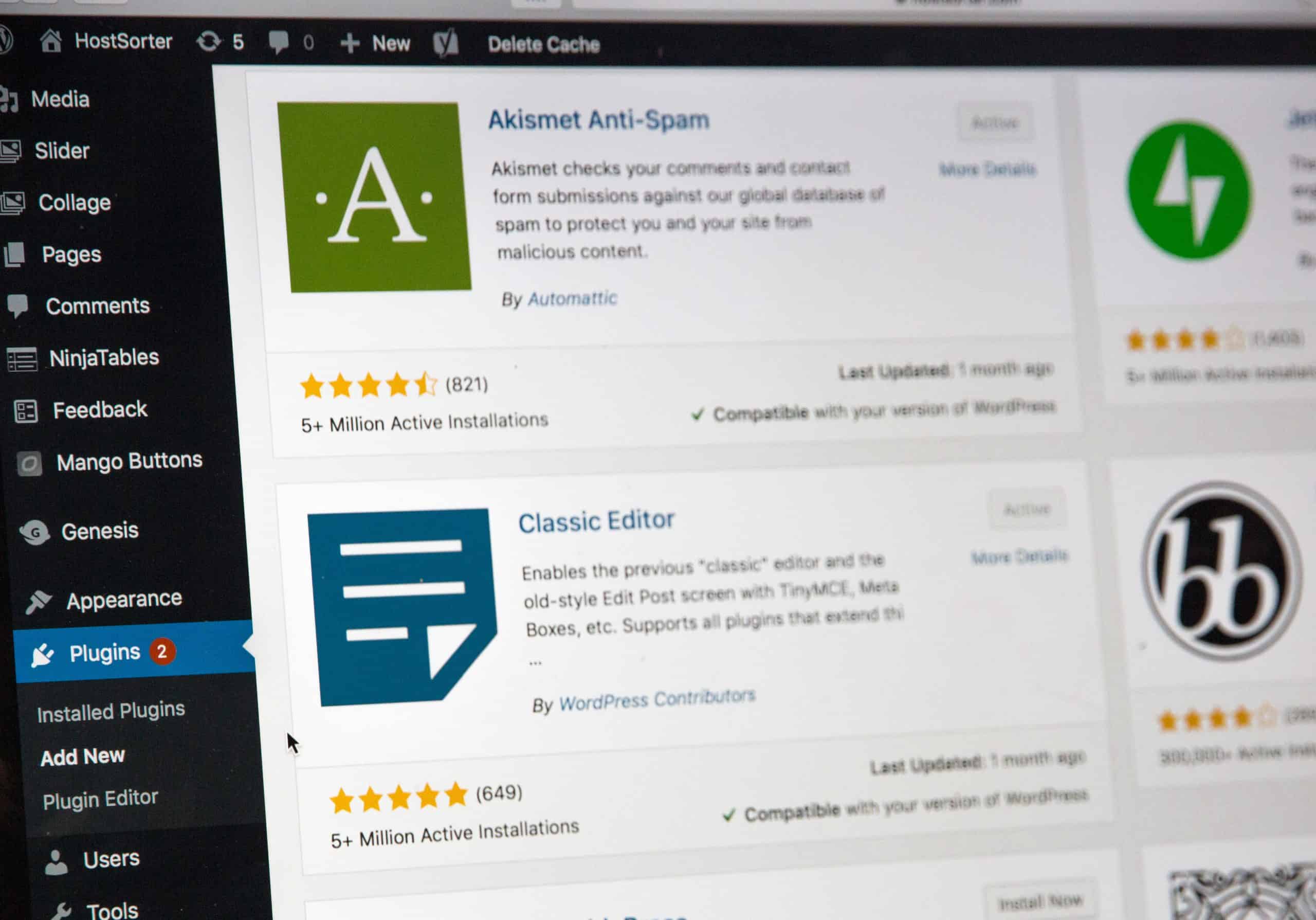
Зарегистрировавшись на wordpress.org, найдите каждую страницу плагина wordpress.org и нажмите кнопку с сердечком рядом с кнопкой загрузки.
Чтобы получить доступ к списку всех ваших любимых плагинов, войдите в свою панель управления WordPress, нажмите «Плагины»> «Добавить новый». Введите свое имя пользователя на wordpress.org и нажмите кнопку «Получить избранное».
Шаг 2. Массовая установка нескольких плагинов
Команда для установки одного плагина WordPress с помощью WP-CLI выглядит следующим образом:
wp plugin install PLUGIN_NAME
Теперь, чтобы объединить несколько плагинов в приведенной выше команде, просто оставьте пробел и напишите правильное имя плагина. Сгенерировав список ваших любимых плагинов, используйте следующую команду для массовой установки нескольких плагинов WordPress.
wp plugin install PLUGIN_1_NAME PLUGIN_2_NAME PLUGIN_X_NAME
Вышеупомянутая команда отлично работает, если вы продолжаете правильно добавлять имена плагинов. Буква X в примере команды представляет позицию следующего подключаемого модуля, который вы хотите ввести, что не имеет значения. Количество плагинов, которые вы можете добавить, не ограничено.
Например, если я хочу установить сброс WP вместе с компоновщиком страниц WooCommerce и Elementor, команда должна быть следующей:
wp plugin install wp-reset woocommerce elementor --allow-root
Конечно, вы можете включить –allow-root в команду только в том случае, если вы запускаете их от имени пользователя root и часто получаете ошибку без этого.
N/B: имя плагина, используемое для массовой установки с использованием WP-CLI, часто является именем в конце URL-адреса страницы загрузки плагина на wordpress.org.
Как активировать несколько плагинов сразу после их установки
Это делается простым добавлением --activate к команде, которая помещает инструкцию рядом с именем последнего плагина. Хотя это может помочь сэкономить время, не рекомендуется активировать плагины, требующие встроенной конфигурации, сразу после их установки.
Команда WP-CLI для установки и активации нескольких плагинов
wp plugin install wp-reset woocommerce elementor --activate --allow-root
После установки вы можете массово активировать несколько плагинов WordPress или деактивировать их с помощью следующей команды:
Активируйте список плагинов:
wp plugin activate wp-reset woocommerce elementor --allow-root
Деактивировать список плагинов:
wp plugin deactivate wp-reset woocommerce elementor --allow-root
Чтобы активировать все неактивные плагины:
wp plugin activate --all --allow-root
Чтобы деактивировать все активные плагины:
wp plugin deactivate --all --allow-root
Как управлять несколькими плагинами с помощью WP-CLI
Управление несколькими плагинами может потребовать одновременного просмотра всех, чтобы увидеть, какие из них активны, их версии и обновления. Чтобы просмотреть несколько плагинов с помощью WP-CLI, используйте следующую команду
wp plugin list --allow-root
Выполните следующую команду для массового обновления нескольких плагинов.
wp plugin update --all --allow-root
Вы также можете заменить раздел –all команды списком плагинов, которые вы хотите обновить.
Массовое управление плагинами с помощью WP Reset
От массовой установки нескольких плагинов WordPress до активации, деактивации и массового обновления — WP Reset предлагает эти функции управления плагинами без каких-либо команд или кодов.
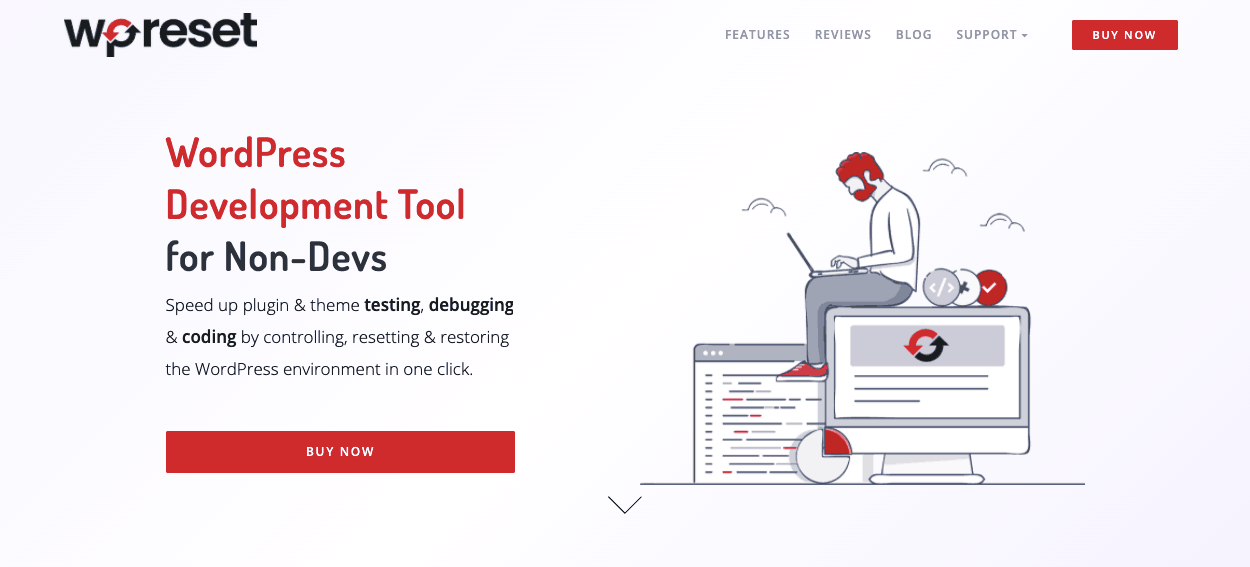
Плагин WP Reset значительно упрощает работу, потому что вам не нужно запоминать слаг или точное имя какого-либо плагина, прежде чем вы сможете их установить. Стресс от необходимости вводить каждый плагин в команду также требует времени, хотя это проще, чем установка через панель управления WordPress.
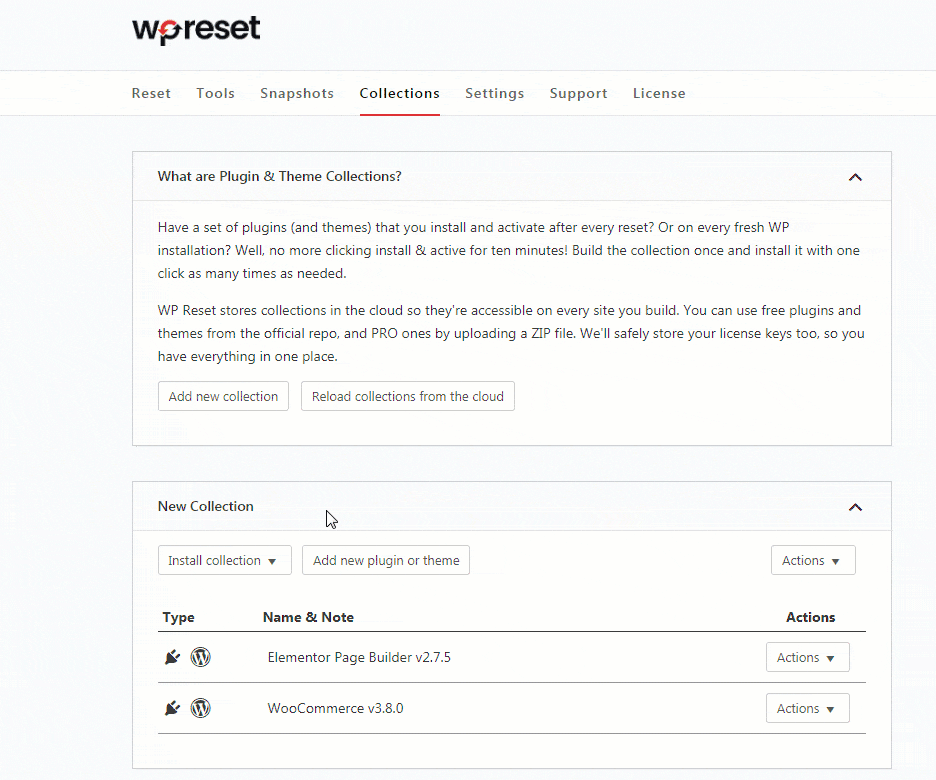
После создания коллекции плагинов в WP Reset, просто пометив их как избранные, плагин сделает вашу коллекцию доступной из любого места. Они сохраняются в облаке и будут отображаться, как только вы войдете в систему.
Вывод
WP-CLI — это мощный инструмент для одновременного управления несколькими плагинами WordPress, помимо других задач обслуживания WordPress, не упомянутых в этой статье. Командная строка позволяет сэкономить много драгоценного времени при минимизации ошибок. Думайте об этом как о процессах онбординга. Как объяснил здесь Appcues, потоки являются ключевым элементом любого пользовательского процесса адаптации. Они экономят время и не дают вам совершать ошибки в процессе.
Возможно, вам придется какое-то время ознакомиться с командами, используя только что установленный сайт WordPress, если вы новичок в командной строке WordPress. Однако это не так для WP Reset, у которого есть несколько инструментов защиты, гарантирующих, что вы по ошибке не испортите свой сайт WordPress.
