Как купить веб-хостинг от Namecheap 2022 (полное руководство)
Опубликовано: 2022-09-06Это наше полное руководство по покупке веб-хостинга у Namecheap в 2022 году с полным подробным руководством по началу работы с одним из доступных хостинг-провайдеров по всему миру, предлагающим недорогие планы хостинга для всех пользователей Namecheap.
Если вы хотите приобрести планы веб-хостинга и доменные имена у Namecheap, обязательно придерживайтесь этой статьи. Мы проведем вас через шаги по покупке хостинга у Namecheap, а также доменные имена с пошаговым снимком экрана.
Итак, без лишних слов… Перейти прямо к интересующим вас спискам? Просто воспользуйтесь нашим удобным оглавлением.
- Что такое NameCheap?
- Как купить хостинг от NameCheap 2022
- 1. Посетите NameCheap.com
- 2. Выберите хостинг-планы NameCheap
- 3. Создайте свою учетную запись NameCheap
- 4. Введите название вашего веб-сайта на панели Namecheap.
- 5. Выберите доменное имя
- 6. Просмотрите детали NameCheap
- 7. Изменить пароль NameCheap WordPress
- Заключительные слова
Что такое NameCheap?
Namecheap - один из доступных дешевых хостинг-провайдеров по всему миру, широко известный благодаря регистраторам доменов, базирующимся в Соединенных Штатах Америки,
Эта веб-хостинговая компания также лучше знакома с альтернативами хостинг-провайдерам, поскольку они предлагают аналогичные тарифные планы, но с разными функциями и моделями производительности системы.
Namecheap получил рейтинг 4,57 из 5 от 1,5+ клиентов, поэтому на сегодняшний день ему доверяют крупные бренды, такие как Figma, Imgur, Buffer и т. д.
Их дешевый или базовый план поставляется по цене 1,44 доллара в месяц с моделью ценообразования на два года, что позволяет сэкономить 50% по сравнению с месячной и годовой ценовой моделью.
Вот некоторые из замечательных функций, которые вы можете получить с планами Namecheap:
- 100% гарантия безотказной работы
- Вы можете легко добавлять или удалять ресурсы или хранилище вашего сервера.
- Бесплатная миграция веб-сайтов, выполненная их командой экспертов
- Простая установка WordPress и других программ
- Бесплатный сверхзвуковой CDN
- Пользовательский интерфейс High Designs, информационная панель UX
- Дополнительный уровень безопасности
- Домены премиум-класса и верхнего уровня по низкой цене
- 30-дневная гарантия возврата денег
- Круглосуточная поддержка в режиме реального времени
- Бесплатный конструктор сайтов
- Доменное имя и защита конфиденциальности
Namecheap — это действительно экономный хостинг-провайдер для небюджетных клиентов, у которых очень мало денег и которые хотят иметь такие функции, как хостинг-провайдер премиум-класса, не тратя так много денег. Любой, у кого есть небольшие или большие деньги, может начать работу с Namecheap.
Все планы хостинга, которые они предлагают на своей платформе, очень удобны для безналичных расчетов, и любой, у кого мало денег, может создать свой первый собственный веб-сайт.
Одна из замечательных вещей, которые мы нашли в дешевом названии, — это их сверхдоступные базовые планы, предлагающие разместить 3 веб-сайта с бесплатным доменным именем и CDN, которые на самом деле несъедобны, почти редки.
Мы протестировали бесчисленное количество провайдеров веб-хостинга, но Namecheap находится чуть выше рейтинга для людей с доступной ценой С отличными функциями, которые никто другой не предлагает с аналогичной моделью ценообразования.
Как купить хостинг от NameCheap 2022

1. Посетите NameCheap.com
Первым шагом при покупке хостинга у NameCheap является посещение их платформы Namecheap по нашей ссылке. После нажатия на нашу партнерскую ссылку вы попадете на их страницу хостинга Namecheap.
Вот скриншот целевой страницы. Как только вы попадете на страницу хостинга Namecheap, вам нужно немного прокрутить вниз, и вы увидите их вкладки с множеством продуктов.
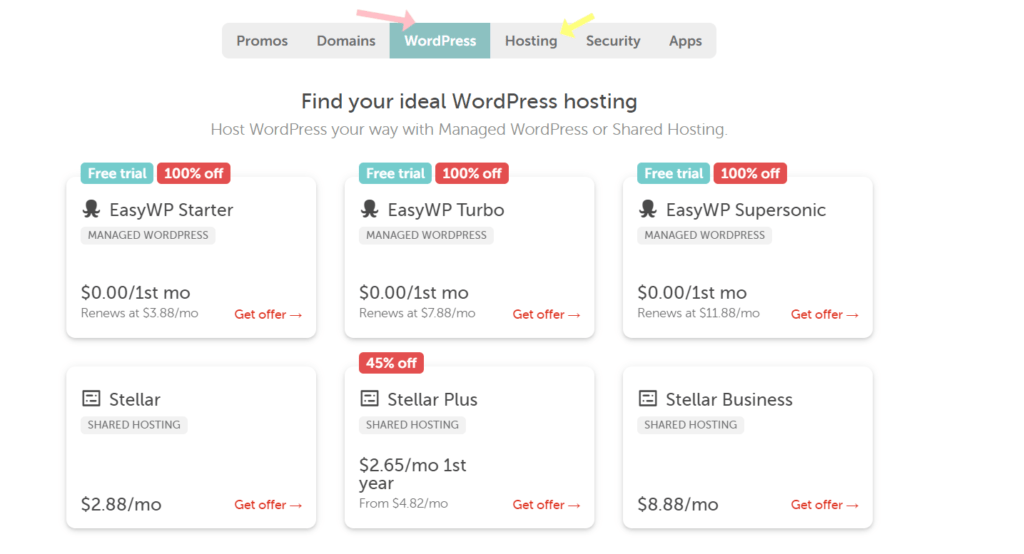
Здесь вы можете увидеть список продуктов Namecheap, поскольку мы собираемся приобрести веб-хостинг с Namecheap, они предлагают два разных сервера.
Если вы являетесь пользователем WordPress, вы можете использовать WordPress, если нет, то вы можете использовать их планы хостинга и установить все, что захотите. Если вы выберете планы WordPress, вы получите специальную поддержку от экспертов WordPress, и их планы также предварительно оптимизированы для пользователей WordPress.
2. Выберите хостинг-планы NameCheap
После того, как вы определились с сервером, теперь все, что вам нужно, это щелкнуть по списку, и теперь вы попадете на планы хостинга Namecheap . В этом руководстве мы будем использовать их планы WordPress.
Вы окажетесь на странице с тремя планами веб-хостинга «EASY WP» : Stater, Turbo и supersonic.
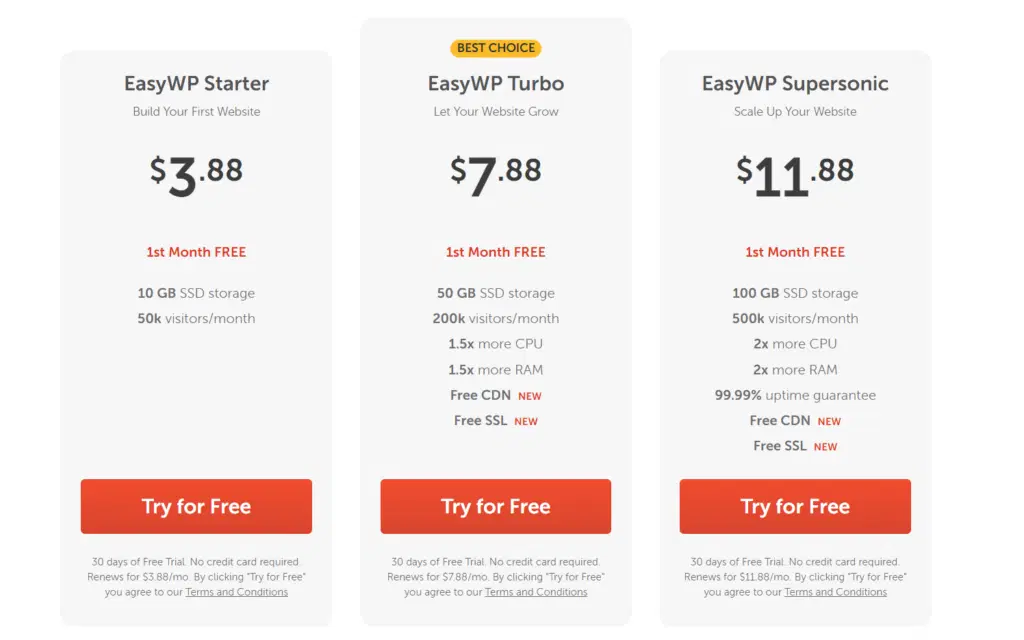
Хорошая часть заключается в том, что вы можете использовать каждый план бесплатно в течение 30 дней без необходимости кредитной карты, это лучший веб-хостинг WP с бесплатными пробными версиями. Со всеми их бесплатными планами вы можете установить WordPress менее чем за 90 секунд без каких-либо ограничений функций в пробной версии.
Теперь вы можете выбирать планы. Когда вы определились с планами, вам нужно нажать на оранжевую кнопку с надписью «Попробовать бесплатно», чтобы сделать еще один шаг и купить хостинг у провайдера Namecheap.
3. Создайте свою учетную запись NameCheap
После того, как вы нажмете кнопку, вы окажетесь на странице, где вам нужно зарегистрироваться или войти в систему, чтобы начать работу с планами Namecheap.
Вот как выглядит страница, если у вас уже есть учетная запись, вы можете войти в нее, если нет, то вы можете напрямую зарегистрироваться.
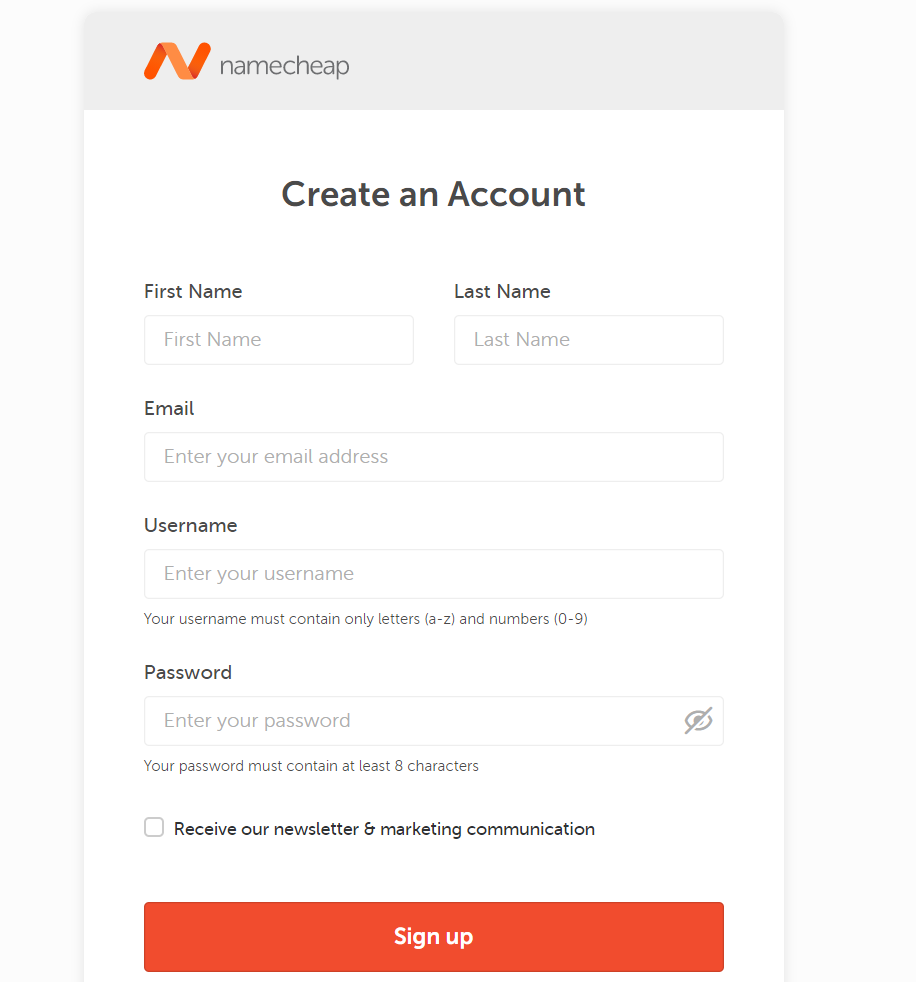
Укажите свое настоящее имя и фамилию, обязательно добавьте правильный адрес Gmail или адрес электронной почты и введите свое имя пользователя, которое вы хотели бы вызвать персоналом и системой Namecheap, и на последнем шаге введите надежный пароль и нажмите « Зарегистрироваться ». кнопка.
После нажатия на кнопку вы увидите эту страницу, где вы должны подтвердить покупку, с вас не будет взиматься плата в течение следующих 30 дней, пока не закончится пробный период.
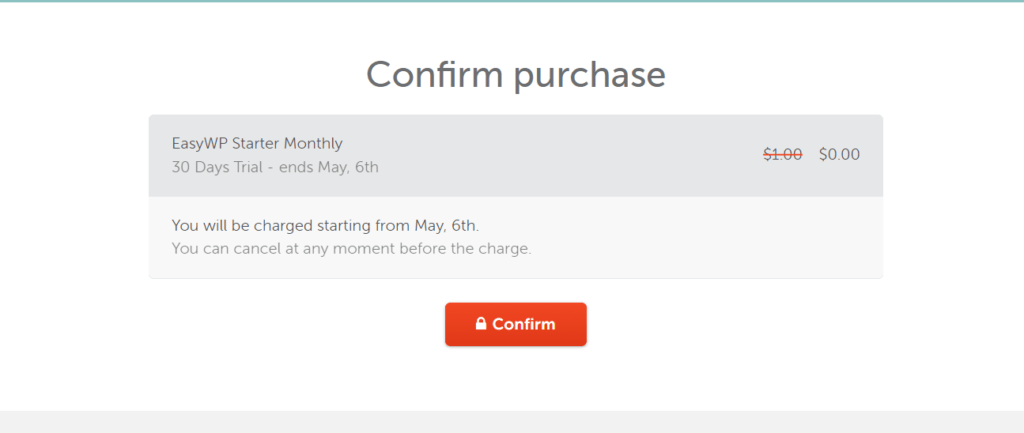
Хорошая часть заключается в том, что вы можете отменить планы веб-хостинга в бесплатной пробной версии, и у вас будут те же функции плана, которые вы получите после пробной версии, заплатив наличными, поэтому ограничений нет.
4. Введите название вашего веб-сайта на панели Namecheap.
Вы окажетесь на странице, где вам нужно ввести название своего веб-сайта и выбрать 3 категории для лучшего понимания Namecheap, поэтому, когда у вас возникнут проблемы с вашим веб-сайтом, их лучшая подходящая специальная поддержка может помочь вам сократить.
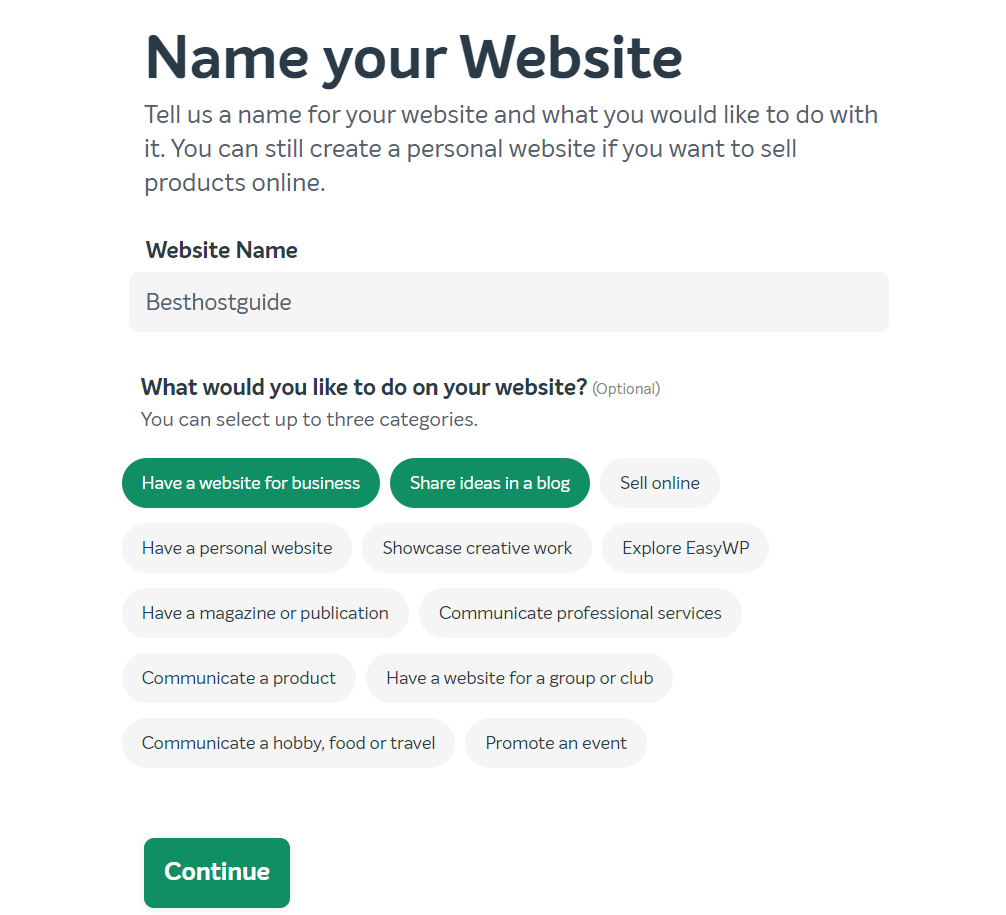
После того, как вы выберете имя своего веб-сайта и категории, вам нужно будет нажать кнопку « Продолжить». Для ясности, имя веб-сайта не является доменным именем. Вы можете добавить любое имя сайта.

5. Выберите доменное имя
Теперь вы окажетесь на странице, где вам нужно выбрать предложение субдомена по их системе, которая является субдоменом, который применяется только в том случае, если вы еще не купили ни одного доменного имени.
Позволь мне объяснить.
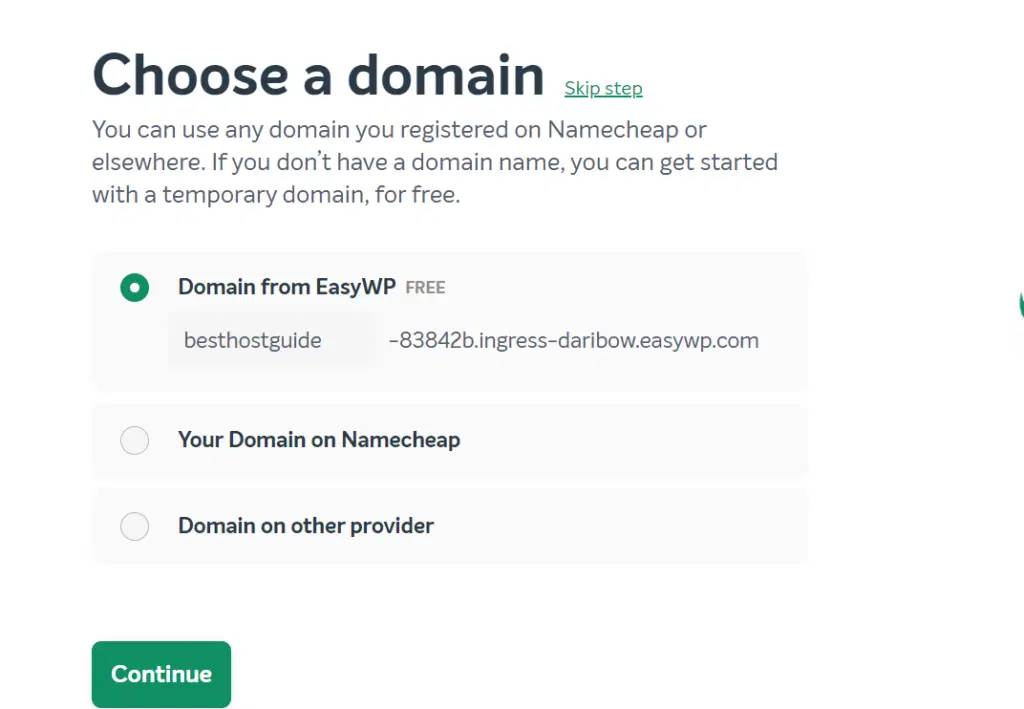
Если у вас нет доменного имени, вы можете бесплатно использовать временный домен Namecheap, что лучше всего, если вы хотите протестировать их серверы хостинга, производительность и поддержку.
Если нет, вы можете сначала зарегистрировать доменное имя и следовать нашему шагу от № 1 до последнего, чтобы это было легко, или вы можете открыть новую вкладку и зарегистрировать доменное имя, а после этого введите свое доменное имя в поле.
Если у вас уже есть веб-сайт и в настоящее время он размещен у других поставщиков платформ, вам не нужно ничего делать на этих шагах, просто нажмите «Продолжить». Вы сможете добавить свое старое доменное имя после успешного создания плана продукта Namecheap.
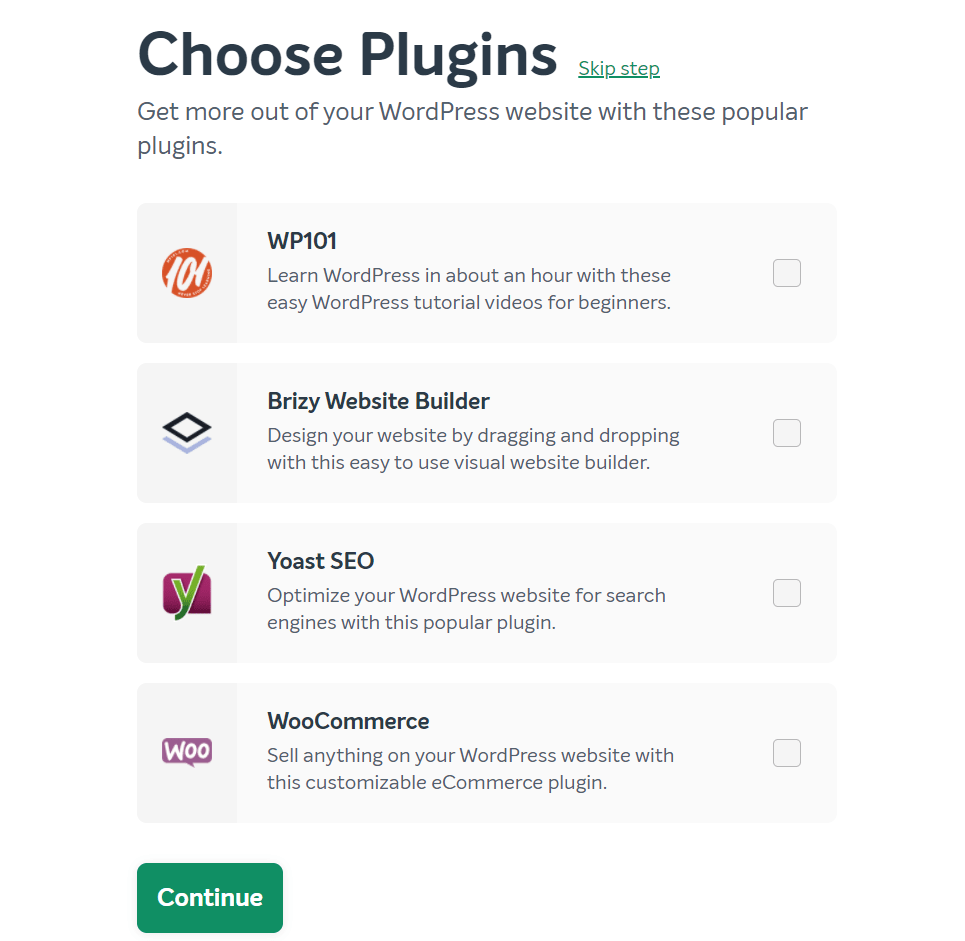
После того, как вы нажмете кнопку «Продолжить», вы окажетесь на следующей странице, где вам нужно выбрать плагины для начала, или вы можете пропустить. если вы собираетесь создать свой интернет-магазин, обязательно установите woocommerce, где, если вы хотите создать свой собственный веб-сайт, установите свежий конструктор веб-сайтов и так далее.
6. Просмотрите детали NameCheap
Последним шагом в нашей инструкции по покупке хостинга у Namecheap является просмотр вашего заказа и нажатие кнопки « ПРОДОЛЖИТЬ ». Вам больше не нужно платить наличными до окончания пробного периода.
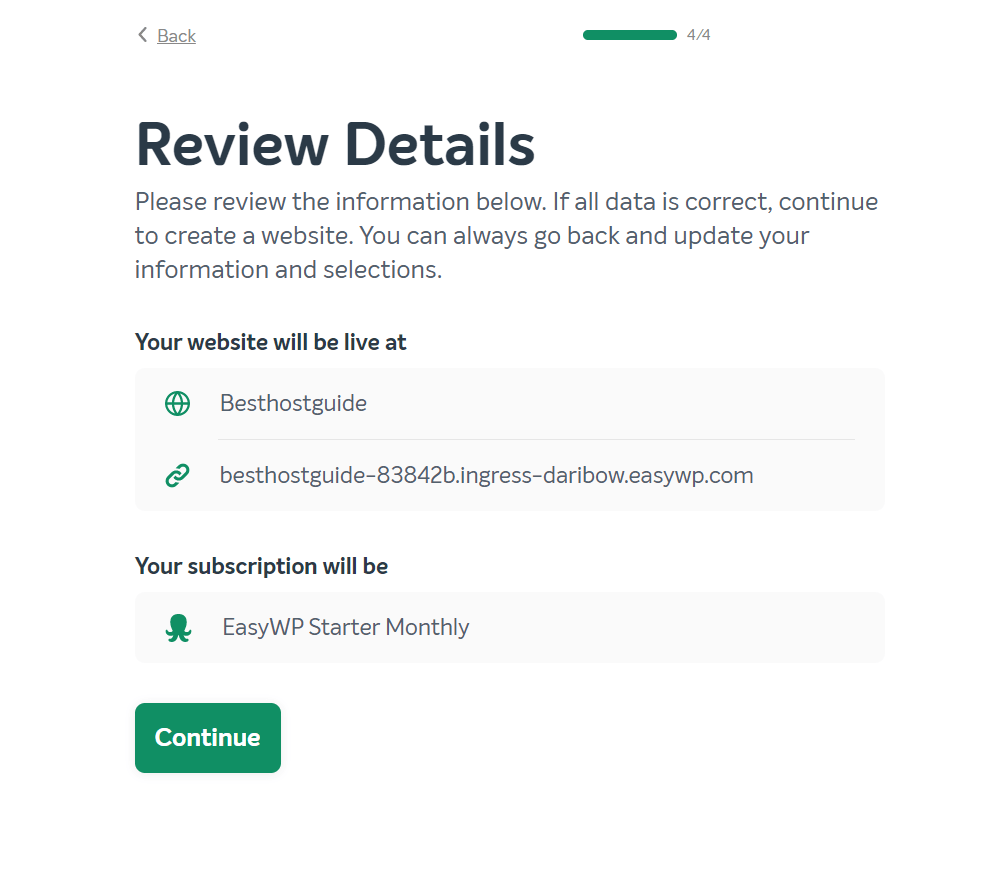
Как только вы нажмете «Продолжить», вы попадете на страницу их панели инструментов, которая выглядит сегодняшней,
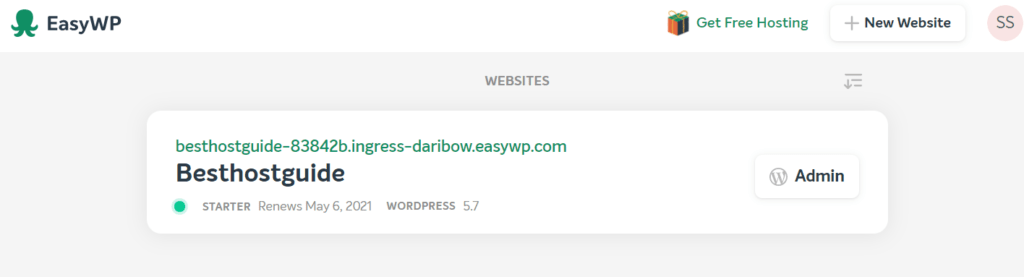
Выполнив все шесть шагов, поздравляем, теперь вы успешно приобрели хостинг у NameCheap. Теперь просто нажмите кнопку администратора со значком WordPress, чтобы вы могли напрямую войти в панель WordPress без ввода пароля.
7. Изменить пароль NameCheap WordPress
Чтобы изменить пароль Wordpress Namecheap, просто нажмите на 3 маленькие точки , как только вы нажмете, вы увидите две опции:
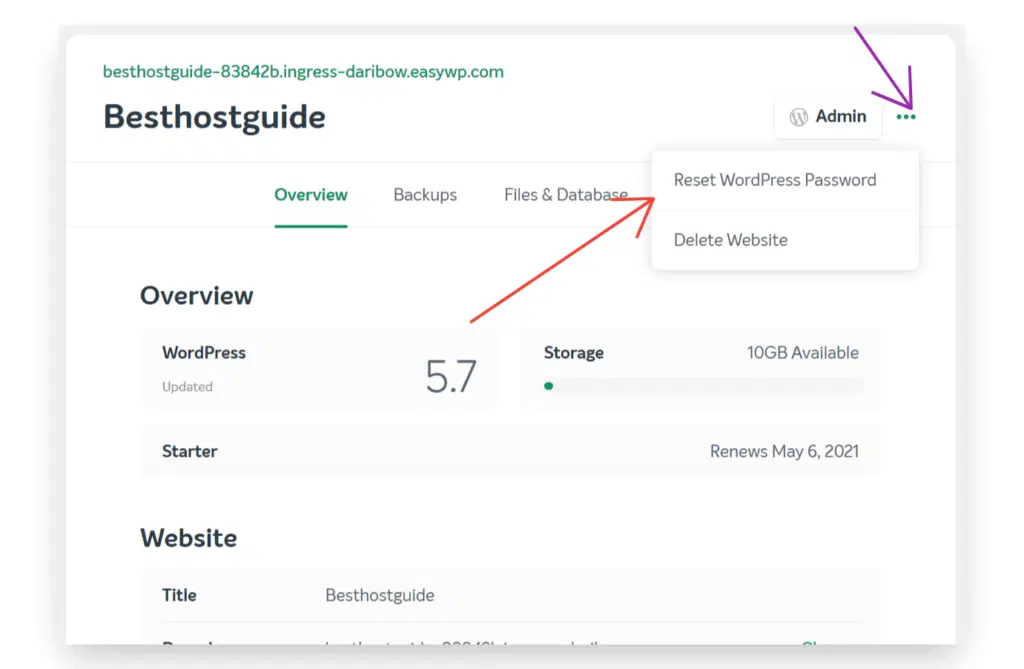
Просто нажмите на пароль WordPress, и вы окажетесь на странице, где вы должны использовать свой зарегистрированный адрес электронной почты, который вы вводите при регистрации в процессе Namecheap для покупки хостинга с Namecheap ( шаг № 3 ).
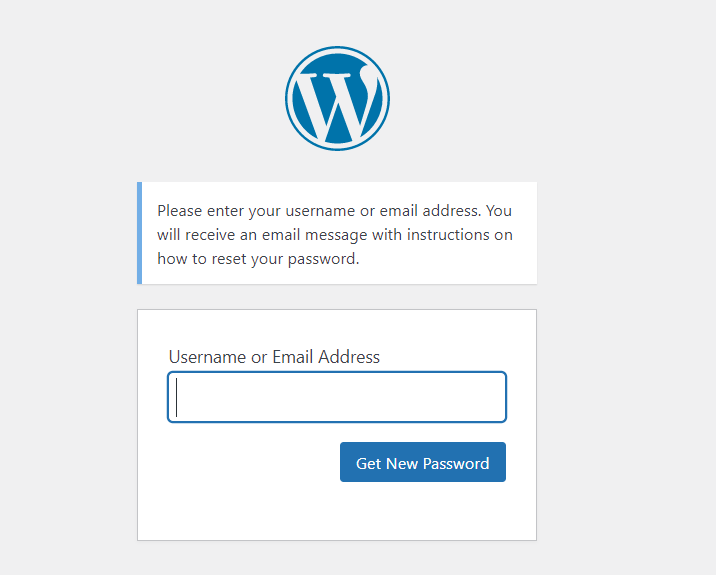
Используйте зарегистрированный адрес электронной почты или имя пользователя, затем нажмите «Получить новый пароль». После этого проверьте свою учетную запись электронной почты, откуда вы можете сбросить пароль.
Заключительные слова
Namecheap — это лучший доступный хостинг-провайдер №1, который мы нашли в нашем обзоре. Лучшая альтернатива hostinger и HostGator, предлагающая настолько ценные функции, что и другие хост-провайдеры с аналогичным ценовым диапазоном, который никто другой не предлагает.
Мы надеемся, что сегодняшняя статья оказалась вам полезной, и вам понравилось пошаговое руководство по покупке хостинга в NameCheap .
Теперь мы хотим услышать от вас! Помогла ли вам эта статья понять , как покупать хосты у NameCheap ?
Другие связанные руководства «Как купить хостинг»
- Как запустить сайт wordpress в Greengeeks
- Как купить хостинг у hostinger
- Как купить планы веб-хостинга от Hostgator
- Как купить хостинг у Bluehost
