Как изменить слово в вашей теме WordPress
Опубликовано: 2022-10-19Если вы хотите изменить слово в своей теме WordPress, есть несколько способов сделать это. Вы можете использовать плагин вроде WPML или qTranslate X, который позволит вам менять слова прямо в интерфейсе WordPress . Или вы можете редактировать файлы темы напрямую, что немного сложнее, но дает вам больше контроля. Если вы хотите изменить слово в своей теме WordPress, самый простой способ — использовать такой плагин, как WPML или qTranslate X. Эти плагины позволят вам менять слова прямо в интерфейсе WordPress. Если вам нужен больший контроль над изменением слов, вы можете напрямую редактировать файлы темы. Это немного сложнее, но дает больше контроля над изменением слов.
Как вы редактируете слова в WordPress?
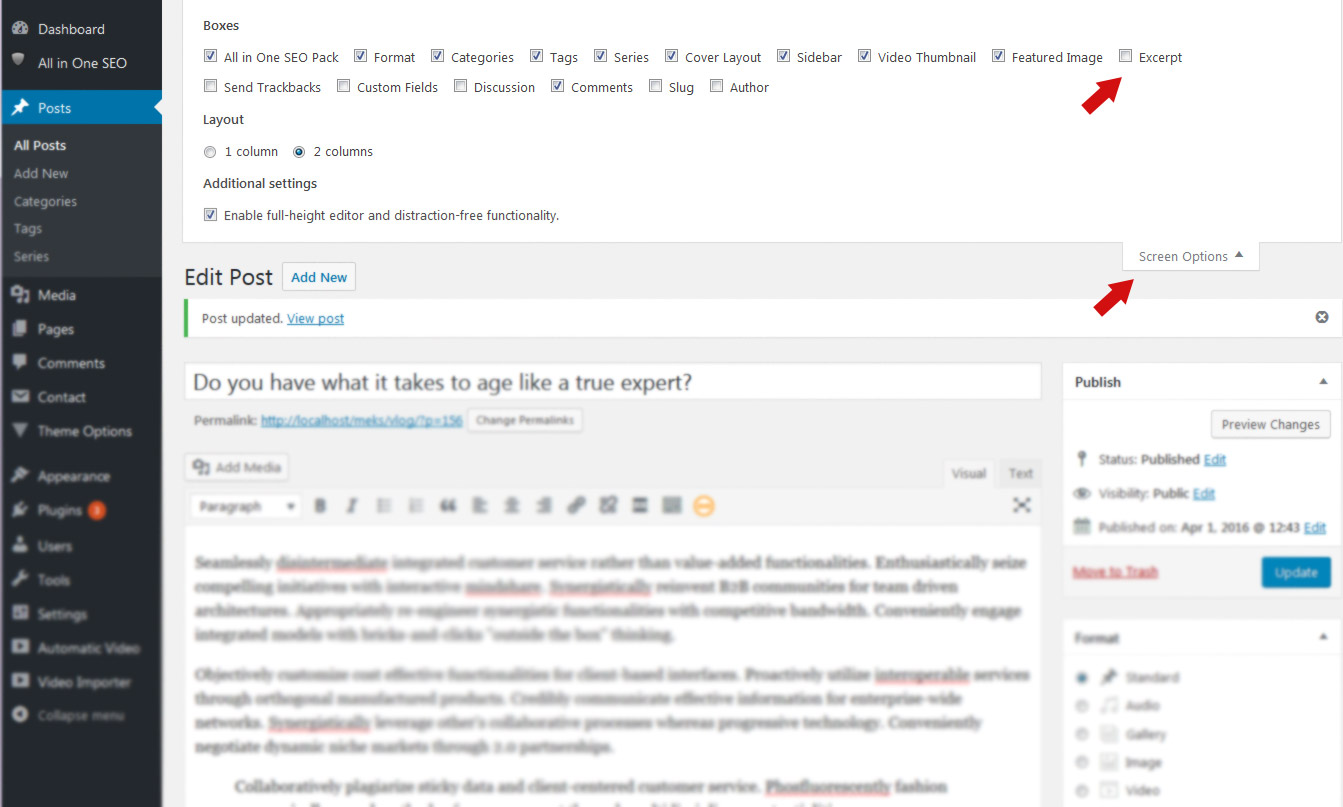
Чтобы редактировать текст в сообщениях WordPress, перейдите на вкладку «Сообщения» на панели управления WordPress. Когда вы нажимаете на заголовок сообщения, оно появляется в текстовом редакторе. Когда вы нажмете на редактор, вы увидите курсор, если хотите добавить туда текст.
Лучший способ редактировать страницы WordPress — научиться работать с редактором WordPress. С 2018 года редактор Glutenberg WordPress был заменен классическим редактором WordPress, а не блоками WordPress. Страницы можно изменять различными способами на WordPress.org, но они менее заметны на WordPress.com. Вкладка «Сведения о странице» находится в левом меню. Страницы вашего сайта можно найти здесь. Если вы выберете Редактировать, появится полный экран редактирования. С помощью БЫСТРОГО РЕДАКТИРОВАНИЯ вы можете изменить заголовок, ярлыки, дату, конфиденциальность, порядок, шаблон и статус, перетаскивая элементы с этого экрана.
Когда БИН получает страницу, он сбрасывает ее в корзину. Когда вы используете значок ссылки для текста ссылки в WordPress, вы можете изменить внешний вид и формат ваших внешних ссылок. Вы можете использовать значок разрыва строки, чтобы разбить фрагменты текста на более мелкие фрагменты, и список порядка, чтобы раскрыть строку. Инструмент выравнивания для выравнивания абзацев и заголовков сначала делает их странными, но для этого есть простое решение. Когда вы щелкаете значок шестеренки, появляется окно, содержащее параметры ссылки, с возможностью ссылки на одну из страниц. При связывании текста с записью WordPress вам не нужно нажимать значок ссылки. Процесс привязки изображения в WordPress такой же.
Чтобы связать новое изображение, выделите текст или выберите его. Когда вы видите весь текст на странице, это обычно форматирование. Используя инструмент «очистить форматирование», вы можете форматировать текст по своему усмотрению. Значок раздела или заголовка увеличивает или уменьшает отступ абзаца или текста. Очень полезно иметь включенные значки отмены и повтора, чтобы сделать многоязычную страницу. Когда вы вносите существенные изменения в свою страницу или сообщение WordPress , будет отображаться кнопка ОБНОВИТЬ. Когда вы увидите изменения на своей странице во внешнем интерфейсе, обновите ее, чтобы убедиться, что вы идете по правильному пути. Если настройки сообщения закрыты, нажмите шестеренку вверху справа, чтобы снова открыть их. В WordPress вы можете создать URL-адрес веб-страницы, отредактировав постоянные ссылки WordPress, также известные как слаги.
Как редактировать текстовые блоки в WordPress
Редактировать текст в WordPress можно с помощью очень удобного текстового редактора. Текстовый редактор позволяет пользователям настраивать текст таким образом, чтобы WordPress мог автоматически применять нежелательные изменения стиля и форматирования. Текстовые блоки можно редактировать, нажимая на них, чтобы вставить их в сообщение или страницу в WordPress. Ссылка «Управление всеми повторно используемыми блоками» позволяет вам управлять различными типами блоков в вашей базе данных WordPress. После того, как вы нажмете это, вы попадете на страницу менеджера блоков. Ваши многоразовые блоки можно редактировать или удалять по своему усмотрению отсюда.
Как изменить содержимое темы WordPress?
На этот вопрос нет универсального ответа, так как лучший способ изменить содержимое темы WordPress зависит от используемой вами темы и ваших конкретных целей. Тем не менее, некоторые общие советы о том, как изменить содержимое темы WordPress, включают в себя: - Использование дочерней темы: это позволит вам вносить изменения в вашу тему, не затрагивая исходный код, что упрощает обновление вашей темы в будущем без потеря ваших настроек. -Редактирование файлов шаблонов: если вы хотите внести более радикальные изменения в свою тему, вы можете напрямую редактировать файлы шаблонов. Однако имейте в виду, что это может быть сложнее поддерживать и обновлять. -Использование плагинов: доступно множество плагинов, которые могут помочь вам настроить тему WordPress, например добавить новые виджеты или изменить CSS. - Обращение за помощью: если вы не знаете, как внести нужные изменения, вы всегда можете обратиться за помощью к автору темы или сообществу WordPress .
Тему WordPress можно изменить разными способами, и в зависимости от того, как вы к ней подойдете, вы можете получить совершенно другой дизайн. Выбрать правильную тему для своего сайта сложно, но возможно. Существует множество факторов, которые следует учитывать при выборе темы. Прежде чем вы сможете изменить тему WordPress, вы должны учесть несколько факторов. Поддержание вашего сайта в актуальном состоянии похоже на сохранение вашей работы; если вы создадите резервную копию, никакие данные не будут потеряны. Убедитесь, что содержимое вашего веб-сайта разработано специально для темы, которую вы используете. Неисправность может возникнуть, если что-то не работает должным образом или чего-то не хватает.

Ваш промежуточный сайт по сути является копией вашего, но он также находится в автономном режиме. Можно редактировать контент, добавлять и удалять плагины, а также тестировать темы, не позволяя посетителям их увидеть. Если вы хотите убедиться, что содержимое не потеряно, рекомендуется протестировать свои страницы в различных браузерах. При создании новой темы заманчиво увлечься настройкой всего. Хорошее эмпирическое правило — настроить новую тему WordPress перед ее загрузкой. Таким образом, вы можете перепроверить, что все элементы сайта работают и отображаются правильно. Если вы заметили, что что-то отсутствует или сломано, вам следует принять необходимые меры предосторожности перед запуском в реальном времени.
Опция Live Preview позволяет вам просматривать тему на вашем веб-сайте до того, как она станет полностью функциональной. Прежде чем вы сможете установить новую тему, вы должны сначала сделать резервную копию своего сайта. Параметр «Внешний вид», который появляется на левой боковой панели, позволяет выбрать параметр «Тема» . Режим Live Preview позволяет не только добавлять и редактировать элементы на вашем сайте, но и тестировать их. Чтобы изменить тему вручную, вы должны сначала войти в свою базу данных WordPress. Получив доступ к FTP-клиенту, вы должны перейти в папку /wp-content/themes/. Здесь доступно множество тем, и вы также можете добавлять новые.
Если вы хотите, чтобы все было аккуратно и организованно, вам следует удалить ненужные или повторяющиеся плагины. Прежде чем вносить какие-либо изменения в свой веб-сайт, выполните функциональное тестирование и сравните его с исходным сайтом. Возможно, вам придется пересмотреть скорость загрузки вашей страницы или добавить на новый сайт определенный код для конкретной темы. После того, как вы установили новую тему, вы можете отключить режим обслуживания. Вы также можете рекламировать новые функции и дизайн вашего сайта, чтобы побудить посетителей узнать о нем больше. Вы можете использовать маркетинговое программное обеспечение для создания опросов и встраивания их на свой веб-сайт, чтобы получать отзывы посетителей.
Как изменить шрифт в теме WordPress
Чтобы изменить пользовательские шрифты на своем сайте, перейдите в раздел «Внешний вид» и настройте используемые шрифты, а затем выберите другую основу или заголовок. Вы также можете вернуться к шрифту вашей темы по умолчанию, щелкнув X в правом углу имени пользовательского шрифта.
Многие темы WordPress включают встроенные параметры изменения шрифта , хотя некоторые из них более продвинуты. Вы также можете использовать бесплатные плагины, чтобы добавить больше вариантов шрифта в любую тему. В первом разделе мы покажем вам, как использовать нашу гибкую тему Neve в качестве примера. Мы также покажем вам, как изменить шрифты WordPress для отдельных частей контента с помощью редактора WordPress. Хорошей резервной копией для вашей темы WordPress является плагин, который позволяет вам добавлять больше шрифтов. Easy Google Fonts, бесплатное приложение Google Fonts, можно загрузить для любой темы WordPress и включает в себя более 600 шрифтов. В этом разделе мы настроим плагин, чтобы добавить дополнительные параметры шрифта, а затем тему Twenty Twenty One по умолчанию.
Если вы хотите настроить свою учетную запись WordPress, перейдите в раздел «Внешний вид» — вы сможете выбрать шрифт для различного контента на своем сайте, используя шрифт Google. Когда вы примете решение, вы сможете увидеть предварительный просмотр шрифтов вашего нового сайта в реальном времени. Нажав «Опубликовать», вы можете сделать новый шрифт видимым. Настройщик WordPress позволяет добавлять типографику в существующую тему, сохраняя при этом параметры типографики, встроенные в тему. Плагин Easy Google Fonts — это бесплатный инструмент, который позволяет добавить на сайт более 600 шрифтов. Узнайте, как превратить любую тему WordPress в сайт с собственным брендом, с помощью нашего пошагового руководства.
Как изменить шрифт в моей теме?
Выберите набор шрифтов на вкладке «Макет страницы» в Excel или на вкладке «Дизайн» в Word. Лучшие шрифты в текущей теме должны быть найдены в верхней части страницы. Вы можете создать свой собственный набор шрифтов, выбрав « Настроить шрифты ». Вы можете выбрать нужные шрифты, перейдя в поле «Создать новые шрифты темы», а затем перейдя в поля «Шрифты заголовка» и «Основной текст».
Как изменить шрифт для всего нового текста
Весь новый текст должен быть откорректирован с помощью клавиши *br*. Откройте меню-гамбургер в левом верхнем углу панели виджетов. Перейдя в меню «Настройки сайта», вы можете изменить шрифт в дизайн-системе. Щелкнув значок карандаша в Глобальном стиле шрифта, вы можете легко изменить типографику любого существующего стиля текста. Имя стиля также можно изменить. Нажав кнопку Применить, вы можете сохранить изменения.
Как изменить содержимое в шаблоне WordPress
Перейдите к Внешний вид, чтобы сделать это. Посмотрите на левую боковую панель панели администратора WordPress . Тему WordPress можно изменить, наведя на нее курсор мыши, а затем нажав кнопку «Активировать», чтобы включить ее. Чтобы увидеть прогресс новой темы, перейдите на главную страницу своего веб-сайта.
