Как изменить части контента шаблона WordPress
Опубликовано: 2022-10-19Вы используете тему WordPress и обнаружили, что шаблон частей контента вам не нравится? В этом случае вам может быть интересно, как изменить содержимое частей шаблона WordPress. Хорошей новостью является то, что изменить содержимое частей шаблона WordPress относительно легко. Однако важно понимать, что есть два разных способа сделать это — либо с помощью плагина, либо напрямую изменив код. Если вы не разработчик и вам не нравится код, мы рекомендуем использовать плагин. Существует ряд доступных плагинов, которые позволят вам изменить содержимое частей шаблона WordPress. Один из наших фаворитов называется «Части контента WP». После того, как вы установили и активировали плагин, вам нужно будет перейти на страницу «Настройки». На этой странице вы увидите ряд опций, которые вы можете использовать для изменения содержимого частей шаблона WordPress. Если вам удобно работать с кодом, вы также можете изменить код напрямую. В этом случае вам потребуется доступ к странице «Редактор тем». Его можно найти во вкладке «Внешний вид». Когда вы окажетесь на странице «Редактор тем», вам нужно будет найти шаблон «Части контента». После того, как вы нашли этот шаблон, вы можете изменить код, чтобы изменить содержание частей шаблона WordPress. Важно помнить, что если вы изменяете код, вы всегда должны создавать резервную копию своего сайта, прежде чем вносить какие-либо изменения. Таким образом, если что-то пойдет не так, вы всегда сможете вернуться к исходному коду.
Как изменить содержимое макета WordPress?
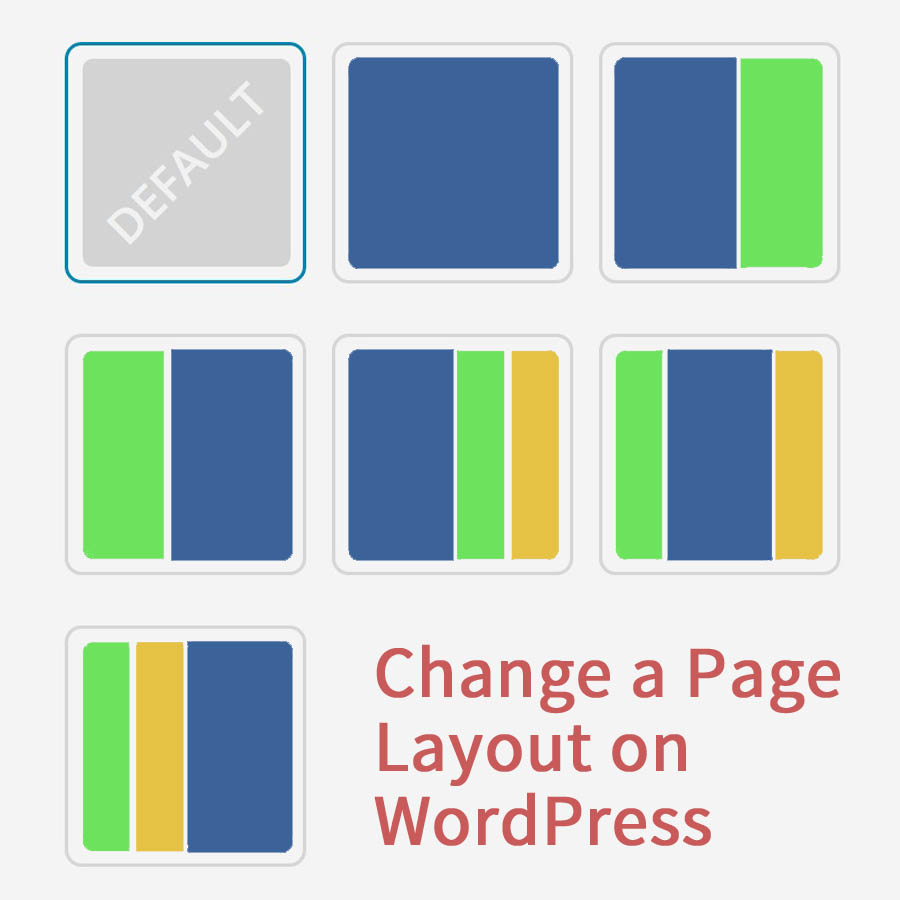
Чтобы изменить содержимое макета WordPress , вам необходимо отредактировать код файла шаблона макета. Вы можете получить доступ к коду файла шаблона макета, выбрав Внешний вид > Редактор. Как только вы окажетесь в редакторе, вы увидите список файлов с правой стороны. Найдите файл шаблона макета, который вы хотите отредактировать, и нажмите на него. Слева отобразится код файла шаблона макета. Внесите необходимые изменения и нажмите кнопку «Обновить файл», чтобы сохранить изменения.
С помощью нашей новой вкладки «Макеты» вы можете легко и недорого настроить внешний вид своего веб-сайта. Есть также несколько функций, которые позволяют вам изменять макет определенных категорий и типов сообщений. Вы можете узнать больше о нашем новейшем плагине Conductor и о том, как его можно использовать для создания действительно настраиваемых страниц WordPress. Перейдя в раздел «Настройки» страницы WordPress, вы можете внести изменения в ее макет. Сюда входят два раскрывающихся меню, которые позволяют настроить отображаемые элементы домашней страницы и страницы блога. Проводник предоставляет пользователю возможность установить макет содержимого, которое будет отображаться на странице, а также содержимое, которое будет отображаться на странице.
Как добавлять, изменять и удалять сообщения, медиафайлы, ссылки и комментарии в WordPress
Перейдите к Добавить новую публикацию и выберите запись в блоге. Вы можете редактировать свой пост после того, как он был просмотрен WordPress. Чтобы удалить публикацию, щелкните значок корзины справа от ее заголовка. При изменении заголовка сообщения нажмите на текст заголовка, а затем введите новый. Чтобы добавить медиафайл, перейдите в раздел « Добавить медиа» . Когда вы нажимаете на предварительный просмотр файла, WordPress отображает возможность его редактирования. Нажав на значок корзины справа от названия файла, вы можете удалить его. При изменении названия файла нажмите на него, а затем нажмите на новый. В разделе «Добавить ссылку» нажмите кнопку «Добавить ссылку». Ссылка будет отображаться в предварительном просмотре WordPress, что позволит вам редактировать ее. Чтобы удалить ссылку, щелкните значок корзины справа от названия ссылки. Если вы хотите добавить комментарий, вы можете сделать это, нажав на ссылку «Добавить комментарий». В WordPress появится предварительный просмотр комментария, и вы сможете его отредактировать. Чтобы удалить комментарий, щелкните значок корзины справа от заголовка комментария. Выберите заголовок, который вы хотите изменить, в строке заголовка, а затем введите новый заголовок комментария.
Как изменить шаблон в WordPress?

Вы можете изменить шаблон в WordPress, открыв раздел «Внешний вид» на панели управления WordPress. В разделе «Внешний вид» вы найдете подраздел «Шаблоны». В подразделе «Шаблоны» вы можете выбрать нужный шаблон из списка доступных шаблонов .

Дочерняя тема содержит файлы php и style.html. После того, как вы открыли index.php, вам нужно будет вставить следующий код:? Что такое функция PHP get_header()? Можете ли вы использовать php get_sidebar, чтобы получить положение боковой панели на странице? Есть ли какой-нибудь метод PHP php get_footer()? В результате структура страницы WordPress будет простой. Затем сохраните файл и запустите его со своего веб-сайта. В Внешний вид Вы можете сохранить один из шаблонов в качестве домашней страницы. Редактор внешнего вида может показать вам множество шаблонов.
Как изменить тему WordPress, не теряя постов и страниц
Большинство пользователей не столкнется с какими-либо негативными побочными эффектами, если они изменят свои темы. Однако если на вашем веб-сайте есть сообщения и страницы, это не повлияет на них. Выбрав Внешний вид, вы можете изменить тему по вашему выбору. После того, как вы отредактировали панель администратора WordPress, вы можете выбрать шаблон для использования.
Могу ли я изменить темы WordPress без потери контента?
В случае с темами WordPress вы можете быть уверены, что весь ваш контент, включая мультимедиа, страницы, сообщения и комментарии, останется в безопасности. Нет необходимости перемещать контент, потому что он останется в вашей панели и не будет потерян.
Тему WordPress можно использовать для создания веб-сайта, отражающего ваш бренд, включая стиль вашего логотипа. В большинстве случаев владельцы веб-сайтов будут регулярно менять тему WordPress, чтобы улучшить внешний вид своего сайта или добавить новые функции. Изменить тему очень просто, но это может быть сложно, если вы потеряете какой-либо контент. Вы должны проверить время загрузки вашего сайта, прежде чем менять тему WordPress. Проверьте домашнюю страницу и ваши внутренние страницы, чтобы увидеть, как она работает. Если вы хотите включить фрагменты кода на свой веб-сайт, мы рекомендуем создать специальный плагин для него. Прежде чем перемещать сайт, убедитесь, что он зарезервирован всем сайтом.
Если вы не используете промежуточный сайт, вы всегда должны переводить его в режим обслуживания. Лучший конструктор целевых страниц и конструктор тем для WordPress — SeedProd. С помощью этой функции вы можете быстро и легко создавать собственные макеты WordPress , не имея опыта проектирования. Бесплатная тема полезна для небольшого личного веб-сайта, но в ней отсутствуют многие функции, которые вам потребуются. Плагин для сборки WordPress SeedProd имеет множество функций и функций. Это позволяет вам создать полностью настраиваемую тему WordPress без необходимости писать код или нанимать разработчика. Он совместим со следующими платформами электронного маркетинга: Zapier, Google Analytics, WPForms, MonsterInsights, All in One SEO и другими плагинами WordPress.
Astra — это простой плагин для интеграции с плагином WooCommerce, позволяющий создать интернет-магазин для вашего сайта. Одной из самых популярных тем для WordPress является тема StudioPress Genesis. OceanWP — это тема WordPress с двумя отдельными функциями. Благодаря большому количеству примеров шаблонов он хорошо подходит для широкого круга предприятий. Многие хостинговые компании теперь предлагают возможность клонировать копию вашего веб-сайта в тестовую среду. Перед публикацией изменений можно провести серию тестов. Чтобы опубликовать новую тему, выполните следующие действия в тестовой среде.
Если у вас нет расширенного плана, некоторые планы хостинга не предоставляют промежуточные сайты. Многие люди предпочитают протокол передачи файлов (FTP), потому что он позволяет загружать файлы в WordPress. В качестве альтернативы они могут настраивать темы через cpanel своего хоста WordPress. Поскольку каждый хост имеет свой собственный интерфейс, вам следует ознакомиться с его документацией. Чтобы изменить свой WordPress с Bluehost Cpanel, выполните следующие действия. С плагином SeedProd вы можете просмотреть обзор своей целевой страницы, изменив режим обслуживания с активного на неактивный. Вы можете добавить коды отслеживания Google Analytics с помощью MonsterInsights.
Посетите инструмент проверки скорости WordPress и повторно запустите те же страницы. Когда вы замените свою тему WordPress, все содержимое вашего веб -сайта будет сохранено. Дизайн и функции вашего веб-сайта не пострадают, если вы используете другую тему. Рекомендуется удалить все неиспользуемые темы WordPress, которые вы не собираетесь использовать. Если вы хотите обновить свои плагины и тему за меньшие деньги, вам следует ознакомиться с этим руководством по лучшим бесплатным плагинам WordPress.
