Как изменить тему WordPress X домашней страницы
Опубликовано: 2022-10-20Предположим, вы хотели бы узнать, как изменить домашнюю страницу веб-сайта WordPress, использующего тему X: Тема X — популярная тема WordPress, известная своей универсальностью и простотой использования. Одной из замечательных особенностей темы X является возможность легко изменить домашнюю страницу. В этой статье мы покажем вам, как изменить домашнюю страницу вашего сайта WordPress с помощью темы X. Первое, что вам нужно сделать, это войти в панель управления WordPress. После входа в систему вы попадете на главную страницу панели инструментов. В левой части страницы вы увидите меню. В этом меню вам нужно будет нажать на ссылку «Внешний вид». Когда вы окажетесь в разделе «Внешний вид», вы увидите список тем, которые установлены на вашем веб-сайте WordPress. Найдите в этом списке тему X и нажмите кнопку «Активировать». После активации темы X вам нужно будет перейти в раздел «Настройки». В этом разделе вам нужно будет нажать на ссылку «Чтение». На странице «Чтение» вы увидите параметр «Отображение на первой странице». По умолчанию этот параметр установлен на «Ваши последние сообщения». Однако вы можете изменить это на «Статическая страница», а затем выбрать домашнюю страницу, которую вы хотите отобразить, в раскрывающемся меню «Главная страница». После того, как вы выбрали домашнюю страницу, которую хотите отобразить, вам нужно будет нажать кнопку «Сохранить изменения» внизу страницы. Ваш сайт WordPress теперь будет использовать домашнюю страницу, которую вы выбрали.
Все веб-сайты не работают с настройками домашней страницы WP по умолчанию. Домашнюю страницу WordPress можно настроить, чтобы лучше выделить то, что предлагает ваш сайт. Это отличный способ убедиться, что ваш веб-сайт передает правильное сообщение и производит хорошее первое впечатление. Домашнюю страницу вашего веб- сайта WordPress.com можно настроить различными способами. Чтобы создать статическую домашнюю страницу, вы должны сначала создать страницу. Каждый блок добавляется на вашу страницу с помощью редактора блоков, который делит ваш контент на куски. Если щелкнуть по блоку, на экране появится его панель инструментов.
Сайт включает в себя различные мультимедийные материалы, такие как изображения, слайды и видео. WordPress Site Editor — это редактор блочного стиля, который позволяет вам проектировать весь сайт. С помощью редактора сайта вы можете настроить практически все, включая верхний и нижний колонтитулы. Также можно добавить блоки для общих виджетов, включая меню навигации, календари, обратный отсчет событий и значки социальных сетей. Чтобы создать пользовательскую домашнюю страницу, вы можете либо установить статическую страницу, а затем отредактировать ее с помощью редактора блоков WordPress, либо создать динамически сгенерированную домашнюю страницу. Редактор сайта позволяет создать совершенно уникальную домашнюю страницу. Посетители вашего веб-сайта смогут произвести отличное первое впечатление благодаря персонализированной домашней странице.
Как изменить домашнюю страницу в WordPress?
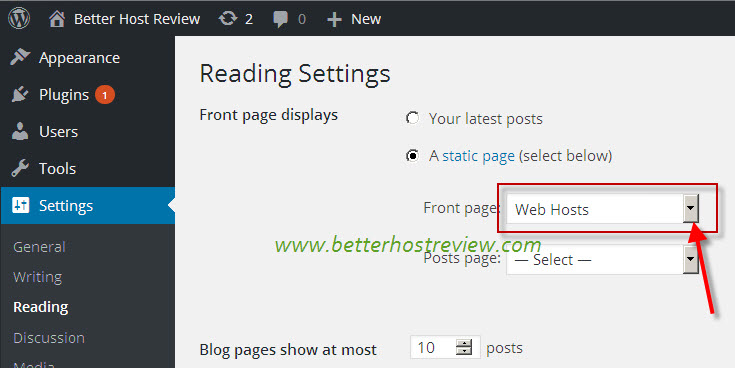
Выберите «Настройки» в левой части меню панели управления сайтом. Отображается ваша домашняя страница, а посередине находится переключатель Статическая страница. Если вы хотите, чтобы ваша новая страница была главной страницей вашего веб-сайта, перейдите в раскрывающееся меню рядом с главной страницей.
Изменение домашней страницы WordPress в настройках панели управления — отличный способ сделать это. Статическая страница может быть создана как домашняя страница, или домашняя страница может быть создана для самых последних сообщений. Вы можете получить доступ к параметрам настройки темы, нажав на ссылку ниже. Кроме того, в этой статье описывается, как создать новую страницу, например домашнюю страницу или страницу публикации, как часть процесса создания. После того, как вы выбрали «Настройки домашней страницы», вы можете изменить внешний вид своей домашней страницы. Статическая домашняя страница или самые последние сообщения — это два примера типов домашних страниц , которые может предоставить WordPress. Если вы хотите изменить свою домашнюю страницу, вы должны сначала определить ее, а затем применить с помощью кнопки «Опубликовать».

Используя параметры настройки темы, вы можете определить домашнюю страницу или страницу сообщения в блоге как таковую. Название вашей страницы должно быть Home; Я выбрал это в примере ниже. Затем, после того как вы нажали кнопку «Опубликовать», вы можете создать страницу публикации в блоге. Эта статья была специально посвящена изменению домашних страниц WordPress , но пользователям также следует рассмотреть возможность настройки страницы сообщений, если их сайт содержит статьи. В дополнение к этому руководству вы узнаете, как выполнять шаги.
Создание дочерней страницы для ссылки на домашнюю страницу
Если вы хотите сохранить ссылку на домашнюю страницу в своей навигации, вы должны создать дочернюю страницу для домашней страницы, которую вы хотите использовать. Чтобы добавить новую страницу, перейдите на вкладку «Страницы» в левой части панели администратора и щелкните значок «Добавить новую страницу». Когда вы введете название страницы, вы попадете на страницу создателя. Почему я хочу это сделать? После создания страницы введите название страницы, и появится кнопка «Сохранить». Чтобы сделать страницу более заметной, необходимо добавить ссылку на главную страницу. Необходимо ввести название страницы и нажать на значок «Добавить ссылку». Вам будет предложено ввести текст ссылки. Нажмите кнопку «Сохранить» после ввода URL-адреса домашней страницы.
Как изменить изображение на главной странице WordPress?
Чтобы изменить изображение на главной странице WordPress, откройте настройщик и перейдите в раздел «Изображение заголовка». Отсюда вы можете загрузить новое изображение или выбрать его из своей медиатеки. Выбрав изображение, нажмите кнопку «Сохранить и опубликовать», чтобы сохранить изменения.
Картинка на главной странице сайта WordPress может быть заменена в зависимости от используемой вами темы. В некоторых шаблонах вы можете жестко закодировать статические титульные страницы с помощью экрана редактора. Пользователи также могут выбирать из множества виджетов, которые включают сообщения, страницы и виджеты на странице. Узнайте, откуда берутся фотографии для главной страницы вашей темы, из ее документации. Вы можете получить доступ к изображению, щелкнув стрелку вниз в нижней части виджета. Когда вы выделяете и удаляете существующее изображение, замените его новым. Если вы кодируете изображение в виджет с помощью HTML, вы должны ввести URL-адрес изображения через окно «Медиа». Если вы хотите сохранить изменения в виджете, нажмите кнопку Сохранить.
Как переместить изображение в пост или страницу WordPress
Следующие шаги следует выполнить, если вы хотите сохранить старое изображение, но переместить его. Сначала вы должны войти в свою панель управления WordPress.
Выберите вкладку «Сообщения» в меню.
Изображение можно изменить, нажав на сообщение или страницу, которую вы хотите изменить.
Это приведет к отображению редактируемого изображения.
Просто щелкните вкладку положения, чтобы просмотреть параметры.
Когда вы нажимаете кнопки «Вверх» или «Вниз» на изображении, оно перемещается в предпочтительное положение.
Нажав Сохранить изменения, вы можете внести изменения, которые не требуются.
