Как изменить контур изображения SVG в Cricut
Опубликовано: 2023-02-23Если вы являетесь поклонником использования векторных изображений, вам может быть интересно, можно ли изменить контур изображения SVG в Cricut. Короткий ответ: да, вы можете! Вот краткое руководство о том, как это сделать. SVG, или масштабируемая векторная графика, — это формат файла, который позволяет использовать векторные изображения. Это означает, что изображение можно увеличивать или уменьшать без потери качества. Это идеально подходит для таких вещей, как логотипы или иллюстрации, размер которых необходимо часто изменять. Cricut — это режущий станок, который часто используется для таких вещей, как скрапбукинг и изготовление виниловых наклеек. Однако его также можно использовать для вырезания изображений SVG. Чтобы изменить контур изображения SVG в Cricut, сначала откройте изображение в пространстве дизайна Cricut. Далее нажмите кнопку «Редактировать» на верхней панели инструментов. Это откроет меню опций с правой стороны. Прокрутите вниз до раздела «Контур» и нажмите кнопку «Редактировать». Это позволит вам изменить ширину линии, цвет и другие параметры. Внесите изменения и нажмите «Применить», чтобы сохранить их. Вот и все! Теперь вы знаете, как изменить контур изображения SVG в Cricut.
Использование инструмента Cricut Contour Tool для создания силуэта файла: Printable Crush. Пожалуйста, имейте в виду, что ссылка, которую вы видите в этом посте, может быть партнерской ссылкой. Пожалуйста, ознакомьтесь с моей политикой раскрытия информации. Вы можете использовать любую фотографию по своему усмотрению, но вам не разрешается копировать или изменять оригинальную иллюстрацию или размещать ее полностью на своем сайте без моего разрешения. Вот ссылка на мое полное раскрытие, Условия обслуживания и Политику конфиденциальности.
Если выбрано несколько слоев или многослойных изображений, кнопка Контур будет неактивна. Чтобы использовать контур, изображение должно иметь более одной линии разреза. Инструмент «Контур» можно использовать для скрытия или отображения отдельных разрезов в сложных изображениях или формах.
Инструмент Contour доступен через настольную программу Cricut Design Space или мобильное приложение. Инструмент «Контур» расположен в нижней части панели «Слои», в правой части экрана «Холст пространства дизайна». На других инструментах слоя кнопка «Контур» будет расположена рядом с «Разрезать», «Сварить», «Присоединить» и «Свести».
Можете ли вы сделать контур Svg?
Существует конечное число слоев, которые можно использовать одновременно. Если выбрано более одного слоя, инструмент не будет активирован. Вам придется сварить два слоя вместе, прежде чем вы сможете использовать их вместе. Его можно использовать только для создания .JPG или. SVG-файлы .
Редактирование файла Svg
Вы также можете изменить форму или атрибуты вашего SVG, используя инструменты SVG на панели «Инструменты». Вы можете анимировать и перетаскивать объекты, перетаскивая их, а также изменять их размер и окрашивать. Инструмент «Перо» также можно использовать для создания контуров и добавления текста. После сохранения изменений выберите имя для своего SVG-файла, коснувшись вкладки «Файл» и выбрав «Сохранить как».
Можете ли вы редактировать файл Svg в пространстве дизайна Cricut?
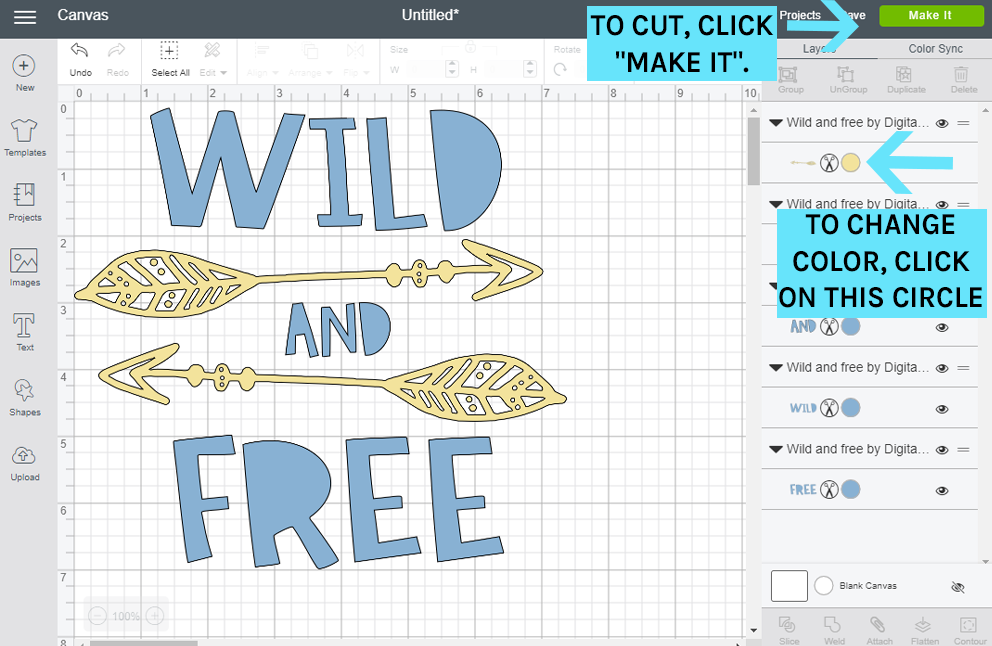
С помощью Silhouette Design Space можно легко редактировать файлы SVG для печати. Вы можете сделать это с помощью SVG-файлов в Cricut Access или файлов, которые вы загружаете на панель инструментов в пространстве дизайна. Cricut Machine мне очень нравится благодаря возможности печатать и резать.
В этом уроке я покажу вам, как изменить файл Svg в Cricut Design Space. Используя функцию «Срез», вы можете легко редактировать изображение, выбрав два параметра. Этот инструмент также можно использовать для изменения текста большинства ваших вырезаемых файлов. После того, как вы закончите редактирование файла SVG, обрежьте его, чтобы он поместился на предпочитаемой вами поверхности. После загрузки изображения вы можете изменить его в Cricut Design Space. Несмотря на некоторые улучшения, в файлах SVG все еще есть ошибка, вызывающая проблемы с Air. Откройте файл Svg в Photoshop, прежде чем редактировать его в Adobe Photoshop.
Это пошаговое руководство покажет вам, как создавать и редактировать плоские файлы PNG. Вы можете редактировать Svg онлайн различными способами. Наиболее полезным инструментом для редактирования простых файлов Svg является Mediamodifier. Готовый SVG можно сохранить с помощью браузера в виде файлов JPG, PNG или PDF. Inkscape, бесплатный редактор векторной графики с открытым исходным кодом, может быть установлен в Windows, Mac OS X и Linux. Благодаря мощным инструментам работы с объектами и интуитивно понятному интерфейсу Inkscape упрощает создание сложных проектов. Вы можете использовать его для создания подробных иллюстраций и логотипов, не опасаясь пикселизации или искажения благодаря его векторному дизайну. Пользователи онлайн-учебников и форумов Inkscape могут задавать вопросы и давать советы.

При редактировании файлов SVA помните о следующих мерах предосторожности: HTML-файлы содержат элементы, разметка которых аналогична тегам SVG-файлов. В результате их можно редактировать в текстовом редакторе, таком как Microsoft Word или Adobe Photoshop. Важно помнить, что векторные файлы не являются файлами HTML. Затем их можно редактировать с помощью программы редактирования векторов, такой как Adobe Illustrator. Файл будет поврежден, если вы не умеете пользоваться векторным редактором. Один файл SVG можно масштабировать до любого размера без потери качества. Однако лучше всего использовать векторный редактор, если вы хотите изменить размер элемента без потери качества. Прежде чем приступить к редактированию файлов SVG, вы должны знать, о чем нужно помнить. Вы можете начать работу, выполнив следующие действия: Вы должны начать редактирование файла, открыв его в текстовом редакторе. Файл должен быть открыт, после чего вы должны выбрать тег, который хотите отредактировать. Если вам нужно изменить текст в теге, перейдите к местоположению тега и введите новый текст. Крайне важно, чтобы вы ссылались на шрифт, который собираетесь использовать, когда у вас есть нужный текст. Пожалуйста, найдите тег *font> и введите информацию о шрифте таким образом. Например, в следующем коде в качестве шрифта по умолчанию используется arial. Face=Arial Как только вы нашли информацию о шрифте, вы можете обратиться к нему, используя его имя (в данном случае Arial). Если вы введете Arial после названия шрифта, будет выполнен поиск. Прежде чем изменить размер элемента, вы должны сначала определить его размер. Прежде чем вы сможете найти тег *size*, вы должны сначала указать информацию о размере. Для этого введите x-large после тега *size]. Затем вы должны изменить файл, прежде чем его можно будет загрузить. Для выполнения этой задачи необходимо сохранить файл и закрыть текстовый редактор.
Как сделать контур в мобильном приложении Cricut
В приложении Cricut Mobile нет однозначного способа контуринга. Тем не менее, некоторые советы о том, как контурировать, могут включать: использование инструмента «Перо» для создания линии вокруг объекта, который вы хотите контурировать, использование инструмента «Ластик» для создания пустого пространства вокруг объекта или использование инструмента «Смещение» для создания копии объекта. смещение объекта от оригинала. Поэкспериментируйте с различными методами, чтобы увидеть, что лучше всего подходит для вас и проекта, над которым вы работаете.
Кнопка контура на Cricut не работает
Есть несколько причин, из-за которых кнопка контура не работает на машине Cricut. Во-первых, убедитесь, что режущее лезвие правильно вставлено и закреплено. Затем проверьте свои настройки, чтобы убедиться, что выбрана кнопка контура. Если ни одно из этих решений не работает, вам может потребоваться обратиться в службу поддержки клиентов Cricut за дополнительной помощью.
В сегодняшних уроках мы научимся создавать контуры в Cricut Design Space на профессиональном уровне. Мы также рассмотрим, почему инструмент контура иногда не работает. Инструмент «Контур» можно использовать для удаления или скрытия ненужных объектов из ваших проектов. Когда вы нажимаете на контур, появляется окно, позволяющее изменить внешний вид и скрыть части вашего изображения. Используя инструменты изменения формы, вы можете превратить пустые места (отверстия) в активные части дизайна, скрывая их. Я смог добавить пять разных версий одного и того же дизайна к одному изображению. В этом уроке мы покажем вам, как использовать инструмент контура для изменения цвета ваших изображений.
Вы можете сделать это, используя одно из изображений Cricut или свое собственное. оконтуривание, изменение размера и, наконец, объединение исходного изображения были использованы для создания следующих дизайнов. В Cricut Design Space я покажу вам, как контурировать изображения и текст. Чтобы начать создание серии дубликатов, выберите цвет, который вы хотите использовать для каждого изображения, а затем продублируйте его. Если все нужные цвета применены, скройте или удалите все ненужные изображения из наших изображений. Для этого выберите по одному изображению за раз, а затем нажмите кнопку контура. Финиш будет описан таким образом.
Если вы хотите обвести слово или текст контуром, нажмите кнопку сварки, расположенную в нижней части панели слоев. После сварки вы сможете обвести свое слово контуром и удалить любые буквы или пробелы, которые вы не хотите отмечать. Помимо изменения цветов одного и того же дизайна, вы можете дважды скопировать и вставить его.
Почему мои действия выделены серым цветом на Cricut?
Вы не сможете использовать кнопку, если вы выберете только один слой для этого слоя. Присоединение будет работать независимо от того, перекрываются ли объекты или они разделены. Приложение Attach просто удерживает объекты в одном и том же положении, не вызывая каких-либо изменений в перекрывающихся линиях разреза.
Что делает кнопка «Контур» в пространстве дизайна Cricut?
Инструмент «Контур» можно использовать, чтобы скрыть часть слоя изображения, удалив все ненужные линии разреза.
