Как изменить тему макета страницы в WordPress
Опубликовано: 2022-10-20Если вы хотите изменить тему макета страницы в WordPress, вам сначала необходимо получить доступ к панели администратора WordPress. Затем перейдите в раздел «Внешний вид» и нажмите на ссылку «Редактор». Это приведет вас на страницу редактора темы. Теперь найдите файл «page.php» в списке файлов слева. Это файл, который управляет макетом страницы вашего сайта WordPress. Чтобы изменить макет, просто отредактируйте код в этом файле. Когда вы закончите редактирование кода, нажмите кнопку «Обновить файл», чтобы сохранить изменения. Теперь ваш новый макет страницы будет применен к вашему сайту WordPress.
Благодаря недавно добавленной вкладке «Макеты» теперь легко создать веб-сайт, который выглядит и ощущается как ваш, с нашими новыми мощными функциями. Вы также можете изменить макет определенных типов сообщений и / или категорий, что является фантастической функцией. Узнайте о новом плагине Conductor и о том, как вы можете использовать его для создания действительно настраиваемых макетов страниц WordPress. Чтобы изменить внешний вид страницы WordPress в самом простом виде, перейдите в раздел «Настройки». Эта функция позволяет изменить внешний вид домашней страницы и страницы блога с помощью двух раскрывающихся меню. В Проводнике можно изменить макеты контента, а также указать, какая страница содержит контент.
Как добавить макет в мою тему WordPress?
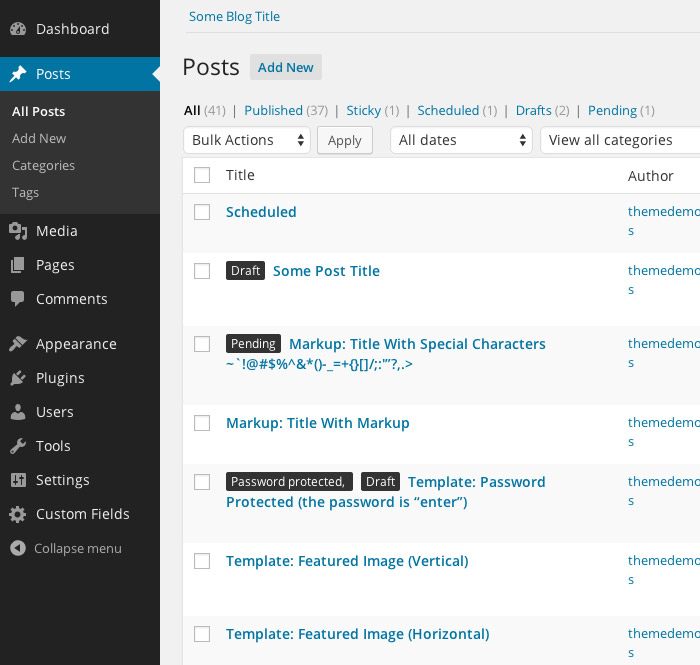
Добавление макета в тему WordPress — относительно простой процесс. Большинство тем поставляются с несколькими макетами по умолчанию, которые можно легко выбрать в панели администратора WordPress. Если вы хотите создать собственный макет, вам нужно будет отредактировать код темы. В большинстве случаев параметры макета можно найти на странице параметров темы. Оттуда вы можете выбрать нужный макет и сохранить изменения. Если вы хотите создать полностью настраиваемый макет, вам нужно будет отредактировать код темы. Самый простой способ сделать это — создать дочернюю тему. Это позволит вам вносить изменения в код темы, не затрагивая родительскую тему. После того, как вы создали дочернюю тему, вы можете просто добавить желаемый код макета в файлы дочерней темы.
Как настроить макет WordPress?
Доступ к настройщику можно получить через меню «Внешний вид» на панели управления WordPress. В левой части настройщика появится предварительный просмотр в режиме реального времени любых изменений, внесенных вами, и все аспекты вашей темы можно изменить в левой части.
Выберите шаблон WordPress для своей страницы
Если вы хотите использовать готовый шаблон в WordPress, перейдите в область «Атрибуты страницы» редактора и выберите параметр «Шаблон». Это предоставит вам список шаблонов для вашего сайта.
После того, как вы нашли нужный шаблон, вы можете либо сохранить его на свой компьютер, либо обновить с его помощью свою страницу. Просто нажмите кнопку «Сохранить», чтобы сохранить файл. Нажав кнопку «Обновить» рядом с шаблоном, который вы хотите использовать, вы можете обновить свою страницу.
Могу ли я использовать свой собственный шаблон в WordPress?
Вы увидите аналогичный файл для своей пользовательской страницы в WordPress, как и для любой другой темы. Этот файл содержит любой HTML, теги шаблона или код PHP, которые вы хотите включить. Если вы хотите начать создавать свою собственную страницу, вы можете сделать это, скопировав уже созданный вами шаблон. Вы должны запустить FTP-клиент и перейти в папку с темой.
Создание шаблонов WordPress
Если вы хотите использовать страницу в качестве шаблона в WordPress, просто нажмите стрелку вверх справа от кнопки «Опубликовать» в нижней части панели. Можно сохранить как шаблон. При сохранении шаблона ему должно быть присвоено имя. Кроме того, вы можете перетащить свой шаблон в редактор WordPress.
Как перейти к макету страницы в WordPress?
На панели инструментов перейдите на Страницы и найдите макет страницы. Нажав Добавить новую страницу, вы можете добавить новую страницу. Появится окно, которое позволит вам просматривать различные категории макета страницы. После того, как вы определились с макетом, вы можете применить его к своей новой странице, щелкнув его один раз.
Одностраничная тема: простой способ создать одностраничный сайт
Если мы используем www.example.com в качестве URL-адреса нашего веб-сайта, слаги #homepage для элемента меню домашней страницы будут иметь вид http://www.example.com. #footer будет слагами для элемента нижнего колонтитула. После того, как мы добавили все пункты меню, мы можем приступить к их сохранению. После того, как мы создали наше меню, нам нужно создать одностраничный шаблон . Вкладка «Темы» позволит нам выбрать тему «Одностраничная», которую мы хотим использовать. Затем мы приступим к загрузке темы после того, как определим тему. После того, как мы загрузили тему, мы откроем новое окно в папке темы и просмотрим ее содержимое. Здесь будет обнаружен файл index.php. Щелкнув по этому файлу, мы заметим, что внутри него появляется строка с символом *br*. Get_header() для PHP? Мы удалим эту строку и заменим ее прямо сейчас следующей: br> — это скрипт командной строки, который можно найти в php. Чтобы получить доступ к базе данных WordPress, выполните следующие действия. Необходимо включить ("шаблон"). *br> — это каталог (или формат каталога). Предшествующее ему предложение было «Как уже говорилось ранее, файлы шаблонов будут включены в эту строку, о которой будет сказано позже. Мы сохраним наши изменения в файле index.php, а затем перейдем на вкладку «Параметры темы», которая укажет, какие параметры темы следует использовать в качестве темы «Одностраничная». В конце будет нажата кнопка Preview, чтобы увидеть, как наш сайт будет выглядеть на экране. Создание одностраничного веб-сайта с помощью темы One Page Theme — простой процесс.
Можно ли изменить тему WordPress на одной странице?
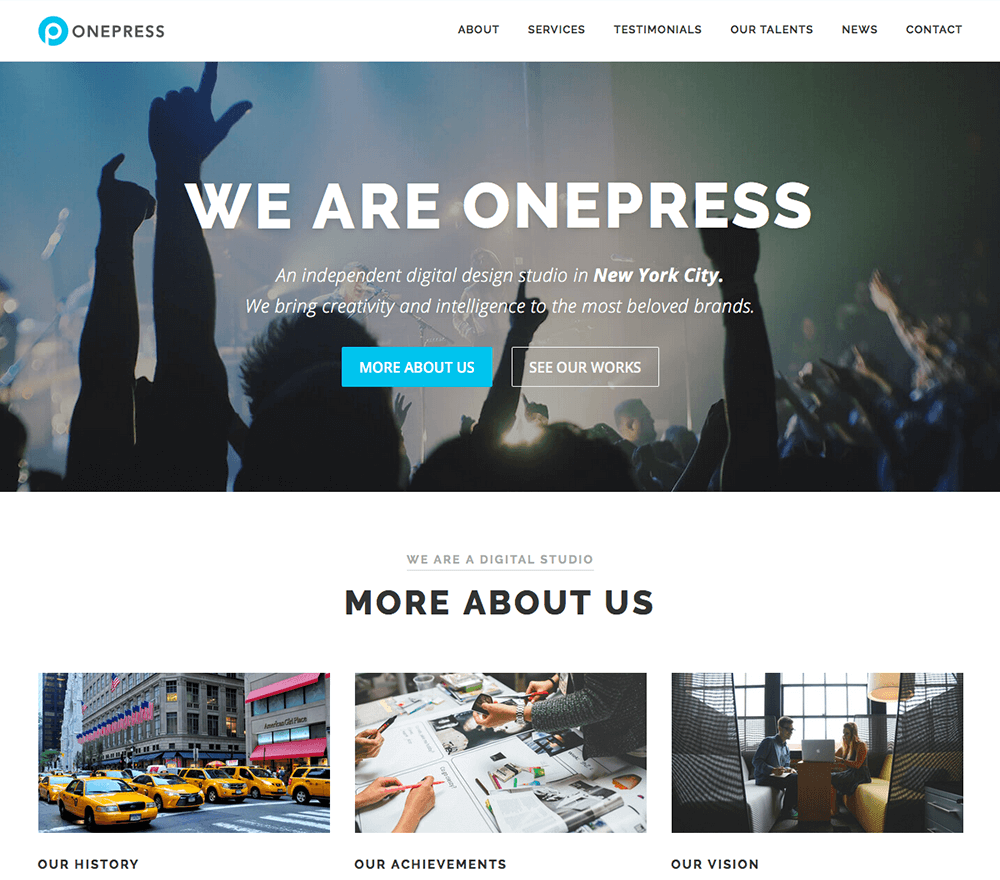
Да, вы можете изменить тему WordPress на одной странице. Для этого перейдите на страницу, которую хотите изменить, нажмите кнопку «Тема» в редакторе WordPress, а затем выберите новую тему, которую хотите использовать.
Плагины предложат вам импортировать собственный шаблон домашней страницы при первой регистрации. Вы сможете выбрать шаблон из тем, которые уже установлены на вашем сайте. Вам просто нужно импортировать документ. Затем содержимое можно импортировать, нажав кнопку «Импорт» на главном экране плагина. Недавно установленная тема будет отображаться в разделе тем на главном экране, как только она будет импортирована. Необходимо включить плагин Multiple Themes. Плагин можно использовать для установки более одной темы WordPress на одну страницу или запись. Этот инструмент можно использовать для настройки домашней страницы или URL-адреса, а также для согласования внешнего вида всех ссылок, начинающихся с одних и тех же символов или префикса URL-адреса. Это возможность, которую я приветствую. Вам просто нужно выбрать новую тему для вашего сайта. Не рекомендуется импортировать демо-контент. Поскольку демонстрационный контент может быть установлен в дополнение к установленному контенту на вашем сайте, включая изображения, базы данных, текст, сообщения и многие другие элементы. При активации плагина вам потребуется импортировать собственный шаблон домашней страницы.

Могу ли я изменить темы WordPress без потери контента?
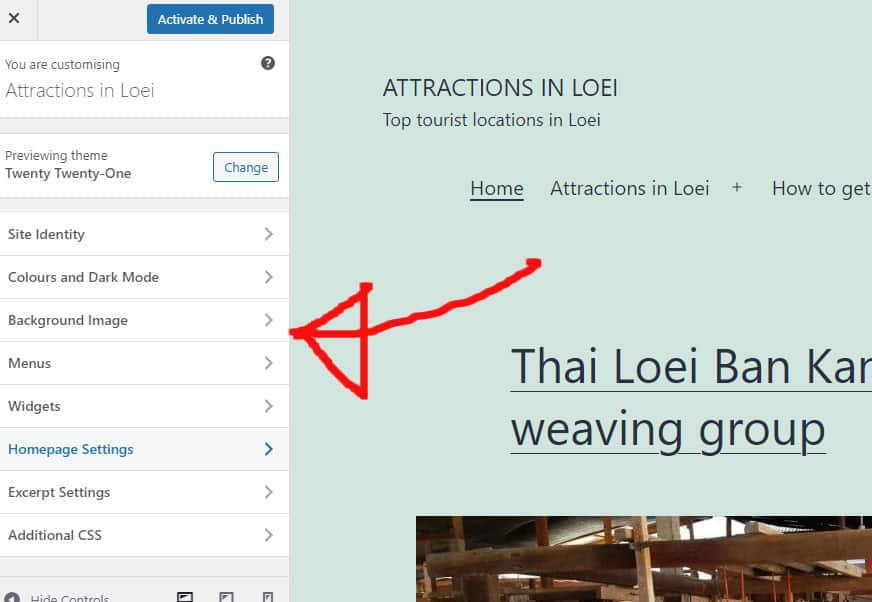
Как пользователь темы WordPress, вы можете быть уверены, что весь ваш контент, включая мультимедиа, страницы, сообщения и комментарии, будет в безопасности, когда вы его измените. Кроме того, поскольку содержимое по-прежнему присутствует на панели инструментов, нет необходимости перемещать его.
Тема WordPress имеет визуальный дизайн, который используется для определения внешнего вида вашего сайта и представления вашего бренда. Владельцы тем WordPress нередко меняют свои темы на регулярной основе, чтобы придать своим сайтам свежий вид или добавить новые функции. Изменить тему без потери контента несложно, но это важное мероприятие. Вы должны проверить, есть ли у вас медленное время загрузки, прежде чем менять тему WordPress. Если ваш веб-сайт работает медленнее, чем предыдущий, у него будет плохой пользовательский опыт и более низкий рейтинг в поисковых системах. Сделайте резервную копию своего сайта, прежде чем вносить в него какие-либо изменения. Вы можете сохранить свои виджеты с помощью WordPress, но макет вашего виджета может различаться в зависимости от вашей темы.
Прежде чем переходить с текущей темы на новую, рекомендуется следить за макетом боковой панели . Вы можете легко создавать целевые страницы WordPress с помощью SeedProd, лучшего конструктора целевых страниц и конструкторов тем. С помощью этой функции можно создавать пользовательские макеты WordPress, что позволяет пользователям, не имеющим опыта проектирования. Вы можете создать полнофункциональную тему WordPress без написания кода или найма разработчика с помощью плагина SeedProd. Divi имеет более 20 готовых макетов, а также 46 различных элементов для отображения вашего контента. Astra Astra с ее сверхлегкой конструкцией предназначена для увеличения скорости. После установки темы WordPress пришло время обновить внешний вид вашего сайта.
Прежде чем приступить к работе с новой темой, убедитесь, что она уже есть на вашем существующем сайте. Ряд хостинговых компаний теперь позволяют вам клонировать копию вашего веб-сайта в тестовую среду. Эта функция позволяет вам просмотреть и протестировать новую тему до того, как она будет запущена. Публикацию темы можно выполнить, перейдя в Внешний вид. Вы можете увидеть темы в левой боковой панели вашей панели администратора. Для изменения темы WordPress некоторые пользователи предпочитают использовать клиенты протокола передачи файлов (FTP) для загрузки файлов. Другие предпочитают использовать CMS своего хостинга WordPress, например WordPress.com.
Очень важно понимать документацию вашего хоста, чтобы сделать точные шаги. Наилучший опыт для посетителей вашего веб-сайта обеспечивается за счет использования вашего веб-сайта во всех браузерах. Вы должны включить коды отслеживания и фрагменты кода из старой темы в новую. Если вы используете SeedProd, включите режим обслуживания, чтобы посетители могли видеть вашу новую тему. Изучите время загрузки ваших страниц из предыдущих тем, сравнив их со временем загрузки из новых тем. Если вы не заметили никаких улучшений скорости вашего сайта WordPress, следуйте этому простому руководству, чтобы увеличить ее. Если вы измените тему, вы измените только внешний вид и функции своего веб-сайта, так что ваш контент останется нетронутым. Если вы хотите обновить свои темы и плагины WordPress , не разорившись, это бесплатное руководство по плагинам для вас.
Переключение тем с активной подпиской на плагин
Если у вас есть активная подписка на плагин темы WordPress, вы также можете добавить новые. Чтобы изменить настройку по умолчанию, перейдите в раздел «Внешний вид». Будут отображаться темы из левой боковой панели панели администратора WordPress, а рядом с темой, которую вы хотите использовать, будет отображаться кнопка для ее установки.
Изменить макет страницы WordPress
Один из способов изменить макет страницы WordPress — использовать тему, которая поддерживает макеты страниц. Это позволит вам выбрать макет страницы из списка доступных макетов при создании или редактировании страницы. Еще один способ изменить макет страницы WordPress — использовать плагин, который позволяет изменить макет определенной страницы или группы страниц.
Когда вы создаете страницу или публикацию WordPress, весь ее контент имеет одинаковый макет. Макет страницы определенных сообщений может быть изменен. Следующие разделы «Последние сообщения», «Категории» и «Мета» расположены в правой части экрана. Справа также доступны сведения о публикации и поле для комментариев. Zakra предоставляет 65 готовых к импорту демонстрационных файлов в дополнение к готовым к импорту демонстрациям. Вы можете персонализировать сообщения и страницы в соответствии со своими требованиями, такими как макет сообщения и страницы. Перейдите на вкладку Общие. Ранее мы описали, как все настройки работают в настройках макета поста.
Как изменить макет записи по умолчанию в WordPress
Миллионы владельцев веб-сайтов используют WordPress, популярную систему управления контентом (CMS). Это бесплатное приложение с открытым исходным кодом, поэтому вы можете настроить его в соответствии со своими потребностями. Этот туториал научит вас, как изменить макет записи по умолчанию в WordPress. Чтобы изменить макет сообщения по умолчанию, сначала наведите курсор на сообщение, которое вы хотите изменить, а затем нажмите кнопку «Изменить». Прокрутите немного вниз, и вы увидите параметр «Настройки страницы». Чтобы перейти к следующему шагу, перейдите в Общие. Есть несколько вариантов для вашего предпочтительного макета. Если вы хотите сохранить один и тот же макет для всех сообщений, установите флажок Использовать один и тот же макет для всех сообщений. Чтобы изменить макет для различных типов сообщений, таких как сообщения блога, комментарии и сообщения информационного бюллетеня, установите флажок Использовать другой вариант макета для каждого типа сообщений. Наконец, выберите макет, который наиболее удобен для вас. После того, как вы решили, какой макет использовать, нажмите кнопку «Сохранить изменения», чтобы сохранить изменения.
