Как безопасно менять темы WordPress — полное руководство 2022
Опубликовано: 2021-01-02Узнайте, как правильно и безопасно менять темы WordPress, не нарушая работу вашего сайта.
Это пошаговое руководство идеально подходит для начинающих. Вы узнаете, как правильно устанавливать и изменять темы WordPress, не теряя контента и не ломая свой сайт.
Краткий обзор можно найти непосредственно под оглавлением.
Как изменить темы WordPress?
- Войдите в свою панель управления WordPress.
- Создайте полную резервную копию вашего существующего веб-сайта.
- Активируйте режим обслуживания, если вы не находитесь на промежуточном веб-сайте.
- Перейдите в раздел « Внешний вид» > «Темы» на левой боковой панели.
- Найдите кнопку « Добавить новый » вверху страницы.
- Загрузите свою тему или выберите ее из репозитория WordPress.
- Установите тему, нажав на кнопку « Установить ».
- Активируйте тему, нажав на кнопку « Активировать ».
- Проверьте, все ли работает хорошо.
Что нужно сделать перед изменением темы WordPress?
Прежде чем изменить тему, вы должны выполнить следующие шаги, прежде чем начать процесс.
1. Скопируйте фрагменты кода
Некоторые пользователи WordPress хотят настроить свой веб-сайт WordPress, добавив пользовательские фрагменты кода прямо в файл function.php своей темы.
Люди обычно забывают об этих пользовательских изменениях, которые они сделали в прошлом.
Если вы или ваш веб-разработчик WordPress внесли эти изменения, вам нужно перейти к текущей теме и принять к сведению эти дополнительные пользовательские коды, прежде чем менять тему.
2. Проверьте время загрузки
Прежде чем изменить текущую тему, вы должны проверить время загрузки вашего сайта. Это позволит вам сравнить разницу во времени загрузки страницы после того, как вы внесли изменения на свой сайт.
Скорость WordPress является ключевым фактором для пользовательского опыта и поисковой оптимизации. Вы должны убедиться, что ваша новая тема работает как минимум с той же скоростью, что и старая, если не быстрее.
Убедитесь, что вы проверили скорость на главной странице и на всех важных внутренних страницах. Отличный бесплатный инструмент, который вы можете использовать: GTMetrix.com.
3. Скопируйте коды отслеживания
Некоторые веб-разработчики добавляют свои пользовательские коды непосредственно в файлы своих тем. Кроме того, многие темы WordPress позволяют добавлять коды Analytics или AdSense на панель настроек.
Убедитесь, что вы скопировали эти коды, если вы используете тему, чтобы вы могли повторно настроить их после изменения темы.
4. Обратите внимание на коды, связанные с темой
- Шорткоды и виджеты для конкретной темы. Шорткоды и виджеты, поставляемые с вашей темой, не будут перенесены в новую тему. Обратите на них внимание, если они у вас есть. Это позволит вам воспроизвести их с помощью пользовательских кодов или плагинов, если они вам все еще нужны после активации новой темы.
- Тематическая домашняя страница: есть несколько тем, которые позволяют вам создать специальную домашнюю страницу для вашего сайта. Эти встроенные функции не будут перенесены в новую тему. Обратите внимание на них, чтобы вы могли создать новую домашнюю страницу, когда ваша новая тема активна.
5. Сделайте полную резервную копию
Перед изменением темы всегда рекомендуется создавать резервную копию всего вашего веб-сайта, включая ресурсы и базу данных. Полная резервная копия моментального снимка — это то, что вам нужно. Ваш хостинг-провайдер может предоставить эту функцию. Вы также можете установить плагин резервного копирования WordPress, чтобы выполнить эту работу.
6. Активируйте режим обслуживания
Если вы не работаете на промежуточном веб-сайте или на локальном хосте, рекомендуется активировать режим обслуживания на вашем сайте WordPress перед изменением темы.
Вы можете найти множество плагинов на WordPress.org , которые предлагают функциональные возможности режима обслуживания для вашего сайта.
Как выбрать правильную тему WordPress?
У нас есть полное подробное руководство по этой теме, в котором объясняются все факторы, о которых вам необходимо знать.
Проверьте это, нажав здесь .
Краткое резюме представлено ниже:
- Он должен быть быстрым, легким, доступным, отзывчивым и свободным от раздувания.
- Он не должен зависеть от каких-либо плагинов или заставлять вас их устанавливать.
- Он должен быть готов к электронной коммерции, готов к переводу, оптимизирован для SEO и оптимизирован для AMP.
- Все его коды должны быть действительными и безопасными.
- Он также должен быть настраиваемым и полностью поддерживать все популярные конструкторы страниц.
- Он должен поставляться с бесплатными обновлениями, документацией и поддержкой.
- Он должен быть под лицензией GPLv2 или более поздней версии без ограничений.
Узнайте больше, просмотрев наше полное руководство по изменению темы WordPress .
Как установить новую тему WordPress?
После выполнения важных шагов, упомянутых выше, следующим шагом будет установка темы, которую вы хотите использовать на своем сайте WordPress.
Если вы еще не выбрали тему, мы настоятельно рекомендуем вам проверить нашу торговую площадку WordPress , которая содержит лучшие закодированные темы для WordPress. Наша торговая площадка также охватывает все ваши потребности в одном доступном пожизненном членстве.
Как изменить тему WordPress без выхода в эфир?
Важно протестировать только что установленную тему WordPress с существующим содержимым и плагинами.
Ниже вы найдете два популярных способа протестировать свою тему, не запуская ее.
Способ 1. Используйте опцию предварительного просмотра в реальном времени
WordPress позволяет предварительно просмотреть только что установленную тему перед ее активацией.
Чтобы предварительно просмотреть тему, перейдите в раздел « Внешний вид» > « Темы » на левой боковой панели панели администратора.
Вы увидите все темы, которые вы установили. Наведите курсор на тему, которую вы хотите просмотреть, и нажмите кнопку Live Preview .
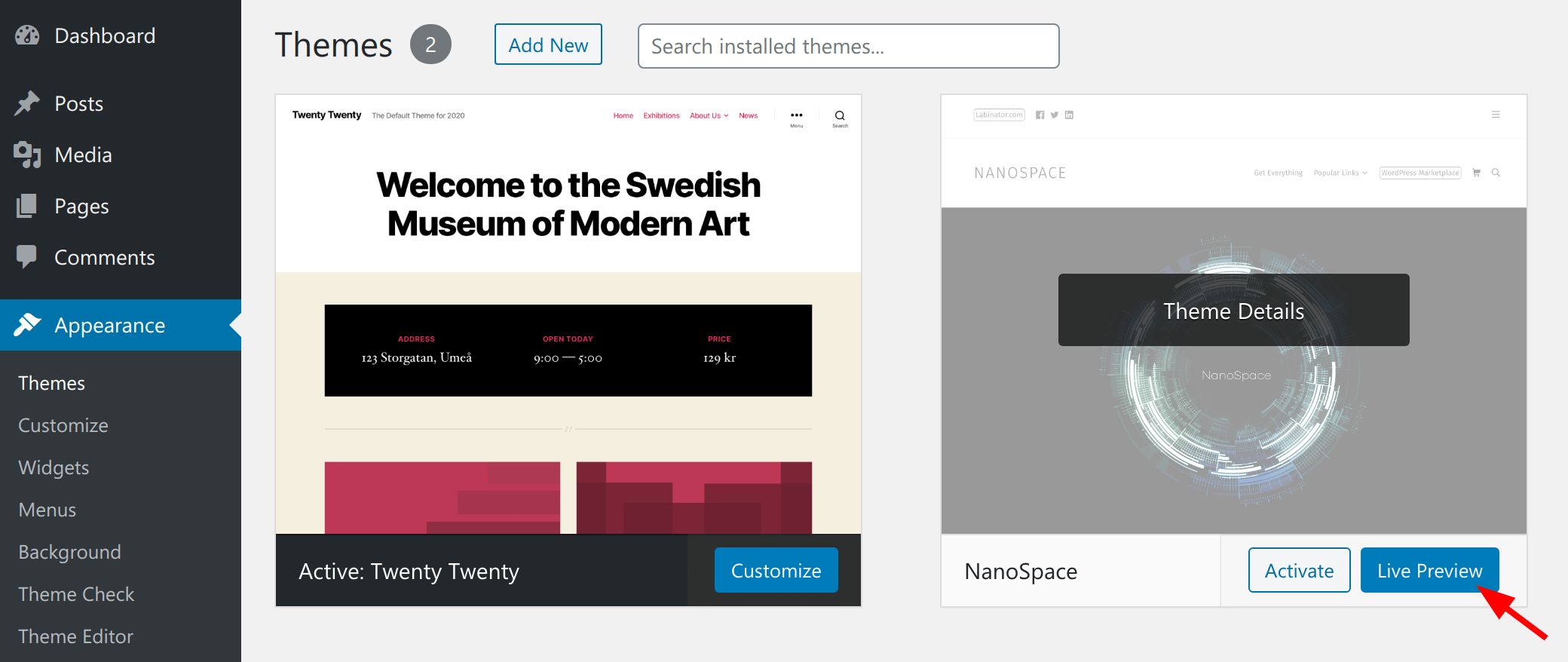
Он откроет только что установленную неактивную тему в настройщике тем WordPress . Это позволит вам протестировать вашу тему, не активируя ее.
Способ 2 — активировать режим обслуживания
Кроме того, вы можете активировать режим обслуживания на своем веб-сайте. Это позволит вам правильно протестировать новую тему за счет некоторого простоя.
Это гораздо лучший метод тестирования, чем первый, но он работает только в том случае, если вы можете позволить себе отключить свой веб-сайт на некоторое время, пока не завершите тест.
Метод 3 — тестирование на промежуточном веб-сайте
Это профессиональный метод тестирования. Если ваш хостинг-провайдер предлагает функцию подготовки веб-сайта из своей cPanel, это значительно облегчит вашу работу.
Вам просто нужно создать тестовую среду для своего сайта, применить необходимые изменения, а затем все протестировать. После того, как вы закончите тестирование и будете полностью удовлетворены результатами, вы можете применить эти изменения на действующем веб-сайте.
Свяжитесь с вашим провайдером веб-хостинга и спросите его об этой функции. У всех это есть.
Кроме того, вы можете клонировать свой веб-сайт в локальную установку WordPress , чтобы проверить эти изменения.
Как активировать тему WordPress?
Чтобы активировать тему, перейдите на вкладку « Внешний вид », а затем нажмите « Темы » на левой боковой панели панели администратора WordPress.

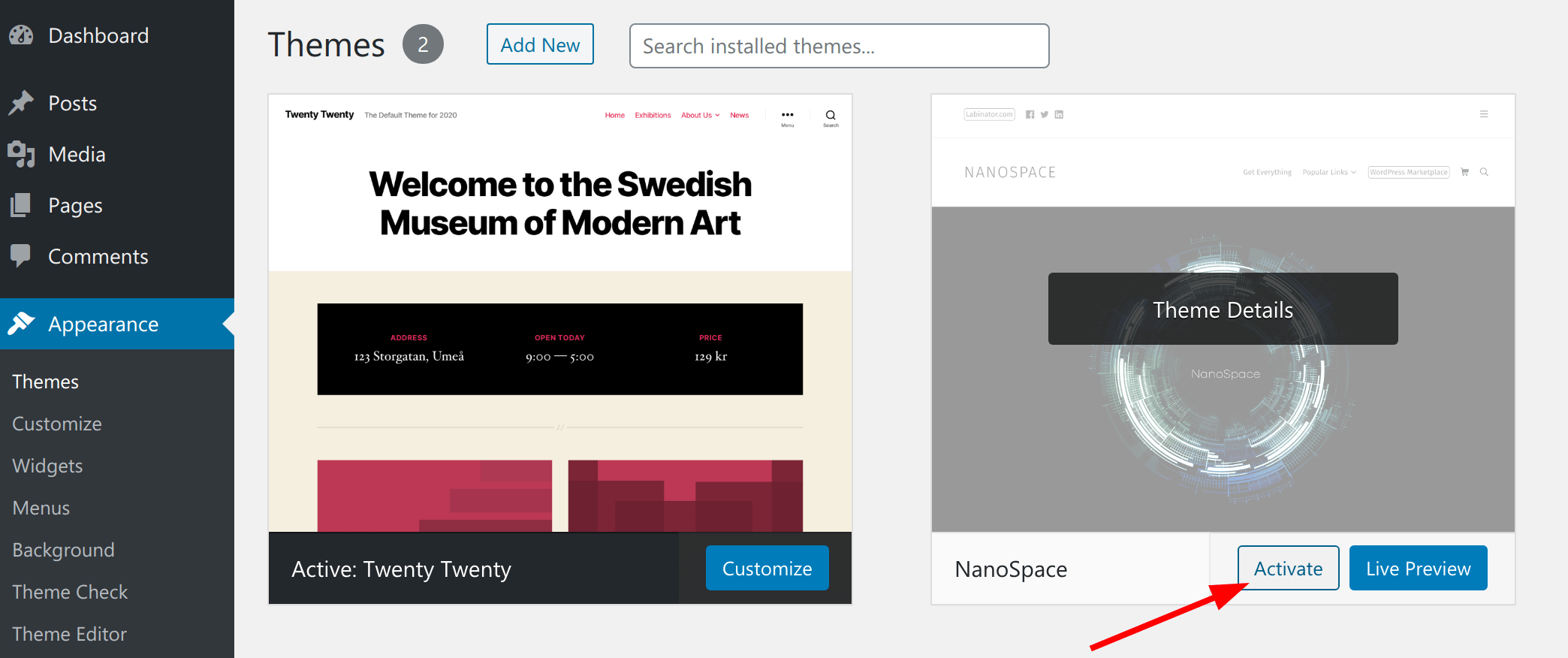
После этого вам нужно навести курсор на тему, которую вы хотите использовать, а затем нажать кнопку « Активировать ».
Как изменить тему WordPress вручную?
Иногда ошибка может сделать панель администратора WordPress недоступной. Если ваша старая тема вызывает проблему, вам нужно изменить ее вручную с вашего сервера.
Примечание. Если ваш хостинг-провайдер хранит резервные копии вашего веб-сайта, возможно, вы сможете вернуться к рабочей версии своего сайта.
Однако, если у вас нет резервной копии, вам нужно изменить тему вручную. Один из способов сделать это — использовать файл phpMyAdmin.
Прежде всего, подключитесь к своему серверу с помощью FTP-клиента, затем перейдите в папку /wp-content/themes/ .
Здесь вы сможете увидеть все установленные темы на вашем сайте. Вы также можете установить тему через FTP, загрузив ее zip-файл, а затем распаковав его в папку /wp-content/themes/ .
Примечание. Обязательно запишите имя папки темы, которую вы хотите использовать, потому что она понадобится вам позже.
После этого перейдите в cPanel , прокрутите вниз до раздела « Базы данных » и нажмите на phpMyAdmin.
Как только вы войдете в phpMyAdmin, вы увидите список баз данных в левой части экрана. Просто нажмите на базу данных, которую вы сейчас используете для своего сайта WordPress.
Затем, после нажатия, он покажет список таблиц в этой базе данных. Вам нужно будет щелкнуть таблицу параметров wp_ , чтобы открыть ее. По умолчанию WordPress использует wp_ в качестве префикса для имен таблиц. Однако также можно использовать другой префикс, если вы указали пользовательский префикс во время установки WordPress.
Теперь на правой панели вам нужно найти строки шаблона и таблицы стилей .
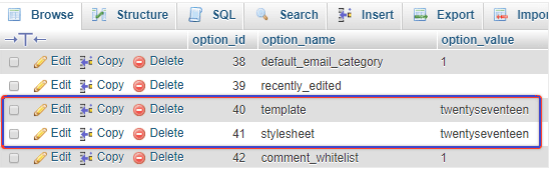
Нажмите кнопку « Редактировать » в строке шаблона , чтобы открыть редактор.
В поле option_value вам нужно изменить значение на имя темы, которую вы хотите использовать. Обычно оно совпадает с именем папки, которую вы скопировали ранее.
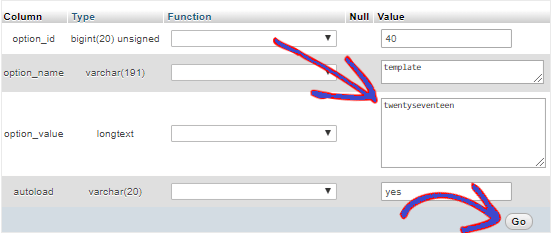
Когда вы закончите, вам нужно нажать на кнопку « Перейти» , чтобы сохранить изменения.
Повторите тот же процесс для строки « таблица стилей ». Это завершит процесс изменения темы вручную. Просмотрите его в реальном времени, чтобы подтвердить изменения.
Что делать после смены темы WordPress
1. Обновите свои постоянные ссылки
Перейдите на экран « Настройки»> «Постоянные ссылки» и выберите правильный вариант, который подходит для вашего веб-сайта. Обновление ваших постоянных ссылок может решить некоторые проблемы с URL-адресами при выборе новой темы.
2. Правильно протестируйте свой сайт
Потратьте время на тестирование своего веб-сайта, чтобы убедиться, что все работает хорошо, прежде чем остановиться на новой выбранной теме.
Протестируйте свои страницы, сообщения, контактные формы и любую пользовательскую функциональность, которую предоставляет ваш веб-сайт.
Руководства по WordPress
Лучшая коллекция руководств и контрольных списков WordPress
Наша полная и последняя коллекция руководств и ресурсов WordPress, которая охватывает все, что вам нужно, чтобы получить максимальную отдачу от вашего веб-сайта WordPress.
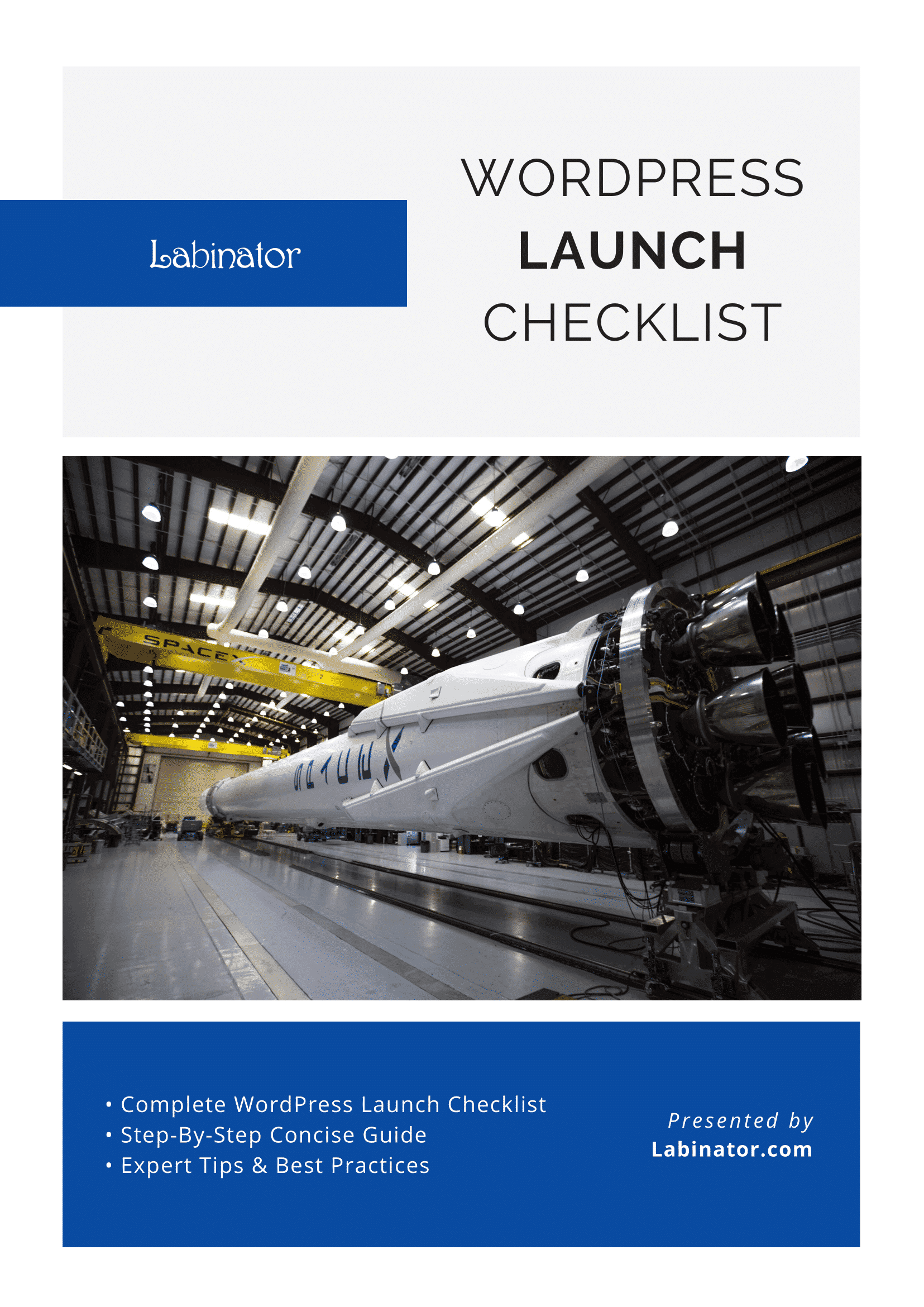
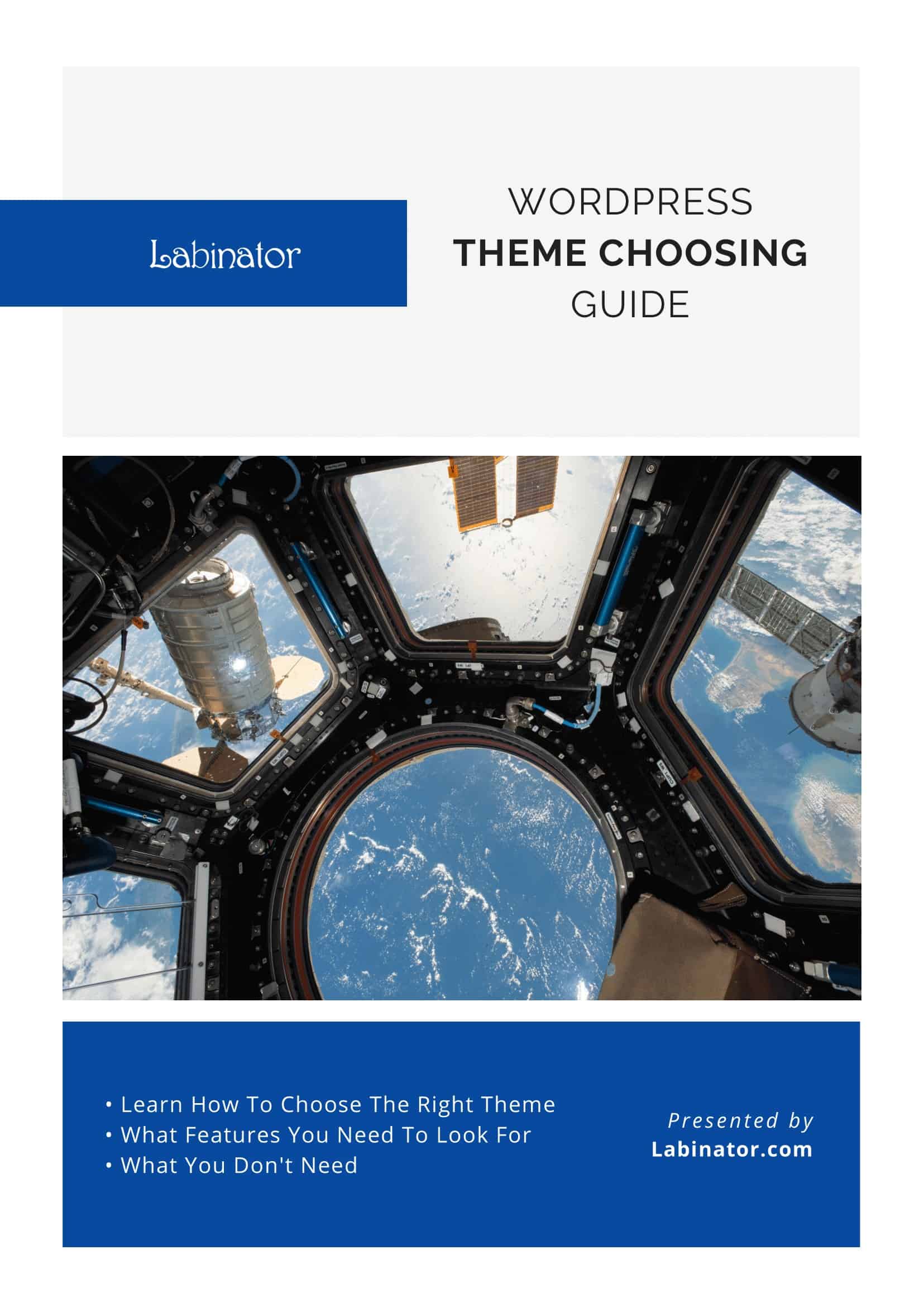
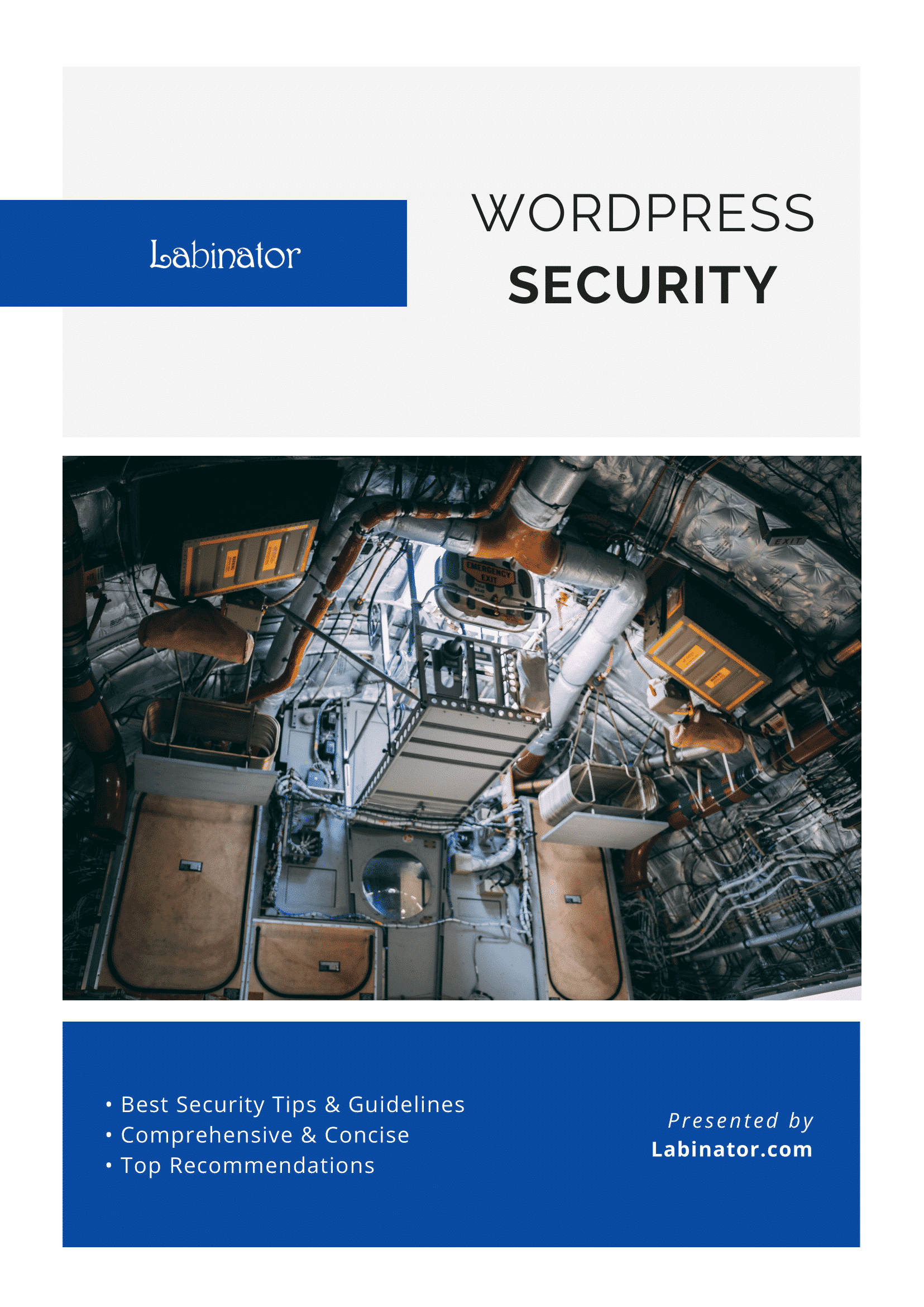
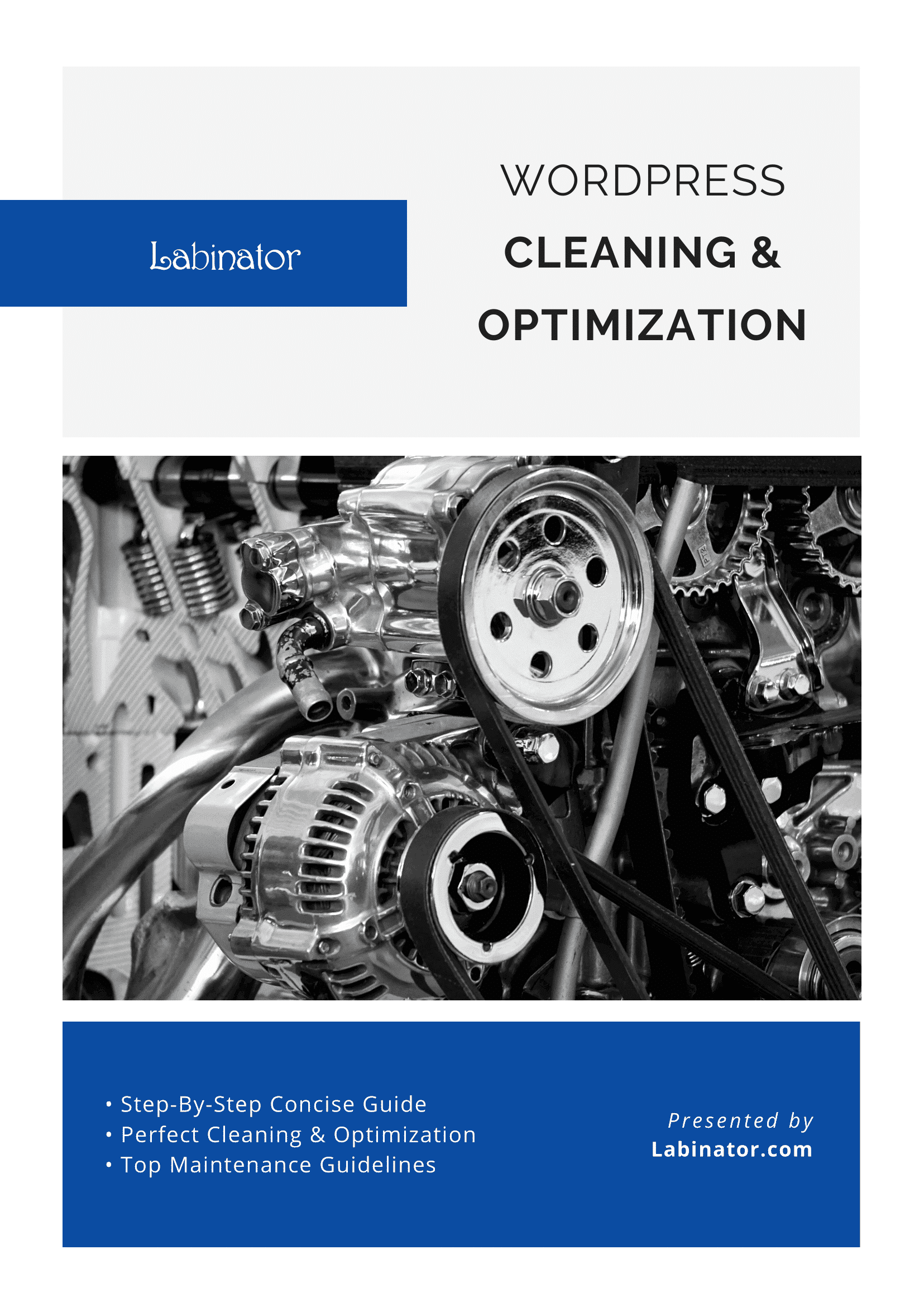
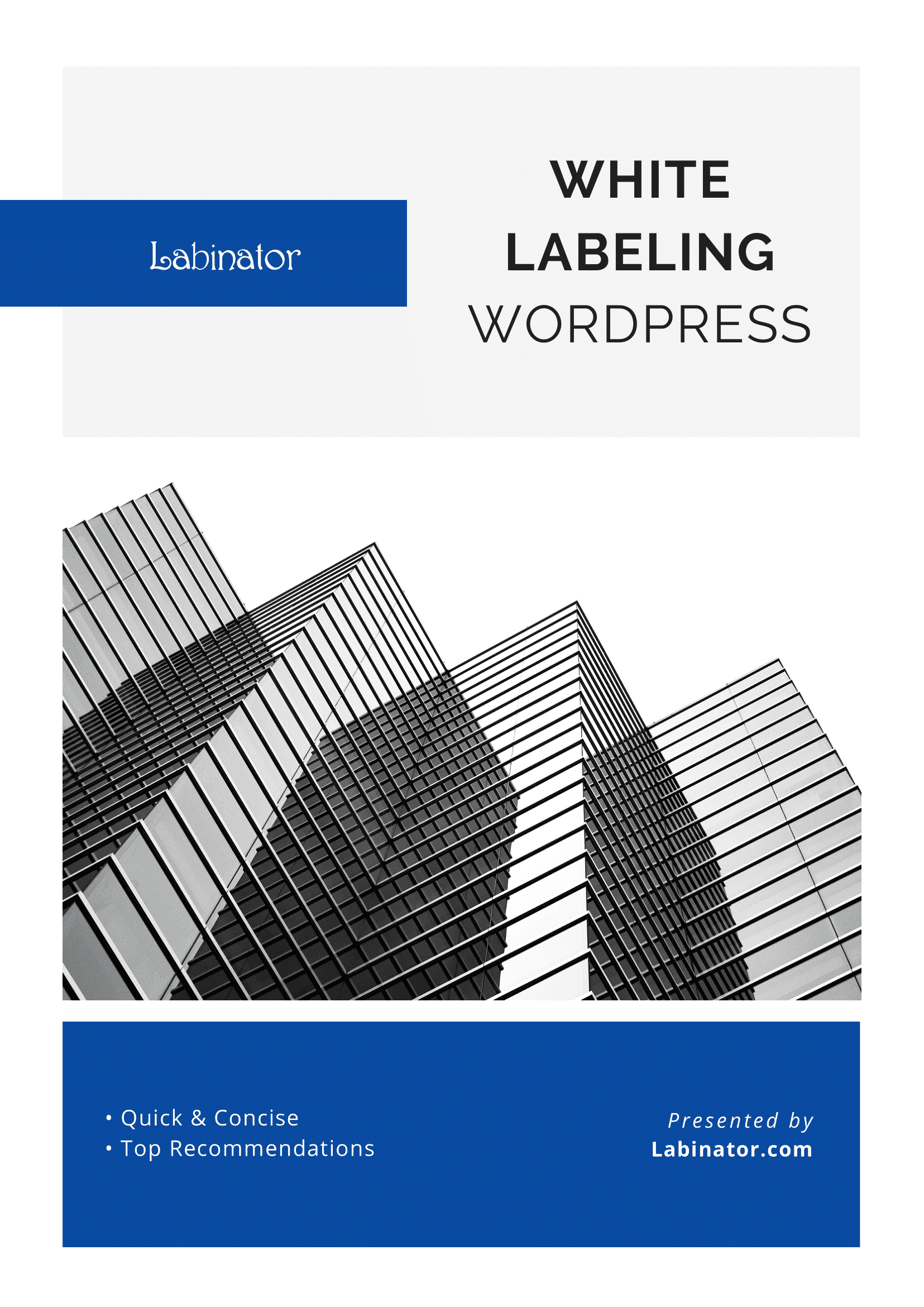
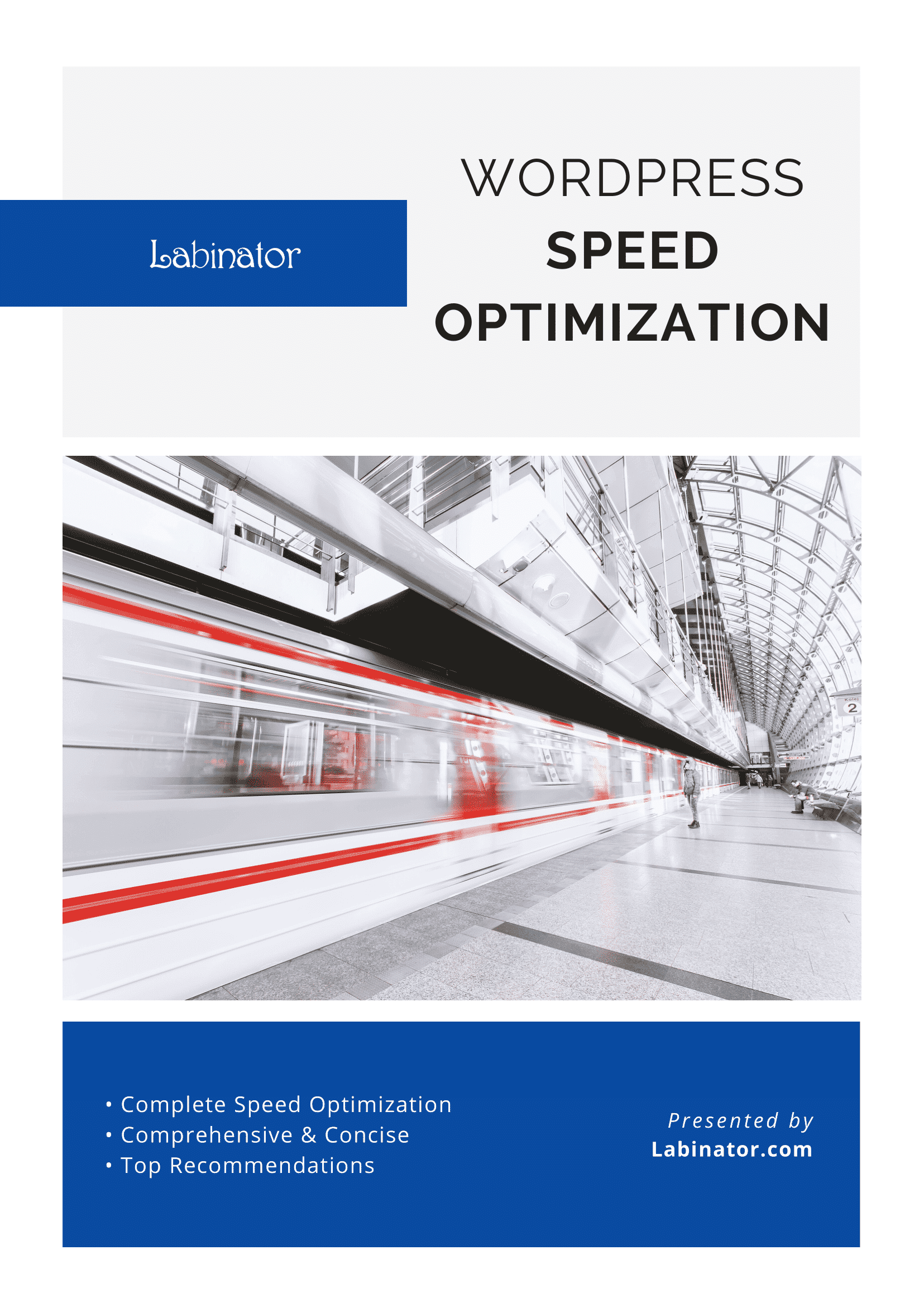
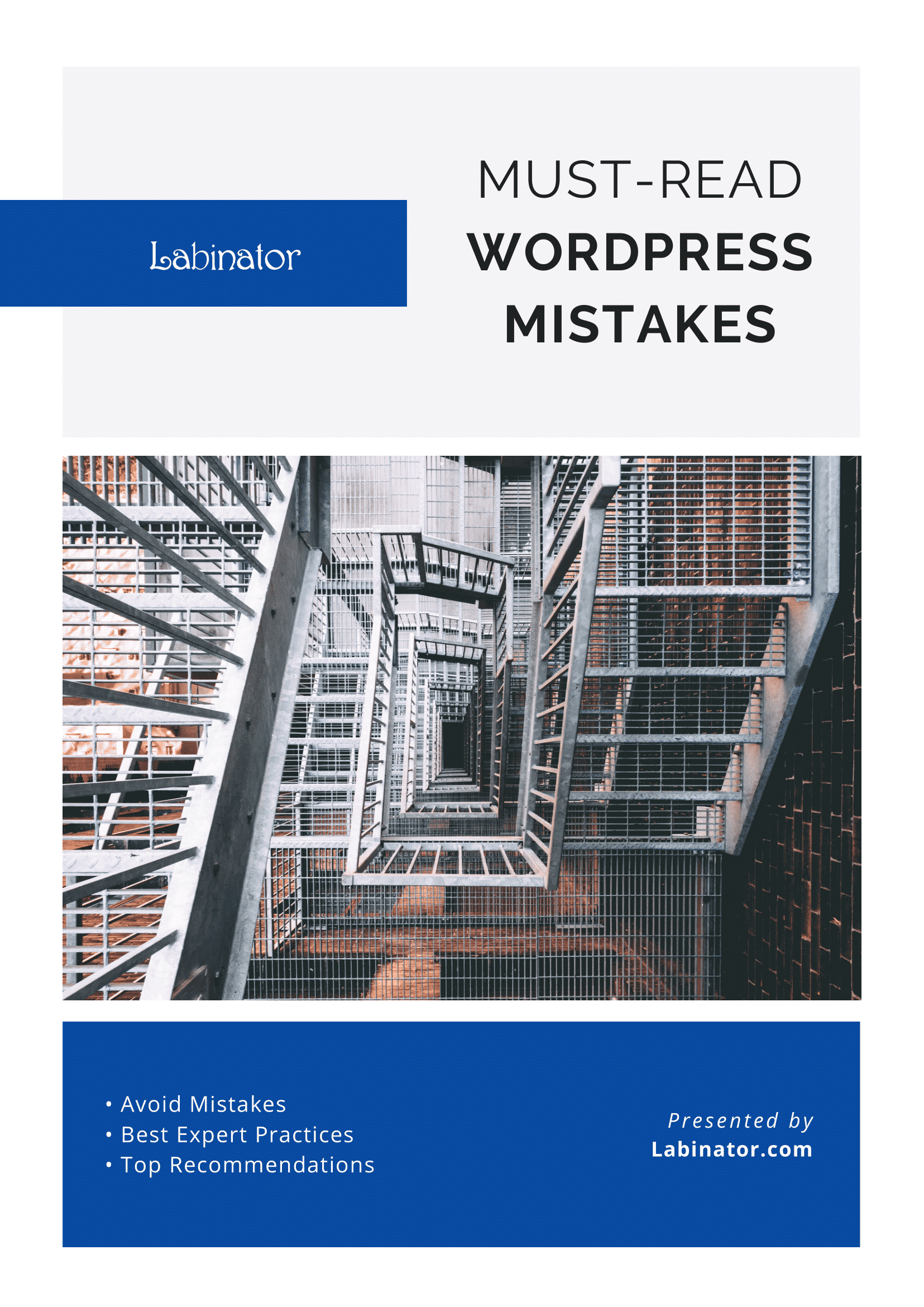
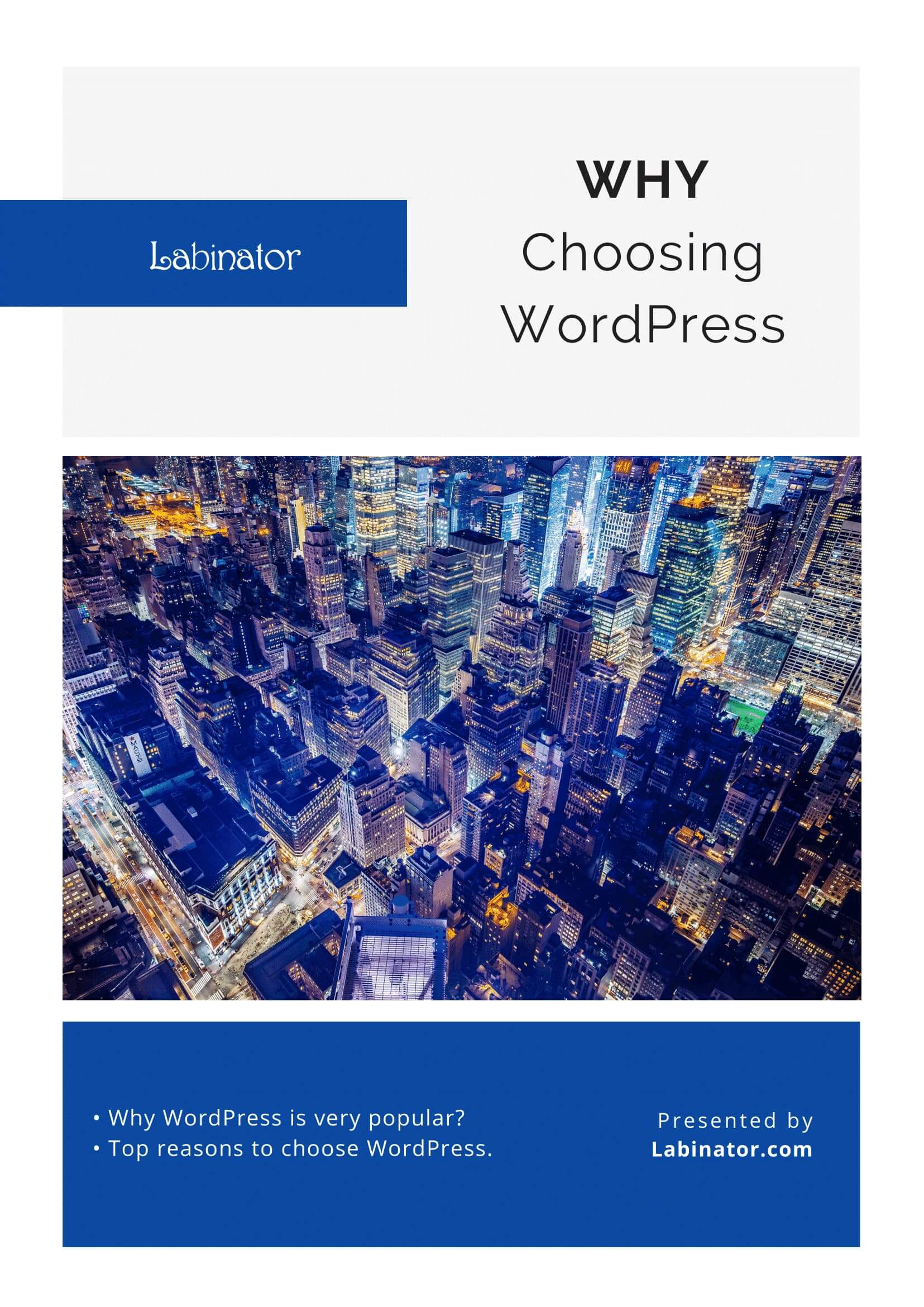
Скачать их все!
Все наши руководства будут отправлены на ваш почтовый ящик
