Как изменить тему WordPress
Опубликовано: 2022-10-18Если вы хотите изменить свою тему WordPress, вы можете сделать это в разделе «Внешний вид» панели инструментов WordPress. В разделе «Внешний вид» вы увидите список тем, которые установлены на вашем сайте WordPress. Чтобы изменить тему WordPress, просто нажмите на тему, которую вы хотите использовать, а затем нажмите кнопку «Активировать».
Визуальный стиль темы WordPress поможет выделить ваш сайт. Если вы хотите добавить новые функции, вы можете сделать это с помощью темы, но вам нужно сосредоточиться на внешнем виде вашего сайта. Обычно нет необходимости менять тему по прихоти; скорее, вы должны придерживаться его на данный момент. Как изменить тему WordPress? Мы проведем вас через каждый шаг процесса всего в нескольких словах. Для начала убедитесь, что резервная копия вашего сайта обновлена. У вас будет чистая точка восстановления, если что-то пойдет не так.
Нажав кнопку «Добавить новый», вы можете перейти к следующему шагу. Ошибка «Белый экран смерти» (WSoD) в WordPress, без сомнения, самая неприятная. В результате при попытке доступа к программе вы увидите пустой экран. К счастью, проблему можно решить за считанные минуты, а не месяцы. Если вы также столкнулись с ошибкой 404 после переключения тем, просто нажмите «Сохранить изменения», чтобы решить проблему.
Чтобы сохранить изменения, выберите «Включить переключение тем» в меню «Настройки», а затем прокрутите страницу вниз, чтобы сохранить изменения. Плагины, которые вы используете, теперь отображают все ваши установленные темы внизу этой страницы. Нажав на значок, вы можете предварительно просмотреть новую тему в новом окне веб-браузера.
Как изменить тему WordPress?
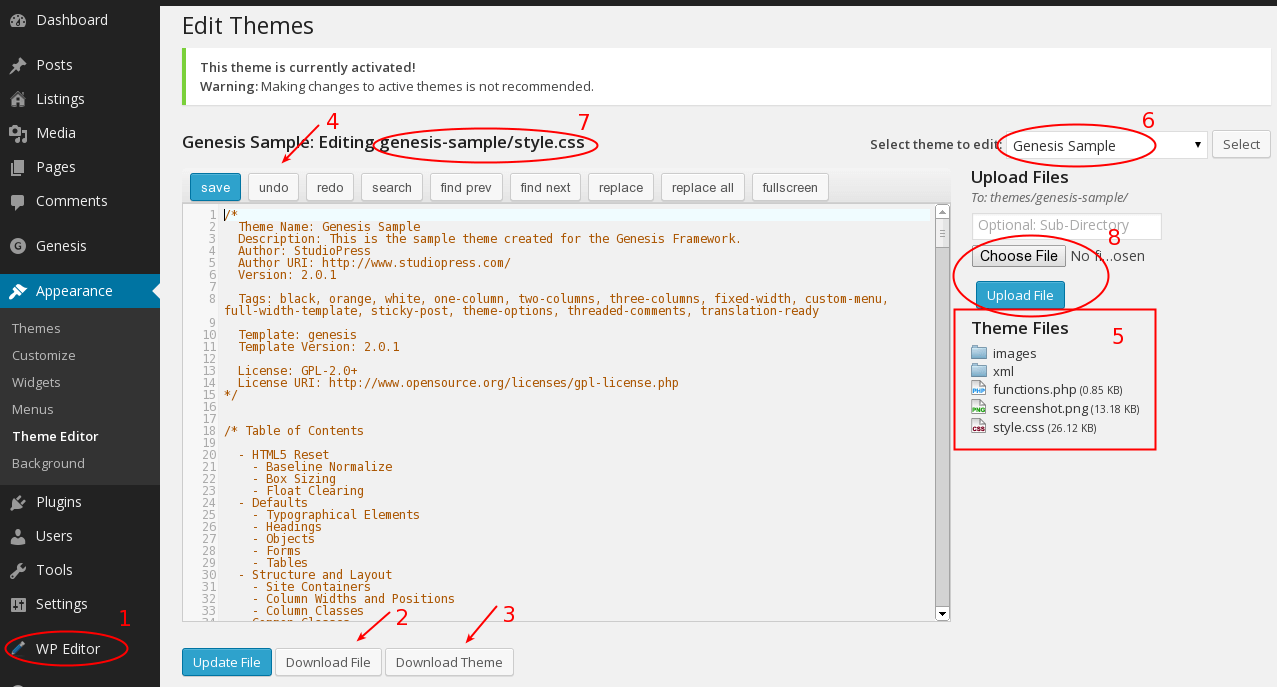
Да, вы можете настроить тему WordPress; просто зайдите на панель управления WordPress и перейдите к разделу «Внешний вид». Теперь вы можете настраивать и редактировать свою тему в режиме реального времени, выбрав опцию настройки в меню.
Пять пошаговых инструкций ниже помогут вам настроить тему WordPress. Вариантов, доступных вам для настройки тем WordPress, множество. В этом посте я расскажу вам, как решить, какой из них подходит именно вам, и как начать безопасно и эффективно. Это самый простой способ настроить тему WordPress. В зависимости от темы вы можете изменить ее различными способами. Редактор тем, который можно найти в разделе «Внешний вид», можно использовать для доступа к редактору тем. Цель конструктора страниц — упростить вам разработку веб-сайта.
После установки плагина компоновщика страниц с совместимой темой вы можете выбрать из списка вариантов дизайна, которые позволят вам создать именно то, что вы хотите. Вместо компоновщика страниц можно использовать фреймворк темы, представляющий собой набор наборов тем, которые можно комбинировать для создания темы. Каждая тема WordPress поставляется с таблицей стилей, представляющей собой набор кода, настроенного так, чтобы он выглядел как ваша веб-страница. Например, вы можете изменить цвета таблицы стилей вашей темы. Затем этот метод позволит вам создать новый стиль CSS для определенного элемента или класса на странице. Тема состоит из файлов, которые называются шаблонами. Если вы хотите изменить способ вывода контента для типа записи, страницы или архива, вы должны отредактировать файлы, перечисленные ниже.
Прочитав приведенный ниже раздел о передовых методах, вы сможете определить, как отредактировать свой код таким образом, чтобы не нарушить работу вашего сайта. Если вам нужно внести изменения в свою тему или создать дочернюю тему, вы должны использовать локальную установку WordPress с установленной темой и контентом, скопированным с вашего работающего сайта. Если вы знакомы с кодом и знакомы с таблицей стилей и другими файлами темы , вам следует только модифицировать его. Если у вас его еще нет, скопируйте свой действующий сайт, а затем загрузите и активируйте его с помощью новой темы. Вам нужно будет тщательно протестировать свой сайт, прежде чем вносить какие-либо изменения. Сделайте вашу тему отвечающей потребностям ваших пользователей. Вы должны иметь возможность вносить любые изменения в свою тему как на мобильном, так и на настольном компьютере.
Вы можете проверить, дает ли ваш сайт понять, что люди с ограниченными возможностями приветствуются. Ознакомьтесь со стандартами PHP, CSS и JavaScript, чтобы узнать, применимы ли они к вам. Если ваша существующая тема WordPress хорошо закодирована, и вы пишете любой новый код таким образом, чтобы он ей соответствовал, вы на пути к ее соответствию.
Как безопасно обновить тему WordPress
В результате большинство элементов вашего сайта останутся неизменными. Вы можете сохранить свои посты и страницы прежними, за исключением нового стиля, который приходит с новой темой. Вы не пострадаете, если будете использовать одни и те же темы для своих постов и страниц.
Если ваша тема не имеет каких-либо настроек, перейдите в «Внешний вид»> «Темы», чтобы обновить ее. Если вы обновите тему до самой последней версии, пользовательский код в ней будет перезаписан. Если вы хотите обновить настраиваемую тему, убедитесь, что она настроена как дочерняя тема.
После перехода на тему WordPress вы можете быть уверены, что весь ваш контент, включая мультимедиа, страницы, сообщения и комментарии, останется в безопасности. В результате вся эта информация будет по-прежнему храниться на вашей информационной панели, и вам не придется ничего перемещать, чтобы получить содержимое.
Как мне управлять темами WordPress?
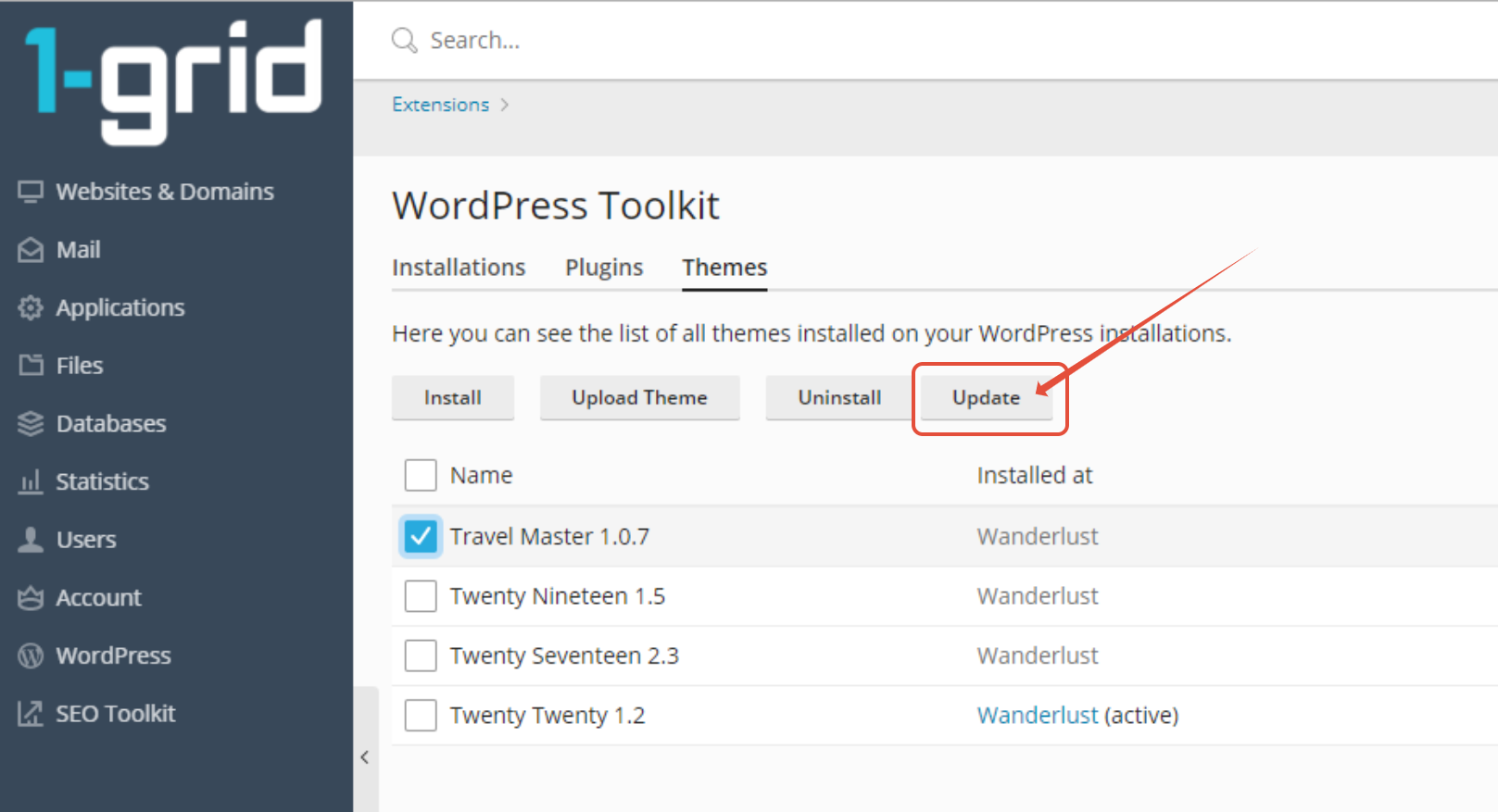
Чтобы просмотреть темы, перейдите в раздел «Внешний вид» панели инструментов WordPress и выберите «Темы». При нажатии кнопки «Внешний вид» в левой панели администратора область темы также будет отображаться автоматически. Вы сможете выбрать тему, которую хотите использовать первой, включив нижний колонтитул «Активный».
WordPress использует темы для управления макетом вашего сайта. Благодаря широкому выбору цветов и дизайнов, они добавят изюминку в любую комнату. В зависимости от платформы вы также можете использовать различные инструменты редактирования для улучшения внешнего вида ваших веб-страниц. Цель этого руководства — научить вас управлять темами WordPress. Пользователи могут вносить изменения в темы WordPress с помощью Customizer. Некоторые темы будут иметь больше функций, чем другие, и они различаются по содержанию. Тема, которую я собираюсь продемонстрировать сегодня, — это тема ColorMag от ThemeGrill.
Можно добавить несколько дополнительных виджетов, и у него есть множество вариантов настройки. Управляйте темами WordPress, и вы обнаружите, что можете добавлять виджеты. Некоторые темы имеют описания виджетов, которые легко идентифицировать. Функция перетаскивания позволяет перемещать виджеты из одного места в другое. В зависимости от виджета вы можете сразу увидеть их на своем веб-сайте. Иными словами, не каждая тема в WordPress включает в себя функциональность виджетов. Возможно, вам придется использовать другую тему или виджет, если вы хотите создать веб-сайт, специально предназначенный для этой цели. WordPress имеет тысячи тем, доступных для загрузки из Интернета. Выберите тот, который постоянно обновляется и оптимизируется для мобильных устройств, независимо от ваших предпочтений.
Как переключать темы WordPress без потери контента
Тем не менее, есть несколько вещей, которые следует учитывать при выборе темы WordPress. Чтобы избежать потери контента, убедитесь, что все ваши сообщения и страницы сохранены как новые сообщения и страницы в вашей новой теме. Вы также захотите убедиться, что все ваши настройки, такие как размер и цвет шрифта, сохранены. Наконец, не забудьте тщательно протестировать свой сайт, чтобы убедиться, что все работает правильно, прежде чем переключаться. Если вы хотите заменить старую тему или узнать больше о том, как работают темы WordPress, рекомендуем начать с нашего руководства по установке и использованию тем WordPress.
Могу ли я изменить темы WordPress без потери контента?

Если у вас есть какие-либо функции, включенные в тему, вы можете быть обеспокоены тем, что потеряете весь свой контент или даже удалите свой веб-сайт, если измените его. К счастью, это не так. Если вы используете ту же тему, вы не потеряете содержимое своего сайта.

Тема WordPress — это визуальный дизайн вашего сайта, который влияет на то, как он выглядит и представляет ваш бренд. В большинстве случаев владельцы веб-сайтов регулярно меняют свою тему WordPress, чтобы добавить новые функции или придать своему веб-сайту свежий вид. Даже если вы потеряете всего несколько страниц контента, вам будет трудно изменить тему. Смена темы WordPress должна выполняться осторожно, потому что ваш сайт может испытывать проблемы с загрузкой. Ваша домашняя страница и внутренние страницы должны быть просмотрены, чтобы увидеть, насколько хорошо они работают. Мы рекомендуем вам создать плагин, который позволит вам добавлять фрагменты кода на ваш сайт. Прежде чем приступить к переносу веб-сайта, убедитесь, что вы создали резервную копию всего сайта.
Если вы не используете промежуточные сайты, всегда полезно перевести свой веб-сайт на техническое обслуживание. Как лучший конструктор целевых страниц и конструктор тем , SeedProd создал одни из лучших тем и плагинов для WordPress. Функция «Создать собственные макеты» позволяет создавать собственные макеты в WordPress без какого-либо опыта. Хотя бесплатные темы полезны для личных и небольших веб-сайтов, им не хватает расширенных функций, которые есть у платных тем. Плагин для сборки WordPress SeedProd — это мощный, адаптируемый плагин, который можно легко масштабировать в соответствии с любым бюджетом. Вы можете использовать эту услугу для создания полностью пользовательской темы WordPress без написания кода или найма разработчика. В SeedProd включены интеграции All-in-One SEO и Zapier, а также интеграции с ведущими сервисами электронного маркетинга, Google Analytics, Zapier и популярными плагинами WordPress, такими как WPForms, MonsterInsights и All in One SEO.
Вы можете превратить свой веб-сайт в интернет-магазин с помощью плагина Astra WooCommerce. Фреймворк StudioPress Genesis — одна из самых популярных тем WordPress . OceanWP — это тема WordPress, одновременно отзывчивая и надежная. В базе данных имеется ряд демонстрационных шаблонов, разработанных специально для конкретных бизнес-целей. Теперь некоторые хостинговые компании могут создать клон вашего веб-сайта, который затем можно будет разместить в специальной промежуточной среде. Это позволит вам тестировать изменения до их публикации. Вам нужно будет выполнить следующие шаги, чтобы опубликовать новую тему из промежуточной среды.
Если у вас нет расширенного плана, промежуточные сайты не включены в некоторые планы хостинга. Некоторые люди предпочитают использовать протокол передачи файлов (FTP) для загрузки файлов в WordPress. Темы также можно настроить через файловую систему хостинг-провайдера WordPress.cgl. Крайне важно просматривать документацию вашего хоста, чтобы отслеживать различные интерфейсы. Сначала вы должны выбрать, какую CMS использовать, прежде чем сможете установить WordPress из своей Cpanel Bluehost. Переключив переключатель режима обслуживания с активного на неактивный, вы можете увидеть обзор целевой страницы при использовании плагина SeedProd. MonsterInsights можно использовать для добавления кодов отслеживания Google Analytics.
Вернитесь к началу инструмента проверки скорости WordPress и повторите шаги. Новая тема WordPress не будет хранить какой-либо контент на веб-сайте. Тему можно изменить только один раз, и это не повлияет на дизайн или функциональность вашего сайта. Хорошее эмпирическое правило — удалять все неиспользуемые темы WordPress , которые вы не используете. Если вы хотите обновить свои плагины и темы WordPress с меньшими затратами, вам может понравиться это руководство по лучшим бесплатным плагинам WordPress.
Обновление WordPress не сломает ваш сайт
Когда вы обновляетесь до более новой версии WordPress, сайт может рухнуть из-за того, что вы используете несовместимые плагины и темы. Если ваш сайт WordPress несовместим, вы можете обновить его до самой последней версии или использовать пользовательскую тему или плагин, который работает с вашим сайтом. Если вы переключитесь на другую тему WordPress, вы можете заметить разницу во внешнем виде вашего сайта. В результате на вас не повлияют негативные сообщения и страницы, которые вы создаете. Ваши сообщения и страницы останутся на вашем сайте WordPress после смены темы; ничего не изменится после смены темы. Тему WordPress можно изменить, перейдя в «Внешний вид». На левой боковой панели панели администратора WordPress отображаются темы по умолчанию. В этом разделе вы можете просмотреть темы, которые вам доступны. После того, как вы выбрали нужную тему, нажмите кнопку «Активировать», чтобы изменить ее. Ваш сайт не будет сломан, если вы обновите WordPress. Могут быть несовместимые темы и плагины с несовместимыми версиями WordPress, но обычно вы можете решить эту проблему, обновив до самой последней версии. Если ваши темы или плагины WordPress несовместимы, вы можете обновить их до самой последней версии или использовать пользовательскую тему или плагин, совместимый с вашим сайтом.
Как настроить макет WordPress?
Чтобы настроить макет WordPress, вам потребуется доступ к редактору кода WordPress. Оказавшись в редакторе, вам нужно будет найти файл, который управляет макетом WordPress. Обычно он помечен как «layout.php». Найдя этот файл, вы можете внести изменения в свой макет WordPress, добавив или удалив код. Обязательно сохраните изменения перед выходом из редактора.
Первый визит посетителя на ваш сайт обычно происходит на главной странице. Когда ваша домашняя страница хороша, она побуждает посетителей к дальнейшему изучению вашего веб-сайта и помогает в общем дизайне вашего сайта. В этом посте я покажу вам, как изменить внешний вид вашей домашней страницы WordPress. Благодаря настраиваемой теме вы можете просто использовать доступные вам инструменты. Если вы не хотите менять свою тему, вы можете начать создавать свои собственные страницы только после того, как выбрали тему. Хотя вы, возможно, не можете позволить себе конструктор страниц, он стоит своих денег, если вы хотите изменить домашнюю страницу своего веб-сайта. После использования компоновщика страниц вы должны сообщить WordPress, что он распознает его как домашнюю страницу сайта.
Вы можете настроить внешний вид любой темы WordPress с помощью настройщика WordPress, который устанавливается при каждой установке. С помощью этого инструмента вы можете получить доступ к любому сообщению или странице на своем веб-сайте из любого места. Несколько домашних страниц могут быть созданы и удалены из дома в любое время в течение года. В большинстве случаев настройщик не нужен, если у вас не установлен плагин компоновщика страниц. Нажав кнопку «Добавить собственный CSS», вы можете добавить собственный код CSS, а также загрузить изображения. Инструмент можно использовать для создания любой страницы или записи в WordPress, а не только домашней страницы. Как только вы будете удовлетворены всеми изменениями, вы можете начать их публикацию.
Маркетинг и реклама являются примерами брендинга. Продукт, который ассоциируется с брендом, может генерировать много продаж. В будущем каждый веб-сайт изменит или обновит свою домашнюю страницу. Обновленный вид вашего веб-сайта делает его свежим и напоминает посетителям о регулярных обновлениях сайта.
Можете ли вы полностью настроить WordPress?
Настройщик WordPress — это самый удобный способ настроить вашу тему. Вы можете настроить свой сайт, перейдя по ссылке «Настроить» в верхней части экрана при входе в систему или перейдя на вкладку «Внешний вид» и нажав ссылку «Настроить». Выбрав Внешний вид, вы можете настроить внешний вид экрана.
Что такое настройка WordPress?
Вы можете изменить заголовок и слоган своего сайта, щелкнув страницу настройки темы, а затем сразу же посмотреть, как она выглядит на вашем реальном веб-сайте. Для этого разверните настройки группы Site Identity и измените текст. Когда вы вводите новое слово, новый текст появляется в правом предварительном просмотре.
Как настроить внешний вид WordPress?
Раздел «Персонализация» находится на боковой панели панели инструментов, доступ к которой можно получить с левой стороны экрана. Параметры Темы и Меню расположены под этим. В этих двух вариантах вы также можете найти все параметры настройки внешнего вида.
