Как изменить тему WordPress за несколько минут
Опубликовано: 2022-10-19Если вы новичок в WordPress и хотите изменить внешний вид своего веб-сайта, вам может быть интересно, как изменить тему WordPress. Хорошая новость заключается в том, что это легко сделать и займет всего несколько минут. В этой статье мы покажем вам, как изменить тему WordPress, и дадим несколько советов по выбору правильной темы для вашего сайта. Во-первых, вам нужно войти в панель управления WordPress. После входа в систему перейдите в раздел «Внешний вид» и нажмите «Темы». На следующей странице вы увидите список всех доступных тем WordPress. Если вы хотите предварительно просмотреть тему перед ее активацией, вы можете нажать кнопку «Предварительный просмотр». Когда вы найдете тему, которая вам нравится, нажмите кнопку «Активировать». Ваш сайт WordPress теперь будет использовать новую тему. Это все, что нужно для изменения темы WordPress. Как видите, это довольно простой процесс. Теперь, когда вы знаете, как изменить тему WordPress, вы можете узнать больше о выборе правильной темы для своего сайта.
Когда у вас больше нет доступа к панели администратора, вы можете вручную изменить тему WordPress. Вы можете загрузить и извлечь ZIP-файл, содержащий тему, вручную для тех, у кого установлена только одна тема. У вас должен быть каталог темы WordPress в вашей установке. Кроме того, вы можете напрямую изменить базу данных WordPress и активную тему.
Как найти активную тему WordPress?
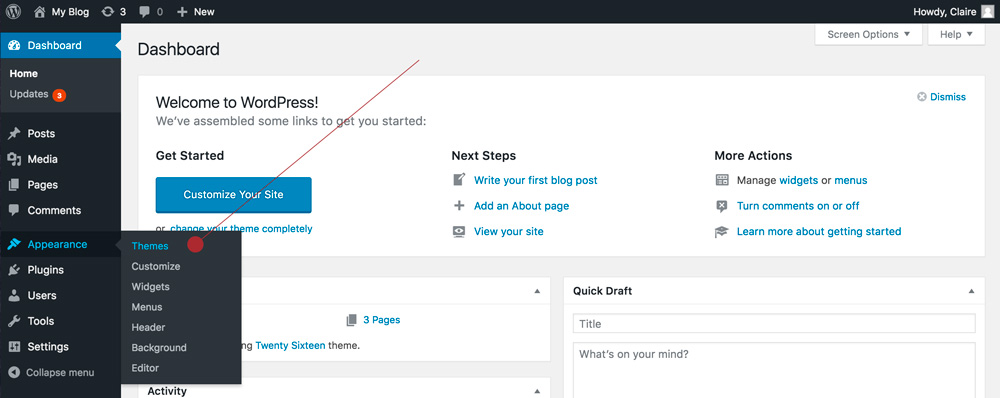
Есть несколько способов найти активную тему WordPress. Один из способов — просто заглянуть в каталог тем на вашем сервере. Обычно это находится в /wp-content/themes/. Другой способ — использовать плагин, такой как Theme Check , чтобы сканировать весь исходный код вашего сайта и сообщать вам, какая тема активна в данный момент.
Трехэтапное руководство по темам WordPress, которые следует использовать на сайте. Одно из самых сложных решений, которое вам придется принять при создании веб-сайта, — это выбор темы. Вы должны учитывать множество факторов при выборе подходящей темы WordPress для своего сайта. Инструмент детектора темы можно использовать, чтобы узнать, что использует тема, проверив исходный код веб-сайта. IsItWP — это бесплатный онлайн-инструмент, который отображает тему и плагины, используемые веб-сайтом WordPress. Возможно ли, что вы не сможете узнать, что такое пользовательская тема WordPress или дочерняя тема. Тем не менее, вы сможете найти название темы в Интернете.
WordPress имеет большое количество дочерних тем, которые позволяют сайтам WordPress настраивать свои страницы. В верхней части файла style.css находится блок заголовка, содержащий тему. Этот раздел содержит информацию о теме, используемой в блоге WordPress. Вы также можете просмотреть исходный код веб-сайта, чтобы узнать больше о родительской теме .
Как изменить тему в WordPress
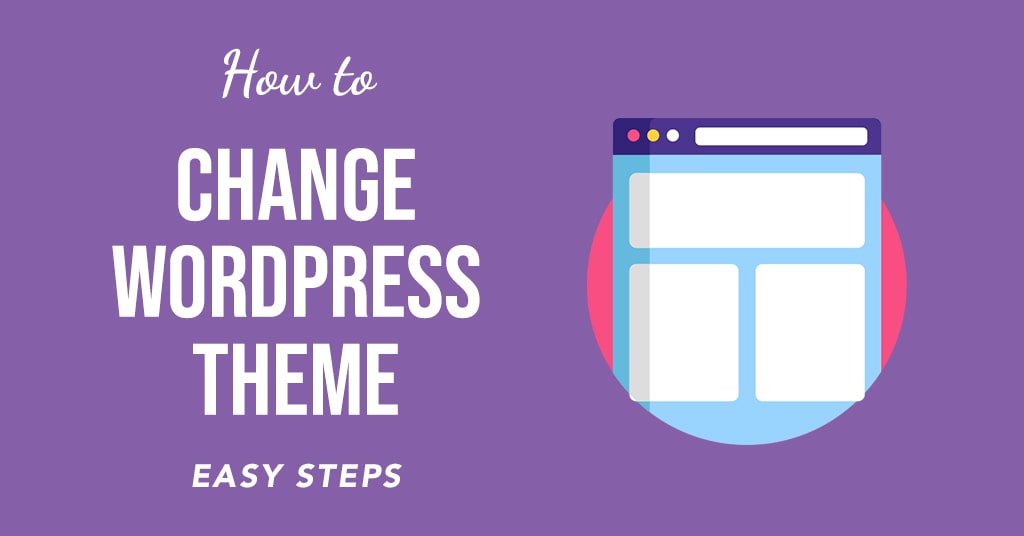
Чтобы изменить тему в WordPress, перейдите в раздел «Внешний вид» на левой боковой панели и нажмите «Темы». На странице Темы вы увидите список доступных тем . Чтобы установить тему, нажмите на кнопку «Установить».

Приведенные ниже шаги помогут вам изменить тему WordPress, не нарушая работу вашего сайта. Следующие шаги проведут вас через процесс изменения темы WordPress. Если ваша тема сложная, вам будет гораздо труднее ее модифицировать. Поскольку у каждого веб-сайта есть свой набор требований, вам следует выбрать тему, которая лучше всего подходит для вашего сайта. Чтобы иметь возможность вернуться к предыдущей теме WordPress в случае изменения, вам нужно быть полностью готовым. С промежуточной копией вашего веб-сайта вы можете вносить любые изменения, не беспокоясь о них. Это лаборатория, где вы можете протестировать свое программное обеспечение и внести изменения до того, как их увидит большая аудитория.
Первый шаг — загрузить и установить тему WordPress, которую вы хотите использовать. Просмотрите любые очевидные проблемные области или ошибки на вашем сайте на втором шаге. Шаг 3: После того, как вы определились с темой, начните ее настраивать, пока она не будет работать именно так, как вы хотите. Вам потребуется обновить промежуточный сайт, чтобы он заработал. Ваш существующий работающий веб-сайт будет полностью переработан с новой и улучшенной промежуточной копией. Если вы использовали промежуточную копию новой темы для публикации нового контента на своем действующем веб-сайте, этот контент будет перезаписан. Этот процесс займет некоторое время, если вы тестируете новую тему на локальной установке WordPress. Чтобы загрузить свой веб-сайт на сервер, вам необходимо выполнить его резервное копирование вручную. Рекомендуется пройти еще одну проверку, чтобы убедиться, что переход каждого элемента веб-сайта происходит плавно.
Как изменить название темы в WordPress
Если вы хотите изменить название своей темы WordPress, вам потребуется доступ к файлам WordPress через FTP. После того, как вы подключились к своему сайту WordPress через FTP, вам нужно будет найти файл «style.css» в папке «wp-content/themes/your-theme-name». После того, как вы нашли файл «style.css», вам нужно будет открыть его в текстовом редакторе и изменить заголовок «Имя темы» в верхней части файла. После внесения необходимых изменений вам нужно будет сохранить файл «style.css» и загрузить его обратно в папку «wp-content/themes/your-theme-name» на вашем сайте WordPress.
Если вы переименуете папку родительской темы в рамках настройки дочерней/родительской темы , вам потребуется изменить путь к родительской теме (поле шаблона) в файле style.js дочерней темы после шага 3. После переименования темы вы следует переименовать его снова, на этот раз в «новая тема». Затем настройки темы следует скопировать из старой темы в новую тему. Эта задача выполняется непосредственно из базы данных. Нет необходимости иметь какие-либо трудности с изменением имени папки. Если вы планируете внести дополнительные изменения, может быть предпочтительнее создать дочернюю тему. При необходимости измените это значение, перейдя в WordPress.
