Как проверить и обновить до самой последней версии WordPress
Опубликовано: 2022-10-06Вы задаетесь вопросом, использует ли ваша веб-страница самую последнюю версию WordPress?
Почти с каждым новым запуском разработчики WordPress исправляют ошибки, вставляют новые параметры, повышают эффективность и остаются в курсе новых рыночных спецификаций. Если вы действительно не поддерживаете свою веб-страницу в актуальном состоянии, вы рискуете безопасностью своего веб-сайта и пропускаете новые возможности.
В этом посте мы покажем вам, как проверить и обновить до самой последней версии WordPress.
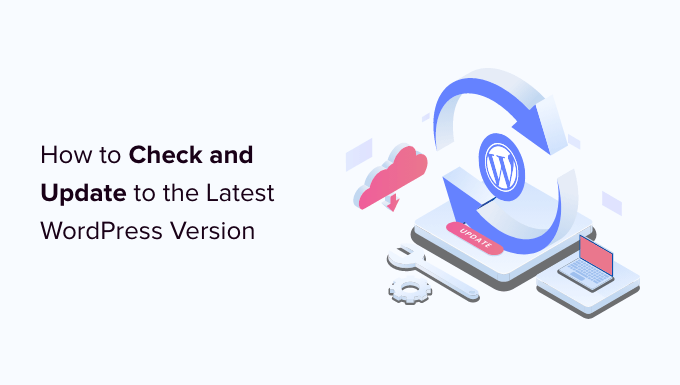
Ниже приведены темы, которые мы включим в эту статью. Используйте обратные ссылки ниже, чтобы перейти к сегменту, который вас больше всего заинтриговал.
- Почему вы должны часто использовать самую популярную модель WordPress
- Как просто изучить ваш вариант WordPress
- Как проверить наличие обновлений WordPress
- Как правильно обновиться до самой горячей версии WordPress
- Как разрешить компьютеризированные обновления WordPress
- Как проверить обновление WordPress на промежуточном интернет-сайте
- Как установить самые популярные ночные сборки WordPress
Почему вы действительно должны использовать самую последнюю версию WordPress
Наиболее важной причиной использования самой популярной версии WordPress является повышенная безопасность вашей веб-страницы. Учитывая тот факт, что более 43% всех сайтов используют WordPress, это обычное дело для хакеров, распространителей вредоносного кода и взломщиков информации.
Каждый раз, когда документируется уязвимость в системе безопасности, основной персонал WordPress усердно выпускает обновление, устраняющее эту проблему. Это сделает новейшую версию WordPress самой безопасной версией.
Новые выпуски WordPress также включают в себя как новые полезные опции, так и исправления ошибок старых возможностей.
Обычно разработчики плагинов и тем координируют свои обновления с важными выпусками WordPress. Это позволяет им просто воспользоваться новыми атрибутами и улучшениями. И это обычно указывает на то, что самая современная модель WordPress является наиболее подходящей.
Узнайте больше в нашем руководстве о том, почему вам нужно обычно использовать последнюю версию WordPress.
Как легко протестировать вашу модель WordPress
Первое, что вам нужно сделать, это войти в админ-панель WordPress и прокрутить страницу вниз до конца.
Обратите внимание на фразу «Спасибо, что работаете с WordPress». Дойдя до этого, вы увидите номер модели WordPress.
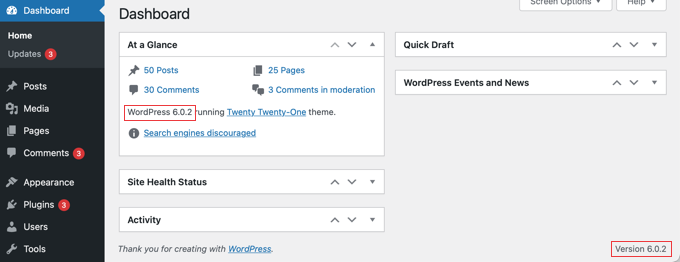
На экране « Панель инструментов » » House вы также можете найти свою модель WordPress в виджете администратора ‘At a Glance’. На скриншоте выше мы применяем вариант WordPress 6..2.
В некоторых случаях вам может понадобиться узнать вариант веб-сайта WordPress, когда у вас нет входа администратора. К счастью, есть и другие способы взглянуть на модель, которую они применяют, и вы можете узнать о них в нашем руководстве о том, как быстро посмотреть, какую версию WordPress вы используете.
Как следить за обновлениями WordPress
Вы можете узнать, предлагается ли новая версия WordPress, посетив веб-сайт Dashboard » Updates вашего административного пространства WordPress.
Если ваша версия WordPress обновлена, вы увидите информацию о том, что у вас актуальная версия. На скриншоте внизу это редакция 6..2.
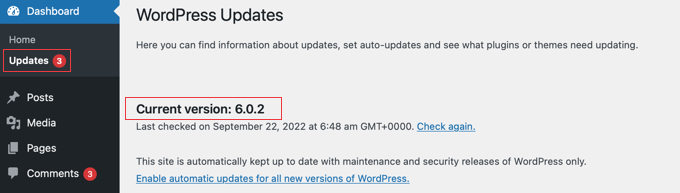
На этой странице вы также увидите отметку времени, когда ваш веб-сайт WordPress последний раз проверялся на наличие обновлений.
WordPress мгновенно проверяет наличие обновлений на регулярной основе. С другой стороны, вы также можете просто щелкнуть ссылку «Проверить еще раз», чтобы вручную проверить наличие обновлений.
Когда будет доступна последняя версия WordPress, вы увидите сообщение «Доступна последняя версия WordPress».
Под этим сообщением вы обнаружите кнопку «Обновить сейчас». Следующая область покажет вам, как установить обновление WordPress.
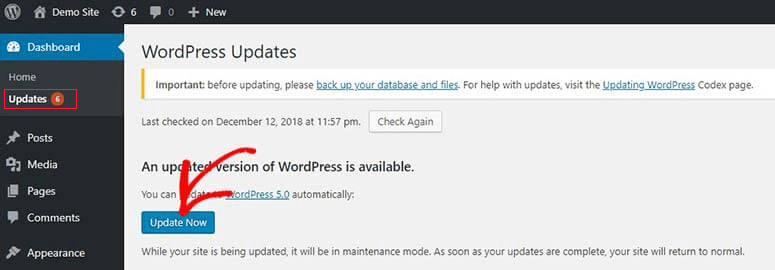
Как безопасно обновиться до самой последней версии WordPress
Прежде чем что-то обновлять, очень важно выполнить полную резервную копию вашего сайта WordPress. Вы можете найти лучший способ сделать это в нашем руководстве о том, как снова запустить и восстановить свой веб-сайт WordPress.
После того, как вы закончите это, вы можете вернуться на страницу « Панель инструментов» »Обновления , а затем нажать кнопку «Обновить сейчас», которую вы можете видеть на снимке экрана выше.
WordPress автоматически переведет ваш сайт в режим обслуживания, а затем загрузит самую последнюю версию программного обеспечения и настроит ее для вас. Вы увидите ход обновления на своем мониторе.
Инновационные пользователи также могут обновлять WordPress вручную. Вы можете научиться этому в нашем руководстве по безопасному обновлению WordPress.
После установки обновления WordPress вы должны зайти на свой веб-сайт, чтобы убедиться, что все в порядке и работает.
Если есть какие-либо проблемы, вам потребуется выполнить некоторые действия по устранению неполадок. Вы можете ознакомиться с нашим списком частых ошибок WordPress и нашим руководством по устранению неполадок WordPress.

Если вы не найдете способа исправить проблемы, вы можете восстановить свой веб-сайт из созданной вами резервной копии.
Как помочь автоматическим обновлениям WordPress
При посещении сайта « Панель инструментов» » Обновления в вашем административном кабинете WordPress вы увидите концепцию «Эта веб-страница мгновенно обновляется только с помощью сервисных и стабильных выпусков WordPress».
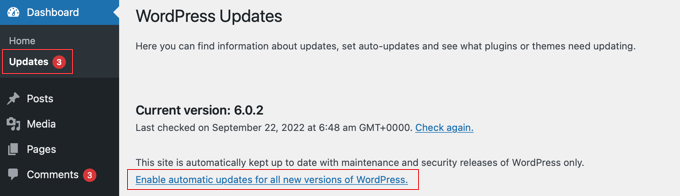
Главным образом потому, что лучше всего быстро устанавливать обновления безопасности, чтобы защитить ваш сайт, WordPress делает это автоматически за вас. Это говорит о том, что вы можете быть уверены, что ваша веб-страница останется в безопасности, даже если вы заняты или отсутствуете дома.
Если вы хотите, чтобы все обновления WordPress обрабатывались одинаково, просто щелкните соединение с надписью «Включить автоматические обновления для всех новых вариантов WordPress».
Есть еще несколько способов разрешить автоматические обновления WordPress, и вы можете узнать о них в нашем руководстве о том, как помочь автоматическим обновлениям в WordPress для больших версий.
Автоматические обновления WordPress не требуют усилий, но они также могут привести к осложнениям. Например, вполне возможно, что обновление может разделить ваш сайт. Если WordPress обновлен механически, то вы, возможно, не сможете его исправить или даже заметите, что есть проблема.
Вот почему здорово иметь немного больше информации о ваших обновлениях. Вы можете понять, как это сделать, из нашего руководства о том, как лучше справляться с компьютеризированными обновлениями WordPress.
Если вы решите отключить компьютеризированные обновления в будущем, просто вернитесь на страницу веб-сайта « Панель инструментов» »Обновления и просто щелкните ссылку веб-сайта, которая предлагает «Переключиться на автоматические обновления только для выпусков обслуживания и стабильности».
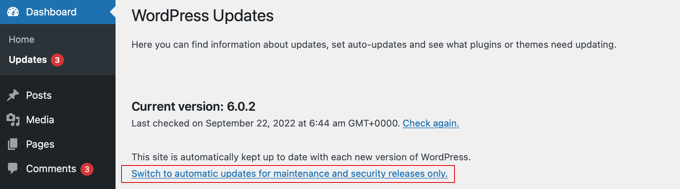
Теперь основные выпуски WordPress не будут устанавливаться регулярно, а будут устанавливаться только обновления безопасности, которые с гораздо меньшей вероятностью могут иметь конфликты, которые нарушают работу вашей веб-страницы.
Возможно, вы захотите ознакомиться с нашим руководством о том, как отключить автоматические обновления в WordPress, чтобы узнать о дополнительных методах. Эта короткая статья даже продемонстрирует отключение автоматических обновлений защиты, хотя мы не часто предлагаем это.
Как проверить обновление WordPress на промежуточном веб-сайте
Если вы беспокоитесь о том, что обновление может повредить ваш веб-сайт, вы можете проверить, есть ли проблемы, прежде чем настраивать его на своем веб-сайте пребывания. Вы можете сделать это с промежуточным сайтом.
Промежуточный сайт является клоном вашего сайта пребывания и должен быть смонтирован на том же сервере веб-хостинга. Обычно это означает, что если обновление WordPress будет эффективно работать на тестовом веб-сайте, то вы можете быть уверены, что оно не вызовет проблем на живом сайте.
Некоторые из крупнейших интернет-хостинговых компаний WordPress предлагают промежуточные сайты в 1 клик. Если ваша веб-страница размещена на одном из них, вы можете быстро создать тестовый веб-сайт без каких-либо усилий.
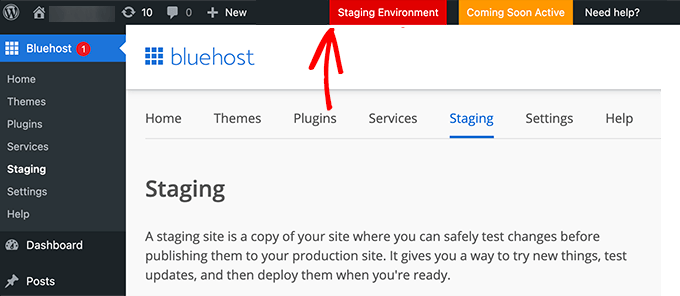
Если ваш хостинг-провайдер не предоставляет эту поддержку, вы можете очень легко создать промежуточный веб-сайт. Вы можете сделать это вручную или использовать плагин, такой как WP Stagecoach.
Мы покажем вам, как установить и использовать промежуточный веб-сайт в нашем пошаговом руководстве о том, как легко создать промежуточную веб-страницу для WordPress.
Как настроить самые последние ночные сборки WordPress
Самые последние обновления WordPress называются ночными сборками. Их ни в коем случае не следует устанавливать на веб-сайте, потому что они все еще проверяются на наличие ошибок.
В качестве альтернативы ночные сборки должны быть смонтированы на промежуточном сайте или локально на вашем персональном компьютере с Windows или Mac. Вы можете сделать это с помощью плагина WordPress Beta Tester, который будет регулярно обновлять ваши настройки WordPress до самых последних ночных сборок.
Кто должен устанавливать ночные сборки WordPress?
Разработчики используют ночные сборки, чтобы гарантировать, что их плагины и темы будут работать с долгосрочными версиями WordPress прямо перед их запуском. Если возникает дилемма, они могут исправить свой индивидуальный код или позволить сборщикам ядра WordPress узнать о любых обнаруженных ими ошибках.
Это также очень хороший способ привлечь внимание к проекту WordPress. Типичные клиенты, не обладающие навыками программирования, могут изучить ночную сборку и сообщить о найденных ошибках. Те люди, которые умеют программировать, могут даже публиковать патчи кода, которые исправляют отдельные ошибки.
Мы надеемся, что это руководство помогло вам узнать, как проверить и обновить новейшую версию WordPress. Возможно, вы также захотите узнать, как ускорить свой веб-сайт WordPress, или ознакомиться с нашим списком обязательных плагинов WordPress для улучшения вашего сайта.
Если вы предпочитаете этот отчет, не забудьте подписаться на наш канал YouTube для учебных пособий по фильмам WordPress. Вы также можете найти нас в Twitter и Fb.
Статья «Как проверить и обновить до самой горячей версии WordPress» впервые появилась на WPBeginner.
