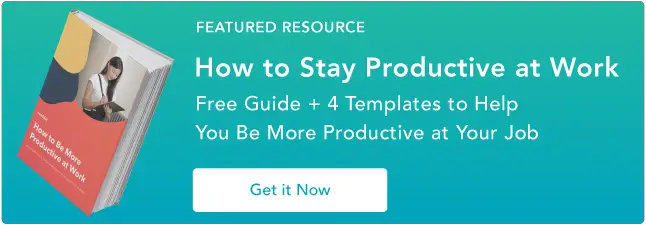Как очистить значки на рабочем столе для продуктивной и оптимизированной рабочей станции: 10 полезных советов
Опубликовано: 2023-04-27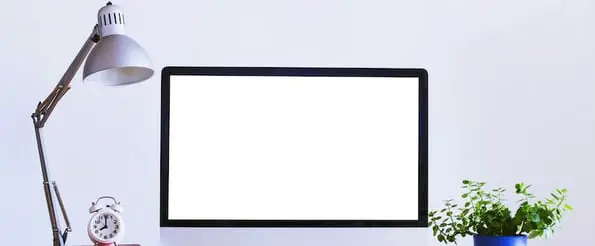
Цифровой беспорядок может вызывать у вас стресс, замедлять работу ваших устройств и создавать препятствия на протяжении всего рабочего дня. Вот почему так важно поддерживать чистоту рабочего стола.
Если ваше цифровое пространство организовано, вы можете быстро накапливать важные документы, проекты и изображения. Это может быть особенно полезно, если вы используете один и тот же компьютер как в профессиональной, так и в личной жизни.
![Загрузить сейчас: Как повысить продуктивность на работе [Бесплатное руководство + шаблоны]](/uploads/article/17793/fbj7RvAb5dOpHqWl.png)
Хорошая новость заключается в том, что содержать рабочий стол вашего компьютера в чистоте и порядке проще, чем кажется. В этом посте собраны советы, которые помогут вам создать чистый, организованный рабочий стол, поддерживающий производительность.
10 советов по организации рабочего стола компьютера
Эти советы по организации помогут вам превратить загроможденный рабочий стол в чистое и продуктивное рабочее пространство. Не стесняйтесь тестировать различные методы, чтобы увидеть, что лучше всего подходит для вашего типичного рабочего процесса!
1. Создайте систему папок.
Скажите честно: сколько файлов у вас сейчас на рабочем столе? 10? 20? 100? Вы потеряли счет? Если ваш рабочий стол выглядит примерно так, как на изображении ниже, начните с перемещения всего в одну папку, чтобы очистить воздух.

Создание папки на Mac
- Чтобы создать новую папку на Mac, щелкните правой кнопкой мыши на рабочем столе и выберите «Новая папка» в меню.
- Вы также можете нажать Shift + Command + N. Папка мгновенно появится на рабочем столе.
- Чтобы изменить имя папки, дважды щелкните «безымянная папка». Затем вы сможете редактировать текстовое поле с новым именем.
Создание папки на ПК
- Чтобы создать новые папки в Windows, щелкните правой кнопкой мыши на рабочем столе.
- Выберите «Создать» > «Папка» в меню или нажмите Ctrl + Shift + N.
- Чтобы переименовать папку, нажмите на нее, введите новое имя и нажмите Enter.
После того, как вы создали папки, вы можете разделить свои файлы. То, как вы организуете свою систему папок, будет зависеть от вашей конкретной роли.
Например, я часто пишу сообщения в блогах, содержащие множество наглядных примеров. Чтобы упростить процесс и вести учет того, что я включил в прошлом, я создал две папки: «Текущие примеры» и «Архив примеров».

Когда я собираю примеры для новой публикации в Интернете, я помещаю их в папку «Текущие примеры». Таким образом, я могу легко найти их, когда пишу пост. После планирования поста я перемещаю изображения в папку «Архив примеров», чтобы освободить место для следующего поста.
2. Выберите соглашение об именах для ваших файлов.
Одно из моих самых больших опасений по поводу внедрения системы папок заключалось в том, что будет слишком сложно найти мои файлы, как только я наведу порядок — ирония судьбы, верно?
Между документами, снимками экрана и другими файлами для нескольких сообщений, над которыми я работаю, есть много разных элементов, которые я помещаю в папки. Файлы могут потеряться в случайном порядке. Вот почему я начал использовать соглашение об именах для организации своих файлов, что позволило бы мне быстро их найти.
Выберите соглашение об именах для типов файлов, тем, проектов или любой другой способ, облегчающий их поиск. Например, когда я создаю файлы для сообщений маркетингового блога HubSpot, я использую следующее соглашение об именах:
- MKTG-Draft-OrganizeDesktop
- MKTG-Скриншот-Организация рабочего стола
- MKTG-GIF-Организация рабочего стола
Таким образом, мне легко найти файлы, набрав Command + F (Mac) или Control + F (Windows) и введя соглашение об именах, чтобы сузить поиск.

Таким образом, мне не нужно щелкать в моих идеально организованных, но, вероятно, очень полных папках, чтобы найти именно то, что мне нужно. Вместо этого я могу искать и сразу же находить файлы, используя свое соглашение об именах.
Если вы работаете в Windows, ускорьте поиск файлов, выбрав правильную категорию. Вы можете использовать панель поиска в нижней части экрана в Windows 10 или щелкнуть значок поиска, если у вас Windows 11.
Когда откроется окно поиска, вы можете выбрать одну из вкладок под полем поиска. Вкладка «Документы» сузит область поиска. Вы также можете включить ключевое слово «документы» в поле поиска.
MacOS имеет аналогичную функцию. При вводе поискового запроса в Spotlight или окне Finder вы увидите кнопку + рядом с полем поиска.
Нажмите эту кнопку, и вы получите доступ к различным критериям поиска. Вы можете указать тип файла, который вы ищете, или расширение файла.
3. Поэкспериментируйте с секционными обоями.
Хотите еще больше улучшить организацию папок?
В то время как обои на рабочем столе — отличное место для отображения фотографии вашей собаки или вашего последнего отпуска, множество вариантов обоев помогут вам оставаться организованным. Эти рисунки обоев — в сочетании с вашей системой папок — упрощают сбор определенных разделов вашей работы.
Чтобы вы начали, мы включили несколько вариантов ниже.

[Скачать здесь через Canva]

[Скачать здесь через Safari обоев]

[Скачать здесь через Moritz Fine Designs]

[Скачать здесь через Canva]
Альтернативный текст: Lifehacker Организованный дизайн обоев
Имя IMG: чистые обои для рабочего стола в разрезе-4
Мне нравится использовать обои с секциями, потому что они помогают визуализировать ваш рабочий день. Я неравнодушен к использованию канбан-досок для отслеживания своих различных проектов, и я обнаружил, что использование секционных обоев — отличный способ поддерживать порядок.
Например, вы можете создать фоновый рисунок с разными столбцами для списка невыполненных работ, предстоящих проектов, незавершенных работ, задач, которые вы хотите расставить по приоритетам, и завершенной работы.
Я также видел, как люди используют разделенные обои в разные дни недели, чтобы следить за своим следующим сроком. Я настоятельно рекомендую этот подход, если вы боретесь со сроками!
4. Используйте расширение Chrome для предварительной организации скриншотов.
Скриншоты — один из главных источников беспорядка на рабочем столе. Когда вы делаете снимок экрана на Mac (Command + Shift + 3) или ПК (Alt + Print Screen), изображение сохраняется прямо на рабочий стол.
Если вы часто делаете скриншоты, вы заметите, что не нужно много времени, чтобы все испортить.
Чтобы ваши снимки экрана не сохранялись автоматически на рабочем столе, вы можете использовать инструмент для захвата экрана, например расширение Awesome Screenshot для Google Chrome.
Этот инструмент не только предоставляет вам более продвинутые возможности захвата экрана — аннотации, выборочный захват, захват с задержкой и т. д. — но также направлен на упрощение способа хранения снимков.
С Awesome Screenshot вы можете вручную выбрать, где вы хотите сохранить свой файл, или создать учетную запись, в которой вы можете сохранять файлы для определенных проектов. Вот как это работает.
1. Сделайте снимок, щелкнув расширение и выбрав параметр в меню. 
2. Выберите нужный вариант сохранения в правом меню. Например, если вы хотите сохранить изображение в папке проекта на Awesome Screenshot, выберите «Сохранить на Awesome Screenshot» вверху.

3. Введите имя для своего файла и укажите, в каком проекте вы хотите его сохранить, выбрав параметр в меню. 
4. Чтобы получить доступ к файлу, перейдите в соответствующую папку проекта на панели управления учетной записи. 
Если вы используете Windows, вы также можете автоматически сохранять свои скриншоты в OneDrive. Вместо того, чтобы переходить на рабочий стол или в настраиваемую папку, ваши скриншоты будут отправляться в учетную запись облачного хранилища. Это решение не использует память на вашем устройстве и позволяет удаленно получать доступ к скриншотам.
Вот как вы можете настроить этот параметр:
- Нажмите на значок OneDrive в правом нижнем углу экрана.
- Найдите значок справки и настроек OneDrive.
- Перейдите в «Настройки», затем «Учетная запись».
- Прокрутите вниз до Скриншоты. У вас будет возможность автоматически сохранять скриншоты в облаке.
В MacOS нет подобной функции, но вы можете настроить, где ваш Mac сохраняет ваши снимки экрана, открыв приложение «Снимок экрана». Перейдите в «Параметры», и вы сможете выбрать, куда поместить ваши скриншоты.


5. Вдохновитесь мотивационными обоями.
Не любите обособленные обои? Не беспокойся. Другие варианты обоев могут дать вам мотивацию оставаться организованным.
По словам психолога и эксперта по мотивации Джонатана Фейдера, вдохновляющие или мотивационные сообщения часто побуждают нас стараться больше.
«Когда вы читаете это, происходит немного неявного коучинга. Это построение самоэффективности в такого рода диалоге, который вы ведете с самим собой», — объясняет он.
Поэтому, если вы ищете небольшую тренировку, которая поможет вам оставаться организованным, добавление вдохновляющего сообщения на рабочий стол может послужить дружественным ежедневным напоминанием.
Хотите создать свои собственные мотивационные обои? Следуйте приведенным ниже инструкциям, чтобы узнать, как использовать Canva.
1. Нажмите «Использовать нестандартные размеры» в правом верхнем углу и добавьте свои размеры. Некоторые из наиболее распространенных разрешений обоев для рабочего стола — 1024 x 768, 1280 x 1024 и 1920 x 1080.

2. Чтобы добавить фоновое изображение, щелкните Элементы > Фотографии. Вы также можете выбрать однотонный или узорчатый фон, выбрав «Фон».

3. Выберите фотографию и отрегулируйте размер с помощью точек изменения размера вокруг нее.

4. Чтобы добавить текст, щелкните Текст и выберите заголовок или шаблон из перечисленных вариантов. Откорректируйте текст шаблона, добавив цитату по своему выбору. (Я выбрал цитату Барбары Хемфилл о беспорядке.)

5. Чтобы сохранить свое творение, нажмите кнопку «Загрузить» в правом верхнем углу и выберите «Изображение: высокое качество (PNG)».

Чтобы установить это изображение в качестве обоев на компьютере Mac или Windows, обратитесь к следующим руководствам:
6. Инвестируйте в решение для хранения.
Если вы постоянно управляете большим количеством файлов и упорядочиваете их, приобретите такое приложение, как Dropbox, чтобы лучше управлять своими активами.
Файлообменник Dropbox предлагает облачное хранилище и синхронизацию файлов. Пользователи могут создать папку на своих компьютерах, которая синхронизируется со службой, что упрощает доступ к содержимому независимо от того, какое устройство вы используете.
Вместо того, чтобы перетаскивать все на рабочий стол, просто сохраните их в Dropbox, где вы сможете быстро и легко найти их, когда вам это нужно.
Вы также можете делиться папками с другими пользователями, чтобы создать центральное пространство для ваших общих файлов. Если другие ждут, пока вы найдете конкретный файл, это поможет избежать узких мест.
Для пользователей Mac синхронизация содержимого с вашим iCloud Drive упрощает резервное копирование важных файлов. Вы можете сэкономить время, наводя порядок на рабочем столе, поскольку все ваши файлы и папки останутся в облаке. Кроме того, вы можете синхронизировать различные устройства Apple и хранить все свои документы в одном месте.
Microsoft OneDrive предлагает аналогичный сервис для пользователей Windows. Вы можете активировать автоматическую синхронизацию, чтобы ваш компьютер создавал резервные копии всех ваших файлов в облаке. Бесплатный базовый план включает 5 ГБ хранилища, но вы можете обновить его с помощью платной подписки.
Если вы используете приложения для повышения производительности, такие как Microsoft Word, Excel, Publisher и другие, вы должны знать, что Microsoft предлагает пакет, который включает пакет 365 и 1 ТБ облачного хранилища. Кроме того, вы можете ссылаться на файлы, хранящиеся в OneDrive, в своих электронных письмах вместо загрузки вложенных файлов.
Документы Google могут отлично подойти тем, кто часто обменивается файлами с другими членами команды. Вы автоматически получаете 15 ГБ бесплатного хранилища с вашей учетной записью Google и можете легко загружать важные документы, чтобы делиться ими или получать к ним удаленный доступ.
Чистый рабочий стол. Организованные файлы. Это беспроигрышный вариант для всех.
7. Запланируйте еженедельную или ежемесячную уборку.
Как показано в примере, который мы использовали в первом совете, ваш рабочий стол легко может стать, ну… пугающим.
Чтобы убедиться, что вы регулярно выполняете обслуживание рабочего стола, установите повторяющееся событие в своем календаре, чтобы напоминать вам избавиться от всего ненужного. Это может быть еженедельное или ежемесячное событие, в зависимости от того, какой урон вы обычно наносите.

Альтернативный текст: организация события настольного календаря
Имя IMG: календарь чистого рабочего стола
Помимо поддержания чистоты рабочего стола, планирование еженедельных очисток гарантирует, что потенциально конфиденциальные документы не будут храниться дольше, чем это необходимо.
В период с третьего квартала 2021 года по третий квартал 2022 года число утечек данных выросло на 37%. Это серьезная угроза. Потерянное или украденное устройство может поставить под угрозу личные записи и ценные IP-адреса.
Вы можете значительно снизить этот риск, выработав привычку каждую неделю удалять файлы, которые больше не используете.
8. Удалите или закрепите значки приложений.
Знаете ли вы, что компании часто используют более 200 приложений? Легко получить беспорядок на рабочем столе, когда ваш работодатель требует, чтобы вы использовали так много разных инструментов.
Вы можете управлять значками своих приложений, установив Toggl и создав бесплатную учетную запись. Это приложение для повышения производительности, которое отслеживает ваше время на выполнение различных задач. Существует встроенная функция, которая сообщит вам, сколько времени вы тратите на определенные приложения и программное обеспечение, чтобы вы могли повысить свою производительность.
После использования Toggl в течение пары недель вы должны знать, какие приложения вы используете чаще всего. Если есть приложения, которыми вы вообще не пользовались, пришло время удалить их ярлыки на рабочем столе.
Как только вы узнаете, какие приложения вы используете чаще всего, закрепите их на панели задач или в док-станции:
- В Windows 10 или 11 нажмите «Пуск», найдите приложение и щелкните его правой кнопкой мыши. Выберите «Дополнительно» и «Закрепить на панели задач».
- На Mac откройте приложение «Ярлыки». Нажмите на ярлык, выберите «Файл» и «Добавить в док».
9. Настройте свои значки.
Вам не нужно ограничивать себя значками по умолчанию на вашем компьютере. Вы можете использовать чистые значки на рабочем столе, чтобы выделить важные файлы и документы, или создать систему организации с цветовой кодировкой.
Вот как вы можете изменить значки в Windows:
- Щелкните правой кнопкой мыши значок на рабочем столе, который вы хотите изменить.
- Нажмите «Свойства», затем «Ярлык».
- Найдите значок «Изменить».
Вы можете просмотреть значок Windows и выбрать тот, который выделяется, или нажать кнопку «Обзор», чтобы импортировать файлы значков.
Обладая некоторыми навыками графического дизайна, вы можете загружать пакеты значков или создавать свои собственные значки. Вам понадобятся файлы .ICO размером 16 x 16, 24 x 24, 32 x 32, 48 x 48 и 64 x 64.
Смена значков также доступна на Mac:
- Выберите файл или документ.
- Выберите «Файл» и «Получить информацию» в строке меню.
- Откроется новое окно. Нажмите на пользовательский значок вверху.
- Нажмите «Редактировать и вырезать».
10. Организуйте свой рабочий стол с помощью автоматизированных процессов.
Зачем выполнять всю тяжелую работу, если можно автоматизировать еженедельную очистку рабочего стола?
Вы можете использовать такие инструменты, как Power Automate Desktop в Windows и Mac Automator в macOS, для автоматизации организации рабочего стола.
Эти инструменты позволяют создавать автоматизированные потоки. Если вы установите имена файлов, форматы или даты создания в качестве переменных, можно создавать потоки. С помощью этих файловых потоков ваш компьютер будет автоматически перемещать определенные файлы в папку, заменять их значки по умолчанию чистыми значками на рабочем столе и даже удалять старые.
Вы можете запустить автоматизированный поток, запустив его с помощью значка на рабочем столе, или создать еженедельную процедуру в расписании задач Windows или Mac Automator Tool.
Примечание: Этот метод лучше всего подходит для опытных пользователей. С помощью этого полезного видеоруководства вы сможете приступить к созданию организационных потоков с помощью Power Automate Desktop или узнать, как организовать свой рабочий стол с помощью Mac Automator.
Примечание редактора: этот пост был первоначально опубликован в декабре 2015 года и был обновлен для обеспечения свежести, точности и полноты.