Как найти и получить журналы ошибок WordPress (поэтапно)
Опубликовано: 2021-12-30Требуется ли вам получать журналы ошибок WordPress для устранения дилеммы на вашем сайте?
WordPress поставляется с процессом отладки, который может регистрировать любые сообщения об ошибках, отображаемые на вашей веб-странице. Это может помочь вам учиться и решать проблемы на вашем сайте.
В этой статье мы покажем вам, как найти и получить доступ к журналам ошибок WordPress.
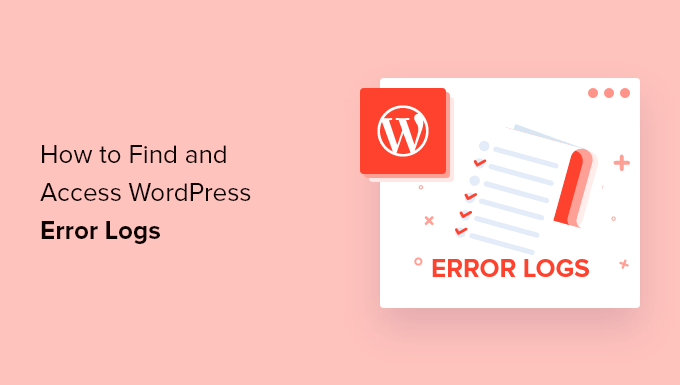
Как и когда могут помочь журналы ошибок WordPress?
У вас есть проблемы с вашим веб-сайтом WordPress? Изучение журналов ошибок WordPress может помочь вам обнаружить множество проблем, таких как низкая общая производительность веб-страницы, плагины, которые не работают должным образом, и сбои веб-сайта.
Что такое журнал ошибок?
Журнал ошибок — это список сообщений об ошибках, созданных вашим веб-сайтом, а также даты и случаи их возникновения. После включения метода отладки WordPress эти сообщения собираются в файл, чтобы вы могли оценить их позже.
Ваш журнал ошибок WordPress — это программное обеспечение для устранения неполадок, которое может помочь вам определить плагины, темы или код, вызывающие проблемы. Затем вы можете пойти дальше и найти исправление для этих сбоев WordPress.
Например, изучение журналов ошибок может помочь в устранении ошибок, таких как умирающий белый экран WordPress, ошибки PHP, недопустимая ошибка JSON и ошибка «Извините, вам не разрешен доступ к этой странице».
После объяснения давайте посмотрим, как найти и получить доступ к журналам ошибок WordPress. Первый этап — разрешить способ отладки WordPress, который вы можете сделать, используя как плагин, так и код.
Включение метода отладки WordPress с помощью плагина
Отладка WordPress отключена по умолчанию, поэтому WordPress не регистрирует никаких ошибок. Если вы все еще можете войти на свой веб-сайт WordPress, вы можете включить режим отладки, применив плагин.
Первое, что вам нужно сделать, это настроить плагин WP Debugging. Для получения дополнительной информации ознакомьтесь с нашим пошаговым руководством по настройке плагина WordPress.
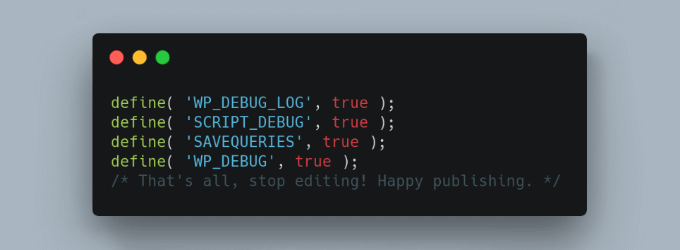
После активации плагин сразу активирует режим отладки WordPress, и сообщения об ошибках на вашем сайте теперь будут регистрироваться.
Включение режима отладки WordPress при работе с кодом
Вы также можете включить способ отладки WordPress, используя код. Это приемлемо для более высокоразвитых конечных пользователей или если вы не можете войти в свою административную панель WordPress.
Вам нужно будет отредактировать файл wp-config.php, используя FTP-клиент или файловый менеджер в панели управления веб-хостингом WordPress.
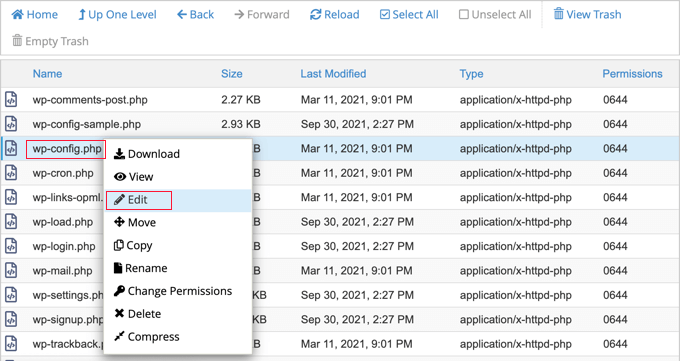
Когда вы открываете файл, вам нужно найти текстовое содержимое именно там, где оно утверждает : «Все, прекратите изменять! Рад вести блог».
Прямо перед этой строкой увеличьте следующий код:
determine( 'WP_DEBUG', legitimate )
determine( 'WP_DEBUG_LOG', correct )
Поэтапные инструкции см. в нашем руководстве о том, как настроить журналы ошибок WordPress в wp-config с помощью кода.
Как обнаружить и ввести журналы ошибок WordPress
Теперь, когда вы включили способ отладки WordPress, любые потенциальные сообщения об ошибках на вашем веб-сайте будут сохранены в журналах ошибок WordPress.
Это означает, что ваши журналы изначально будут пустыми. Вам нужно будет протестировать, чтобы воссоздать дилемму на вашем сайте, чтобы сообщения об ошибках можно было сохранить в файл журнала. Например, вам нужно пересмотреть все сообщения или веб-страницы, которые вызывают ошибку.
В будущем вам нужно будет подключиться к вашей веб-странице с помощью FTP-клиента или альтернативного файлового менеджера в панели управления вашего веб-хостинга WordPress. Если вы раньше не использовали FTP, возможно, вы захотите ознакомиться с нашим руководством о том, как использовать FTP для загрузки документов в WordPress.

В момент подключения вы действительно должны перейти в папку /wp-articles/ . В папке вы найдете файл с именем debug.log . Этот файл включает в себя информацию о каждой отдельной ошибке WordPress, предупреждение и просмотр того, что было зарегистрировано.
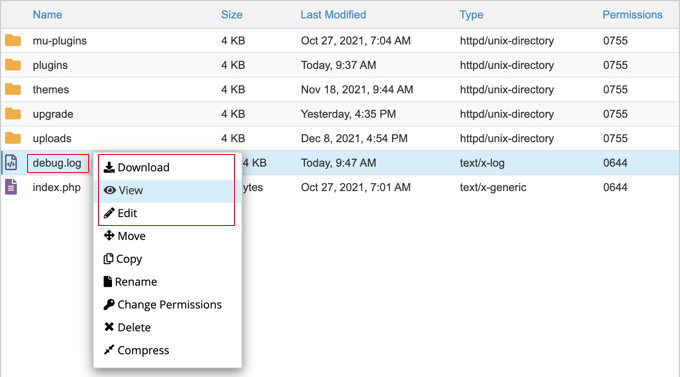
Чтобы увидеть содержимое этого файла, вам нужно загрузить его, просмотреть или отредактировать. Затем вы можете просмотреть сообщения об ошибках, а также день и время их возникновения. Эта информация может помочь вам найти решение проблем, с которыми вы сталкиваетесь на своем сайте.
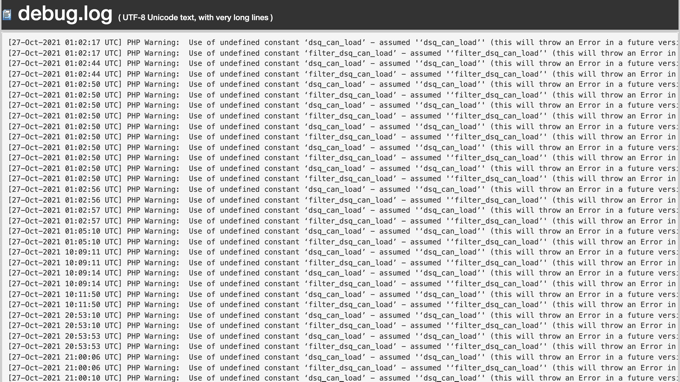
Как справиться с проблемами, обнаруженными в журналах ошибок WordPress
Как только вы получите доступ к своим журналам ошибок WordPress, вы сможете найти информацию об ошибках, которая была зарегистрирована в то время, когда возникла дилемма на вашей веб-странице. Имейте в виду, что отображаемые моменты относятся к UTC, а не к вашему индивидуальному общему времени.
Несмотря на то, что большинство клиентов не понимают, о чем говорят сообщения об ошибках, они являются отличным местом для начала устранения неполадок. Как только вы увидите сообщение об ошибке и код, вы можете найти решение своей проблемы в нашем руководстве по 50 наиболее распространенным сбоям WordPress и способам их устранения.
Если вы не можете найти ответ самостоятельно, вы можете обратиться за помощью в нашу бесплатную команду WPBeginner Interact Facebook, где вы можете получить помощь от наших гуру WordPress и более 80 000 пользователей. Убедитесь, что вы оцениваете код ошибки или информацию, которую вы нашли в журналах ошибок WordPress.
Другими областями, которые вы можете преобразовать для помощи, являются официальные доски WordPress, группа поддержки вашего веб-сайта WordPress, интернет-хостинговая компания, или выбранное место поддержки для плагина или концепции, с которой у вас возникли проблемы.
Обращаясь за поддержкой, ознакомьтесь с нашей информацией о том, как правильно запросить поддержку WordPress, и изучите, как правильно сообщать о проблемах и лучшие сайты для получения поддержки.
Отключение способа отладки WordPress
Как только вы установили проблему на своей веб-странице WordPress, мы рекомендуем вам отключить метод отладки. Если оставить его включенным, ваш сайт может замедлить работу и, возможно, привести к утечке нежелательных данных, что представляет угрозу стабильности.
Если вы включили режим отладки с помощью плагина, просто перейдите в раздел Плагины »Установленные плагины и деактивируйте плагин WP Debugging.
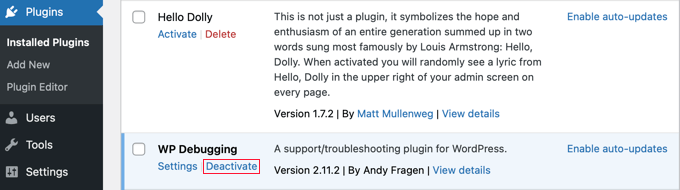
Если вы включили режим отладки с кодом, просто отредактируйте файл wp-config , как вы делали это раньше.
Вам нужно будет преобразовать штаммы WP_DEBUG и WP_DEBUG_LOG в «false».
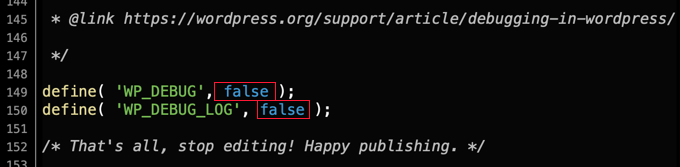
Мы надеемся, что это руководство помогло вам узнать, как найти и получить доступ к журналам ошибок WordPress. Возможно, вы также захотите узнать, как получить бесплатную сертификацию SSL для своей веб-страницы, или проверить наши советы о том, как повысить эффективность WordPress.
Если вам понравился этот отчет, не забудьте подписаться на наш канал YouTube для онлайн-видеоруководств по WordPress. Вы также можете получить нас на Twitter и Fb.
